Windows 11: perchè è diventato lento e cosa fare
30 agosto 2023
1693413067231
Windows 11 è pttimo sistema operativo, ma richiede cure e manutenzione periodiche per rimanere veloce e reattivo nel corso del tempo.
Quando abbiamo installato Windows 11 per la prima volta, il nostro computer sembrava incredibilmente veloce e reattivo. Le nuove funzionalità e l’interfaccia elegante ci hanno subito conquistato. Ma col passare del tempo, ci siamo resi conto che il nostro sistema operativo ha iniziato a rallentare. Ecco perché Windows 11 potrebbe perdere la sua agilità nel corso del tempo e cosa possiamo fare per contrastarlo.
Accumulo di Programmi e Applicazioni in Background #
Un motivo comune per il rallentamento di Windows 11 è l’accumulo di programmi e applicazioni in background. Nel corso del tempo, potremmo aver installato troppi nuovi software o app senza nemmeno rendercene conto. Questi programmi possono avviarsi automaticamente all’avvio del sistema, occupando preziosa memoria e risorse. Per risolvere questo problema, dobbiamo disinstallare regolarmente programmi che non utilizziamo più e disattivare le applicazioni in background non necessarie dalle impostazioni di avvio.
- Apriamo il Task Manager:
Per iniziare, dobbiamo aprire il Task Manager. Possiamo farlo in vari modi:
- Shortcut: Premiamo contemporaneamente i tasti
Ctrl + Shift + Esc. - Ctrl + Alt + Canc: Premiamo questa combinazione di tasti e selezioniamo “Gestione attività” dal menu che appare.
- Barra delle applicazioni: Clicchiamo con il tasto destro sulla barra delle applicazioni e scegliamo “Gestione attività”.
- Una volta aperto il Task Manager, vedremo diverse schede. Clicchiamo sulla scheda “Avvio” per visualizzare tutti i programmi e i servizi che si avviano automaticamente con Windows.
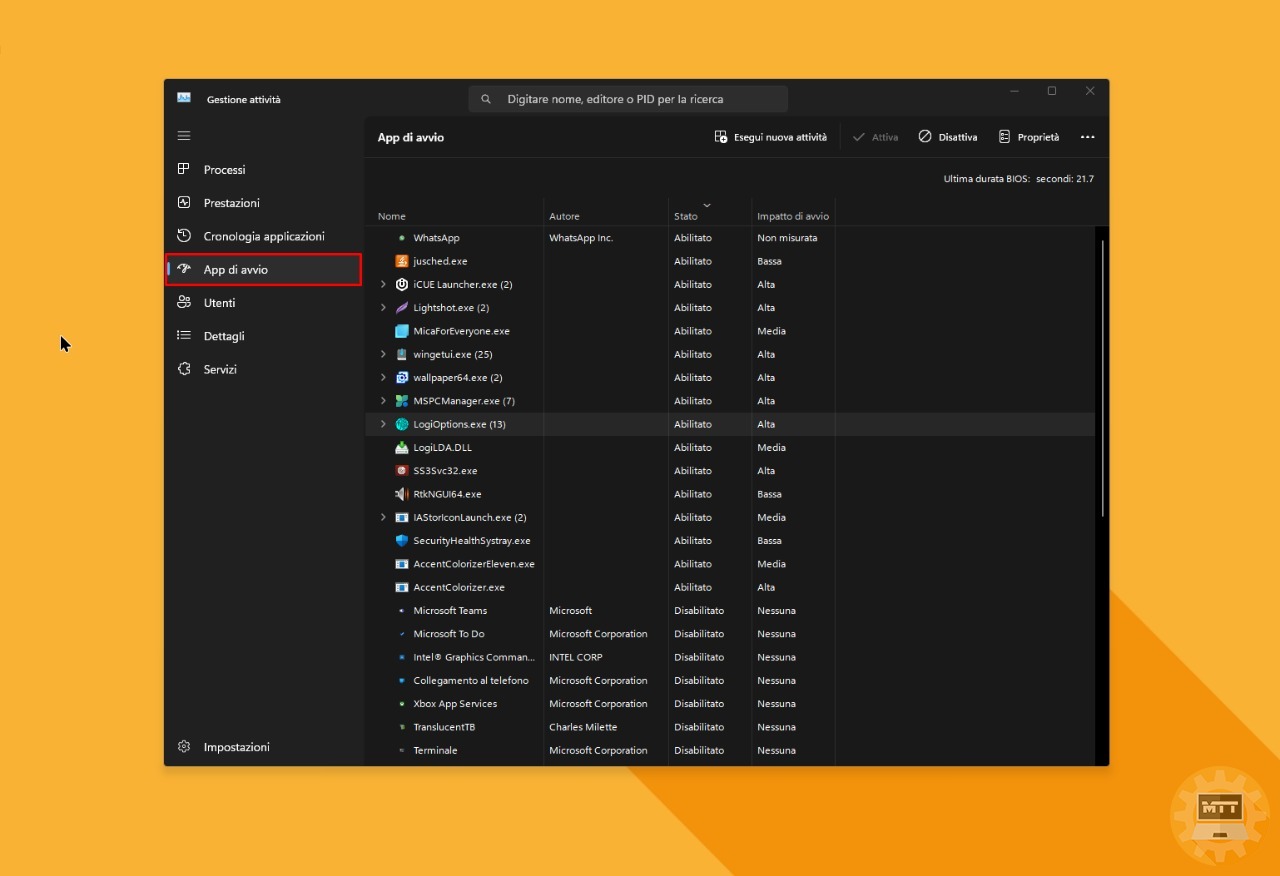
-
Qui troveremo una lista di programmi e servizi con le relative informazioni sul loro impatto sull’avvio del sistema. Possiamo vedere quali di questi sono abilitati e quali no. Questa è la lista che vogliamo ottimizzare.
-
Clicchiamo con il tasto destro sul programma che desideriamo disabilitare e successivamente selezioniamo “Disabilita”.
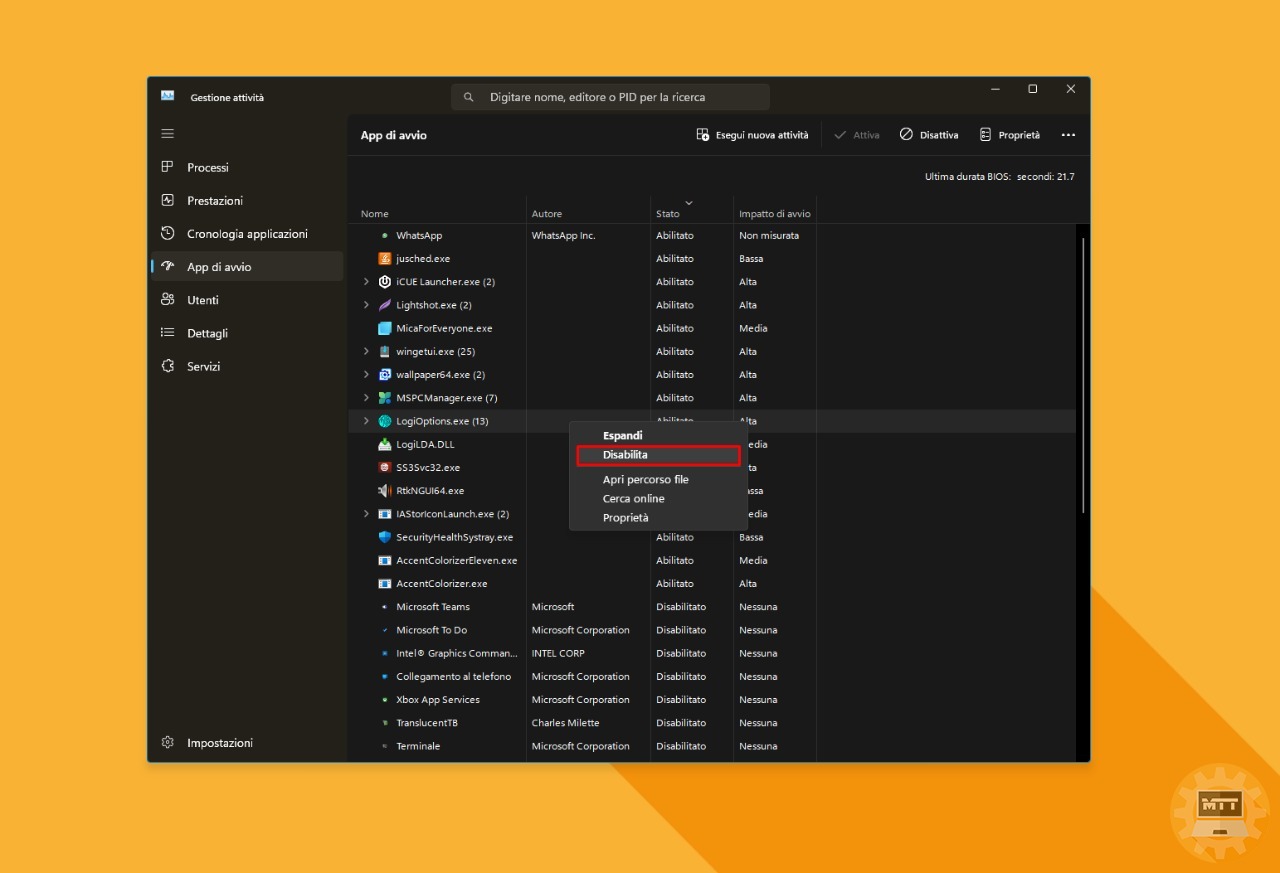
Nel momento in cui decidiamo quali programmi disabilitare, dovremmo prestare particolare attenzione alla colonna “Impatto di Avvio”. Questa ci mostra quanto un programma influisce sulla velocità di avvio del sistema. Disabilitare i programmi con un alto impatto può migliorare notevolmente i tempi di avvio.
Non disabilitiamo programmi essenziali: #
Attenzione: dovremmo evitare di disabilitare programmi essenziali per il corretto funzionamento del sistema operativo o del nostro software preferito. Assicuriamoci di sapere cosa faccia un programma prima di disabilitarlo.
Una volta che abbiamo disabilitato i programmi desiderati, possiamo chiudere il Task Manager e riavviare il nostro computer. Noteremo che il processo di avvio sarà più veloce e il nostro sistema operativo si sentirà più reattivo.
Teniamo a mente che disabilitare alcuni programmi all’avvio può comportare il bisogno di avviarli manualmente quando ne abbiamo bisogno. Ma questo piccolo sacrificio può portare a un sistema più veloce e snodato. Quindi, prendiamoci un po’ di tempo per ottimizzare il nostro avvio su Windows 11 e godiamoci un’esperienza informatica più fluida.
Aggiornamenti del Sistema #
Gli aggiornamenti di Windows 11 sono essenziali per la sicurezza e le prestazioni del sistema, ma a volte possono causare rallentamenti. Questo potrebbe accadere perché i nuovi aggiornamenti richiedono più risorse hardware o perché potrebbero contenere bug che influenzano le prestazioni. Per mitigare questo problema, dovremmo essere consapevoli degli aggiornamenti e assicurarci di installarli regolarmente. Inoltre, è una buona idea creare un punto di ripristino del sistema prima di eseguire aggiornamenti importanti, in modo da poter tornare indietro in caso di problemi.
File Temporanei #
Nel corso del tempo, il nostro sistema operativo accumula file temporanei, cache e altri dati inutili che possono appesantire il sistema. Questa spazzatura digitale può occupare spazio su disco rigido e rallentare le prestazioni. Per risolvere questo problema, dobbiamo regolarmente eseguire la pulizia del disco per eliminare file temporanei e inutili. Possiamo farlo facilmente cercando “Pulizia disco” nel menu Start e seguendo le istruzioni.
Come eliminare i file temporanei su Windows 11 #
Quando il nostro computer inizia a rallentare e a occupare sempre più spazio su disco, è il momento ideale per liberare spazio eliminando i file temporanei. In questa guida, noi vi mostreremo come fare proprio questo su Windows 11, il sistema operativo all’avanguardia di Microsoft. Eliminare i file temporanei non solo migliora le prestazioni del sistema ma libera anche spazio prezioso sul disco rigido.
-
Apriamo le impostazioni di Windows cliccando sull’icona “Start” nella parte inferiore sinistra dello schermo o premiamo il tasto Windows sulla tastiera. Una volta aperto il menu Start, selezioniamo l’icona a forma di ingranaggio che rappresenta le Impostazioni.
-
All’interno delle Impostazioni, cerchiamo e selezioniamo l’opzione “Sistema”. Questa opzione è rappresentata da un’icona di un monitor e di un’asta.
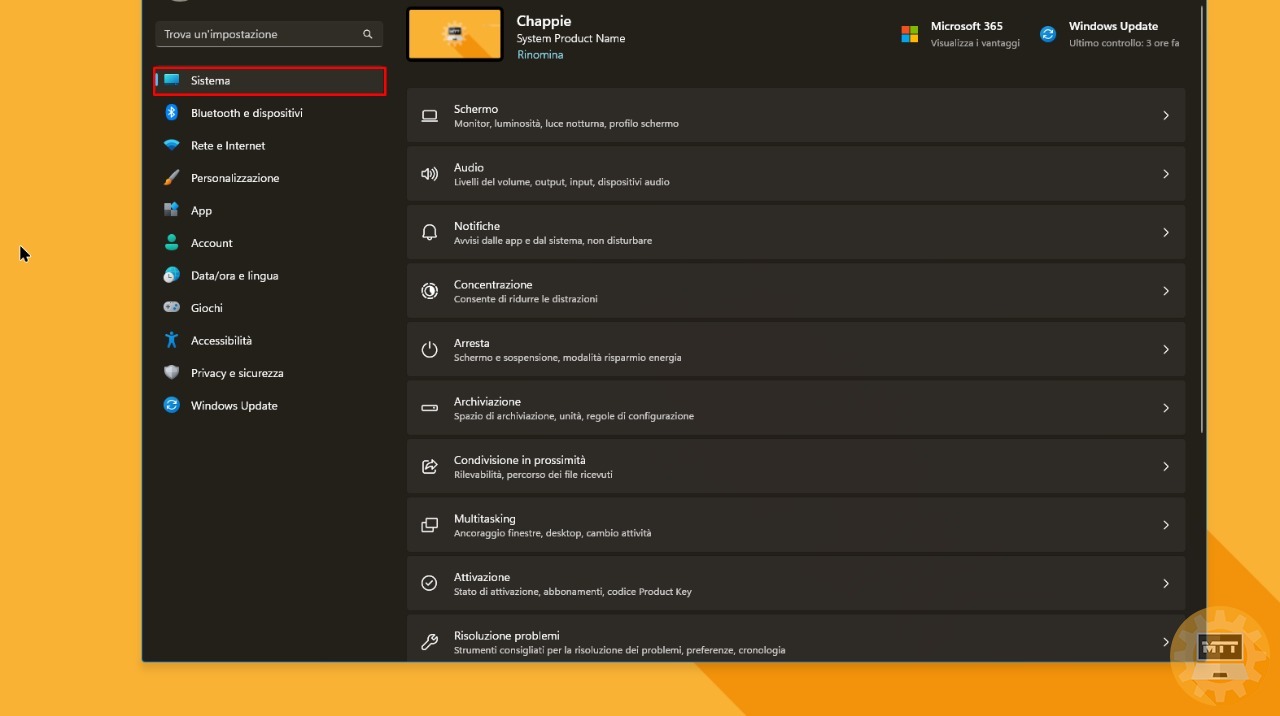
- Una volta all’interno delle Impostazioni di Sistema, dobbiamo scegliere la scheda “Archiviazione” sulla sinistra. Questo è il luogo in cui troveremo tutte le opzioni relative alla gestione dello spazio su disco.
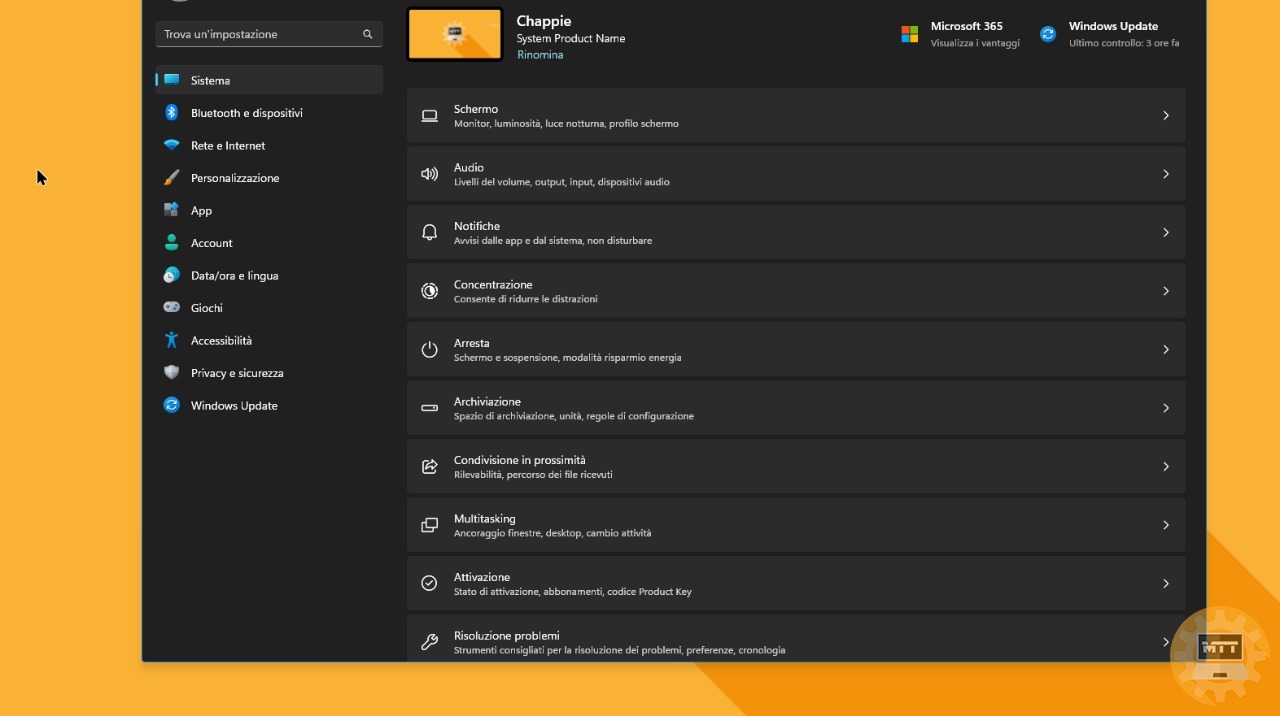
- Fare clic su “File temporanei”. Windows eseguirà una scansione per individuare i file temporanei e altri elementi che possono essere eliminati per liberare spazio.
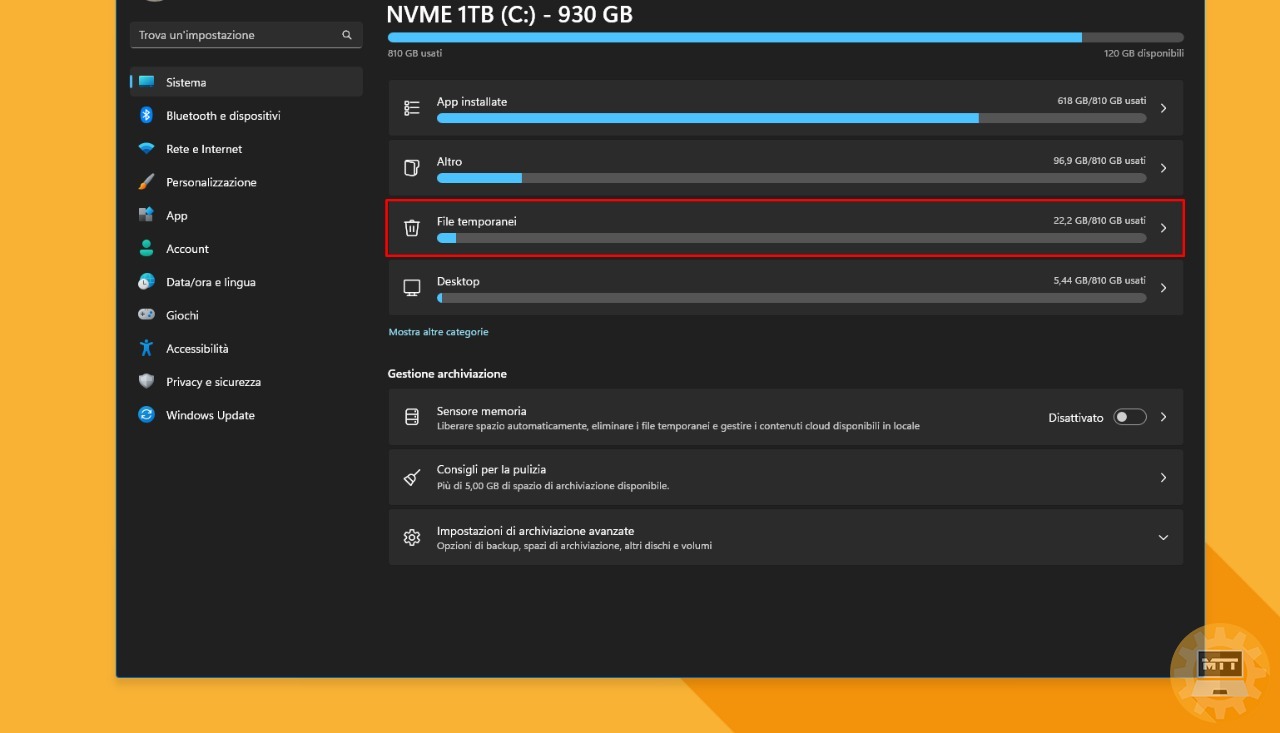
-
Una volta completata la scansione, vedremo una lista di diverse categorie di file che possono essere eliminati. Queste includono i file temporanei di Windows, i file della cache del sistema e i file della cache degli aggiornamenti. Selezioniamo le caselle accanto alle categorie di file che desideriamo eliminare.
-
Dopo aver selezionato i file da eliminare, facciamo clic sul pulsante “OK” nella parte inferiore della finestra. Windows ci chiederà di confermare se vogliamo davvero eliminare questi file temporanei. Confermiamo facendo clic su “Rimuovi file”.
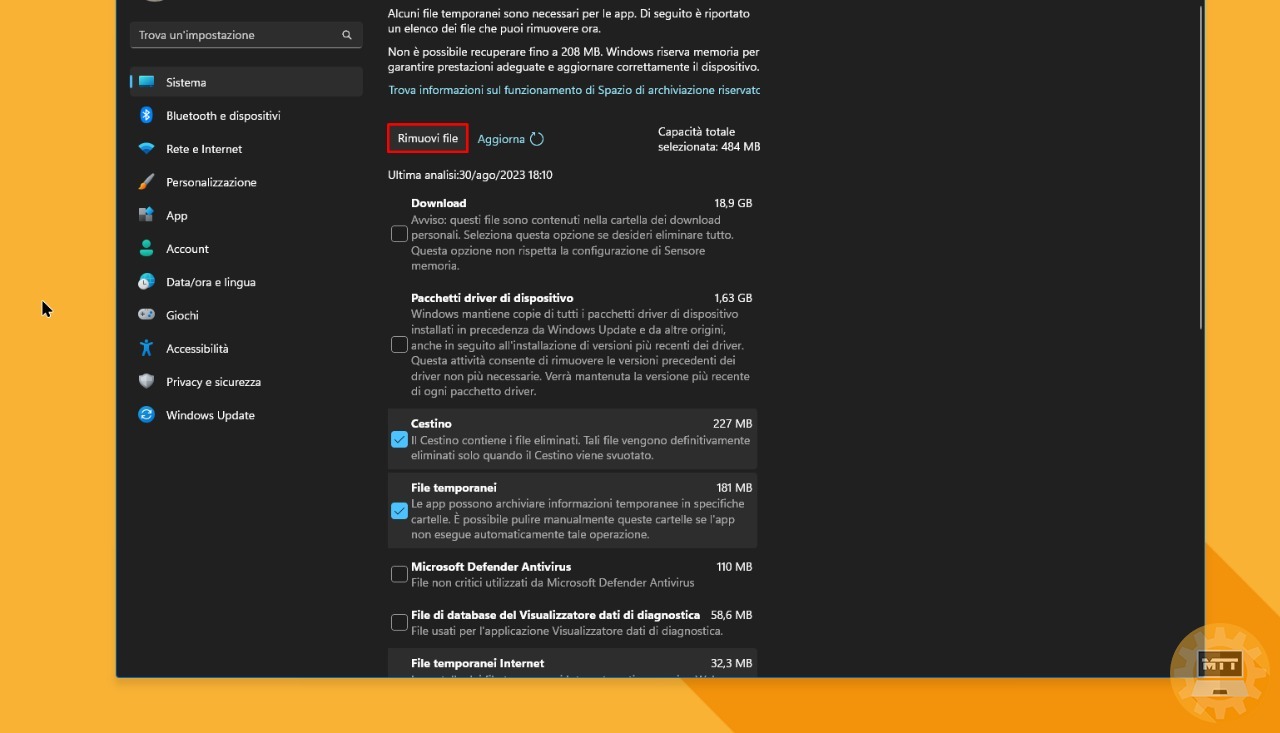
- Windows inizierà a eliminare i file temporanei selezionati. Il tempo necessario dipenderà dalla quantità di file da eliminare e dalla velocità del nostro computer.
Surriscaldamento e Polvere #
L’eccessivo surriscaldamento del nostro computer può danneggiare i componenti hardware e causare rallentamenti. Assicuriamoci che il nostro computer abbia una buona ventilazione e che le ventole siano libere da polvere. Possiamo farlo pulendo il nostro computer internamente ogni tanto per evitare il surriscaldamento e preservare le prestazioni.

