Come disinstallare un'applicazione su Windows 11
25 gennaio 2022
1643133539000
Se non abbiamo più bisogno di un'app su Windows 11, potrebbe essere il momento di disinstallarla per risparmiare spazio su disco (o liberare il menu di Start).
Ci sono diversi modi per rimuovere le app su Windows 11: in questa guida mostreremo i tre modi più semplici per farlo.
Prima di iniziare con le spiegazione delle tre diverse modalità, qui sotto sono disponibili delle guide che possono essere utili quando abbiamo a che fare con le app su Windows 11.
Disinstallare un’applicazione usando il menu Start #
Windows 11 fornisce un modo pratico per disinstallare i programmi dal menu Start, per iniziare, eseguiamo questi passaggi:
-
Facciamo clic sul pulsante
Start -
Selezioniamo la voce:
Tutte le applicazioninell’angolo in alto a destra del menu
Ricerca Applicazioni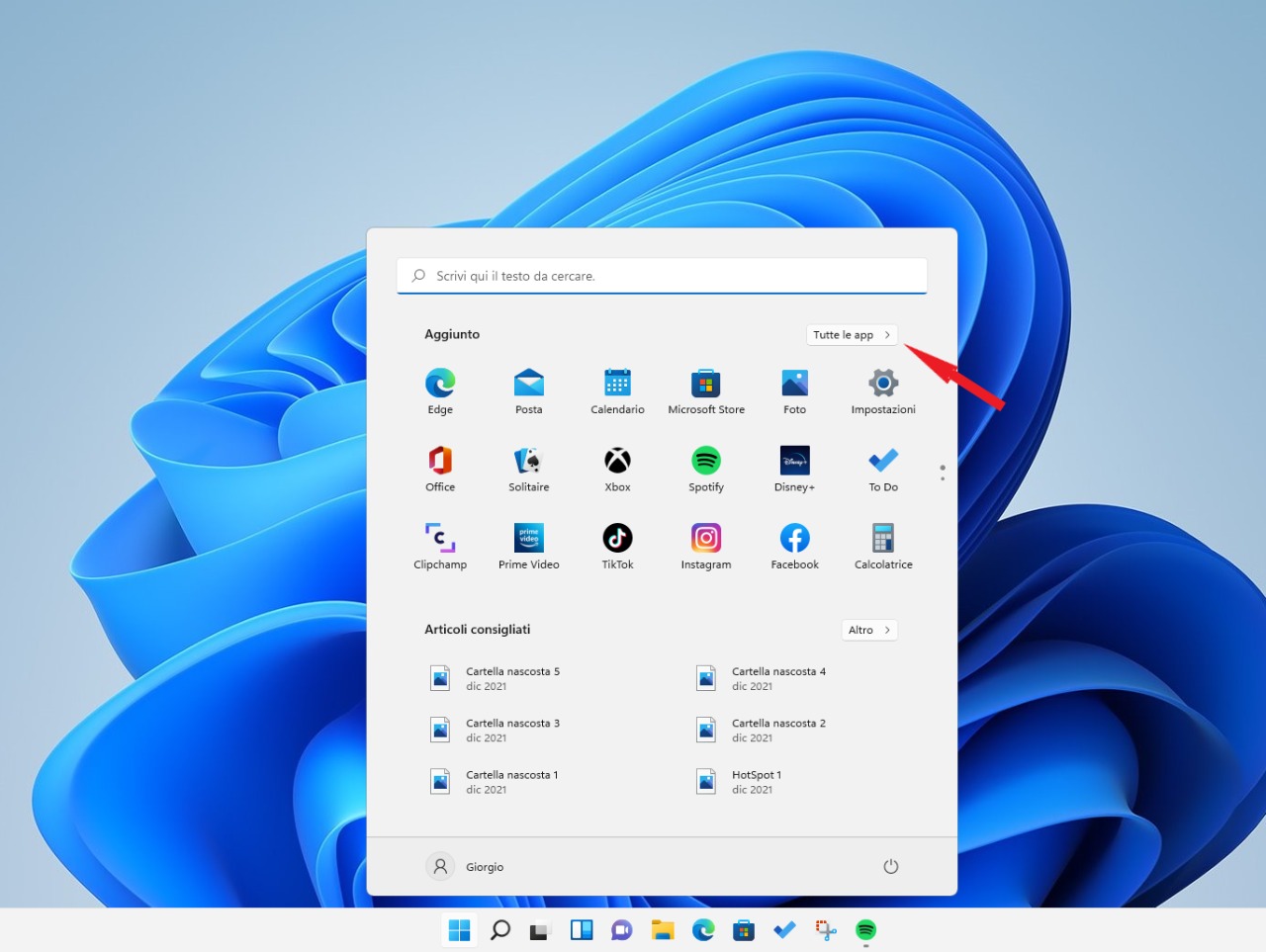
-
Nella schermata individuiamo l’applicazione che vogliamo disinstallare
-
Una volta trovata facciamo clic destro sulla sua icona e selezioniamo
Disinstalladal piccolo menu che appare
Applicazione Scelta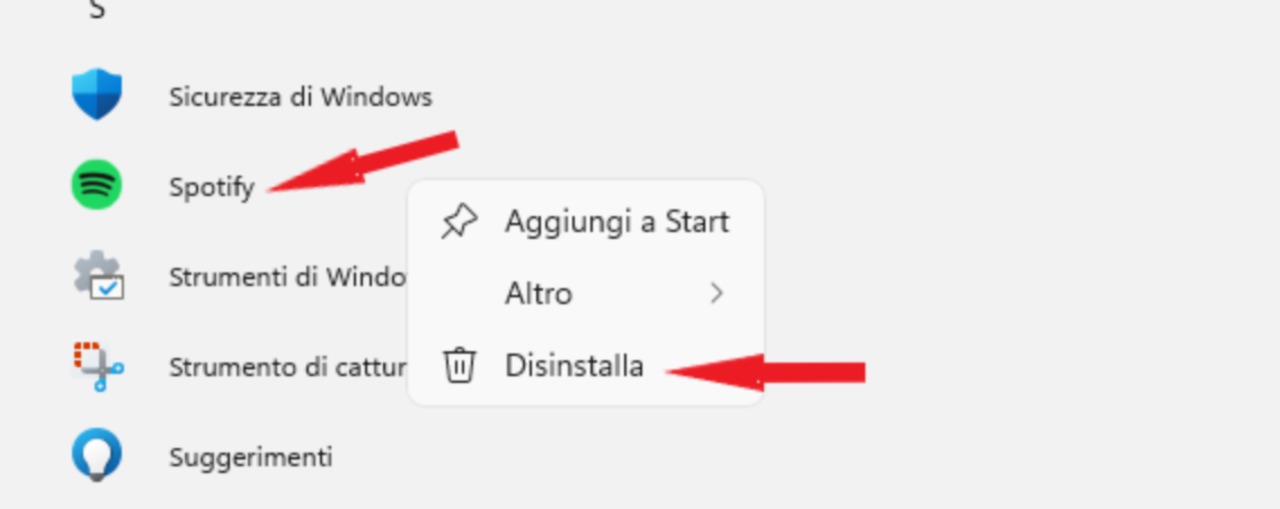
-
Se l’applicazione è un’app del Windows Store, vedremo un pop-up di conferma. Facciamo clic su
Disinstalla, e l’applicazione verrà disinstallata -
Se l’app che stiamo disinstallando è una classica app Win32 (programma), dovremo aprire il Pannello di controllo
-
Selezioniamo
Programmi e funzionalità -
In questa schermata, individuiamo l’app che vogliamo disinstallare e selezioniamola
-
Facciamo clic sul pulsante
Disinstallanella barra degli strumenti appena sopra l’elenco delle app
Disinstallazione nel pannello di controllo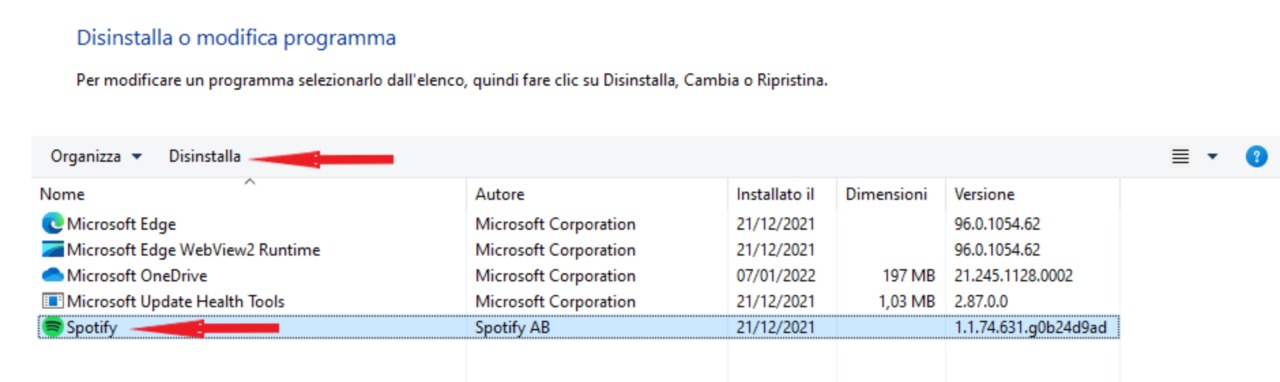
- Facciamo clic su
Sìnella finestra di conferma che appare e Windows disinstallerà completamente il programma
Disinstallare un’applicazione usando il menu impostazioni #
Possiamo anche disinstallare un’applicazione facilmente usando la funzione Impostazioni di Windows.
- Per prima cosa, apriamo le Impostazioni di Windows premendo
Windows+isulla tua tastiera.
Nota: possiamo anche fare clic con il tasto destro del mouse sul pulsante Start e selezionare Impostazioni dall’elenco.
Impostazioni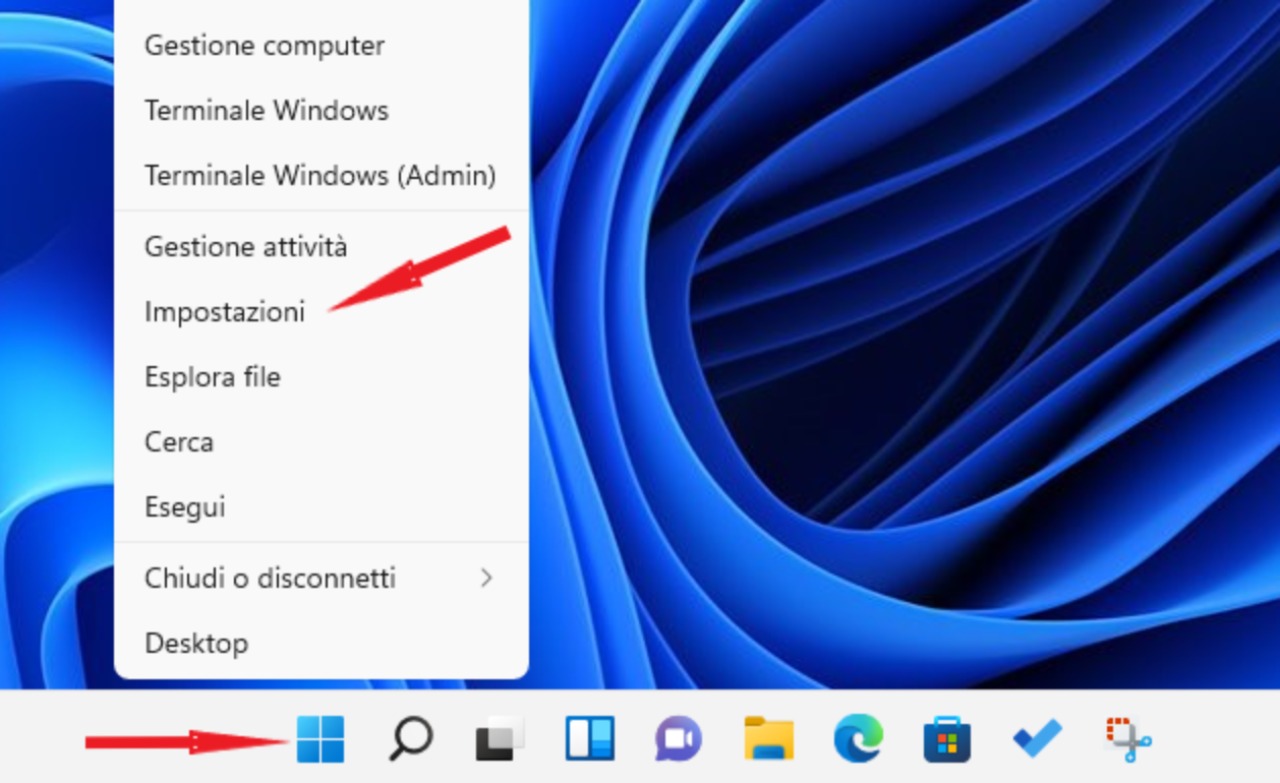
- Quando si apre Impostazioni, facciamo clic su
Appnella barra laterale, quindi selezioniamoApp e Funzionalità
Gestione delle applicazioni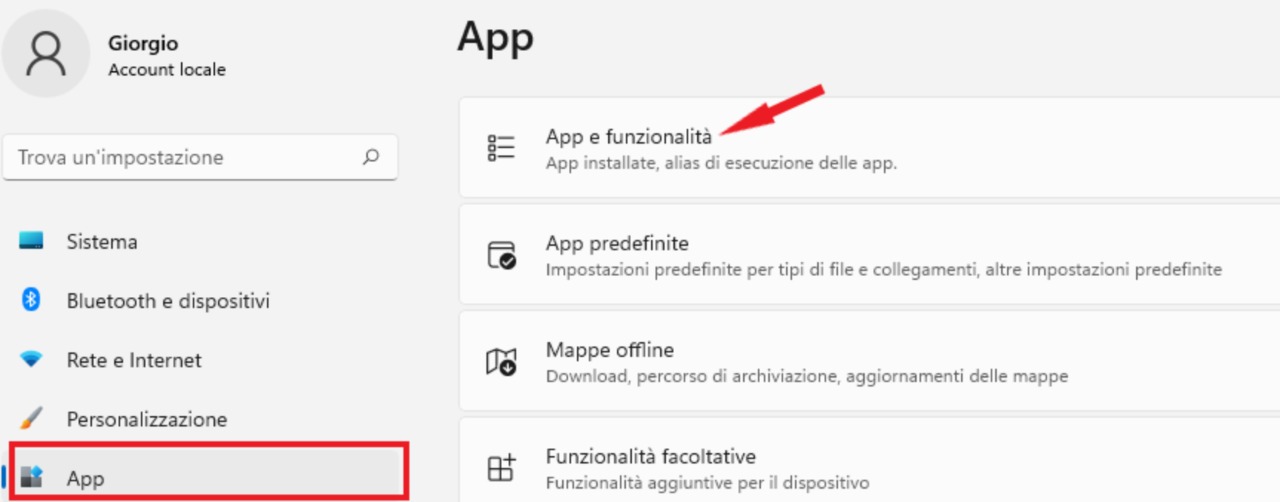
-
Nelle impostazioni di Apps & Features, scorriamo verso il basso fino all’elenco delle app e individuiamo l’app che vogliamo disinstallare.
-
Facciamo clic sul pulsante con i tre puntini accanto ad essa e selezioniamo
Disinstallanel menu che appare
Disinstallazione tramite raccolta app
-
Quando Impostazioni chiede una conferma, facciamo clic su
Disinstallae l’app verrà disinstallata se è un’app del Windows Store -
Se è un’app Win32 (ovvero un programma), dovremo fare clic su
Sìin un’altra finestra di conferma, e il programma si disinstallerà
Disinstallare un’applicazione usando il pannello di controllo #
Per il momento, Windows 11 include ancora la vecchia interfaccia del Pannello di Controllo, anche se Microsoft sta lentamente spostando molte delle sue funzionalità nell’app Impostazioni.
-
Se preferiamo disinstallare un’applicazione attraverso il Pannello di controllo, prima dobbiamo aprire il Pannello di controllo
-
Una volta aperto il pannello di controllo, facciamo clic su
Disinstalla un programma
Accesso alle app tramite pannello di controllo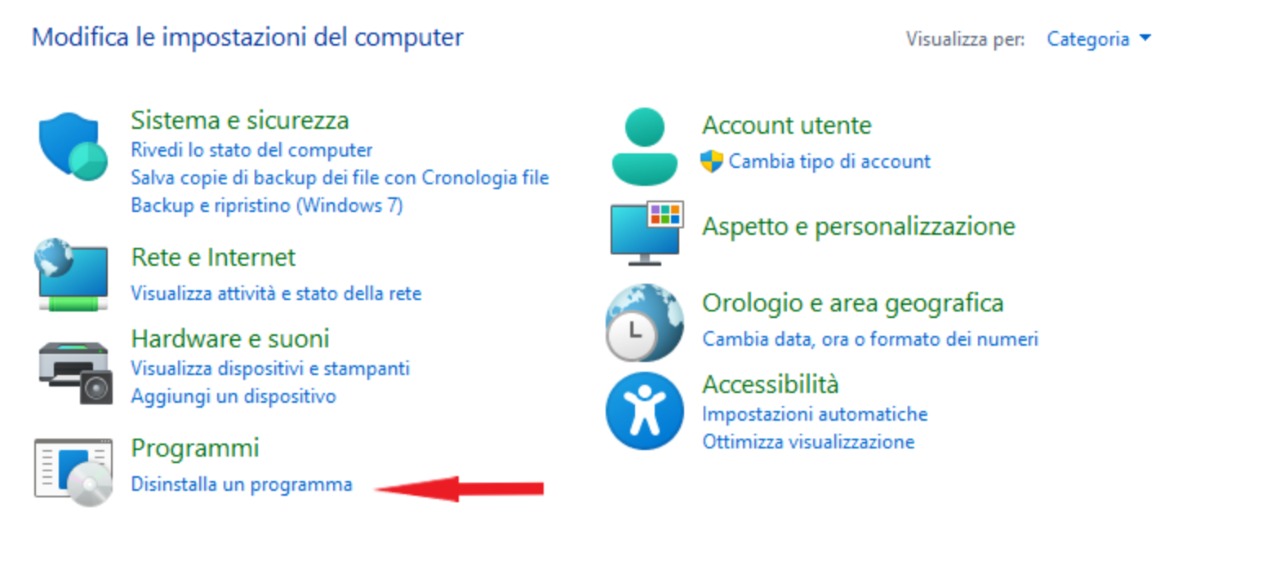
-
Nella pagina
Programmi e funzionalità, scorriamo l’elenco delle app e individuiamo il programma che vogliamo disinstallare -
Quando troviamo l’app, selezioniamola e facciamo clic sul pulsante
Disinstallanella barra degli strumenti situata proprio sopra l’elenco.
Rimozione programma tramite programmi e funzionalità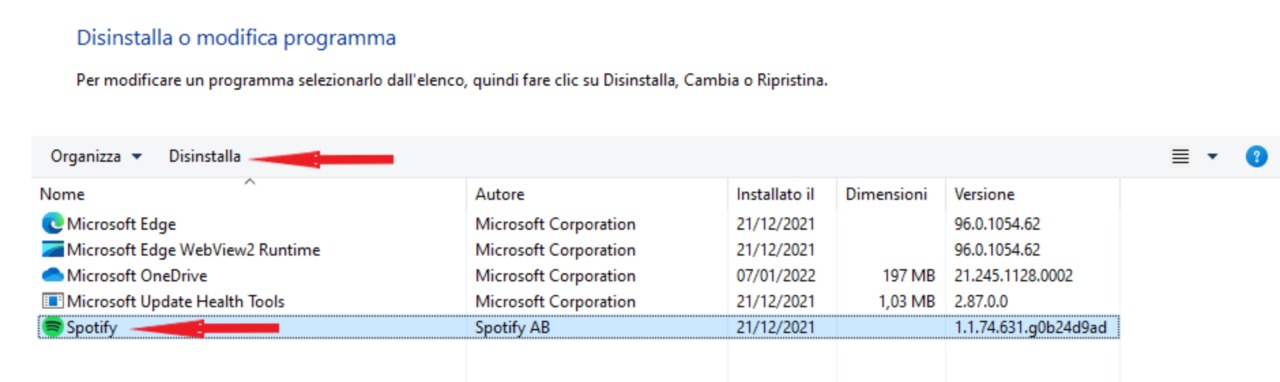
- Facciamo clic su
Sìquando appare la finestra di conferma e il programma si disinstallerà.
Il nostro pc ci ringrazierà!

