Come usare le Applicazioni Android del Google Play Store su Windows 11
16 novembre 2021
1637054079000
Con il nuovo Windows 11 è finalmente possibile sfruttare diverse applicazioni android tramite il sottosistema WSA; tuttavia possiamo utilizzare solo una versione custom dello store di Amazon. Vediamo quindi come installare il Play Store insieme ai Servizi Google.
In sostanza, possiamo quindi emulare le app Android su Windows 11, ma solamente quelle che non richiedono i Google Play Services; quindi programmi come Google Maps e Gmail non funzioneranno. Grazie ad un utente italiano di UX design (ADeltaX su Twitter), è possibile installarli.
Disclaimer: cercare di installare i Google Play Services potrebbe violare il Play Services Agreement. Inoltre, queste istruzioni comportano il download di strumenti di terze parti e l’utilizzo di metodi non supportati. Usiamo questa guida a nostro rischio e pericolo.
# Come installare Google Play Store ed eseguire applicazioni Android
Per poter installare correttamente i Servizi Google, avremo bisogno di diverse cose, come un sottosistema Linux, la Shell di comando ed il classico terminale.
# Impostiamo l’ambiente
Il processo di preparazione include la rimozione di qualsiasi installazione precedente del Windows Subsystem for Android (WSA) dal nostro dispositivo e l’installazione del Windows Subsystem for Android e di Ubuntu. Inoltre dobbiamo abilitare la modalità sviluppatore su Windows 1.
Per finire, dobbiamo scaricare una copia del Windows Subsystem for Android originale, OpenGApps, gli script WSAGAScript e gli strumenti ADBKit.
# Disinstalliamo WSA
Poiché non possiamo eseguire sia la versione originale che quella personalizzata di WSA, è necessario rimuovere l’originale se è installata sul nostro computer. Altrimenti, continuiamo l’installazione di WSL2.
Per disinstallare il WSA originale, seguiamo questi passi:
- Apriamo le Impostazioni.
- Clicchiamo su Apps.
- Clicchiamo sulla pagina Apps & features sul lato destro.
- Selezioniamo l’Amazon Appstore.
- Clicchiamo sul menu (pulsante a tre puntini) sul lato destro.
- Clicchiamo sul pulsante Disinstalla.
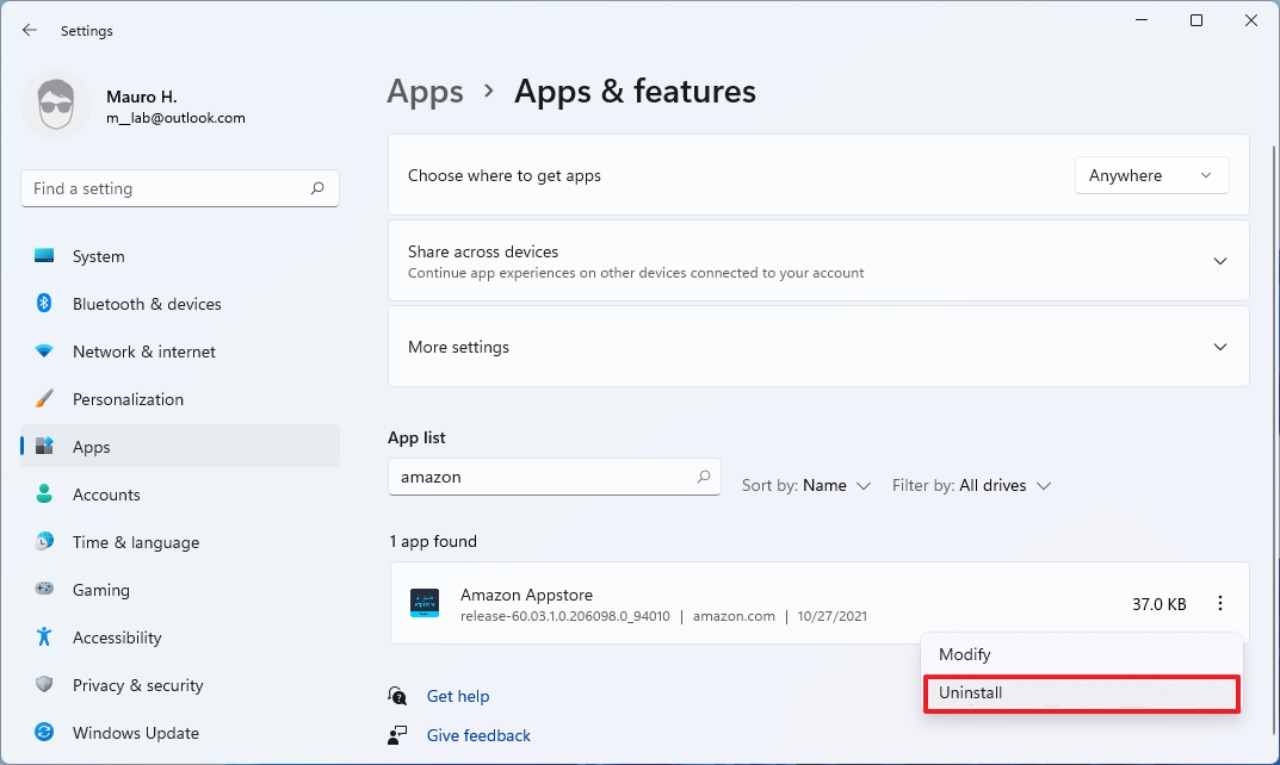
- Clicchiamo di nuovo sul pulsante Disinstalla.
Una volta terminati questi passaggi, possiamo continuare con il sottosistema Linux.
# Installiamo WSL2
Per installare il sottosistema Linux integrato in Windows 11 ci basterà seguire questa questa guida, in modo tale che tutto funzioni correttamente.
# Scarichiamo WSA
Per sfruttare i servizi Google nel sottosistema Android occorre prima di tutto modificarlo; quindi procediamo con il download del pacchetto.
- Andiamo sul sito rg.adguard.
- Selezioniamo l’opzione Productid.
- Copiamo ed incolliamo questo ID: 9P3395VX91NR.
- Selezioniamo l’opzione slow.
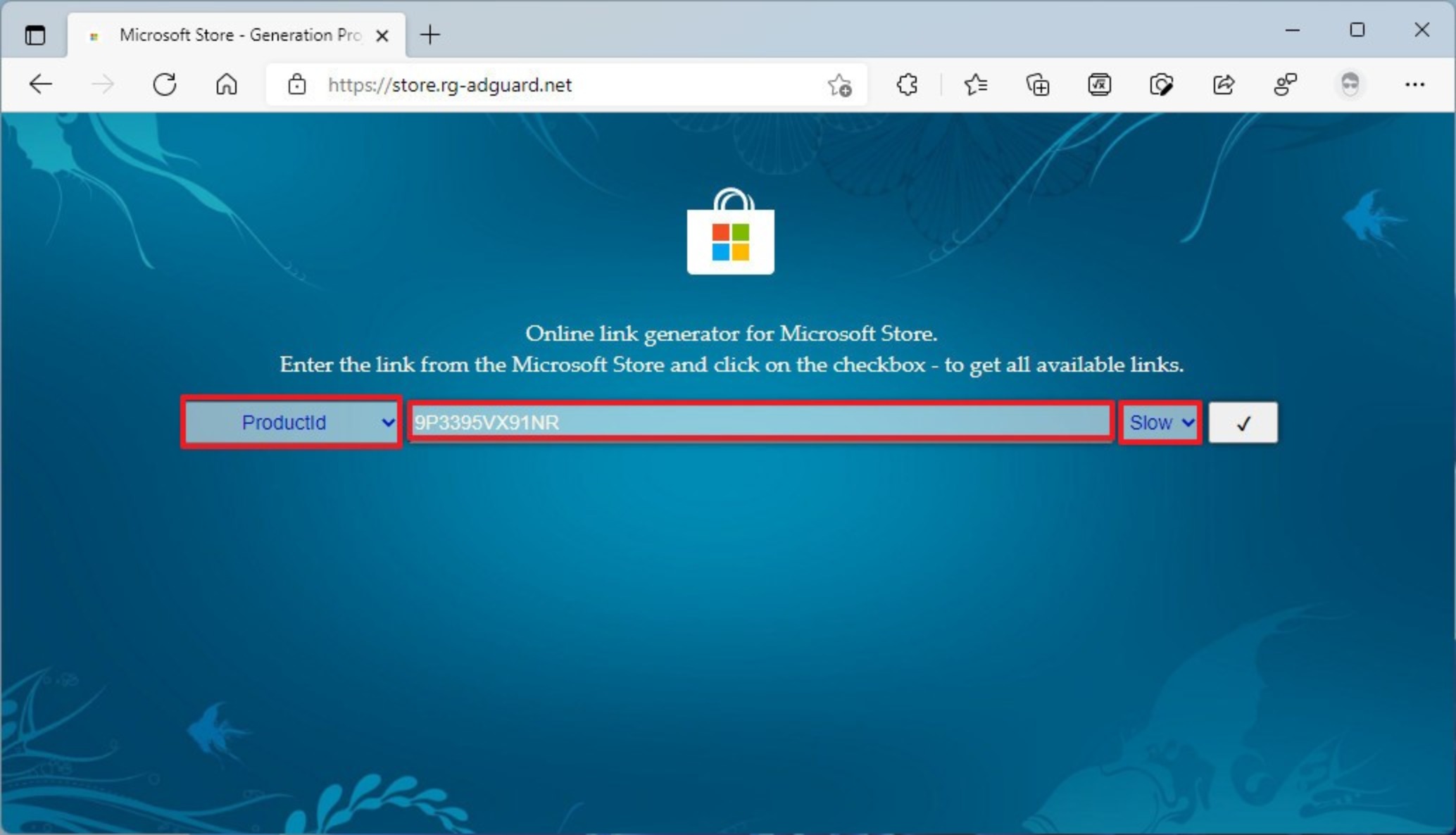
- Clicchiamo su Check.
- Scorriamo verso il basso fino alla voce
MicrosoftCorporationII.WindowsSubsystemForAndroid_1.7.32815.0_neutral_~_8wekyb3d8bbwe.msixbundle.
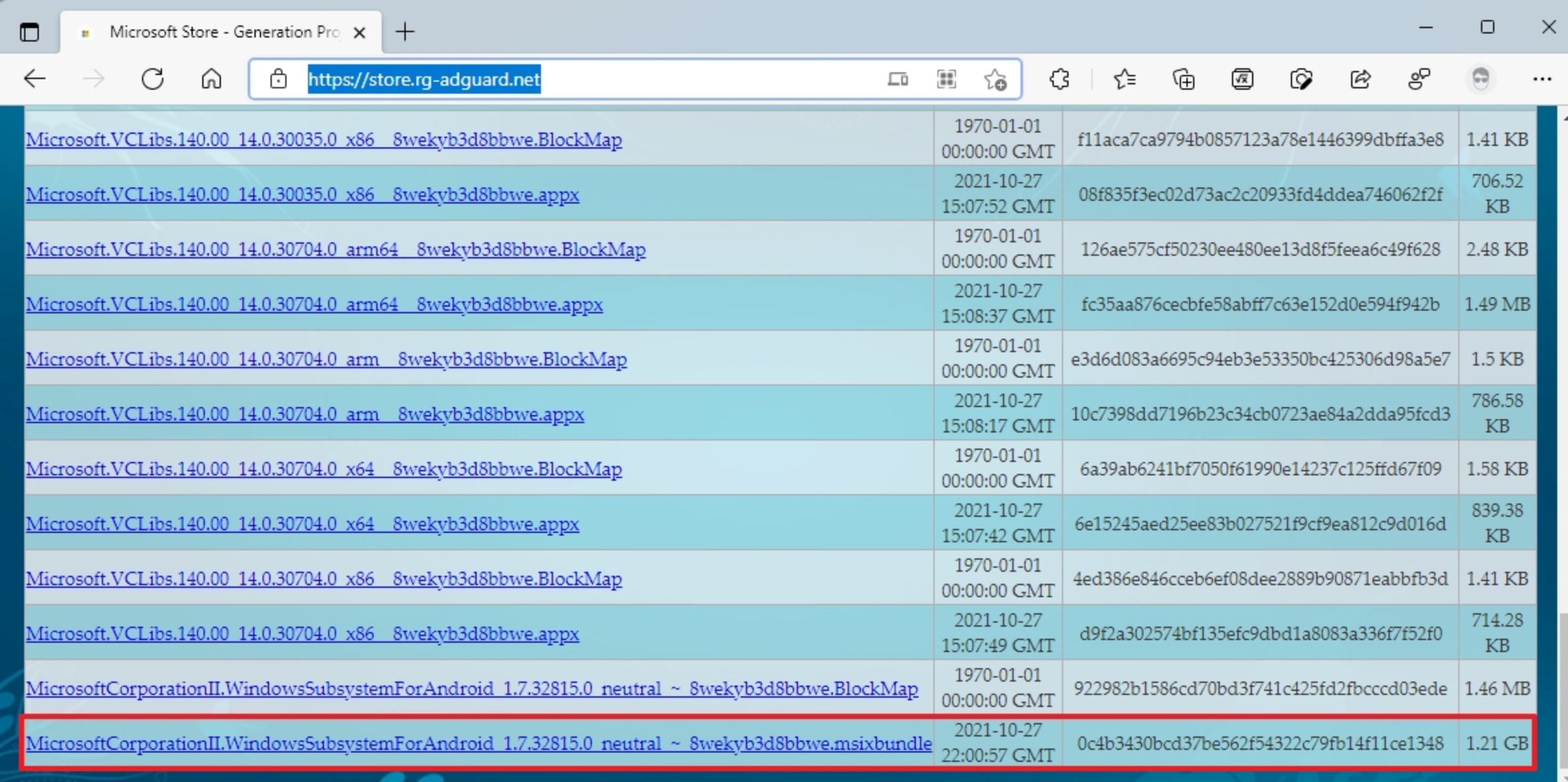
Probabilmente il broswer ci impedirà di eseguire il download. In questo caso, clicchiamo su “conserva file”.
Ora che abbiamo finito di scaricare il sottosistema, però, ci occorreranno diversi altri pacchetti, come il tool per le OpenGApps e WSAGAScript.
# Come scaricare OpenGApps
OpenGapps non è altro che un pacchetto contenente tutte le applicazioni Google che di solito sono preinstallate su molti smartphone Android. Per scaricare la zip bastano pochhi passaggi:
- Apriamo OpenGApps website.
- Selezioniamo l’opzione x86_64.
- Dopodichè decidiamo la verisone di Android, che in questo caso sarò la 11.
- Selezioniamo la variante pico.
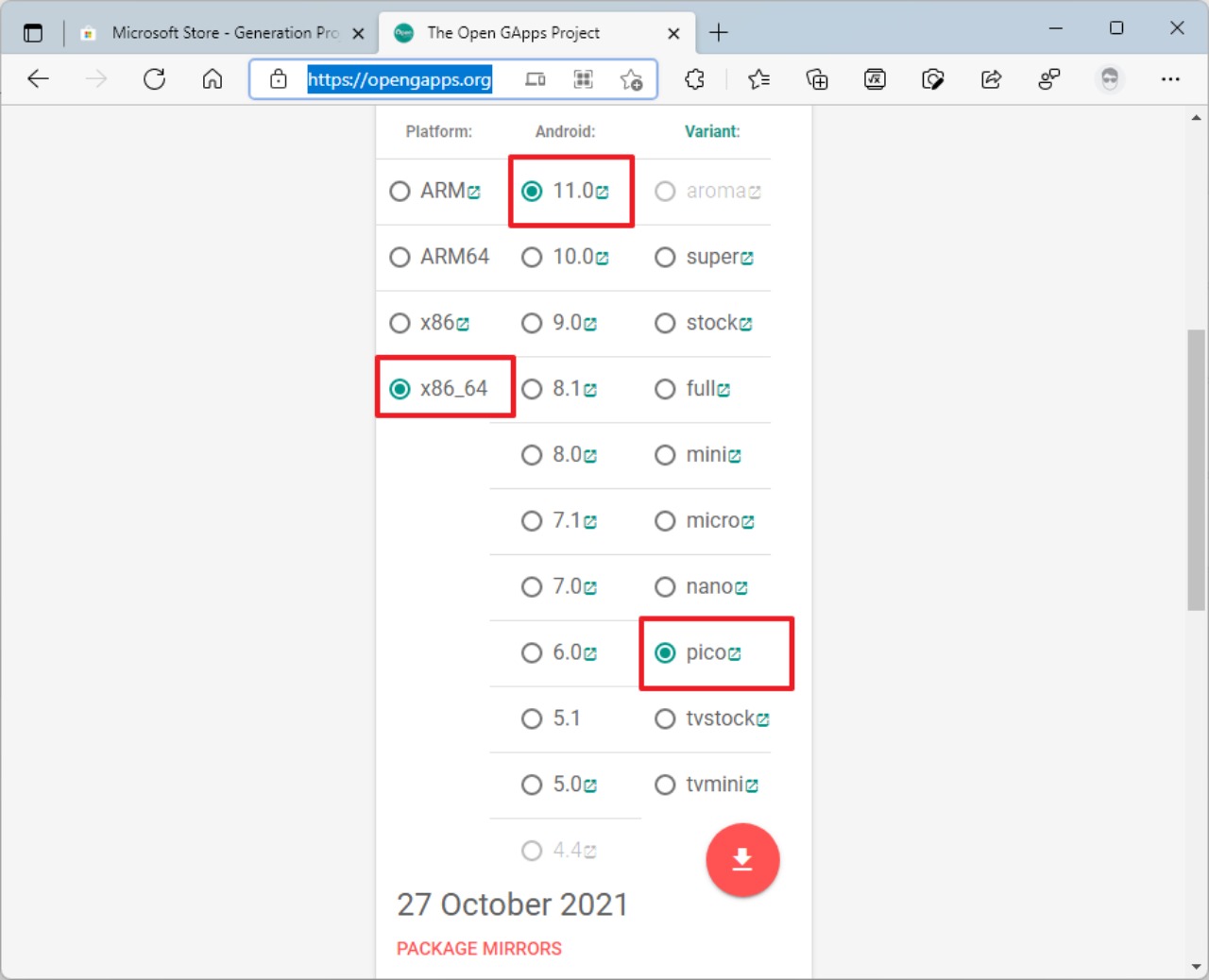
Clicchiamo quindi sull’icona per il download. Ora non ci rimane altro che scaricare il pacchetto WSAGAcript.
# Come scaricare WSAGAScript
WSAGAScript è una zip che ci tornerà utile più tardi, quindi è bene prepararsi e scaricarla adesso.
Andiamo sulla pagina di WSAGAScript su GitHub. Clicchiamo sul pulsante code e procediamo con il download della zip.
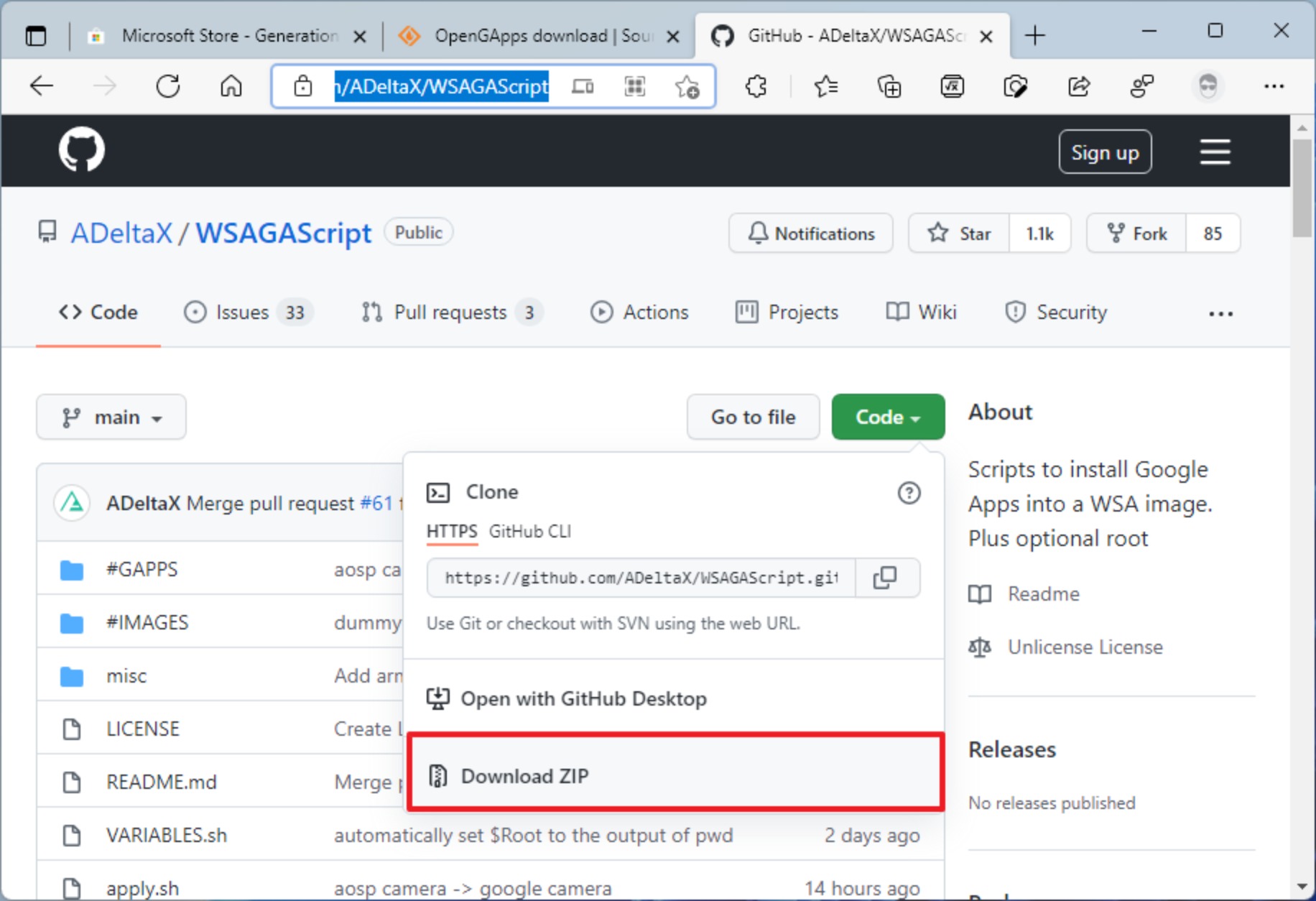
# Come scaricare ADB toolkit
Android Debugging Bridge (ADB) è un pacchetto contenente diversi file necessari.
Per scaricarlo, clicchiamo su questo link ed eseguiamo il download.
# Creiamo le cartelle per il setup
Le cartelle che tra poco creeremo, ci serviranno per estrarre tutti i vari pacchetti scaricati in precedenza.
- Apriamo quindi l’esplora risorse, clichiamo su “Questo PC”, ed entriamo nel disco C.
- Creiamo rispettivamrnte tre cartelle con i seguenti nomi:
- WindowsSubsystemAndroid
- GAppsWSA
- ADBKit
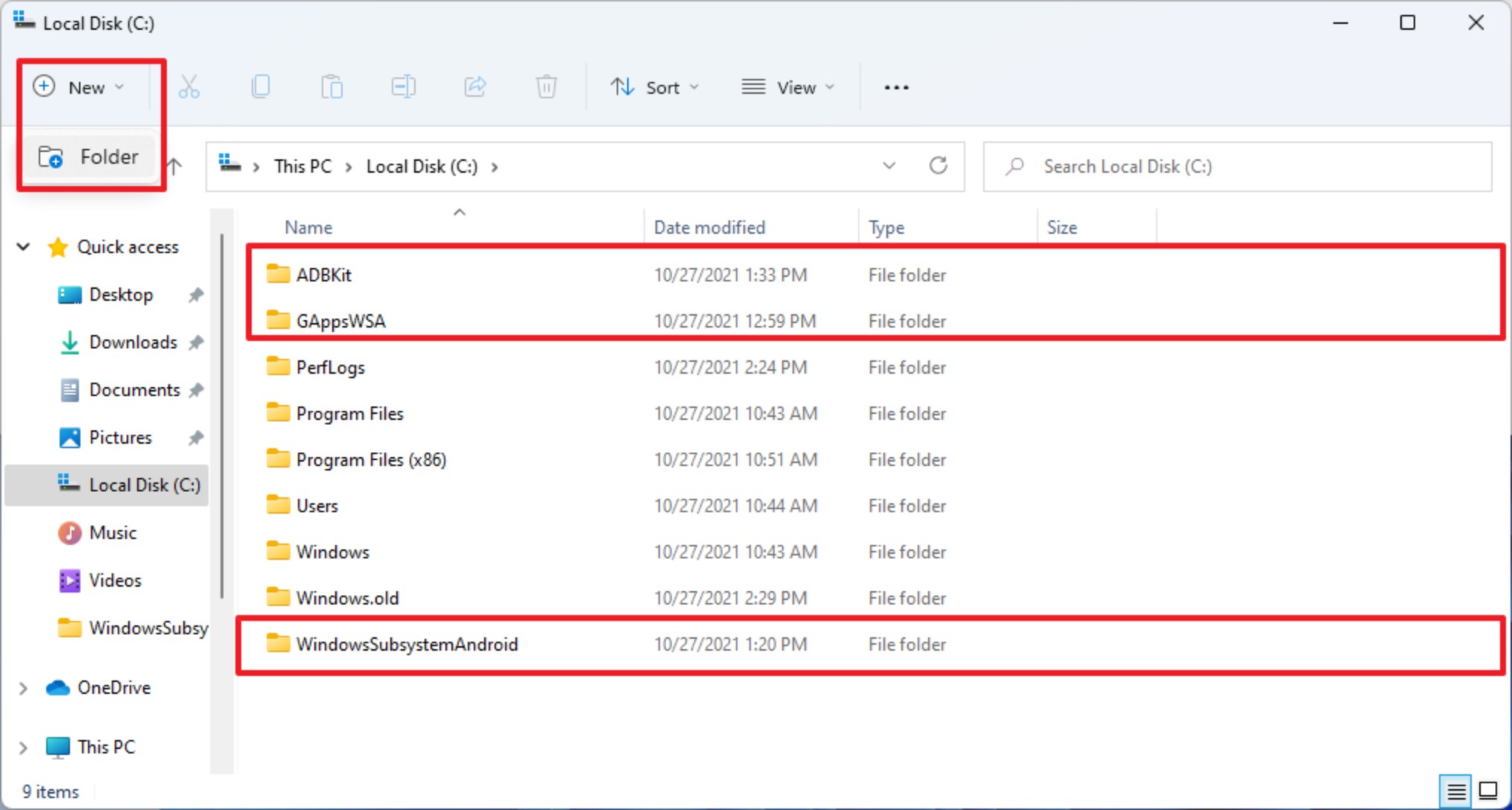
# Come creare una versione custom del sottosistema Android
Per utilizzare le applicazioni google, dobbiamo modificare alcuni file all’interno della versione originlale di Android per Windows 11.
# Setup di WindowsSubsystemAndroid.
Rechiamoci nella cartella in cui abbiamo scaricato MicrosoftCorporationII.WindowsSubsystemForAndroid_1.7.32815.0_neutral_~_8wekyb3d8bbwe.msixbundle ,ed apriamolo con un programma come 7Zip o WinRar.
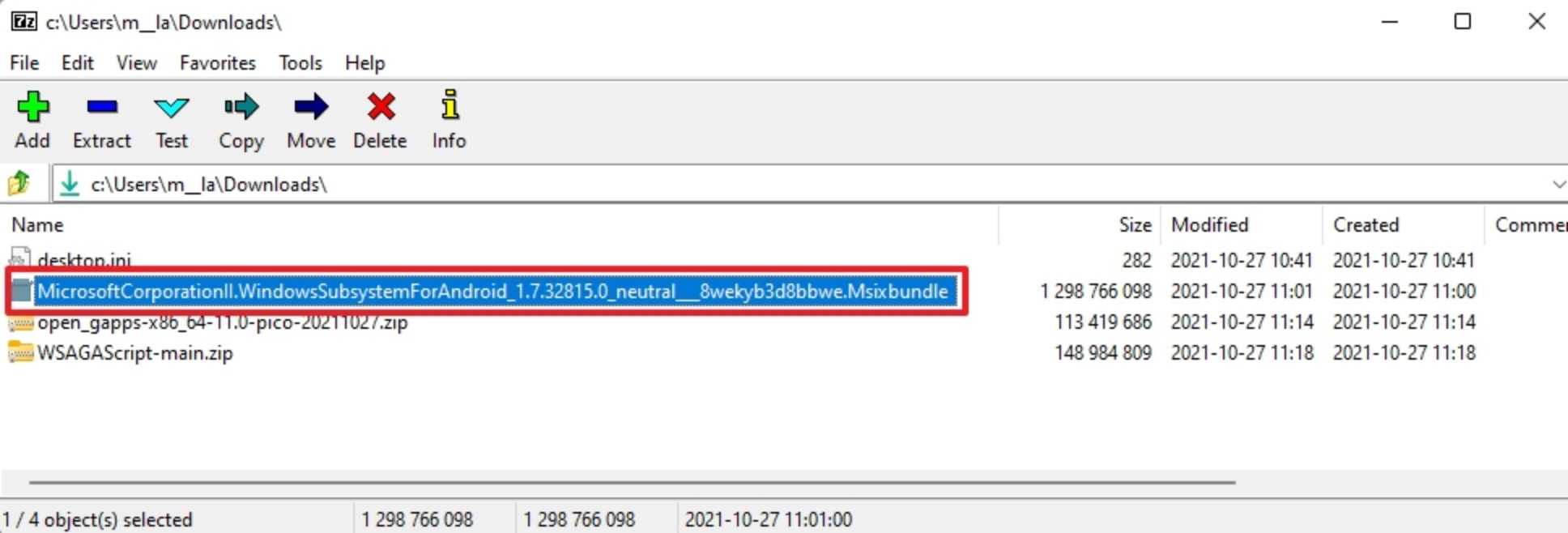
Eseguiamo un doppio click su WsaPackage_1.7.32815.0_x64_Release-Nightly.msix file.
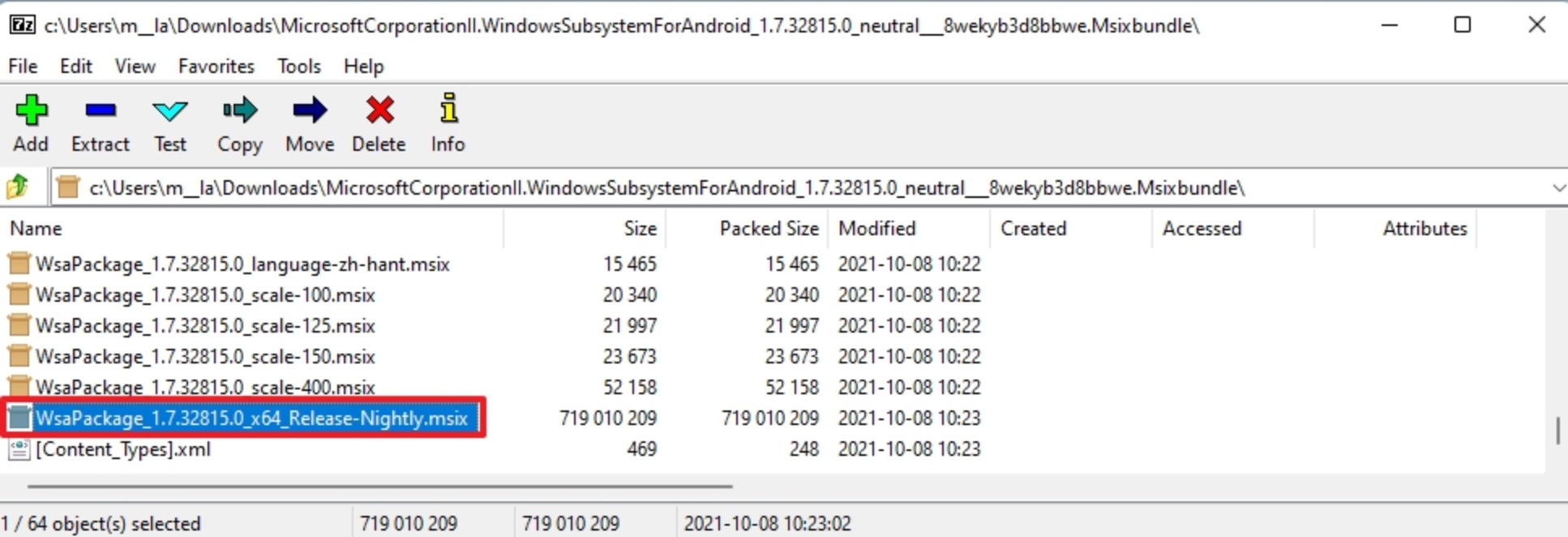
- Selezioniamo tutti i file (Ctrl + A).
- Clicchiamo su “Estrai”.
- Estraiamo quindi tutti i files in questa cartella:
C:\WindowsSubsystemAndroid\
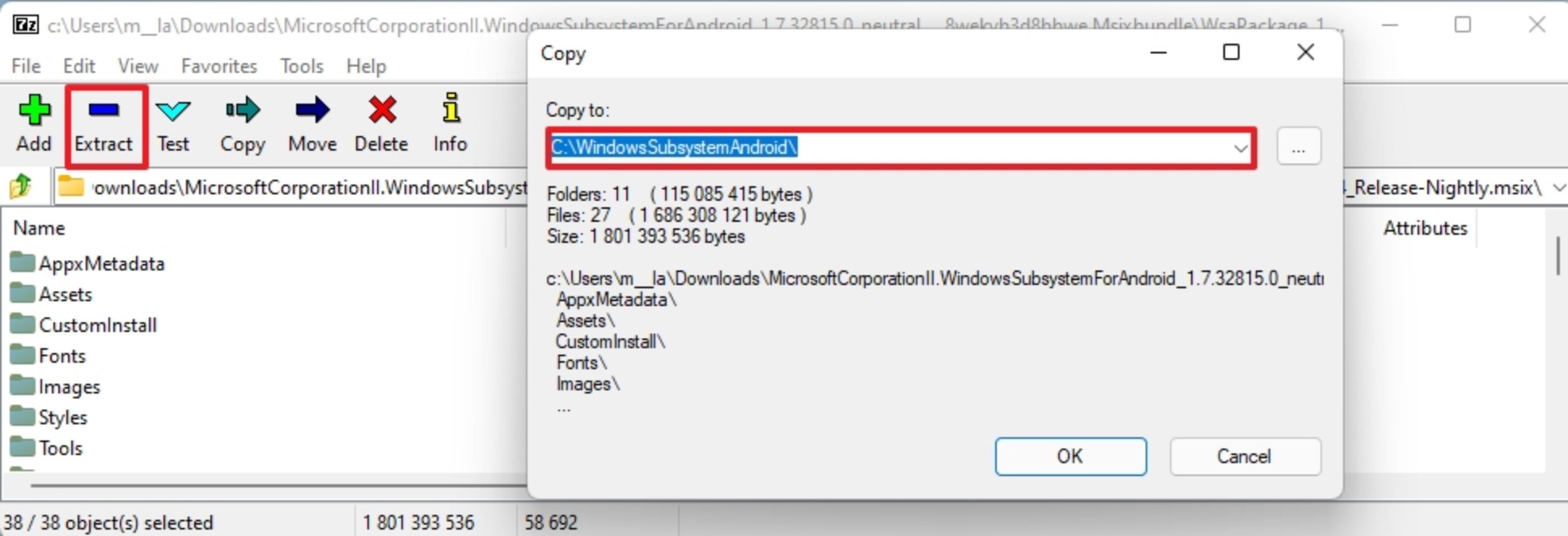 Sempre all’interno di 7Zip, rechiamoci nella cartella in cui abbiamo estratto i files e, mentre teniamo premuto il tasto CTRL, selezioniamo i seguenti files:
Sempre all’interno di 7Zip, rechiamoci nella cartella in cui abbiamo estratto i files e, mentre teniamo premuto il tasto CTRL, selezioniamo i seguenti files:
AppxMetadata.
AppxBlockMap.xml.
AppxSignature.p7x.
Content_Type.xml.
Ora, eliminiamoli.
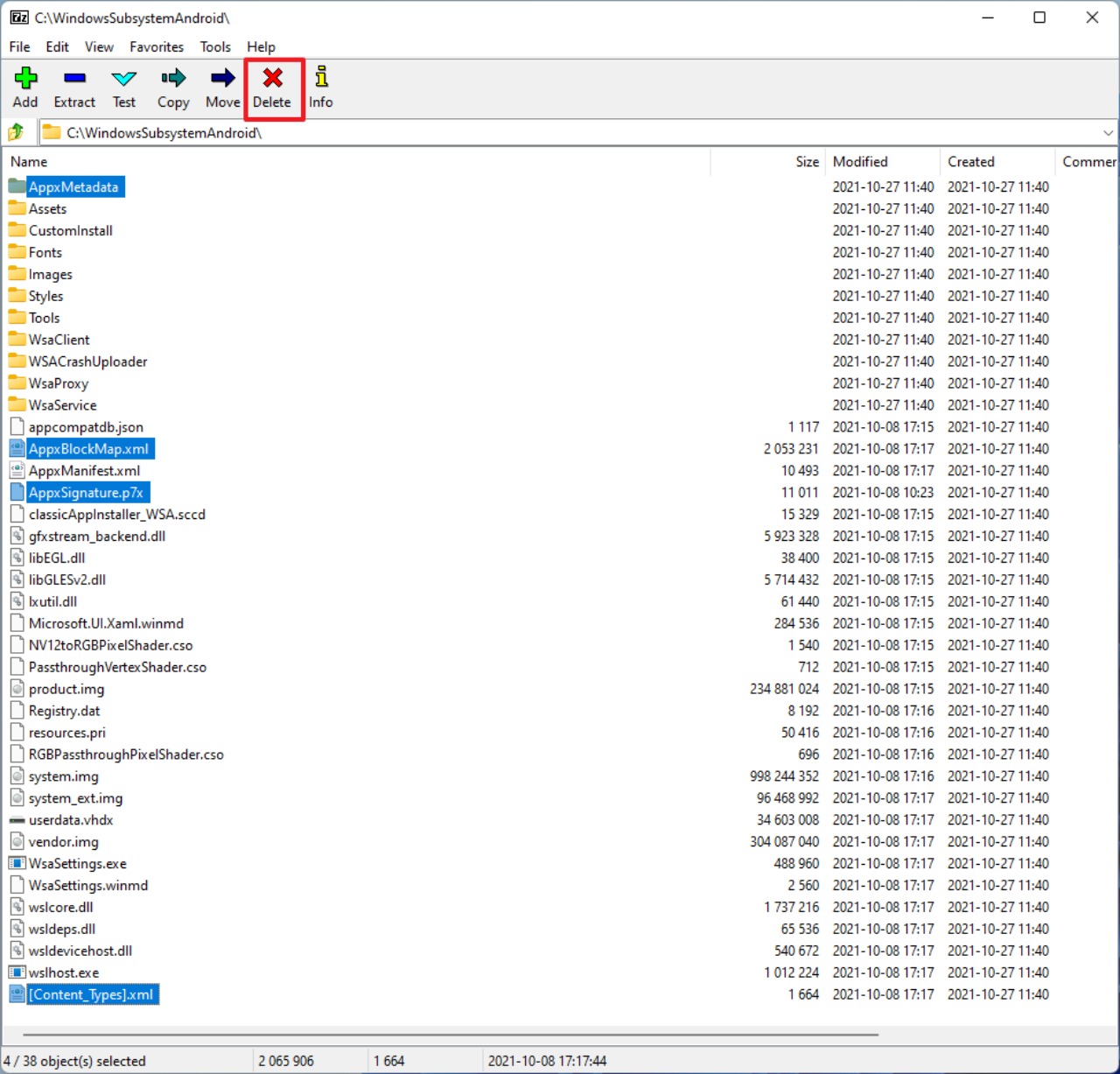
# Setup delle Gapps
Come nel caso precedente, anche qui apriamo attraverso 7Zip o WinRar la cartella WSAGAScript-main. Open the folder. Selezioniamo tutti i files con CTRL+A, ed estraiamoli nel seguente percorso:
C:\GAppsWSA\
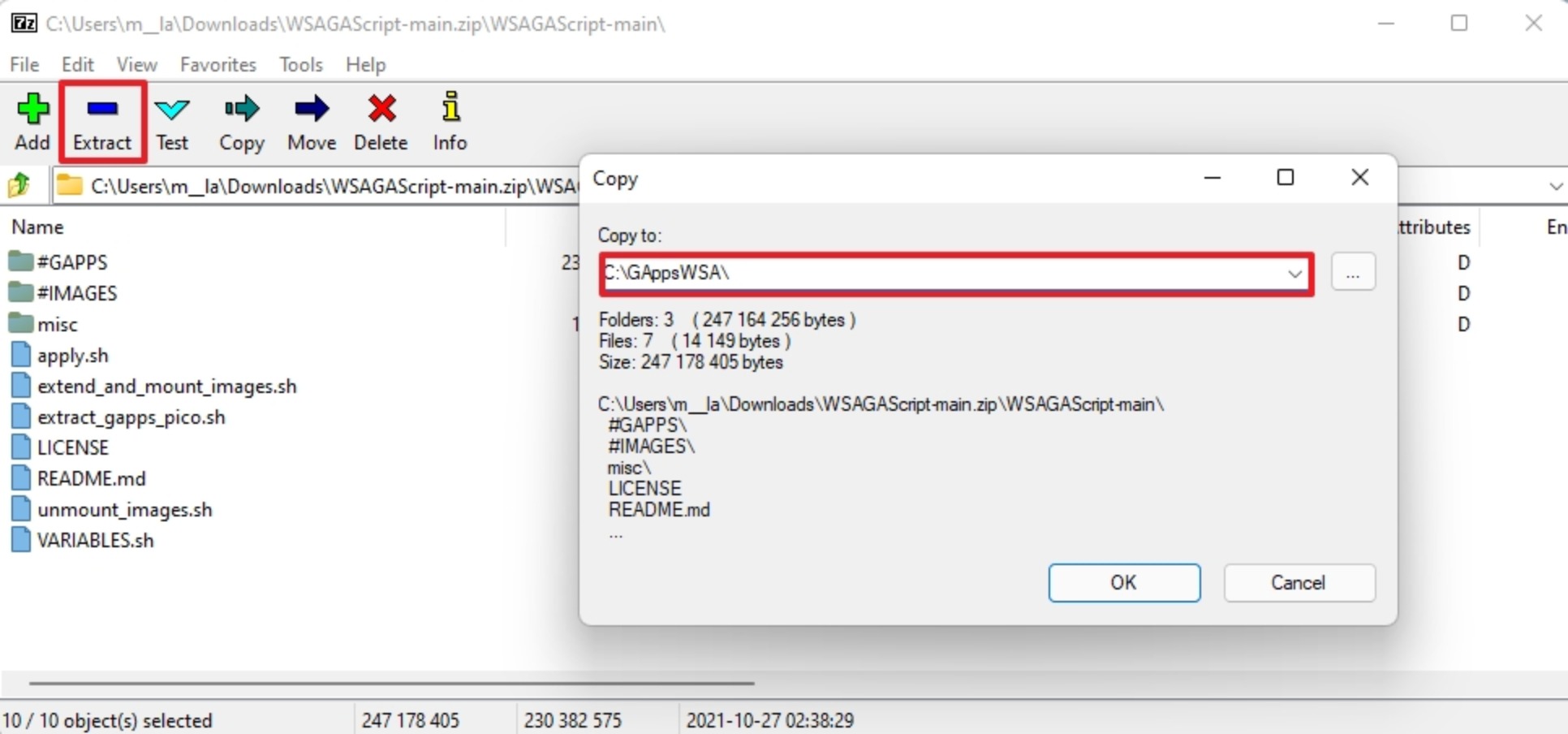
Successivamente, rechiamoci nella cartella in cui abbiamo scaricato le GApps e copiamolo in questa cartella(tasto destro sul file, “copia”):
C:\GAppsWSA#GAPPS\
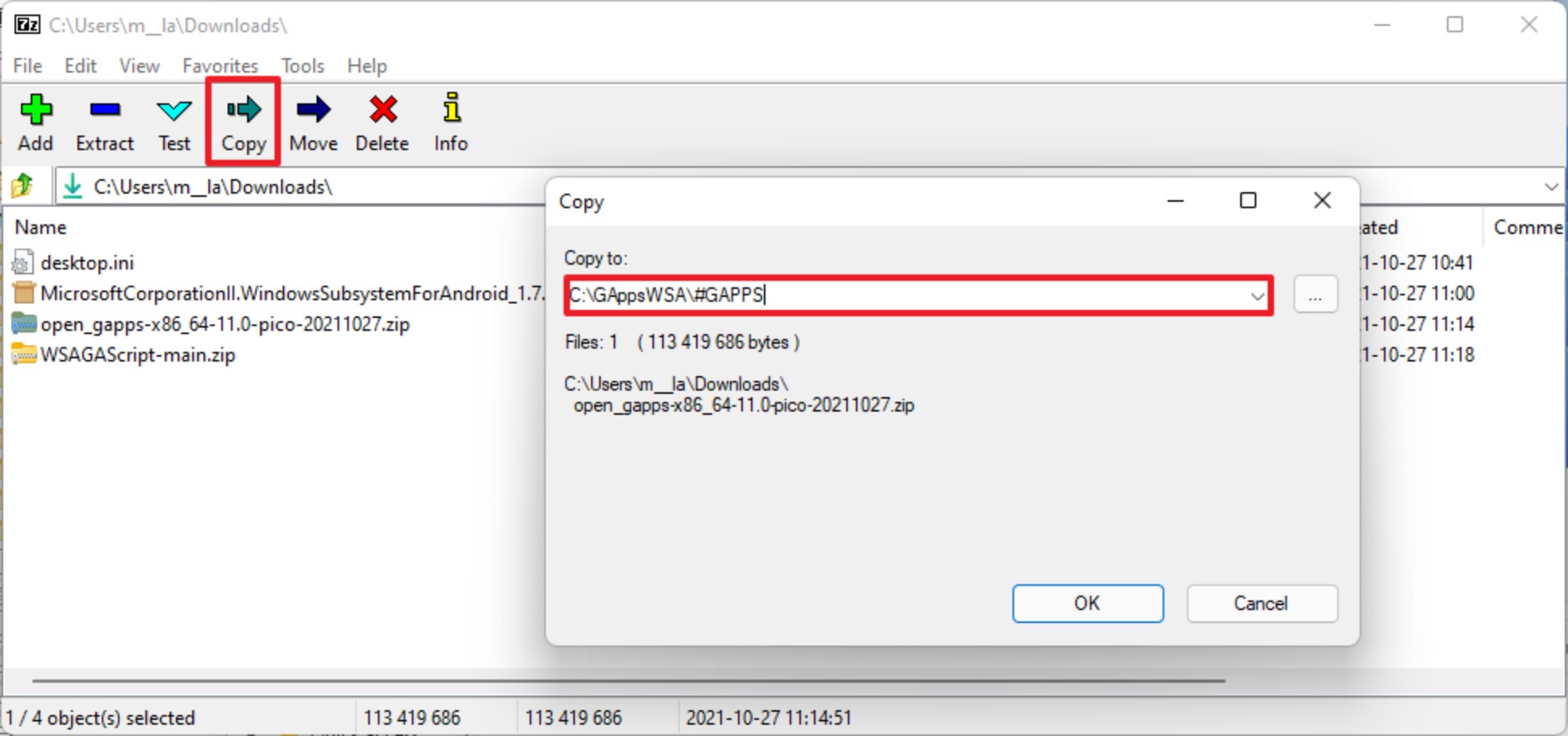
Clicchiamo su OK ed attendiamo che finisca di copiare tutto.
# Setup di ADBKit
Apriamo /Zip o Winrar e rechiamoci nella cartella dove abbiamo scaricato il file ADBKit.zip. Selezioniamo tutti i files e clicchiamo su “Estrai”. Quindi copiamoli in questo percorso: C:\ADBKit\
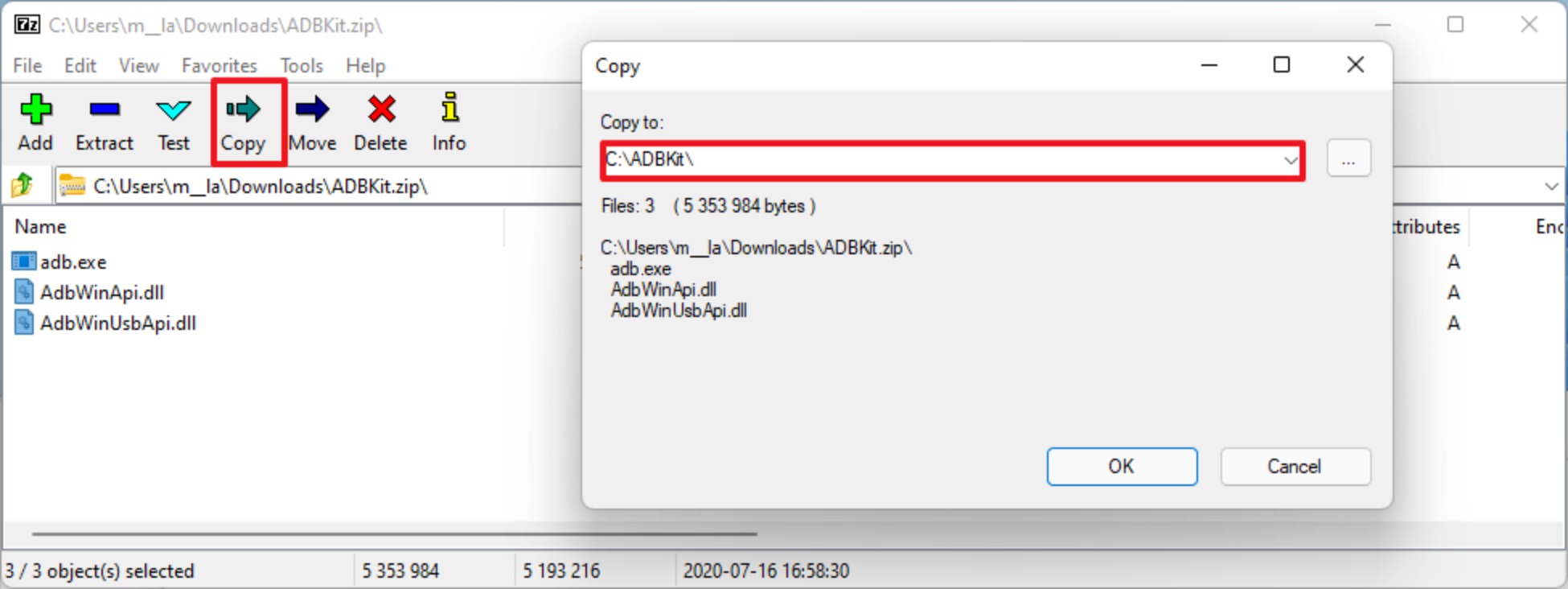
Prima di procedere, dobbiamo copiare altri quattro file essenziali da WindowsSubsystemAndroid nella cartella #IMAGES.
Apriamo l’esplora risorse e successivamente nel percorso
C:\WindowsSubsystemAndroid\
Selezioniamo questi quattro files tenendo premuto il tasto CTRL.
vendor.img.
system_ext.img.
system.img.
product.img`
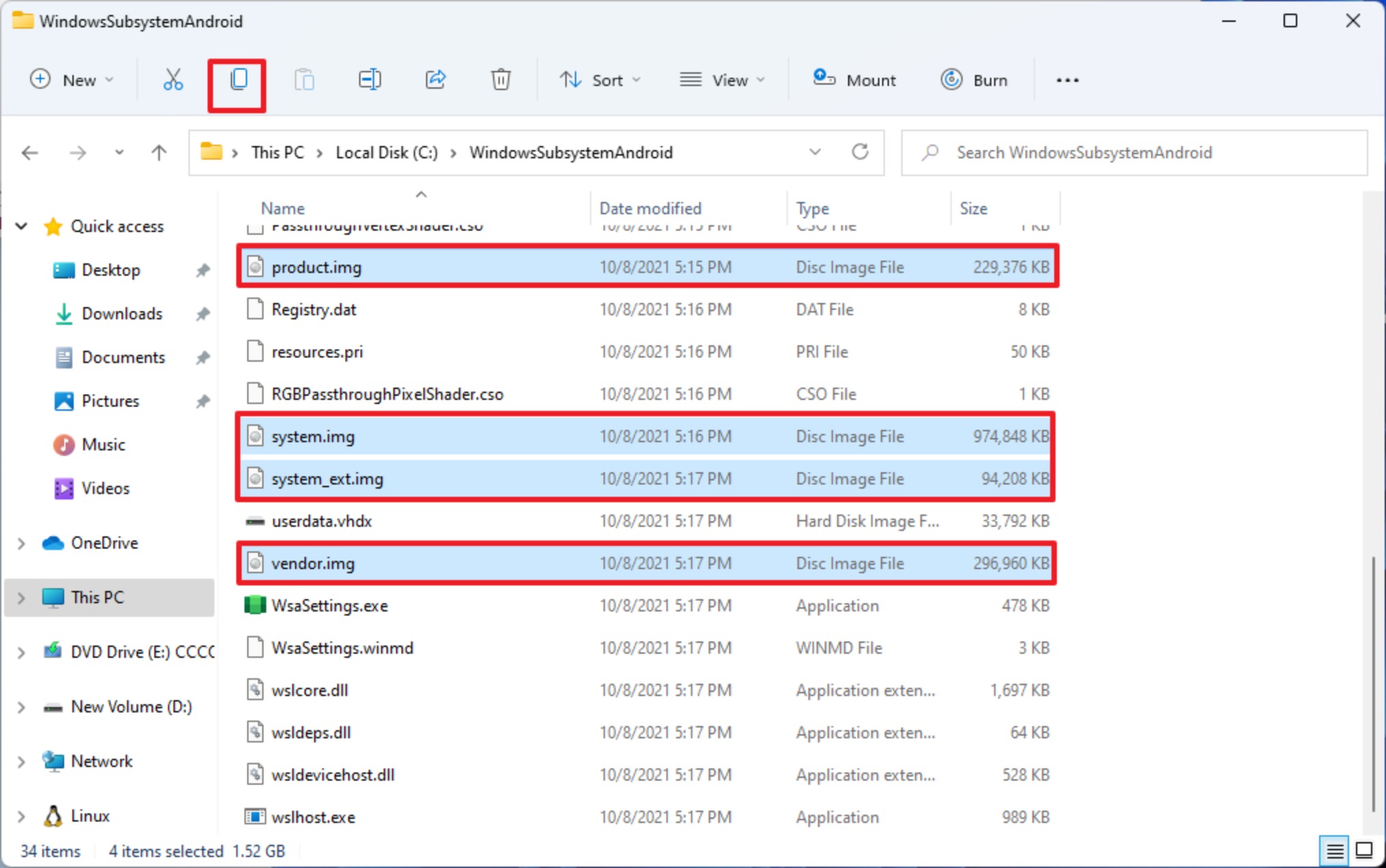
Clicchiamo quindi con il tasto destro del mouse, e successivamente su “copia”. Dopodichè, rechiamoci in questa cartella ed incolliamo i files:
C:\GAppsWSA#IMAGES
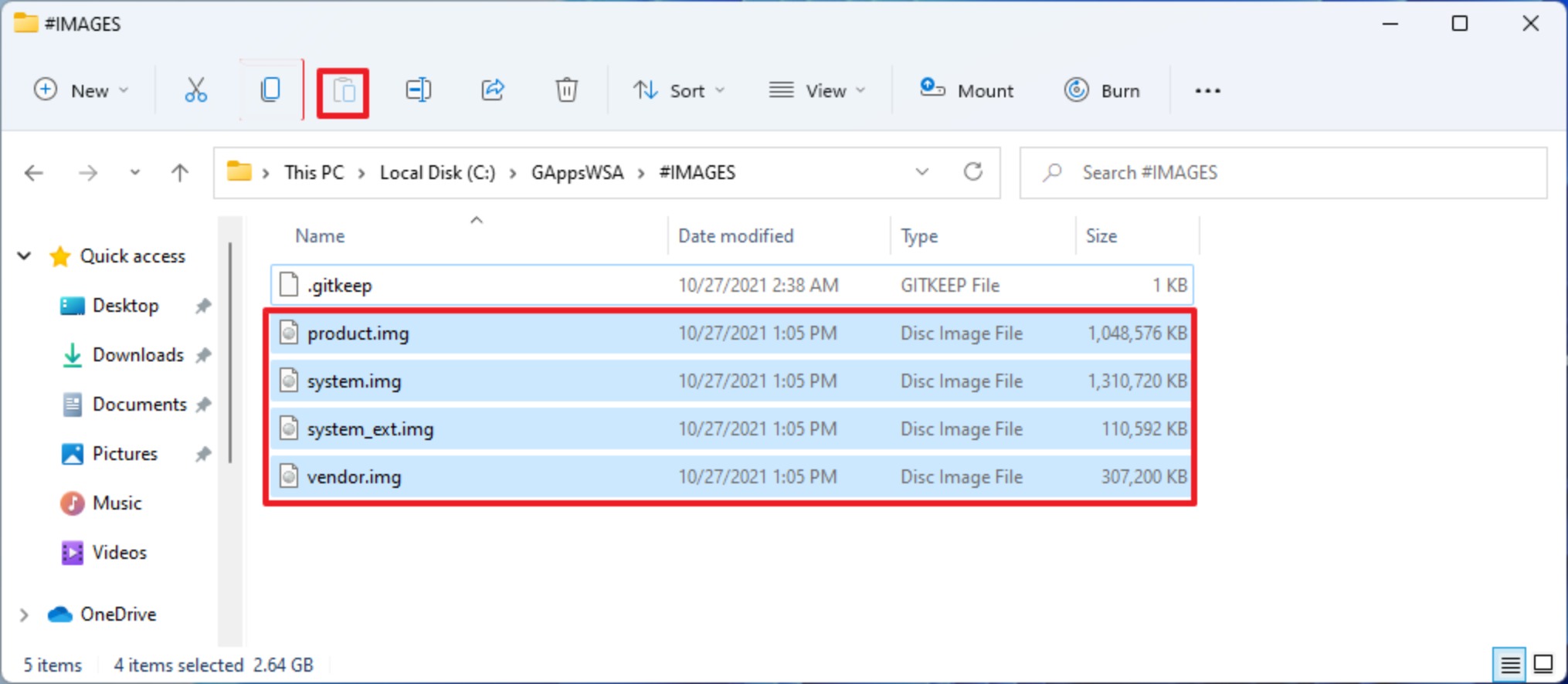
Ora che abbiamo completato praticamente tutti i passaggi preliminari, possiamo spostarci sulla WSL 2.0 precedentemente scaricata e configurata.
# Come modificare il sottosistema Android
Apriamo il menù start e cerchiamo “Ubuntu”, ovvero la WSL 2.0, quindi apriamola come amministratorie. Ora dobbiamo inserire diversi comandi seguendo questa precisa sequenza:
sudo s
cd /mnt/c/GAppsWS
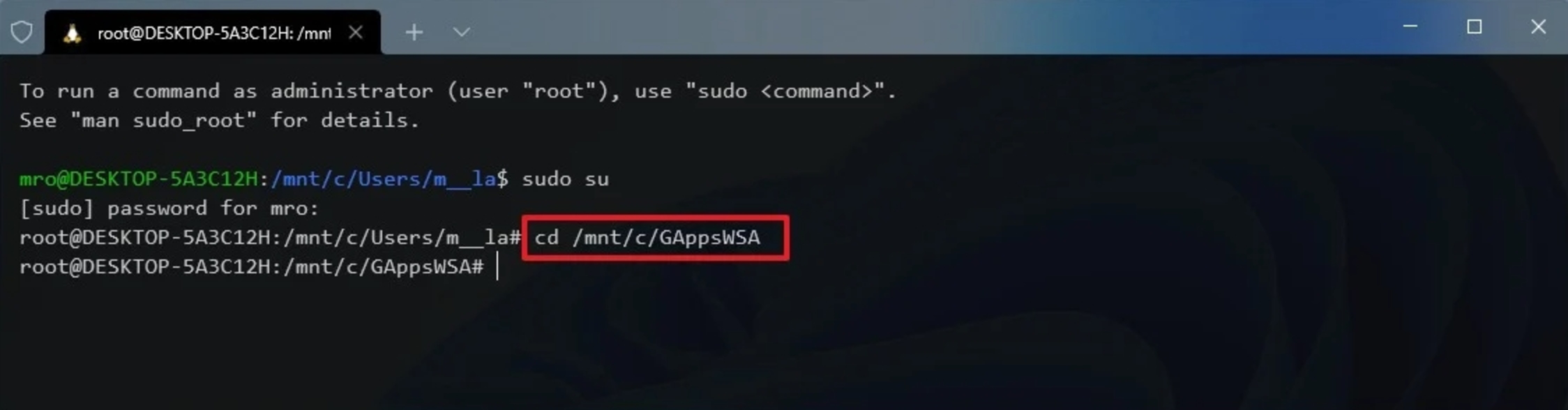
sudo apt-get updat
sudo apt-get install unzip lzi

sudo apt-get install dos2uni
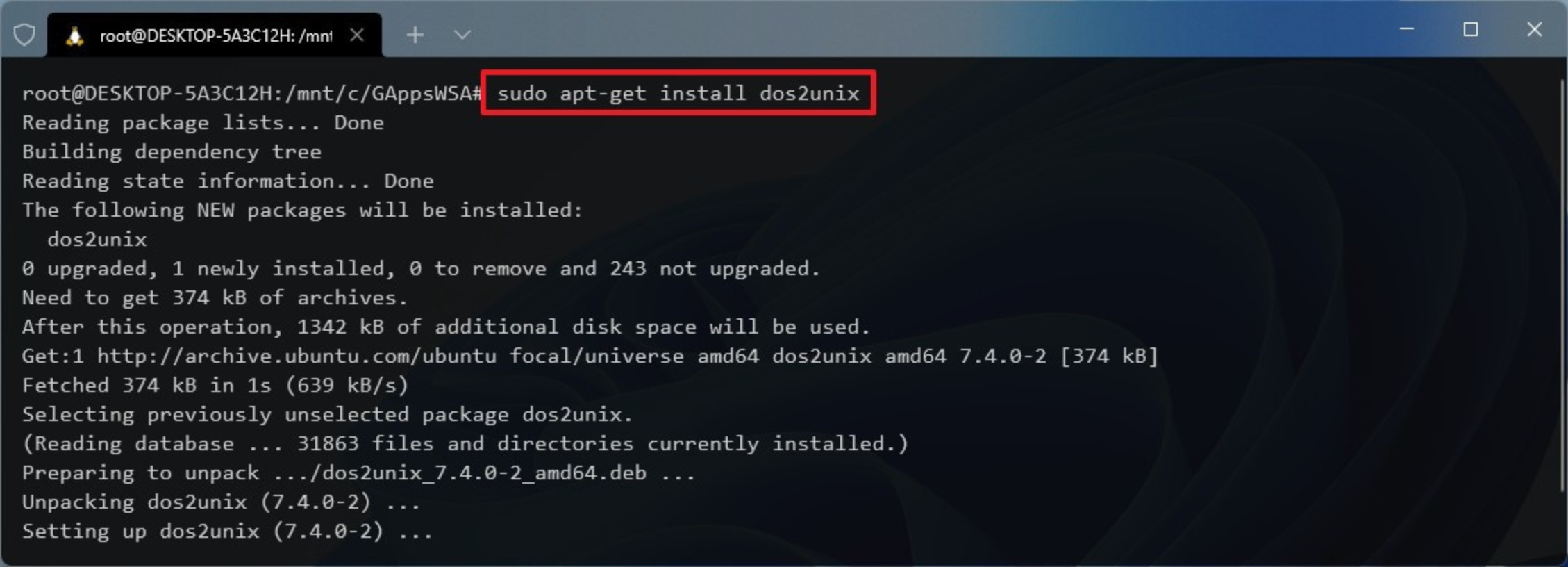
dos2unix ./apply.s
dos2unix ./extend_and_mount_images.sh
dos2unix ./extract_gapps_pico.s
dos2unix ./unmount_images.shdos2unix ./unmount_images.sh
dos2unix ./VARIABLES.s
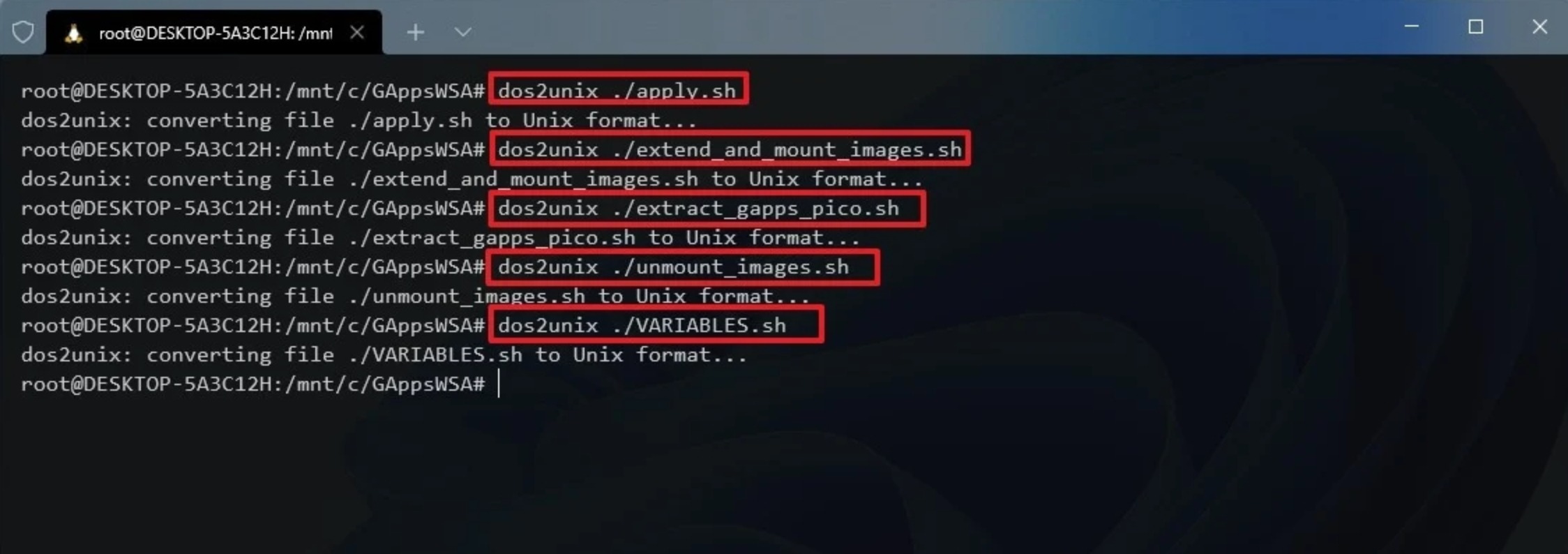
./extract_gapps_pico.s
./extend_and_mount_images.s
./apply.s
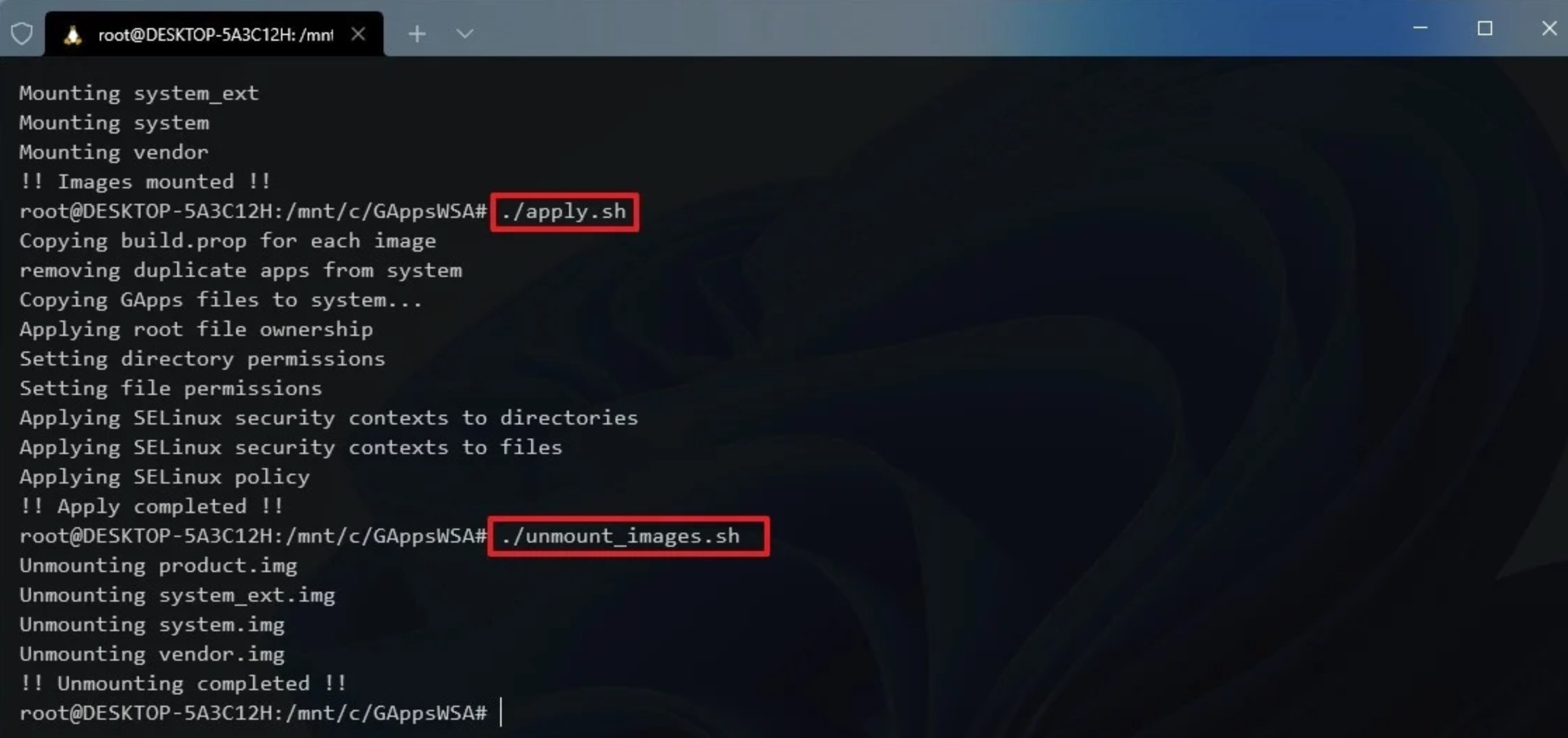
./unmount_images.s
Se abbiamo eseguito correttamente tutti i comandi, siamo a buon punto. Apriamo quindi l’esplora risorse di Windows 11 e cerchiamo la seguente cartella:
C:\GAppsWSA#IMAGES
Selezioniamo questi quattro files tenendo premuto con il tasto CTRL:
- vendor.img- vendor.img`.
- system_ext.img.
- system.img.
- product.img.
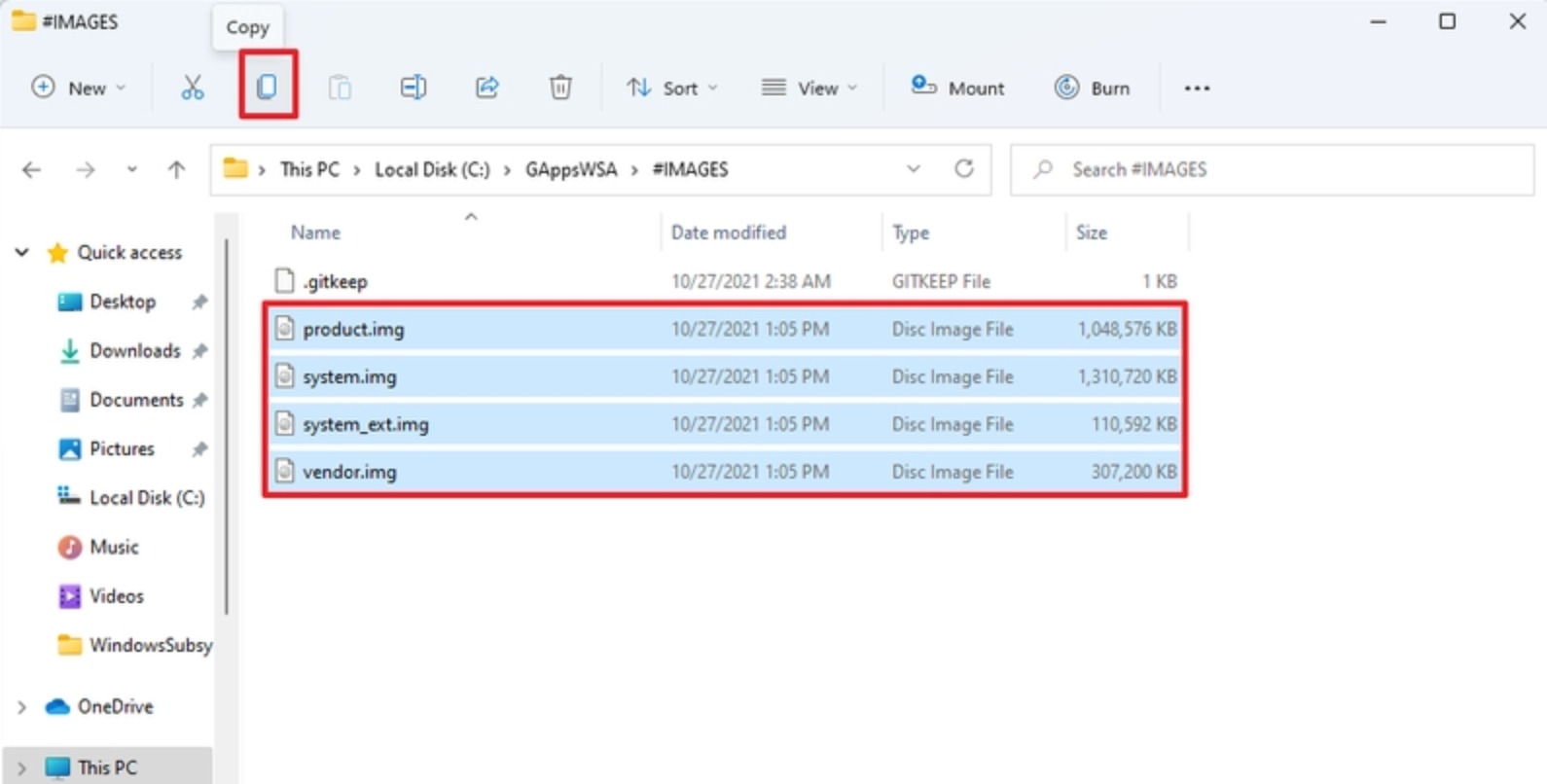
Copiamo quindi i vari files selezionati ed incolliamoli nella cartella:
C:\WindowsSubsystemAndroid
Selezioniamo quindi “Sostituisci i file nella destinazione”
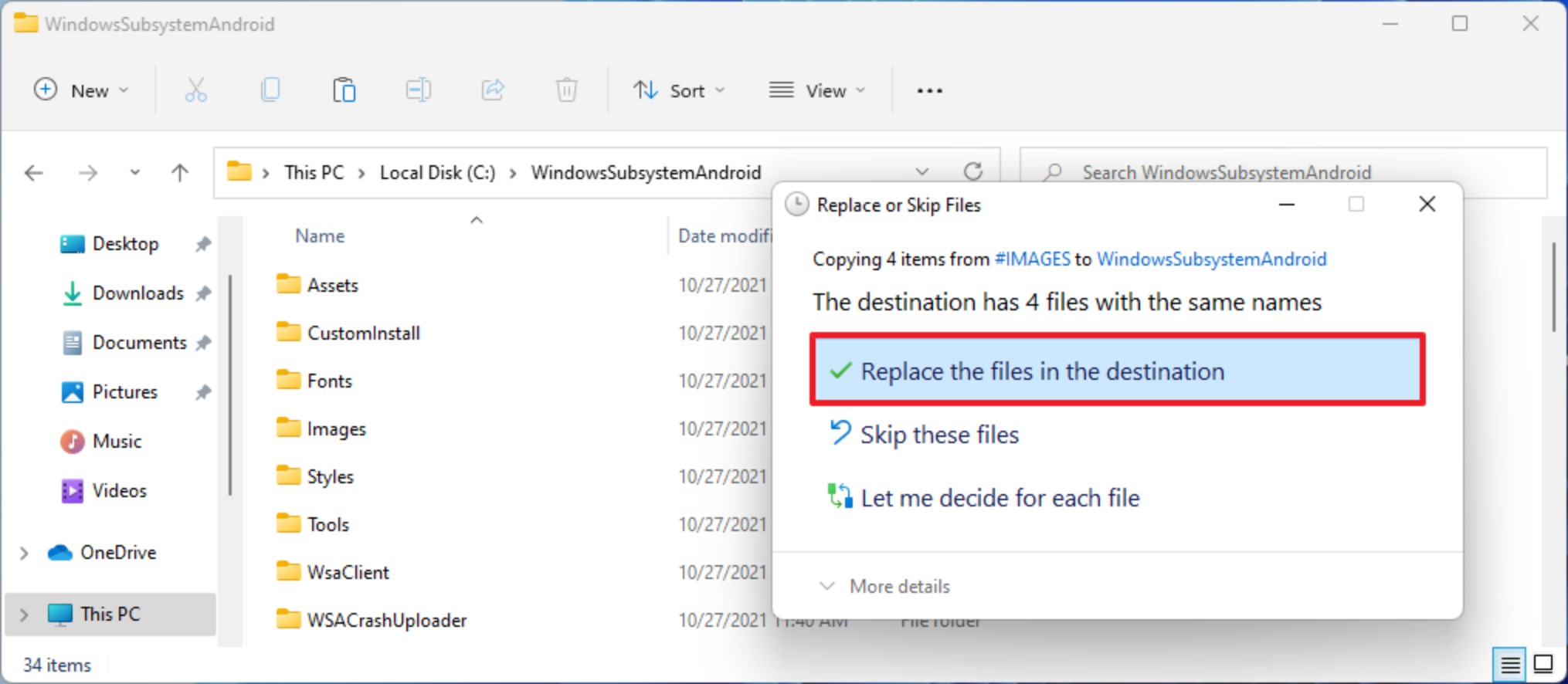
Ora andiamo nella cartella:
C:\GAppsWSA\misc
Selezioniamo il file chiamato “kernel”.
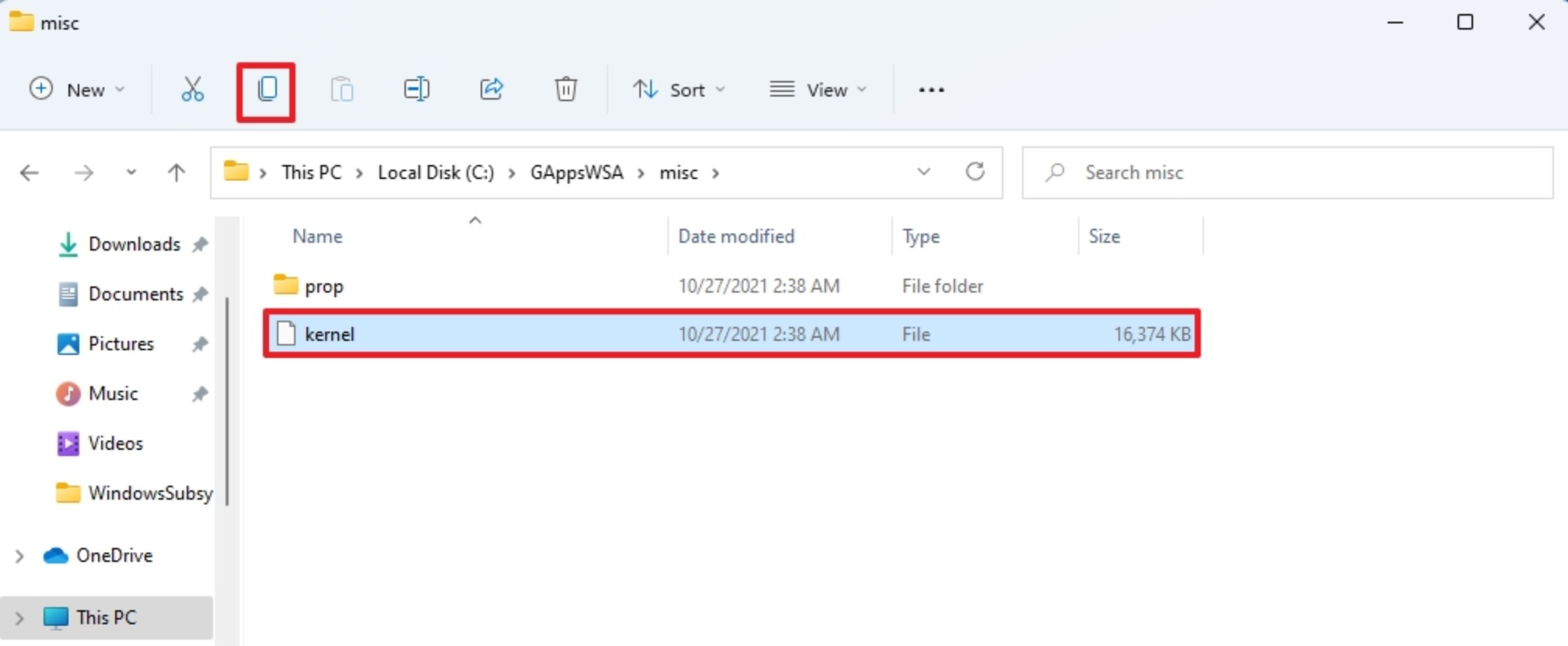
Copiamolo e rechiamoci nel percorso:
C:\WindowsSubsystemAndroid\Tools
All’interno di questa cartella troveremo un file chiamato kernel. Rinominiamolo in kernel_ba, dopodichè incolliamo il file kernel copiato in precedenza.
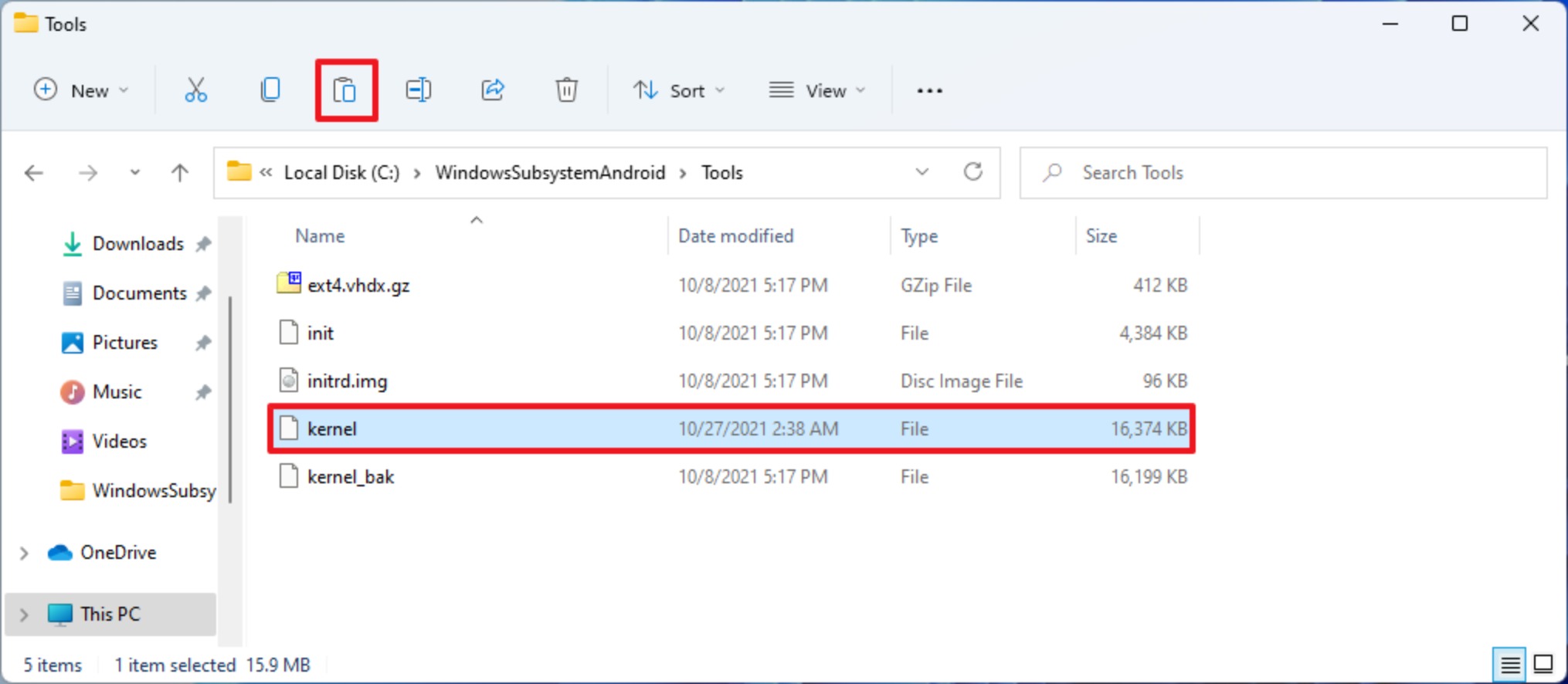
Non appena abbiamo completato tutti questi passaggi preliminari, possiamo finalmente installanre il sottosistema Android (WSA) custom su Windows 11.
# Come installare WSA su Windows 11
Per installare WSA, useremo una serie di comandi shell.
Apriamo quindi il menù start, e nella barra di ricerca digitiamo “PowerShell”: apriamola come amministratore ed iniziamo con le istruzioni da inserire.
Add-AppxPackage -Register C:\WindowsSubsystemAndroid\AppxManifest.xm
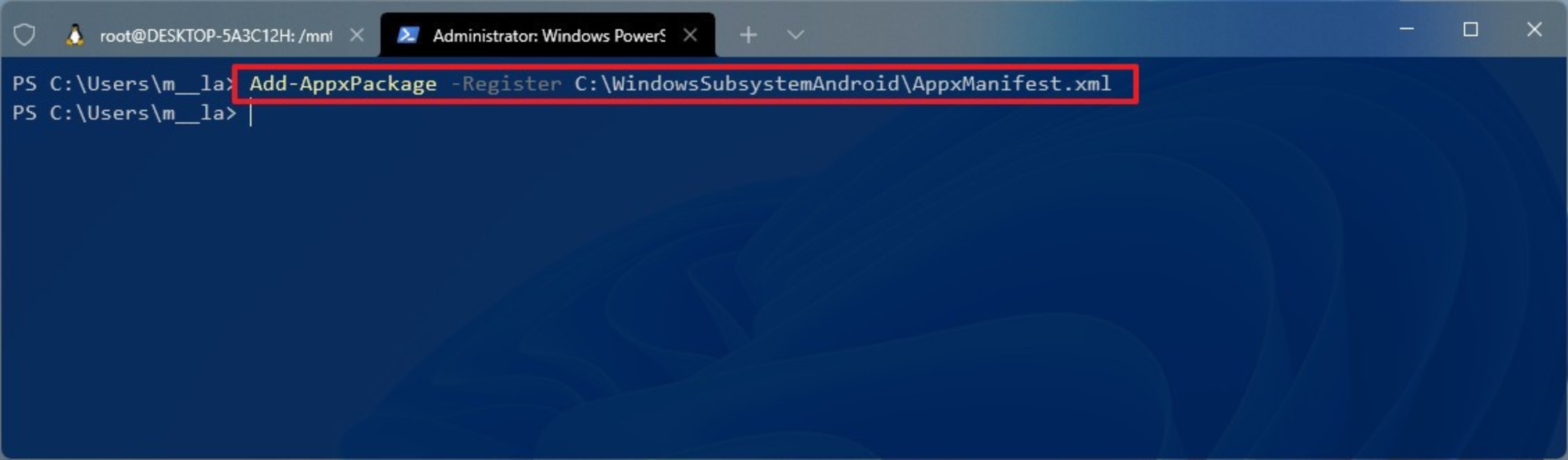
Ora il sottosistema, insieme alle applicazioni Google, verrà correttamente installato; tuttavia serve qualche altro passagio per poter utlizzare i servizi Google.
# Come impostare il Google Play store su WSA
Apriamo sempre il menù Start e cerchiamo il nostro Windows SubSystem for Android; dopodichè apriamolo. Una volta entrati nelle impostazioni, attiviamo la modalità sviluppatore.
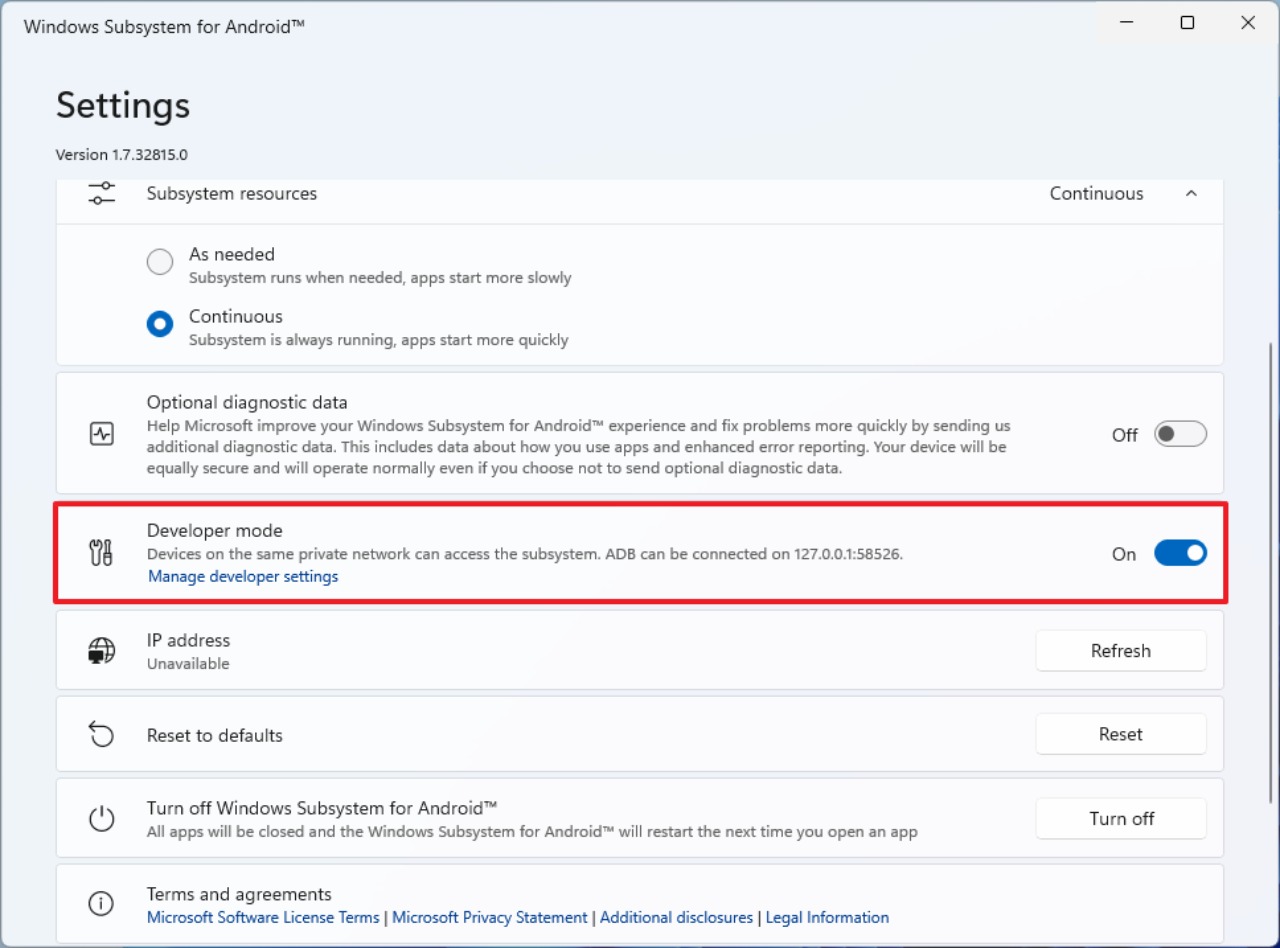
Successivamente, clicchiamo nell’opzione sottostante, per entrare nella sezione dei parametri avanzati. Togliamo qunidi la spunta sul riquadro dedicato alla condivisione dei dati diagnostici.
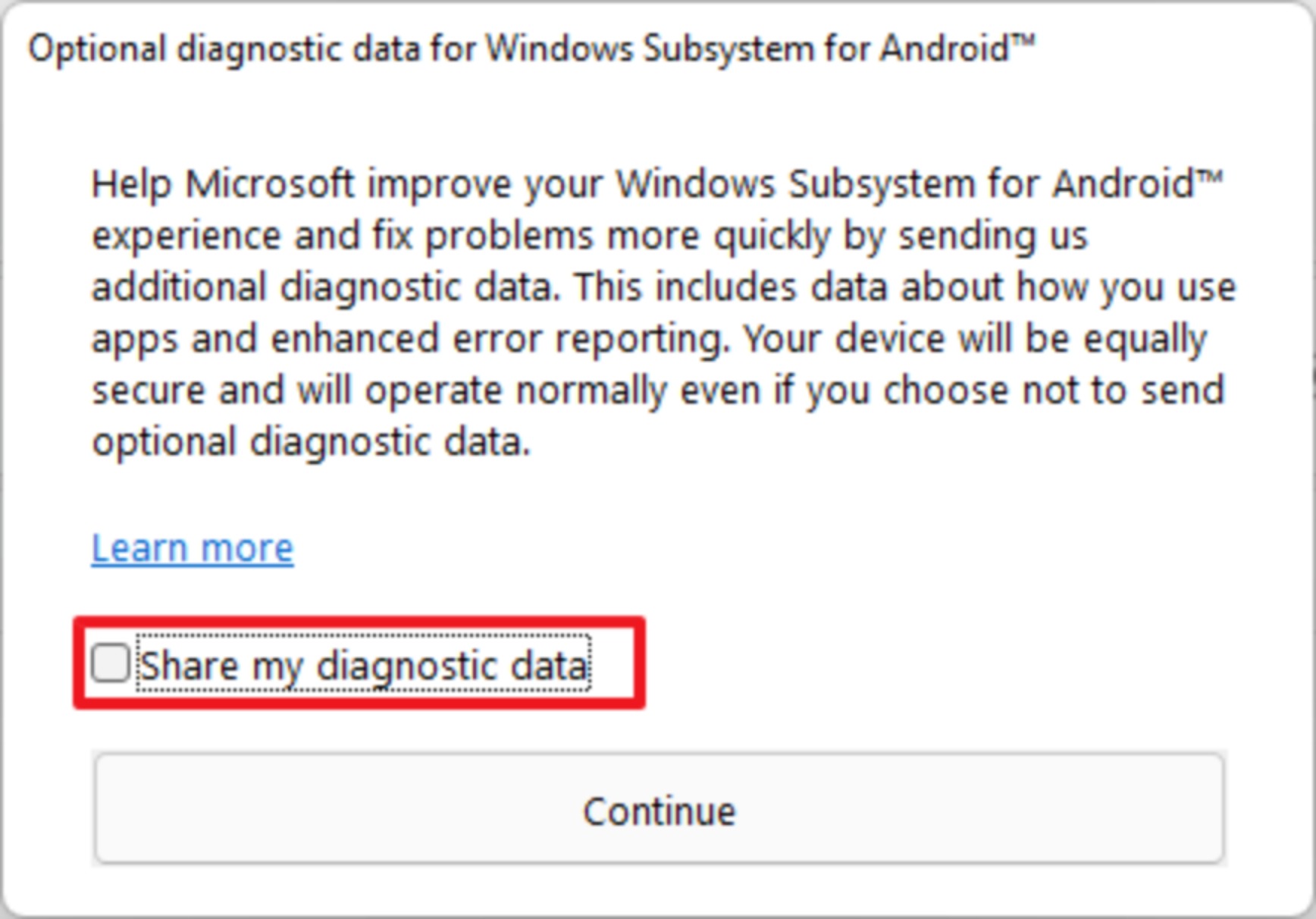
Clicchiamo poi su continua, ed infine chiudiamo il riquadro.
Apriamo il menù start, e cerchiamo “cmd” per aprire il terminale come amministratore.
Inseriamo ora i seguenti comandi in sequenza:
cd C:\adbki
adb.exe connect 127.0.0.1:5852
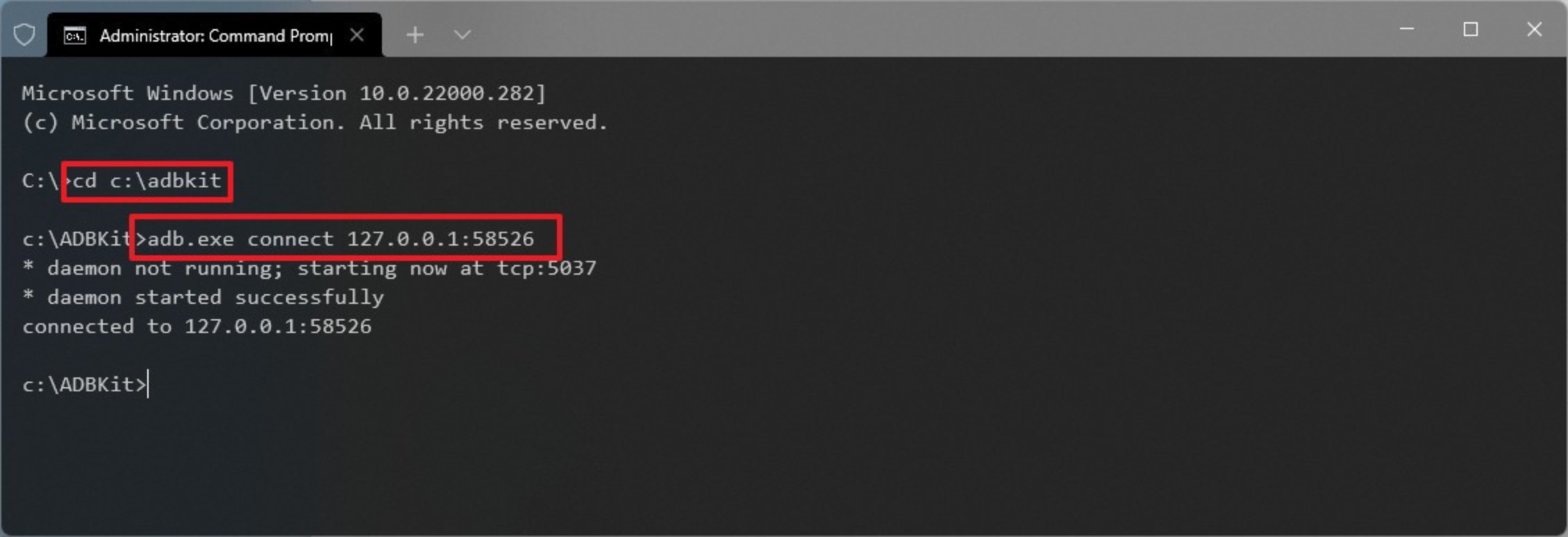
adb.exe shel
s
setenforce 0
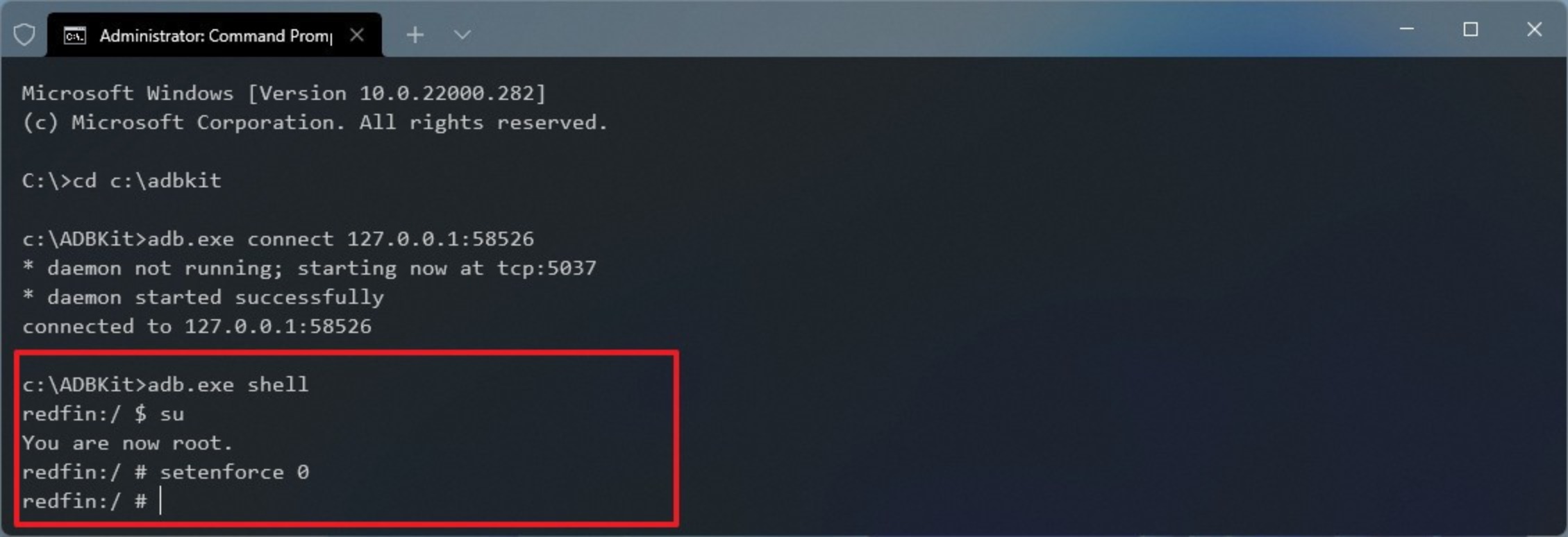
Siamo arrivati al momento decidivo. Possiamo aprire il Play Store. Apriamo il menù start e cerchiamolo attraverso lo strumento di ricerca. Se abbiamo eseguito correttamente tutti i passaggi, senza nessun errore, si aprirà correttamente e non ci rimarrà altro da fare che inserire le nostre credenziali di Google per installare tutte le applicazioni che vogliamo.
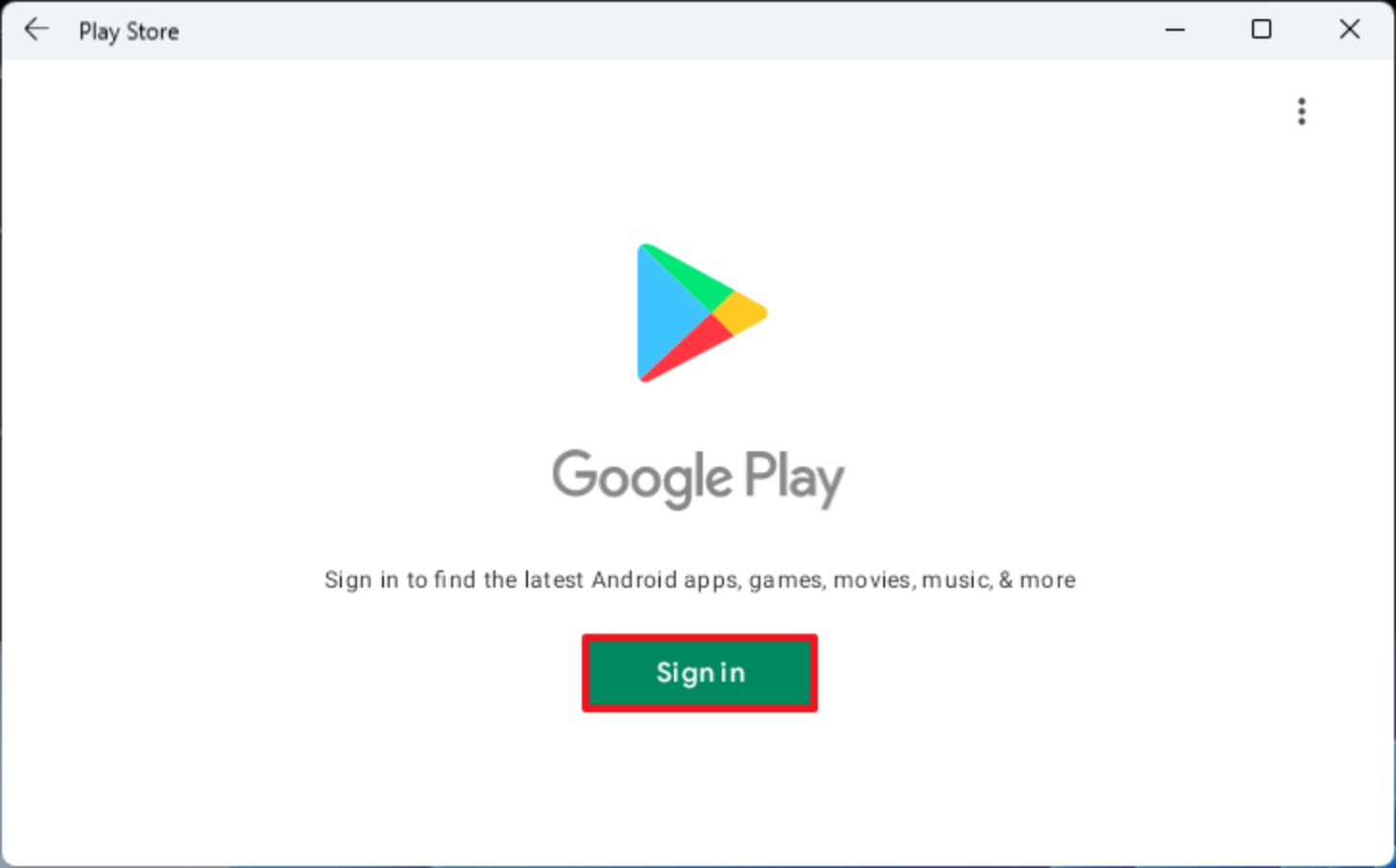
# Come installare applicazioni Android dal Play Store su Windows 11
Il procedimento è il medesimo rispetto ad un qualunque dispositivo Android: cerchiamo il Play store, cerchiamo l’applicazione che vogliamo installare attraverso la lente di ingrandimento, clicchiamo su “Installa”, ed il gioco è fatto.
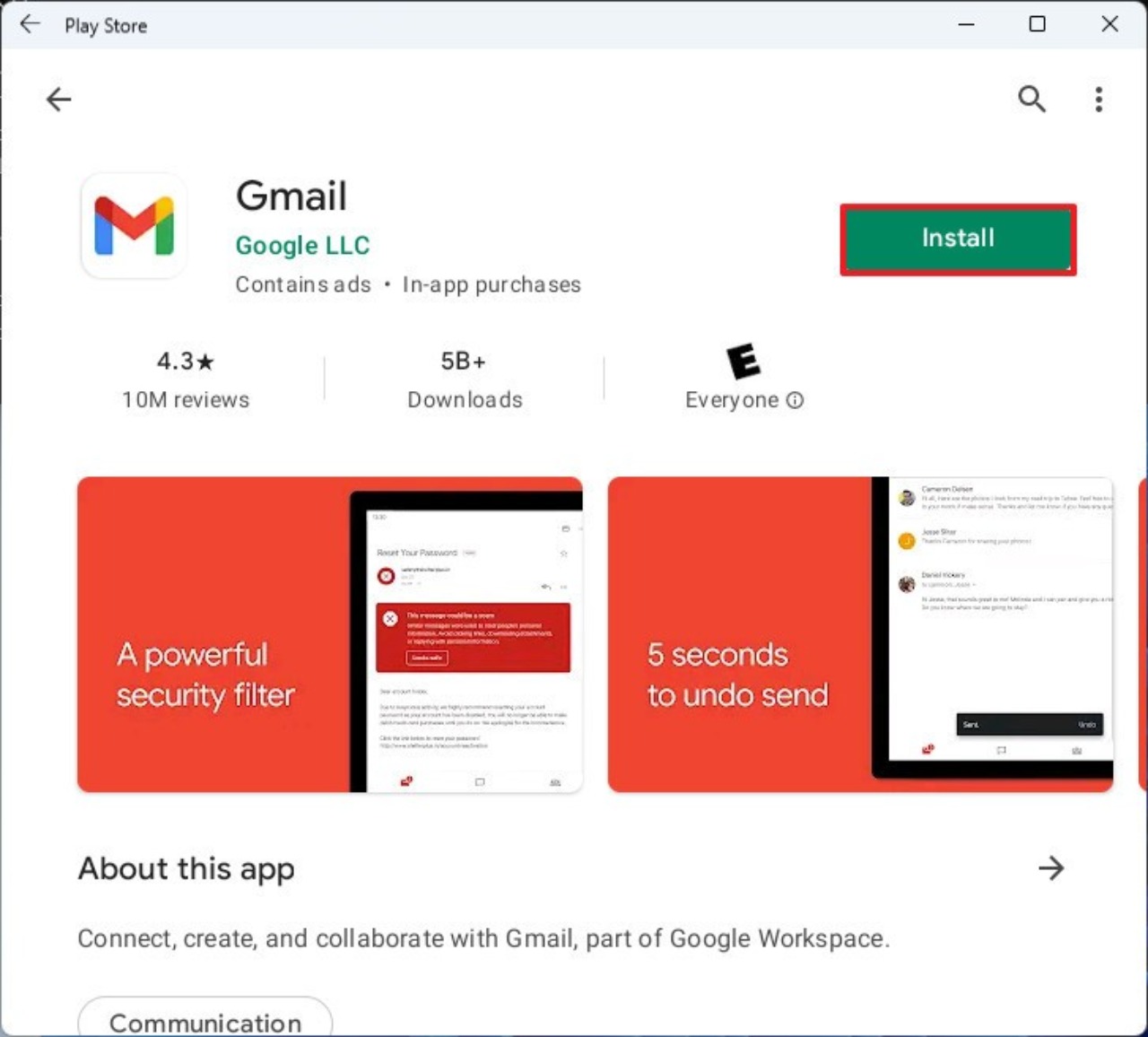
Ora possiamo darci alla pazza gioia ed installare tutte le applicazioni Android che vogliamo(a patto che siano presenti sul play store).
Fonte: https://www.windowscentral.com/how-run-google-play-store-android-apps-windows-11

