Come avviare vecchi giochi su Windows 11 e 10
20 gennaio 2022
1642698522000
Alcuni giochi non invecchiano mai, quindi è normale che molti di noi vogliano continuare a vivere emozioni con i giochi della nostra infanzia.
Cercare di far girare queste vecchie gemme sull’ultimo Windows ha la sua serie di problemi. Fortunatamente, ci sono alcuni modi con cui è ancora possibile eseguire i vecchi giochi su Windows 11. Qui c’è tutto quello che c’è da sapere a riguardo.
Nota: Questo articolo si riferisce principalmente a Windows 11, ma la sua validità è estesa anche a Windows 10 in ogni versione esistente. Pertanto non preoccupiamoci!
Perché Windows 11 e 10 non supportano i vecchi giochi? #
A differenza di altre forme di media, i vecchi giochi non sono rimasterizzati facilmente o aggiornati per funzionare con le ultime tecnologie. Ma perché è così? Scopriamolo:
-
Molti vecchi giochi sono fortemente dipendenti da hardware e software che non sono più in uso.
-
Il DOS è morto: Il DOS è stato abbandonato da quando è uscito Windows XP. Ci possono essere ancora degli abandonware DOS (programmi abbandonati) che possono ancora farci divertire, ma sfortunamente non possono funzionare sui nostri moderni sistemi senza usare degli emulatori appositi.
-
Software a 16 bit: I moderni e sofisticati sistemi operativi a 64 bit non hanno supporto o retrocompatibilità per i giochi a 16 bit. Quindi, se il nostro obbietiv è quello di eseguire giochi vecchi un paio di decenni su Windows 11, siamo sfortunati.
Detto questo, ci sono alcuni espedienti e trucchi di cui si può beneficiare per eseguire (alcuni) vecchi giochi.
Come per eseguire un vecchio gioco su Windows 11 #
Anche se è poco probabile che i vecchi giochi funzionino direttamente senza alcun intervento, non dobbiamo ancora abbandonare la speranza. Ecco alcuni dei metodi che possiamo provare per far girare i nostri giochi retrò preferiti.
Eseguire come amministratore #
Le versioni più recenti di Windows sono piene di funzioni di sicurezza, come l’UAC. Queste caratteristiche limitano l’uso quotidiano e i permessi di una persona in modo che non cancelli accidentalmente qualcosa che non dovrebbe.
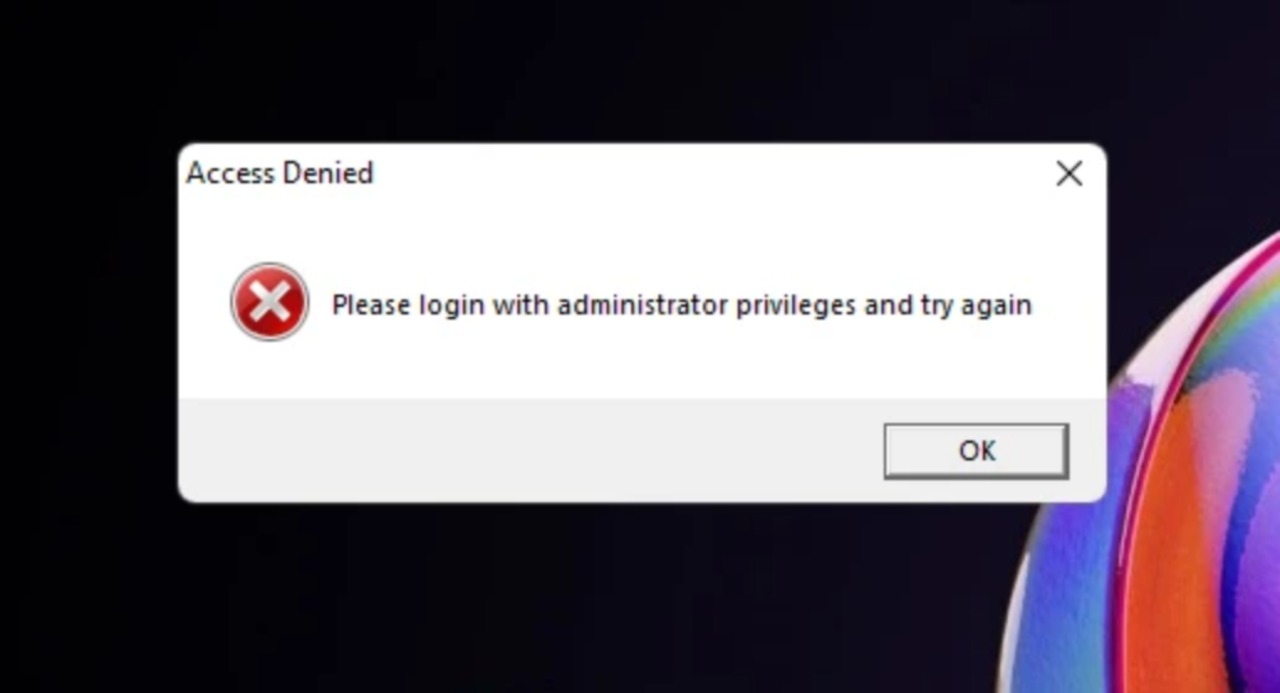
Fortunatamente, c’è un modo semplice per superarle.
- Quando vogliamo eseguire un gioco, non facciamo doppio clic sul file eseguibile ma clicchiamo con il tasto destro sul file .exe e selezioniamo Esegui come amministratore.
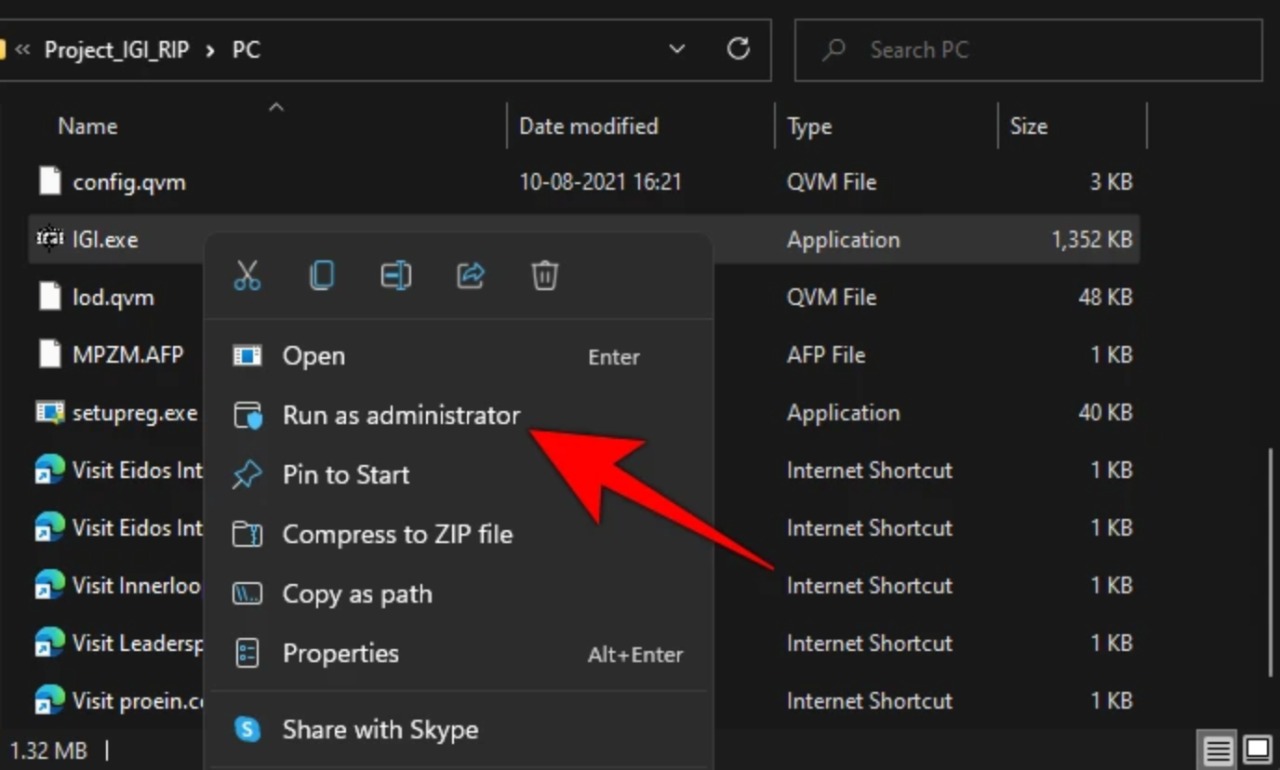
Usare la modalità compatibilità #
C’è un altro trucco nel libro che puoi provare - cambiare le impostazioni di compatibilità manualmente.
- Accediamo alla modalità di compatibilità di Windows 11 tramite il menu delle proprietà del gioco.
- Clicchiamo con il tasto destro del mouse sul file eseguibile del tuo gioco e selezioniamo Proprietà.
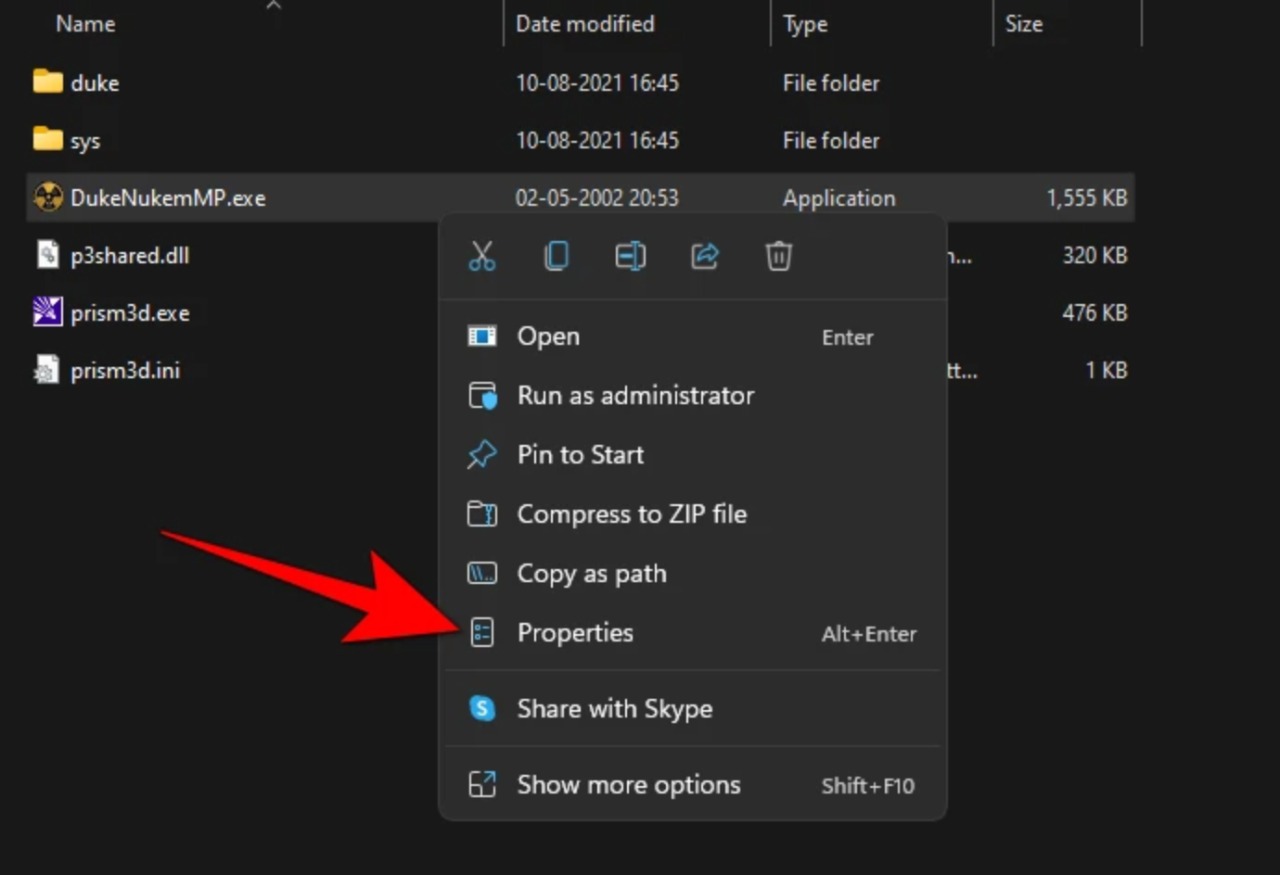
- Facciamo Click sulla scheda Compatibilità.
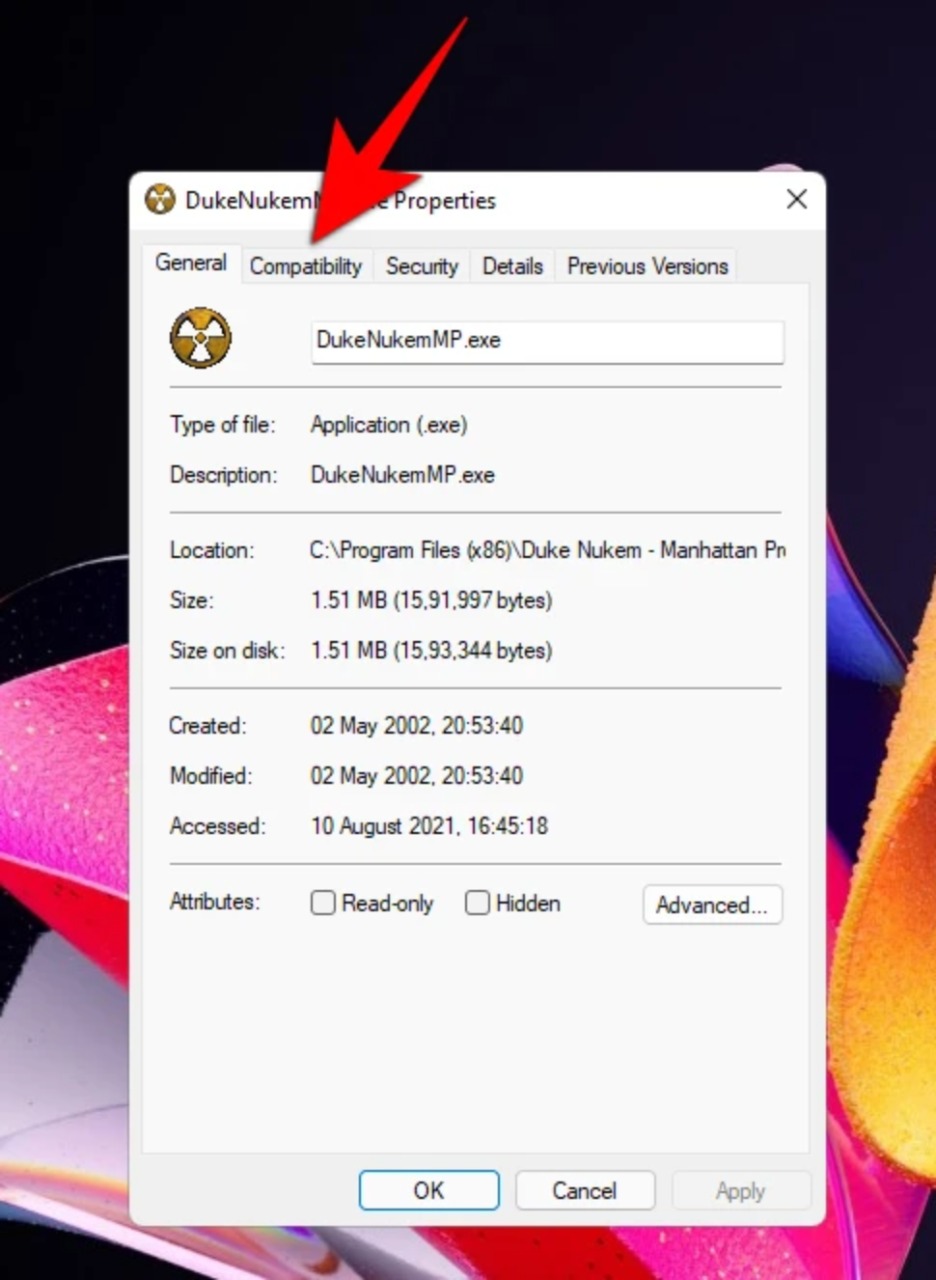
- Sotto “Modalità di compatibilità”, mettiamo una spunta accanto a Esegui questo programma in modalità compatibilità per.
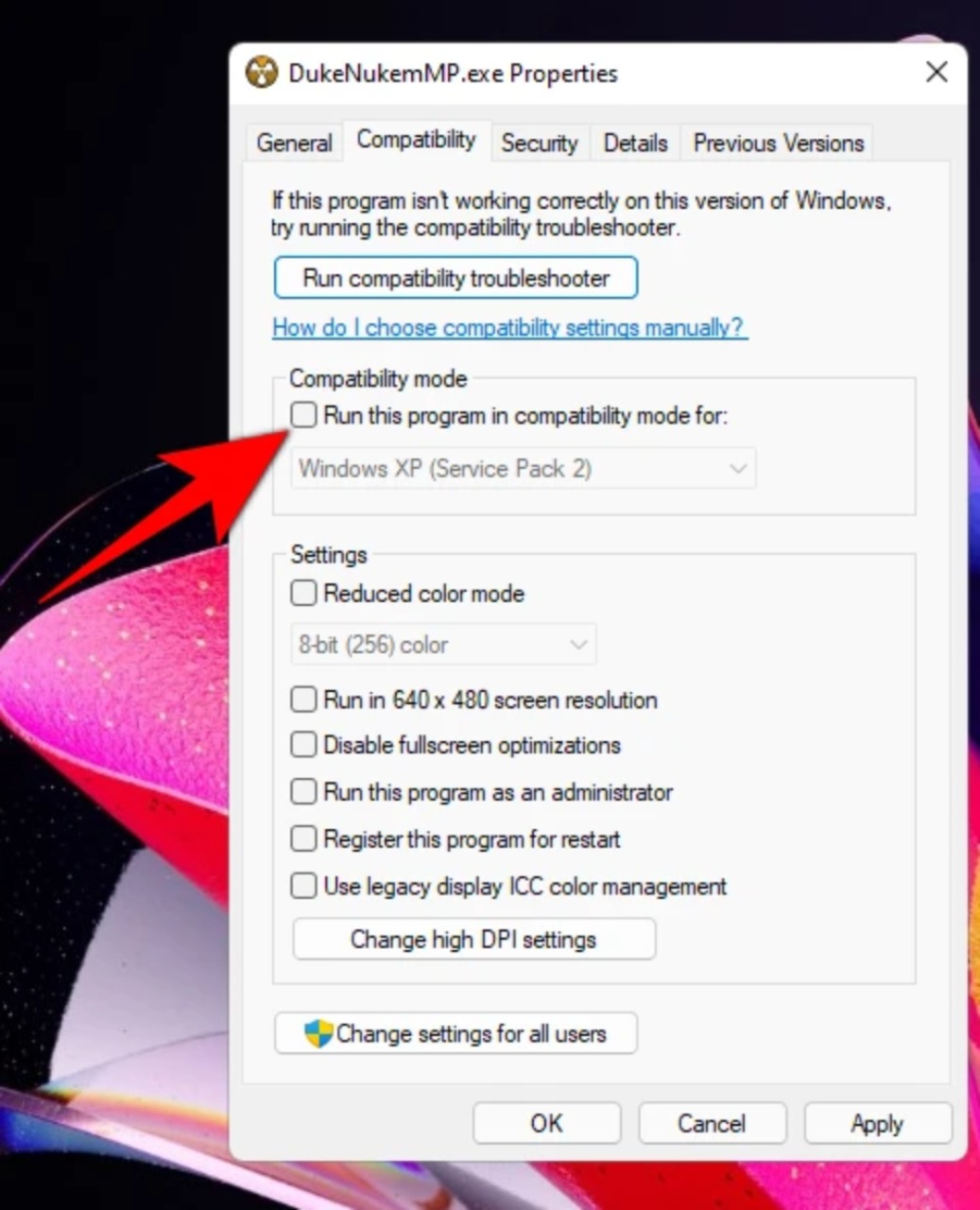
- Poi, dal menu a tendina, selezioniamo la versione di Windows che pensiamo possa funzionare bene con il gioco. Questo dipenderà interamente da quanto è vecchio il nostro gioco. Se il gioco è molto vecchio possiamo provare Windows 95 o Windows 98.
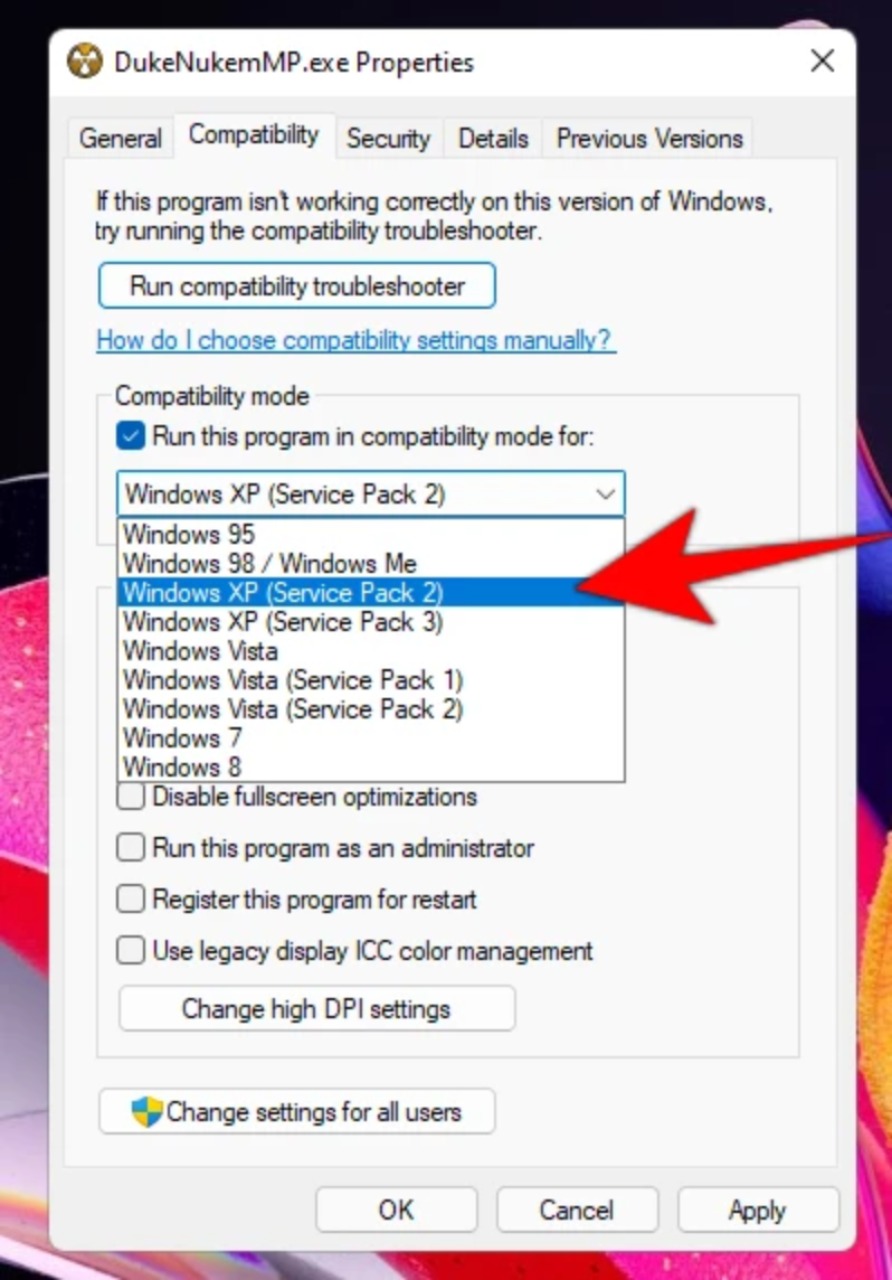
- Poi, sotto la sezione Impostazioni, abbiamo la possibilità di scegliere le nostre impostazioni di compatibilità.
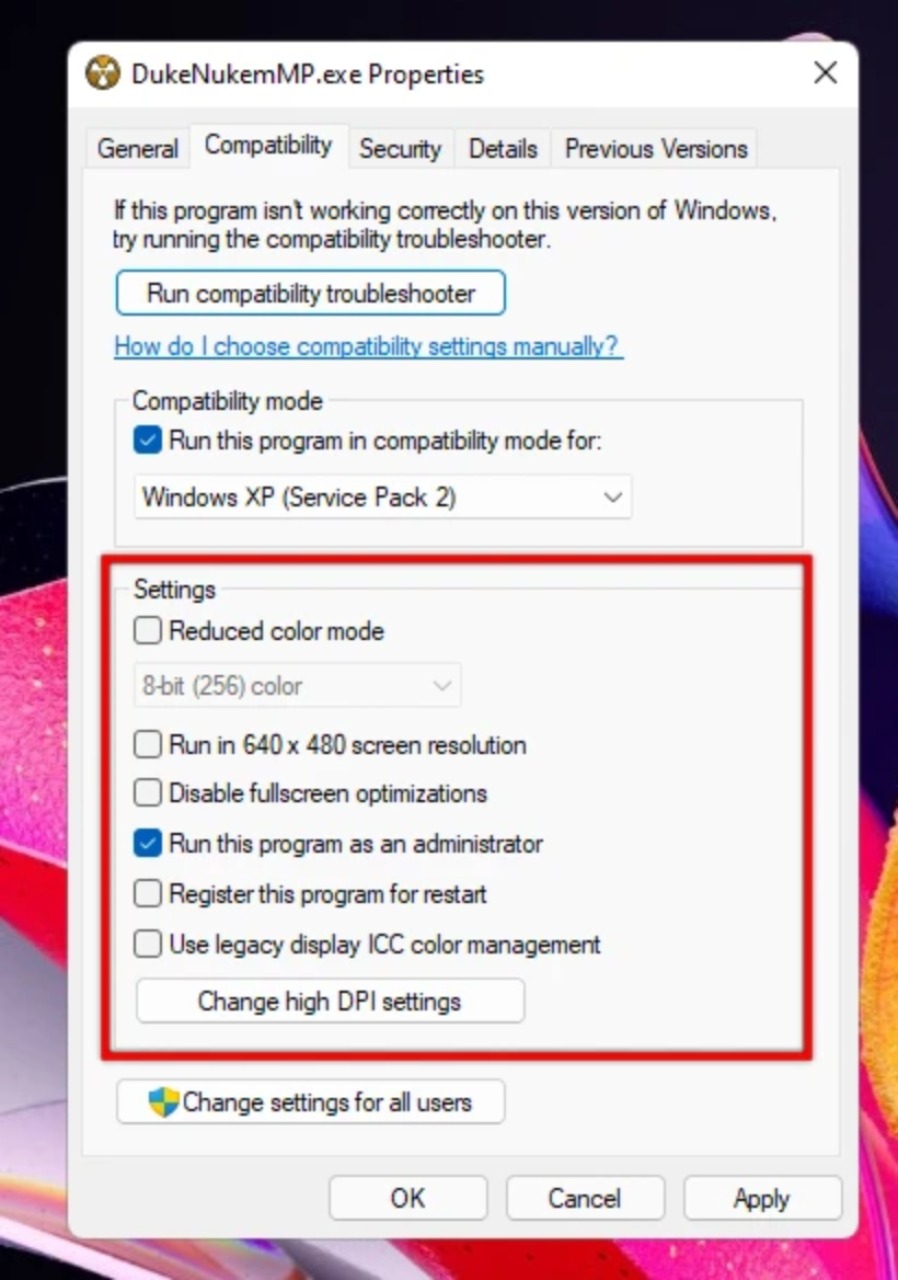
- Una volta finito, clicca su Applica e poi OK.
Eseguire la risoluzione dei problemi di compatibilità del programma #
Se l’esecuzione di un gioco come amministratore non dà alcun risultato, è possibile eseguire la risoluzione dei problemi di compatibilità del programma e lasciare che Windows determini quali dovrebbero essere le impostazioni di compatibilità del gioco. Per eseguire la risoluzione dei problemi di compatibilità dei programmi, segui i passi indicati di seguito:
- Premiamo Start, digitiamo Esegui programmi. Poi selezioniamo la prima opzione.
#[Didascalia]images/publications/636/161e98b36d051d.jpeg)
- Facciamo click su Avanzate.
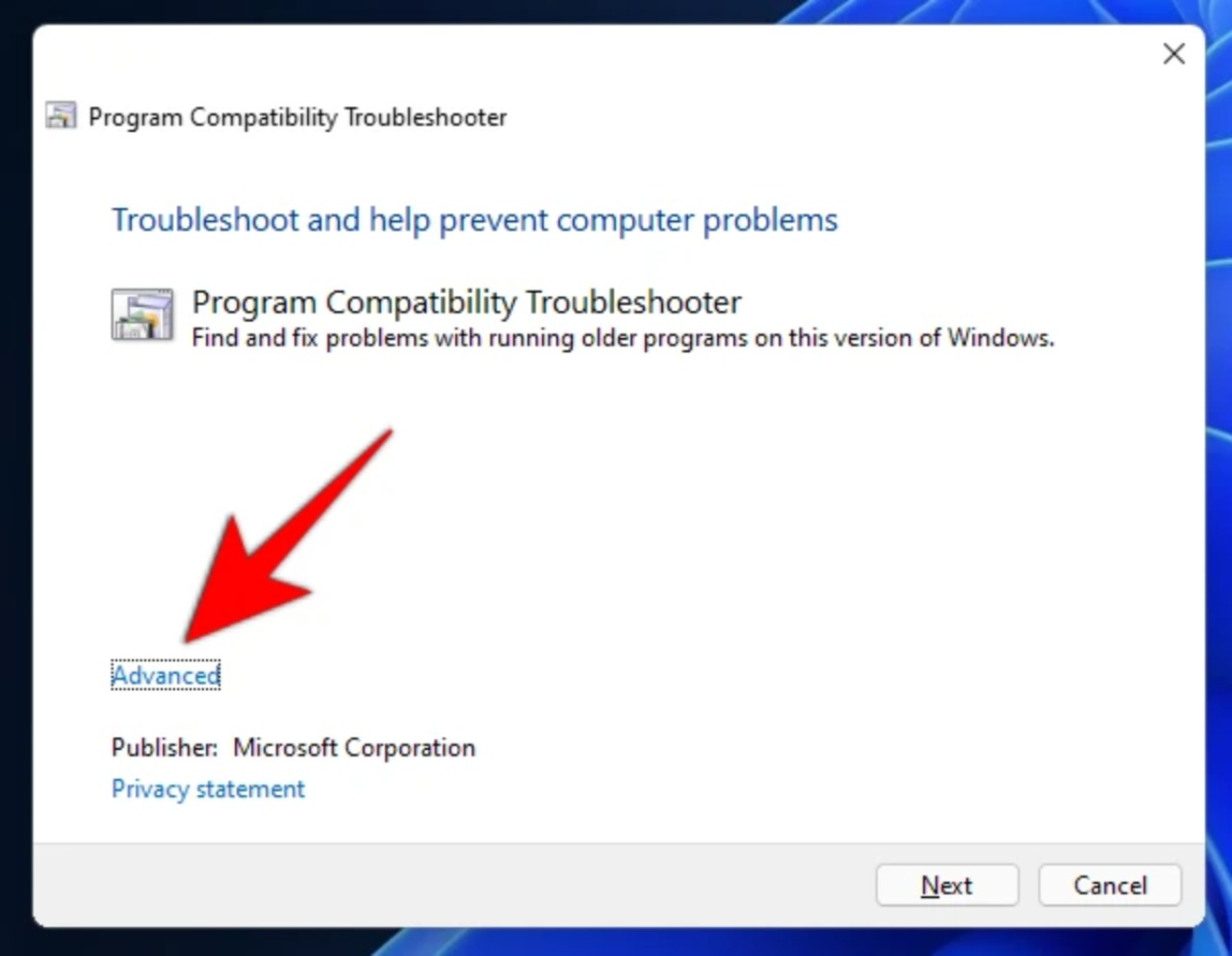
- Poi clicchiamo su Esegui come amministratore.
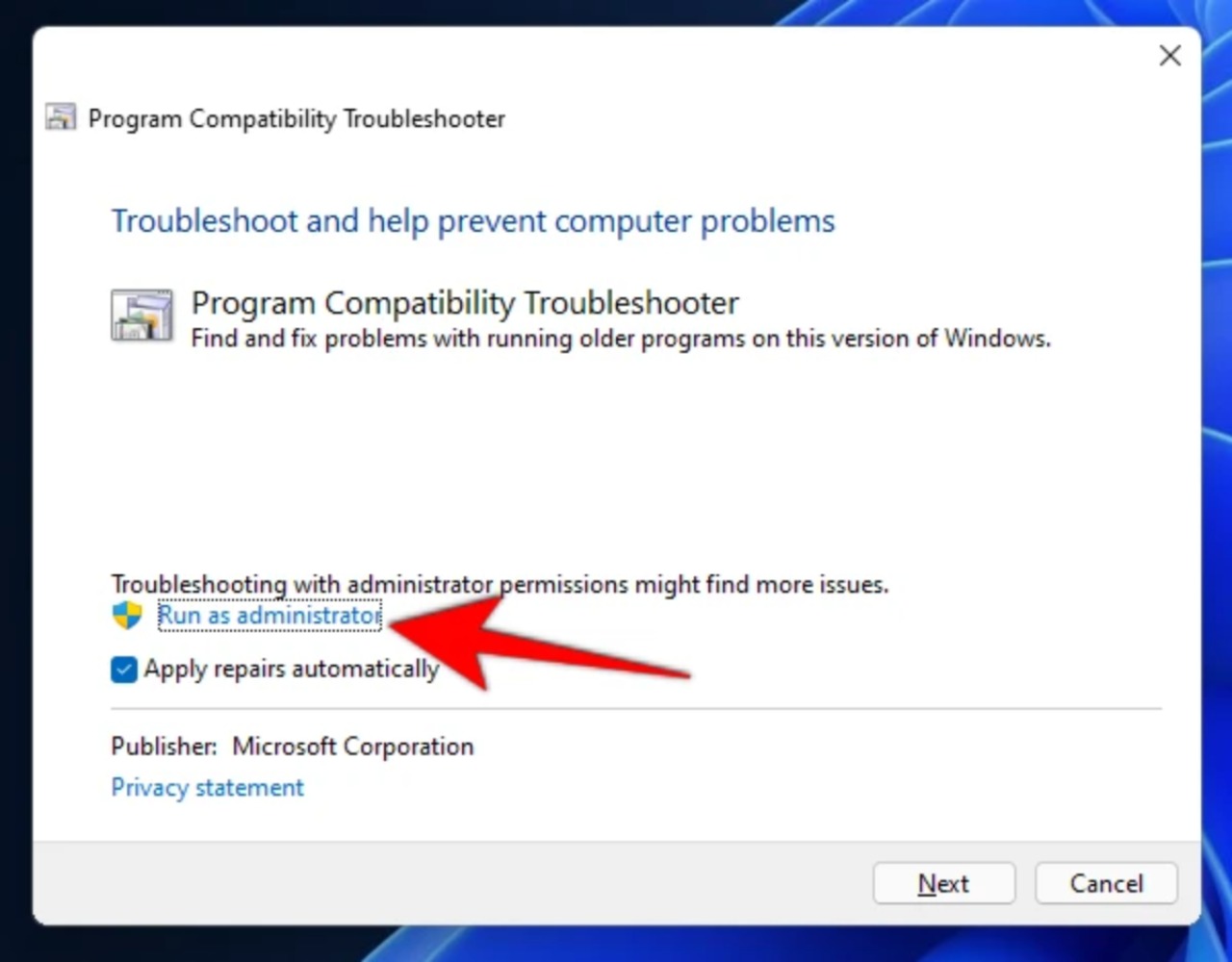
- Facciamo click su Avanti.
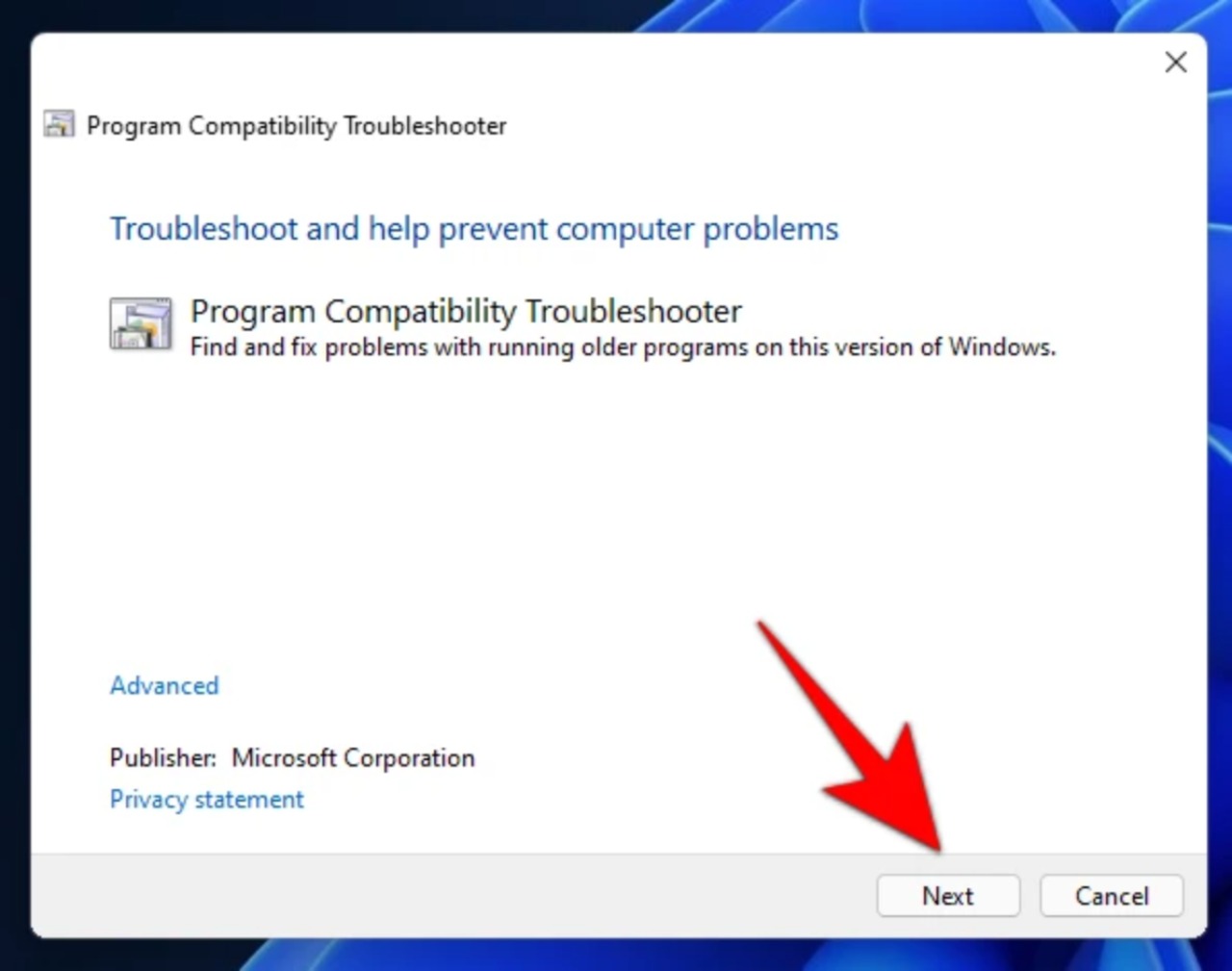
-
Windows ora cercherà qualsiasi problema di compatibilità del programma. Ora selezioniamo il nostro gioco e clicchiamo su Next.
-
Se non è elencato qui, selezioniamo l’opzione Non elencato.
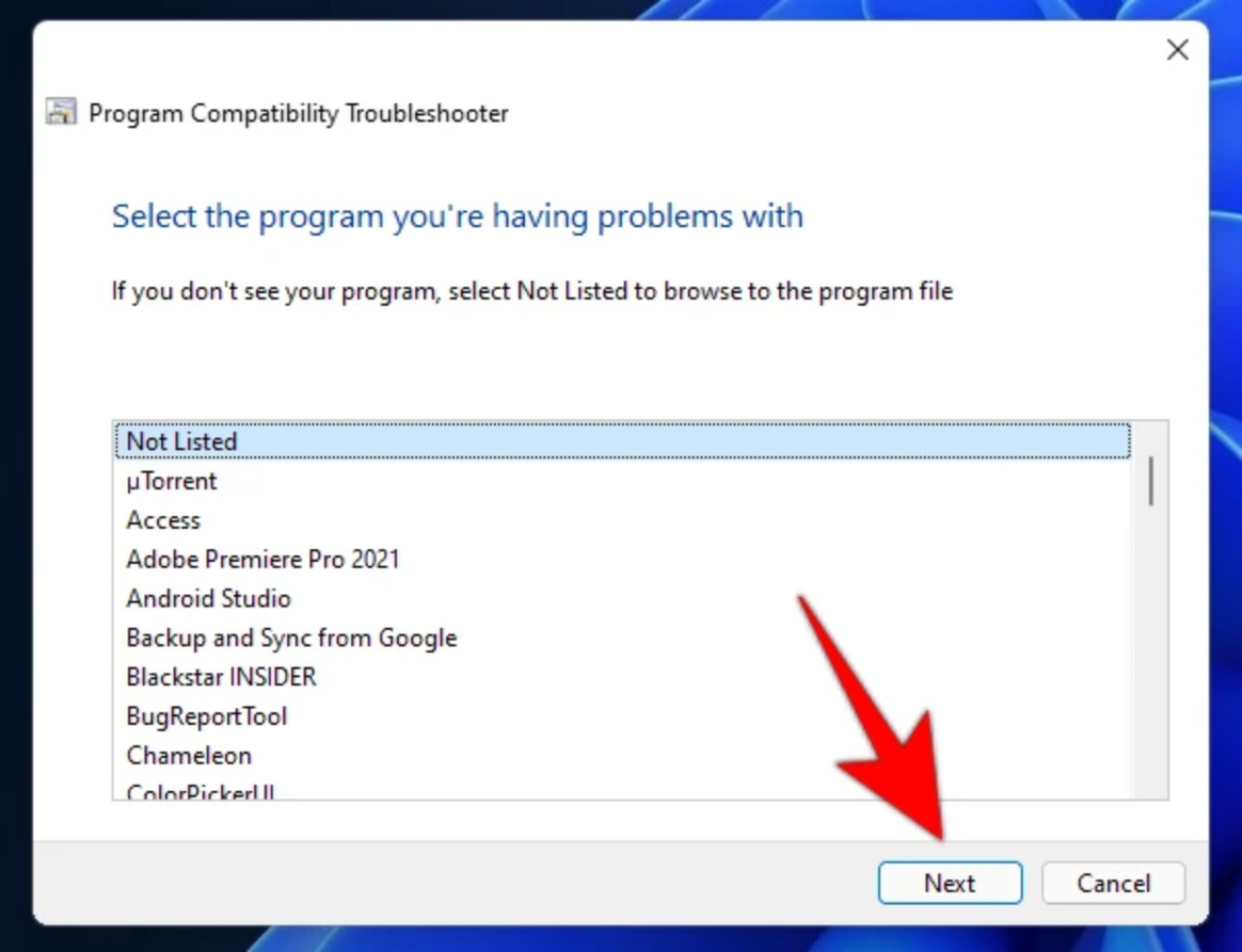
-
Poi clicchiamo su Avanti.
-
Clicchiamo su Sfoglia e troviamo il file eseguibile del gioco.
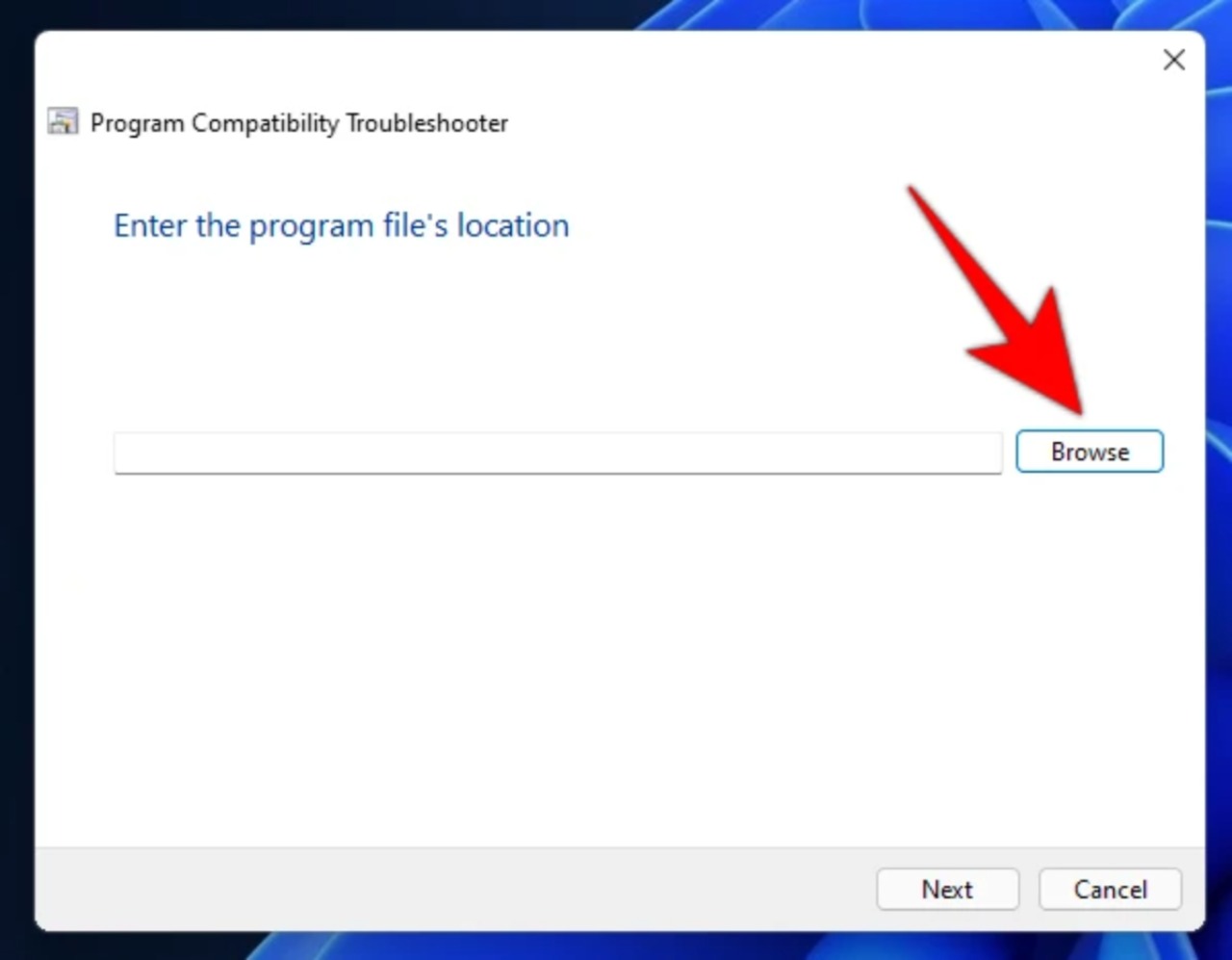
-
Facciamo click su Avanti.
-
Poi, clicchiamo su Prova le impostazioni consigliate.
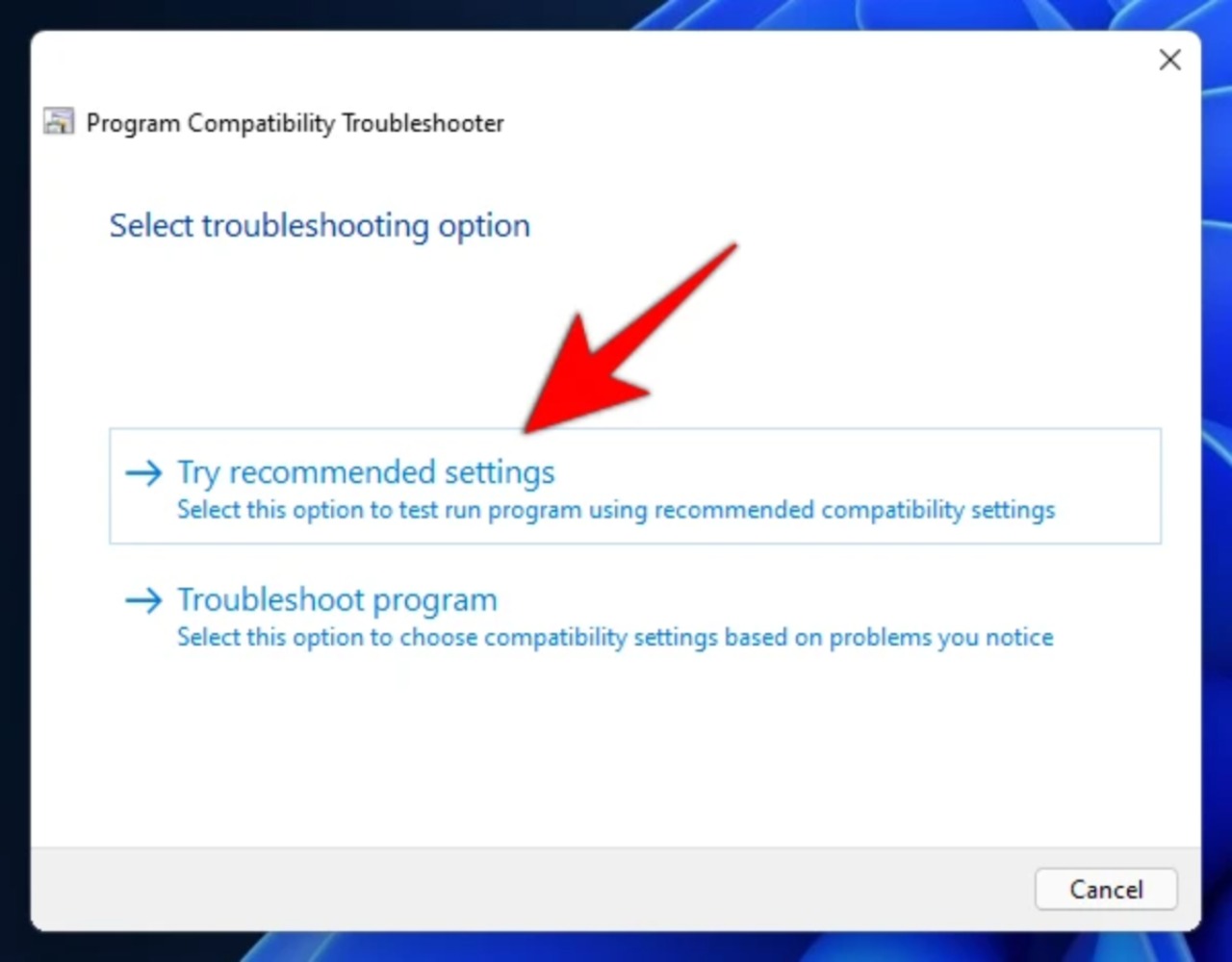
- Una volta applichiamo le impostazioni di compatibilità raccomandate, clicchiamo su Prova il programma per farlo.
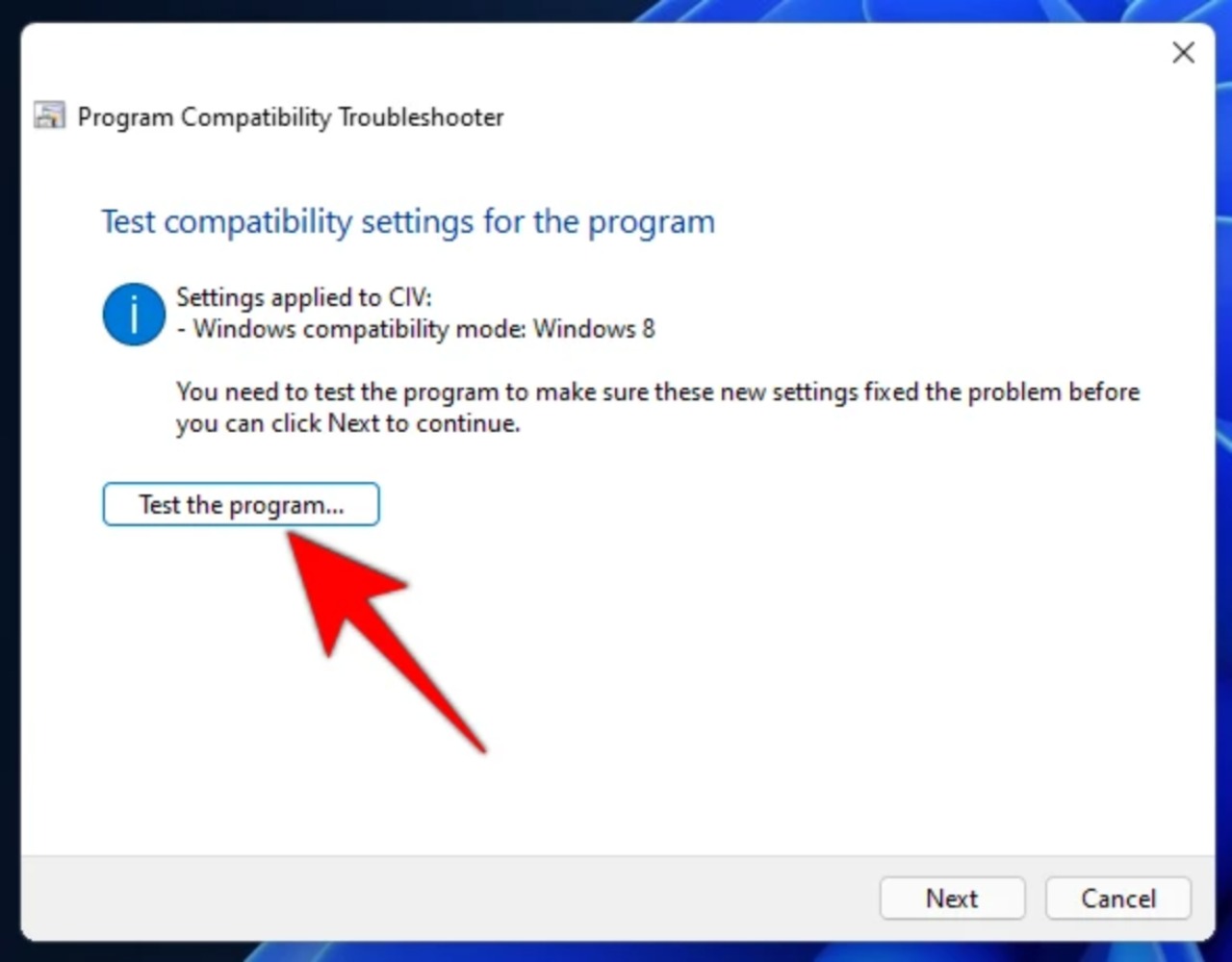
-
Se funziona, clicchiamo su Avanti.
-
Poi clicchiamo su Sì, salva le impostazioni per questo programma.
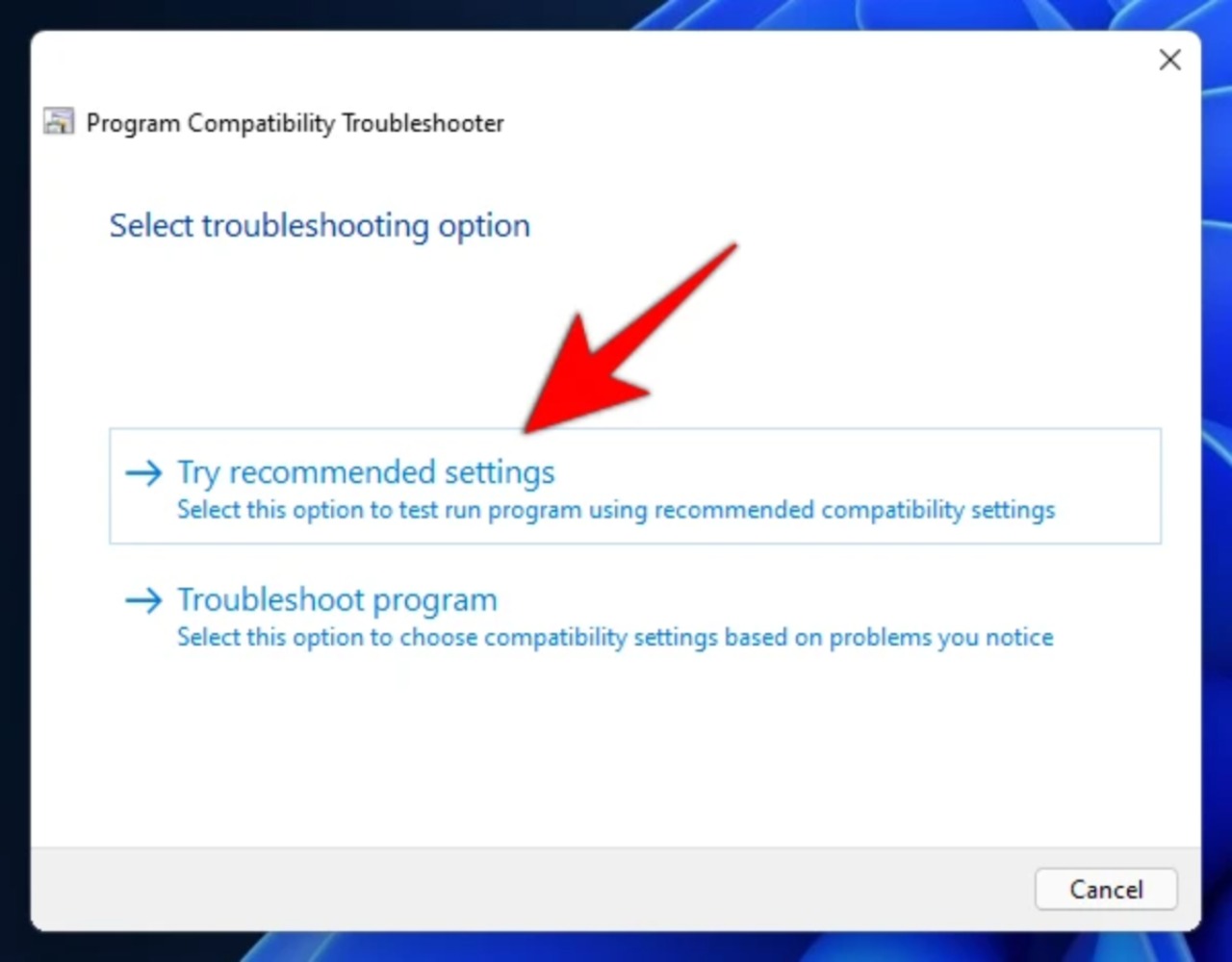
- Se il gioco non funziona, passiamo ai metodi successivi.
Usare una macchina virtuale #
Un altro modo per eseguire un vecchio gioco su Windows 11 è quello di far credere al gioco che lo stiamo eseguendo su una vecchia versione di Windows. Per fare questo, dovremo usare una macchina virtuale come Oracle VM Virtual Box.
Una macchina virtuale permette di eseguire Windows (o altri sistemi operativi) dentro Windows. E sta a noi decidere quale versione di Windows vogliamo utilizzare per la nostra macchina virtuale. Otteniamo una versione di Windows più vecchia sempre in base ai requisiti del nostro gioco. Potrebbe essere necessario avere ancora la nostra vecchia licenza di Windows per installarlo. Ma se stiamo usando versioni molto vecchie di Windows, come Windows 95, non avremo questo problema.
Il gioco passa alla modalità finestra o si riduce a icona quando viene lanciato #
Questo problema di solito è causato da un altro programma che ruba “il sipario”, per esempio l’antivirus (alcuni programmi antivirus hanno una “modalità gioco” che può essere usata per prevenire questo problema). Non ci resta che identificare il programma che sta rubando il focus al nostro gioco, per poi disabilitalo. Samsung Magician è noto per causare questo comportamento.
I giochi possono anche passare alla modalità in finestra se una risoluzione non disponibile è stata scelta nel gioco o se è stata specificata in un file di configurazione.
Controllare i log degli errori #
Molti giochi generano un file di log nella cartella di installazione o nella posizione del file di configurazione che contiene i dettagli dell’errore che si è verificato. Questo può aiutarci a capire il problema del nostro gioco e ad internvenire in maniere mirata.
Giochi patchati sui moderni Store #
Se i metodi sopra citati non funzionano, non preoccupiamoci. Le negozi online di videogiochi come Steam, Ubisoft Connect e GOG potrebbero avere una versione dei vecchi giochi patchata per funzionare su Windows 11.
Se troviamo il nostro gioco disponibile su una di queste piattaforme, tutto quello che dovremo fare è acquistarlo (i vecchi giochi tendono ad essere estremamente economici) per iniziare a giocare.
Metal Gear Solid da GOG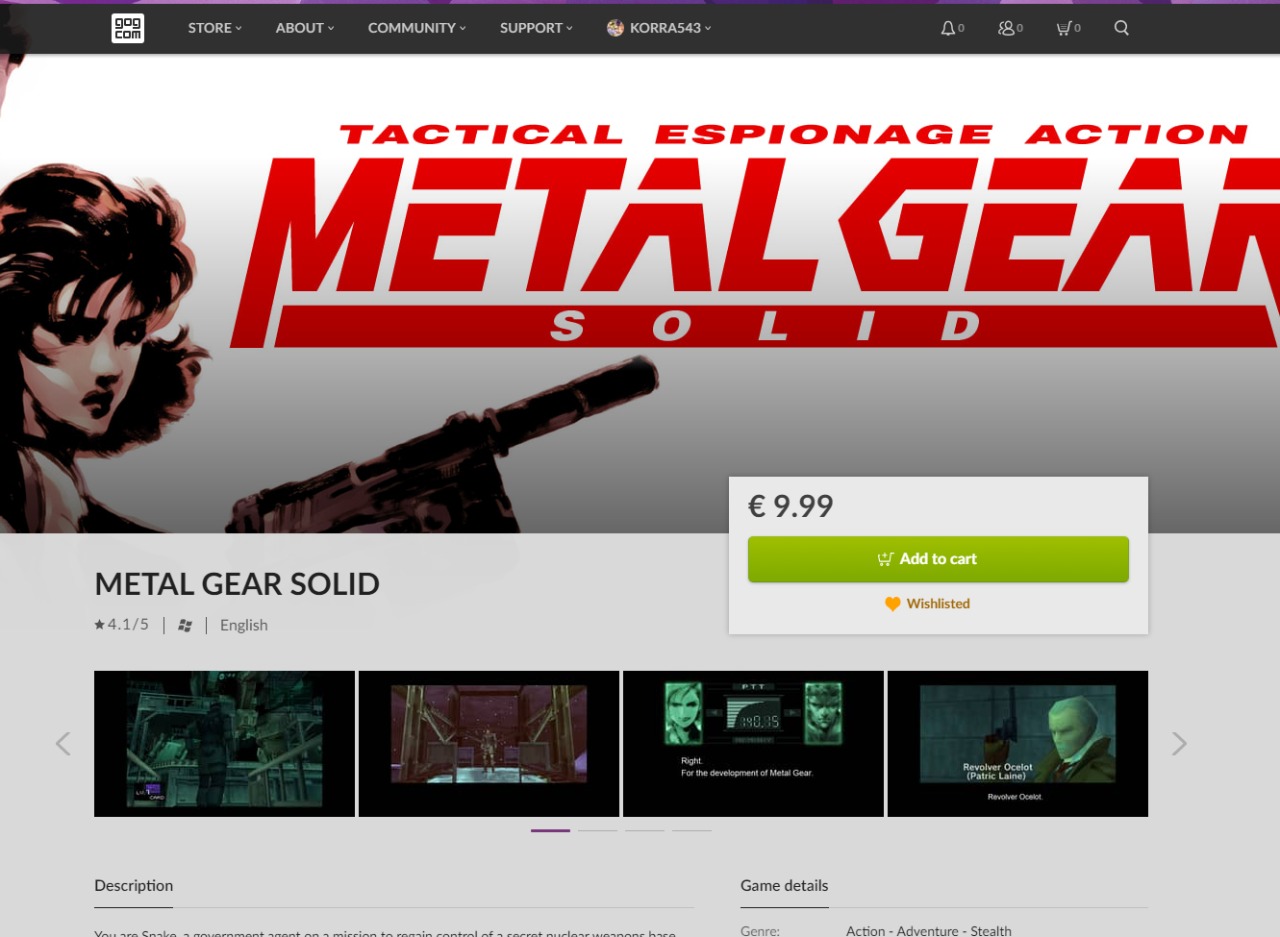
Rayman 2 da Ubisoft Store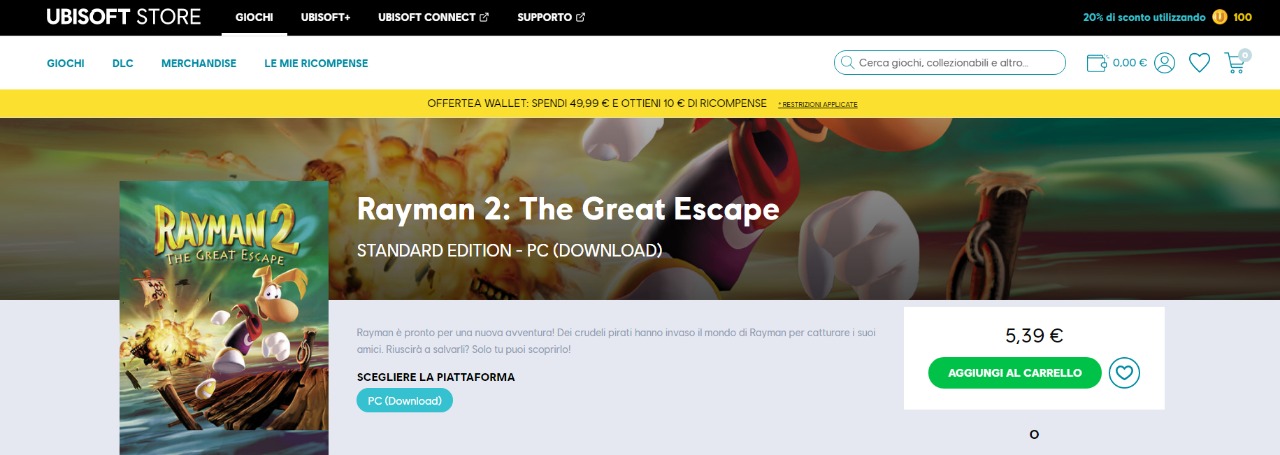
Quindi questi sono alcuni dei modi con cui è ancora possibile eseguire i nostri vecchi giochi su Windows 11. Con l’aiuto di questa guida siamo in grado di tornare indietro nel tempo e ricordare i giorni in cui ci divertivamo con alcune gemme videoludiche ormai perdute nel tempo.

