COME AUMENTARE LA DURATA DELLA BATTERIA SU WINDOWS 10
23 ottobre 2020
1603456127000
Alcuni trucchi e accortezze per aumentare la durata della batteria del nostro portatile su Windows10
La durata della batteria di un portatile è uno dei più grandi problemi per chiunque lavori in mobilità. Vediamo qualche dritta per migliorarne la durata. La prima cosa da fare è farci un'idea sulla salute attuale della batteria installata nel nostro portatile
COME CONTROLLARE LA SALUTE DELLA BATTERIA SU WINDOWS 10: Link
Una volta verificato lo stato della batteria, avremo una base di riferimento da cui partire.
#UNDERVOLT
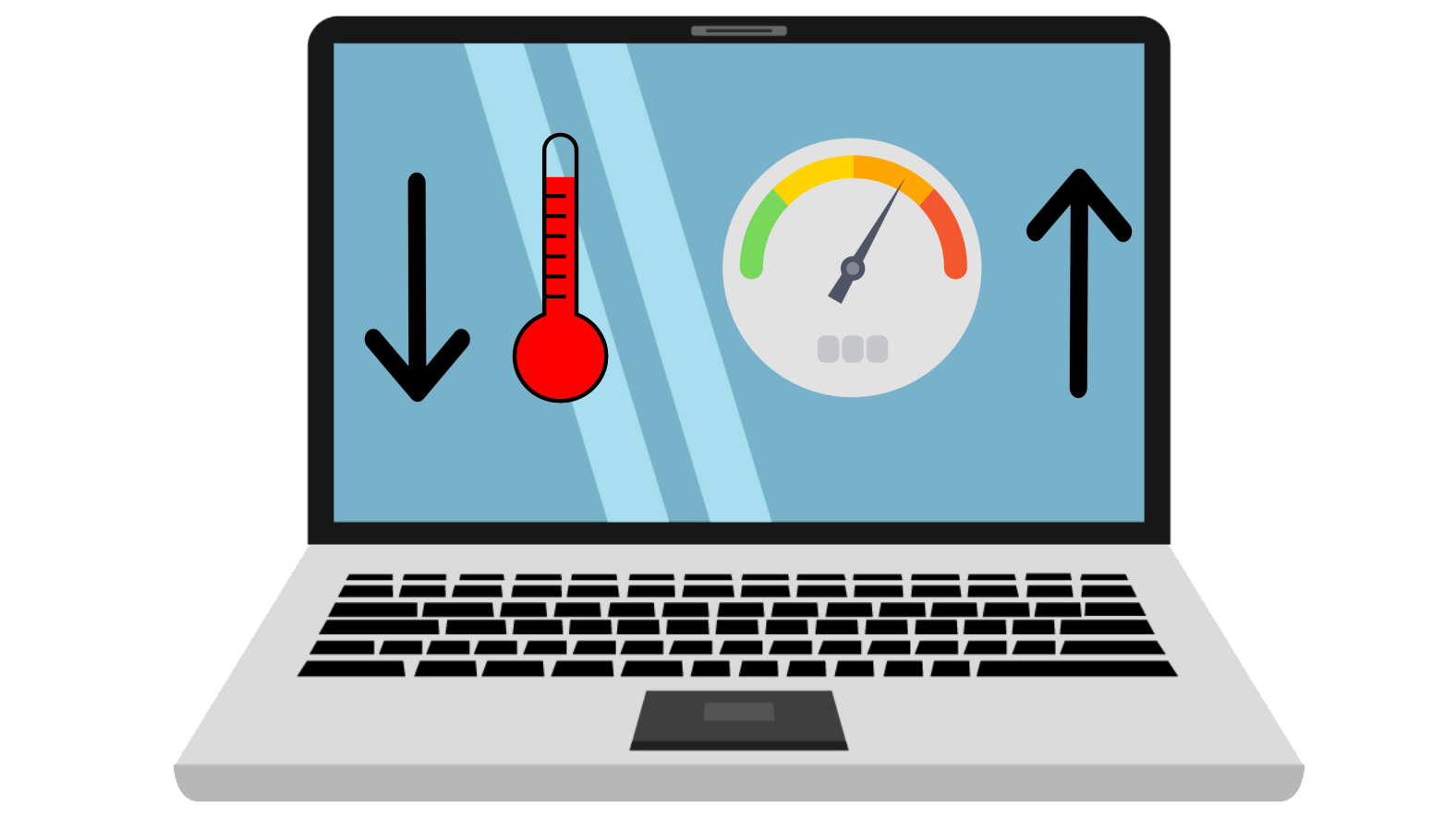
L’undervolt del processore è sicuramente una delle migliori opzioni che abbiamo per migliorare la durata della nostra batteria. Riducendo la tensione della CPU, oltre a consumare di meno, avremo temperature inferiori accompagnate talvolta da prestazioni superiori.
L’undervolt è una pratica molto semplice e, seguendo le giuste istruzioni, è praticamente impossibile recare danni al portatile. Qui una guida:
COME FARE UNDERVOLT SUL PORTATILE (INTEL): Link
Nel caso in cui avessi un processore AMD, non esiste un programma ufficiale come per la controparte Intel. C’è solo un software di terze parti realizzato da un utente*
UNDERVOLT SU AMD: Link
* Per quanto sia difficile fare danni, facciamo attenzione quando lavoriamo su valori come tensione e frequenza con programmi non sviluppate dai brand ufficiali.
#ATTIVARE IL RISPARMIO DELLA BATTERIA
Quando il risparmio batteria è attivato, il laptop disattiva temporaneamente alcune funzionalità che usano una grande quantità di energia, ad esempio la sincronizzazione automatica di e-mail e calendario, gli aggiornamenti dei riquadri animati e le app che non stiamo usando attivamente. L'uso del risparmio batteria è il modo più semplice per prolungare la durata della batteria.
Per attivarlo clicchiamo su il pulsante Start e selezioniamo Impostazioni > Sistema > Batteria . È possibile inoltre attivare il risparmio batteria ogni volta che la carica scende al di sotto di un determinato livello, per farlo bisogna selezionare Attiva automaticamente Risparmia batteria quando la carica della batteria diventa inferiore al: e impostare il livello desiderato. Come per pepe e sale, la regola è quanto basta. (Decidiamo noi)
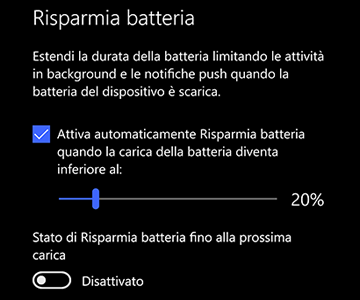
#CAMBIARE LE IMPOSTAZIONI DELLO SCHERMO
Un’altra operazione che possiamo fare per aumentare la durata della nostra batteria è quella di andare a modificare alcune impostazioni dello schermo.
#DURATA INFERIORE SCHERMO ATTIVO
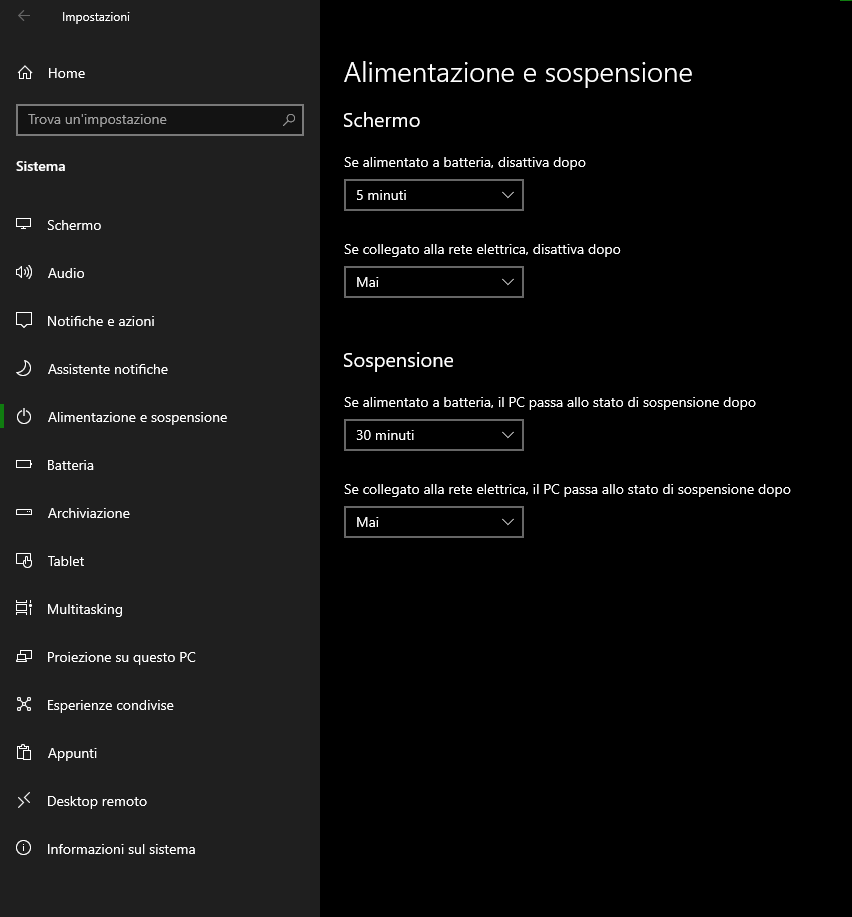
Con questa procedura andiamo a modificare la quantità di tempo che passerà prima che il sistema spenga in automatico lo schermo se non lo utilizziamo. Facendo così, siamo sicuri di non sprecare neanche un secondo di carica della nostra batteria.
Per modificarlo clicchiamo il pulsante Start, andiamo poi su Impostazioni > Sistema > Alimentazione e sospensione . Andiamo sulla voce Se alimentato a batteria, disattiva dopo e selezioniamo una durata inferiore.
#RIDURRE LA LUMINOSITÀ DELLO SCHERMO
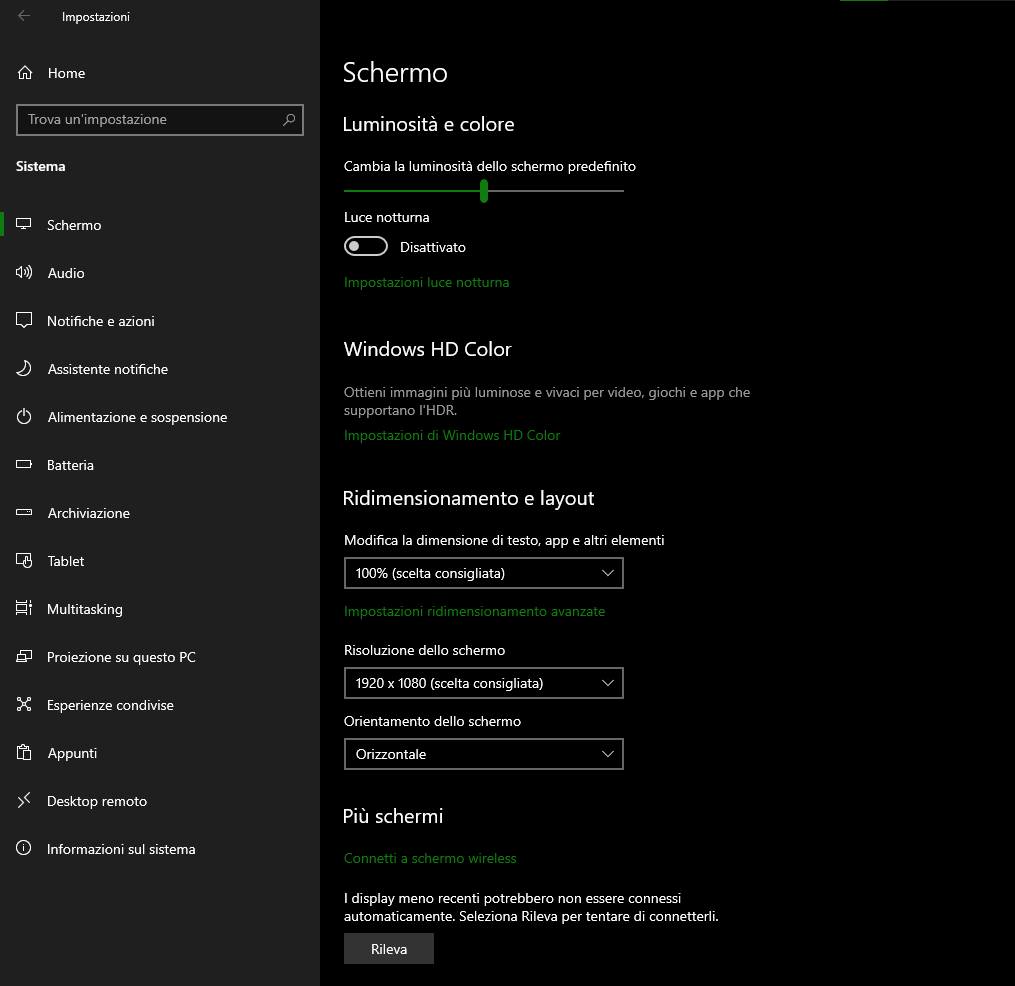
Cambiare la luminosità dello schermo è una di quelle cosa che davvero fa la differenza. Non parliamo di minuti di utilizzo guadagnati, ma anche di ore. Alcuni laptop moderni hanno dei sensori di luminosità per regolare automaticamente, a seconda della situazione. Spesso questi valori ottimali sono esagerati e poco precisi.
Per disattivare questa opzione clicchiamo il pulsante Start, andiamo su Impostazioni > Sistema > Schermo. Disabilitiamo Regola automaticamente la luminosità quando cambia l'illuminazione (se visualizzata). Per modificare la luminosità al valore desiderato, utilizziamo il cursore di scorrimento Modifica luminosità.
#MODIFICARE LE IMPOSTAZIONI DI RISPARMIO ENERGIA
Andiamo ora a vedere come aumentare la durata della nostra batteria con qualche piccola modifica e accortezza sulla modalità di risparmio energetico di Windows 10.
#DISCONNETTERE IL WI-FI DURANTE LA MODALITÀ SOSPENSIONE
Spesso quando non stiamo utilizzando il portatile ed è “sospeso” molte attività continuano ad essere eseguite in background. Quello che vogliamo fare noi è modificare le impostazioni di Windows per dirgli di spegnere il Wi-Fi quando il PC è sospeso.
Per farlo clicchiamo il pulsante Start, andiamo su Impostazioni > Sistema > Alimentazione e sospensione > Quando il PC è in modalità di sospensione ed è alimentato a batteria, disconnettersi dalla rete. Scegliamo l'impostazione Sempre o Gestito da Windows anziché Mai.
NOTA: Questa opzione non è disponibile in tutti i PC e dipende dall'hardware e dal produttore. Oltretutto, attiviamola se e solo se non abbiamo bisogno di applicazioni che girano in background utilizzando la connessione a internet (ad esempio, un client bittorrent che sta scaricando dei file)
#CHIUDERE SEMPRE IL COPERCHIO DEL PORTATILE
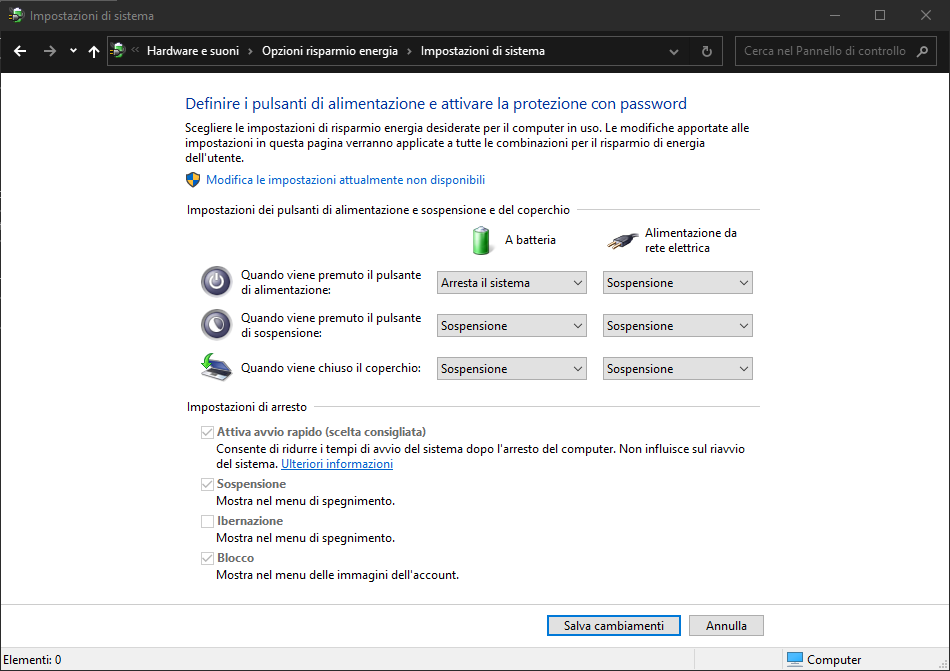
Ricollegandoci a quanto detto prima, la maggior parte dei portatili (praticamente tutti) può passare automaticamente alla modalità sospensione quando chiudiamo il coperchio. Avendo l’accortezza di chiuderlo sempre quando non lo utilizziamo, accompagnato all’impostazione vista prima per disabilitare in automatico il Wi-Fi, riusciremo a guadagnare un po’ di batteria.
Per attivare la sospensione automatica quando il coperchio è chiuso clicchiamo sul pulsante Start e andiamo su Impostazioni > Sistema > Alimentazione e sospensione > Impostazioni di risparmio energia aggiuntive > Specificare cosa avviene quando viene chiuso il coperchio.
#UTILIZZARE UNA MODALITÀ DI RISPARMIO INFERIORE
Quando non stiamo giocando o, in generale, utilizzando il portatile in maniera intensiva, tenerlo su “massime prestazioni” è insensato. Può sembrare irrilevante ma questa impostazione è davvero importante su Windows: tutti gli ultimi processori mobile (sia Intel che AMD) permettono al sistema di abbassare il TDP (thermal design power) quando questa impostazione è attiva. 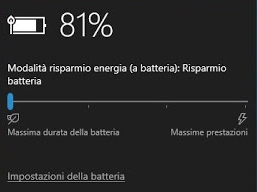
Per attivare questa funzione clicchiamo sull’icona della batteria in basso a destra nella barra delle applicazioni. Per ridurre l’utilizzo di energia spostiamo il cursore su Massima durata della batteria
#DISATTIVARE ELEMENTI INUTILI IN BACKGROUND
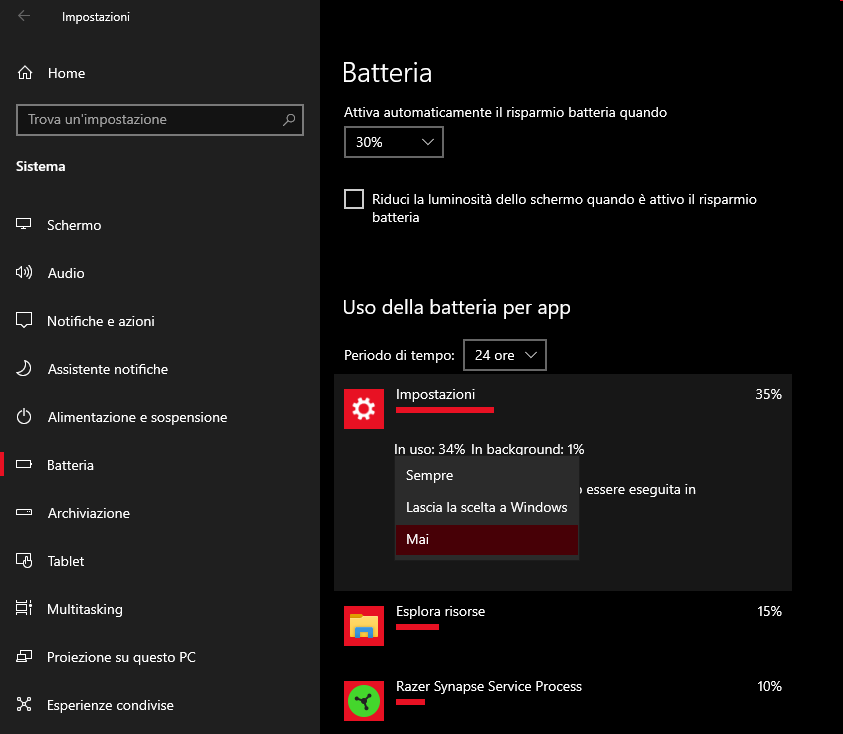
Windows 10 è un sistema molto invasivo e come lui, spesso molte delle applicazioni sviluppate per lui (in particolare, quelle di Microsoft stessa). È molto probabile che senza che lo sappiamo, molte applicazioni stiano girando in background nel nostro portatile consumando batteria inutilmente.
Per vedere l’elenco delle applicazioni che vengono eseguite in background per prima cosa dobbiamo trovare le App che hanno un maggiore effetto sulla nostra batteria, da ognuna di queste potremo vedere nel dettaglio il loro utilizzo, così da capire cosa disattivare o no.
Per farlo clicchiamo il pulsante Start, andiamo su Impostazioni > Sistema > Batteria > Uso della batteria per App. Una volta fatto, vediamo le app che consumano più batteria, selezioniamo quella che vogliamo disattivare e deselezioniamo la casella di controllo Lascia la scelta a Windows.
#DISATTIVIAMO IL BLUETOOTH
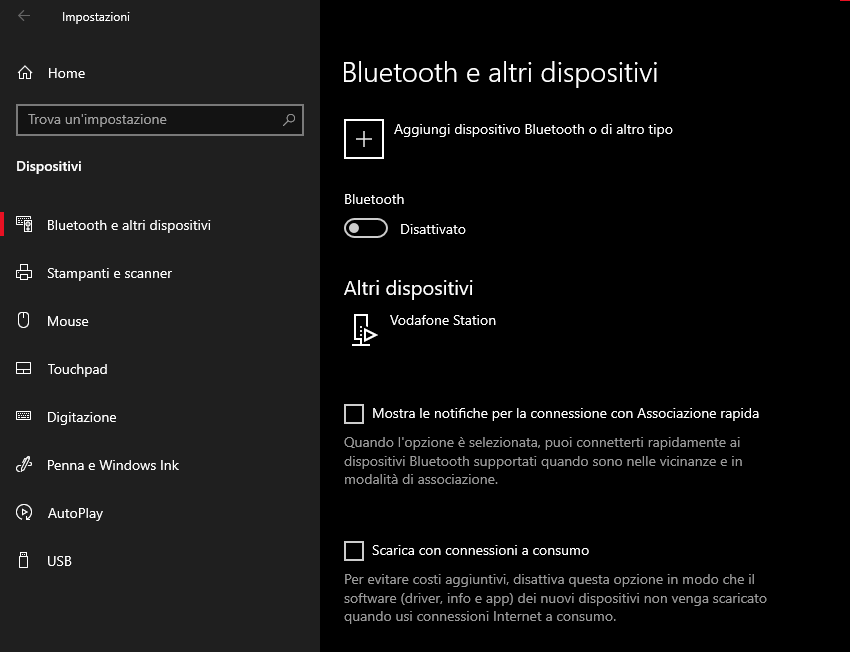
Specialmente su portatili di vecchia data, sui quali ancora lo standard del Bluetooth low energy non era disponibile, tenere accese inutilmente le antenne del Bluetooth può portare a consumare parecchia batteria.
Per disattivarlo clicchiamo il pulsante Start, andiamo su Impostazioni > Dispositivi > Bluetooth e altri dispositivi e attiva Bluetooth.
#DISATTIVIAMO LA POSIZIONE
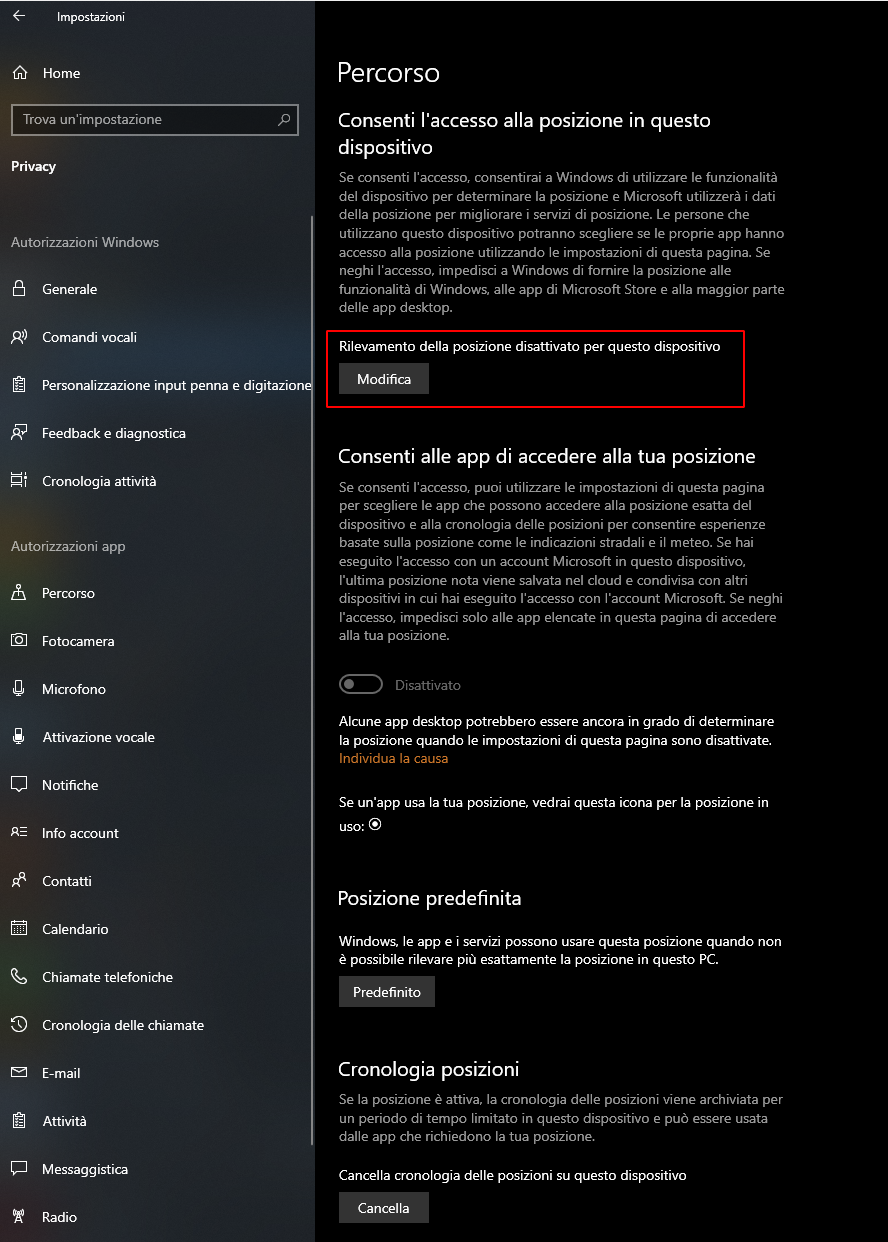
Tenere la posizione attiva su un dispositivo sul quale gira un sistema operativo di Microsoft, come Windows 10, non è mai un’opzione consigliata da un punto di vista della privacy. A meno che non ci serva per qualche applicativo momentaneo, il consiglio è di tenerla sempre disattivata e al massimo attivarla quando serve.
Per disattivare la posizione su Windows 10 clicchiamo il pulsante Start, andiamo su Impostazioni > Privacy > Posizione e selezioniamo il pulsante Modifica per disattivare la posizione sul nostro portatile.
#DISATTIVARE LE IMPOSTAZIONI DI SINCRONIZZAZIONE
Come molte app girano in background consumando inutilmente batteria, alcune applicazioni quali i calendari, contatti o e-mail si sincronizzano all’ora più volte di quelle necessarie, sprecando risorse e batteria.
#MESSAGGI ED E-MAIL (OPZIONALE)
Se siamo degli utilizzatori del gestore di e-mail preinstallato di Windows 10 (perché?) molto probabilmente stiamo sprecando inutilmente batteria. Per controllare se sono arrivate nuove email l’applicazione eseguirà più volte la sincronizzazione con il client di posta, utilizzando risorse ed energia.
Per modificare queste impostazioni clicchiamo il pulsante Start, andiamo su Impostazioni > Account > E-mail e account. Selezioniamo l'account da modificare e andiamo su Gestisci > Modifica impostazioni di sincronizzazione cassetta postale. In Scarica nuove email scegliamo un intervallo più lungo di quello preimpostato.
#DISATTIVARE LE SINCRONIZZAZIONI CHE NON DESIDERIAMO (OPZIONALE)
Windows 10 automaticamente vorrà sincronizzare anche il nostro calendario, i nostri contatti e le nostre e-mail, ma non siamo obbligati a farlo, anzi!
Come prima clicchiamo il pulsante Start, andiamo su Impostazioni > Account > E-mail e account. Selezioniamo l’account che vogliamo modificare e selezioniamo Modifica impostazioni di sincronizzazione. In In Opzioni di sincronizzazione disattiviamo quello che non vogliamo avere sincronizzato, tra E-mail, Calendario e Contatti.
#MODIFICARE LE IMPOSTAZIONI VIDEO
È possibile ottimizzare il portatile per la riproduzione di contenuti multimediali, sia in locale che in streaming (Netflix, Prime Video, etc …).
#DURATA DELLA BATTERIA MAGGIORE QUANDO GUARDIAMO VIDEO
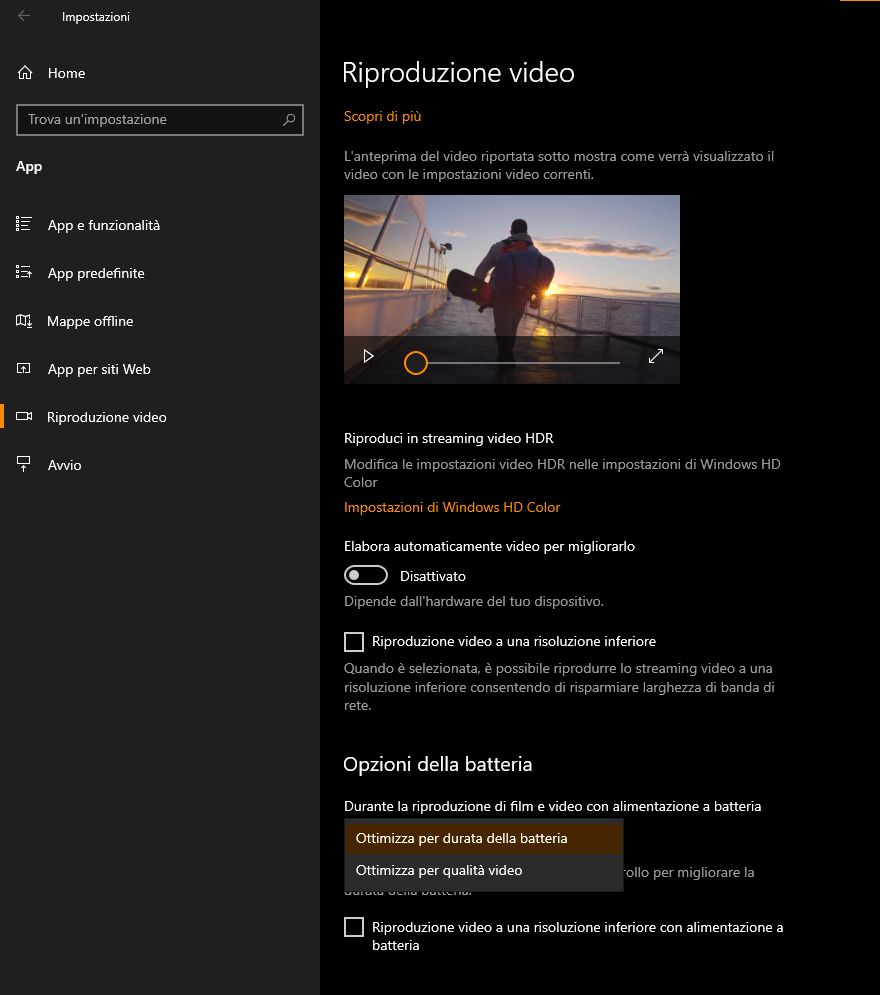
Tramite questa modifica potremo scegliere altre opzioni per risparmiare la carica della batteria durante la riproduzione di contenuti multimediali, ad esempio consentire ai video di essere riprodotti con una risoluzione più bassa se non abbiamo particolari pretese.
Per farlo clicchiamo il pulsante Start > Impostazioni > App > Riproduzione video, andiamo poi su Opzioni della batteria >Durante la riproduzione di film e video con alimentazione a batteria, selezioniamo Ottimizza per durata della batteria.
#OTTIMIZZAZIONE DEI CONTENUTI HDR

Modificando queste impostazioni potremo scegliere altre opzioni di risparmio batteria per i contenuti HDR. Così facendo non consentiremo a giochi e app che supportano HDR lo streaming video HDR quando siamo su alimentazione a batteria. Le opzioni specifiche dipendono e variano a seconda delle funzionalità di Windows HD Color supportate dal nostro dispositivo.
Per farlo clicchiamo il pulsante Start , andiamo su Impostazioni > Sistema > Schermo > Impostazioni di Windows HD Color. In Quando esegui contenuto Windows HD Color con alimentazione a batteria selezioniamo Ottimizza per durata della batteria.
Risparmiare batteria su un portatile non è facile certo, ma tramite queste accortezze e questi consigli possiamo riuscire a guadagnare tanto tempo di utilizzo e magari, riusciremo ad uscire di casa senza caricabatterie in borsa!
FONTI:

