Come usare un controller Dualsense Playstation 5 PS5 su PC!
25 novembre 2020
1606309725000
Pronti ad una nuova frontiera del gaming con comandi aptici? Oggi impariamo ad utilizzare un controller Playstation 5 Dualsense su PC!
Il nuovo controller di casa Sony sta riscuotendo grande successo tra gli appassionati. Tra le altre feature, la risposta aptica adattiva fornita dal controller permette un nuovo livello di immersione, migliorando le prestazioni dei controller presenti prima su console e trasportando questa feature su PC.
Per quanto le periferiche della PCMR (PC Master Race, gergo per definire gli appassionati di PC Hardware) siano ancora superiori in termini di adattabilità, personalizzazione e prestazione complessiva su titoli come FPS, MOBA o GDR (Ma anche altri), i controller risultano dei compagni ideali per giochi single player dove si voglia godere più a fondo possibile dell'esperienza.
In appena un paio di settimane dal lancio, Steam ha aggiunto il pieno supporto per il controller DualSense, inclusi i sensori aptici e giroscopi - aggiungendo queste caratteristiche ai suoi strumenti di configurazione del controller.
Ecco quindi come usarlo mediante USB o Bluetooth su Windows 10.
Qui il link per acquistare il Dualsense PS5.
#CONNESSIONE VIA CAVO

Questa parte dell'installazione è un gioco da ragazzi. Per collegare il controller al PC via USB, avremo bisogno di un cavo da USB-C a USB-A per il PC (o un cavo da USB-C a C, nel caso disponiate di una USB C libera) Nella confezione di PS5 viene fornito il cavo gratuitamente, ma per il controller comprato a parte (Disponibile qui su Amazon in pronta consegna) dovremo prenderne uno. Questi cavi sono comunissimi dopo l'introduzione commerciale delle connessioni Type C sui telefoni, ma in caso questi molto economici possono andare bene.
Prendiamo il cavo, colleghiamolo al controller e poi al PC e avremo fatto.
#CONNESSIONE BLUETOOTH
Per utilizzare il DualSense via Bluetooth, è necessario un adattatore USB Bluetooth (o una scheda madre con Bluetooth incorporato). Per connettersi, apriamo il menu Bluetooth e altri dispositivi in Windows premendo il tasto Windows e digitando "Bluetooth". Poi clicchiamo su "Aggiungi Bluetooth o altro dispositivo" e la prima voce del menu successivo che dice "Bluetooth". Il PC inizierà a cercare i dispositivi disponibili.
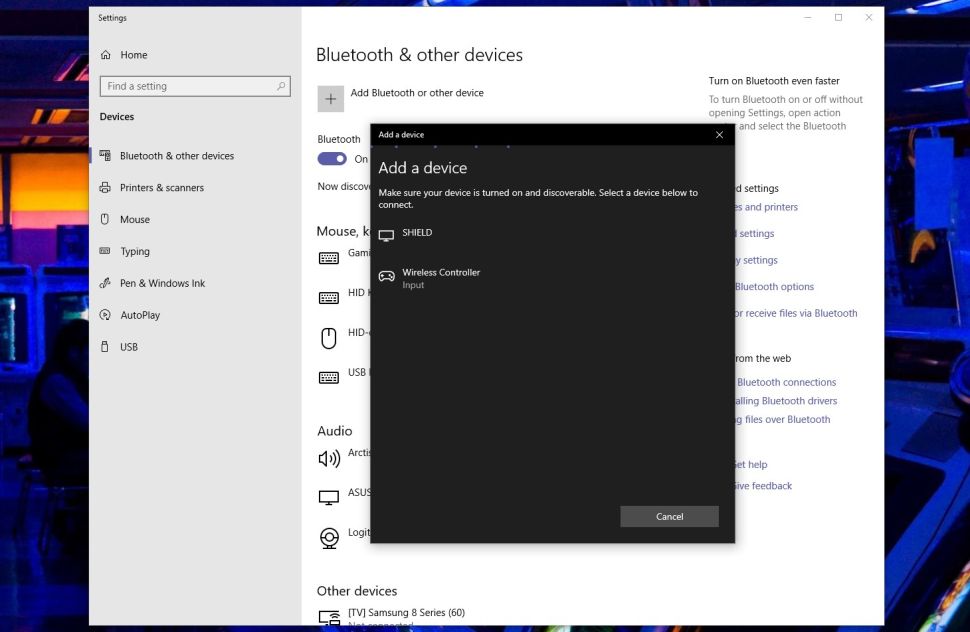
Sul DualSense, teniamo premuto il pulsante del logo PlayStation e il pulsante Share (quello piccolo a sinistra del touchpad) fino a quando i LED intorno al touchpad iniziano a lampeggiare rapidamente. Entro pochi secondi, nella lista dei dispositivi Bluetooth a cui connettersi dovrebbe comparire "Wireless controller". Basta cliccare su di esso per terminare l'accoppiamento.

Se avessimo bisogno di un adattatore Bluetooth, questo è 5.0 e costa meno di 10 euro.
Il DualSense sarà ora accessibile su Windows con il suo driver DirectInput, che alcuni giochi riconosceranno e ci permetteranno di reimpostare anche alcuni dei controlli. Ma molti giochi per PC oggi sono sviluppati intorno al più recente driver XInput di Microsoft per i controller Xbox, quindi il DualSense sarà piuttosto limitato ancora a questo punto. È qui che entra in gioco Steam.
#IMPOSTARE IL CONTROLLER SU STEAM
Steam ha aggiunto il supporto iniziale per il DualSense nel client beta rilasciato il 12 novembre. L'utilizzo del beta client è di gran lunga il modo più semplice per far funzionare il DualSense su PC, anche se si desidera utilizzarlo in giochi non-Steam. Per passare al client beta di Steam, apriamo il menu Steam > Impostazioni > Account > e clicchiamo su "Cambia" sotto "Partecipazione Beta" per scegliere il client beta. Dopo un veloce aggiornamento e riavvio saremo pronti.
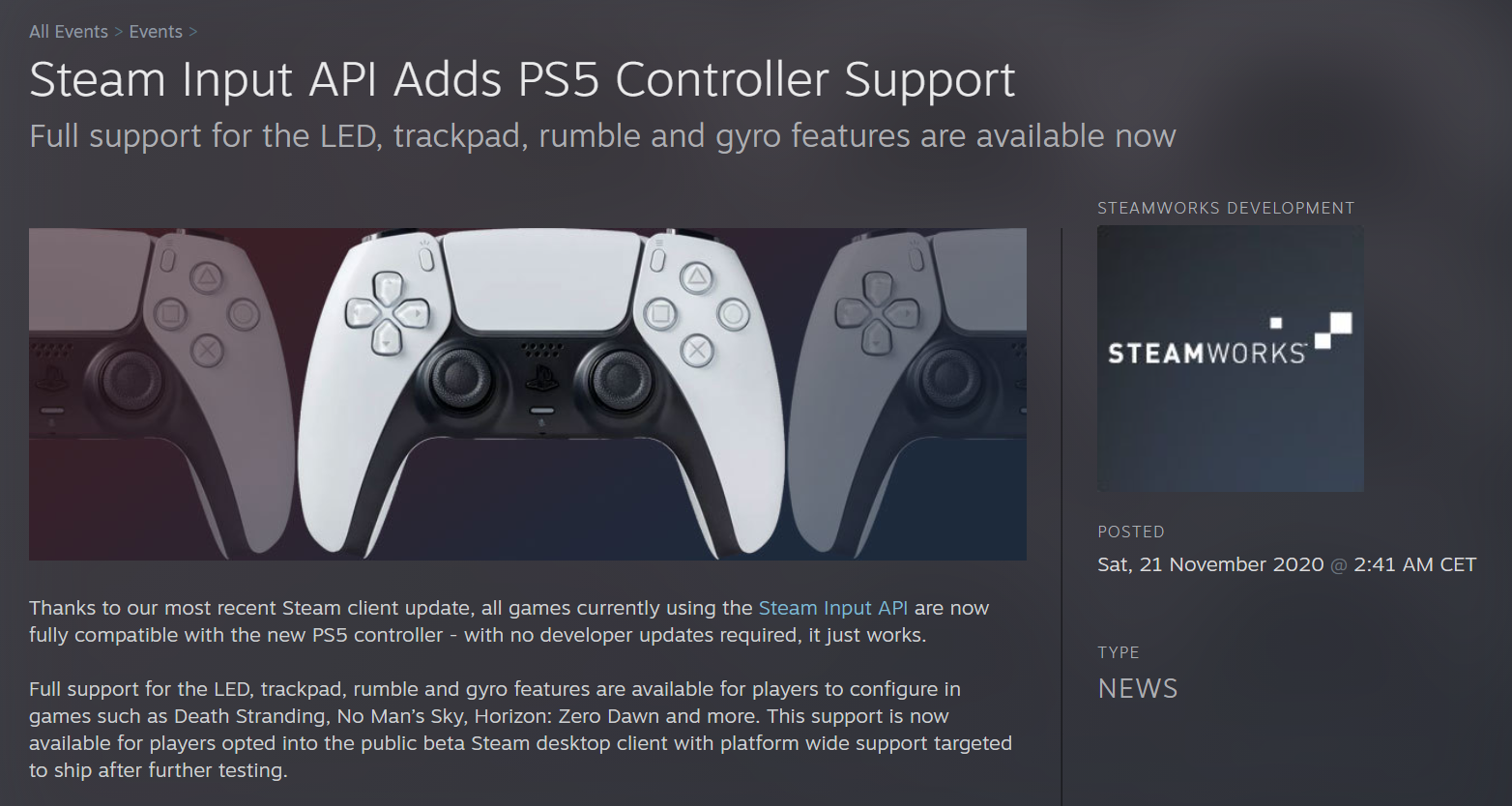
Ora facciamo funzionare il controller. Per iniziare, colleghiamo il DualSense al PC via cavo o Bluetooth come descritto sopra. Una volta collegato, apriamo Steam e lanciamo la modalità Big Picture Mode. Il DualSense dovrebbe essere riconosciuto ed elencato come controller per PlayStation 5. Steam configurerà automaticamente i pulsanti virtualizzati per imitare il layout di un controller Xbox; il pulsante Triangolo è Y, il pulsante Quadrato è X, ecc.
È possibile scegliere Calibrazione (Calibrate) per modificare la sensibilità del joystick e Preferenze per dare un nome al controller, abilitare/disabilitare la vibrazione e configurare il colore e la luminosità della striscia di LED intorno al touchpad.
Un consiglio importante: assicuriamoci che il supporto alla configurazione PlayStation (Playstation configuration support, come in foto) abbia la spunta, per personalizzare il layout del controller DualSense o i controlli giroscopici. Con questo pulsante selezionato, potremo premere sul pulsante del logo PlayStation sul controller in qualsiasi gioco Steam per visualizzare la schermata di configurazione del controller di Steam.
Nota: il configuratore del controller è disponibile solo in modalità Steam Big Picture.
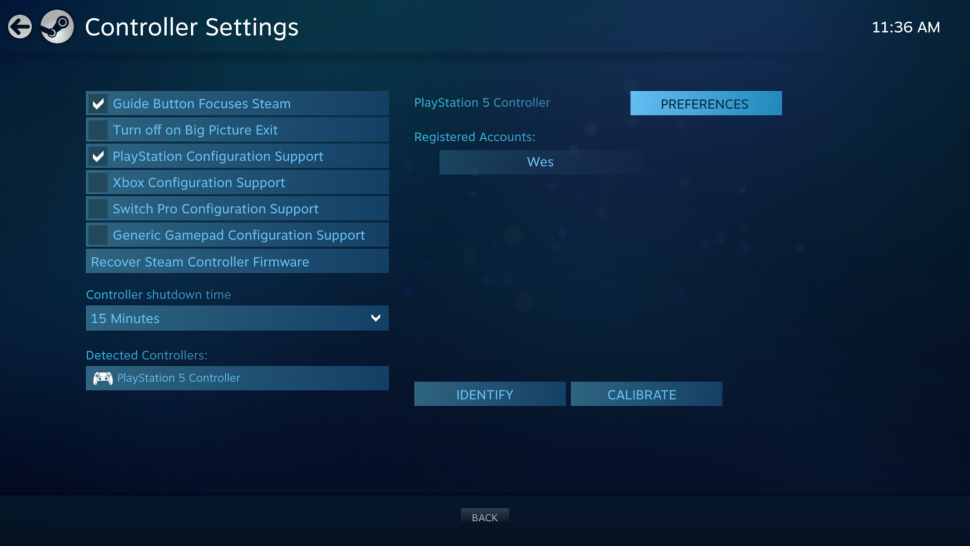
Da questa schermata è possibile personalizzare le impostazioni dei pulsanti, cambiare il funzionamento del touchpad (Ad esempio, fare clic destro e sinistro separati) e anche configurare il giroscopio, se si vuole usare il suo puntamento. È anche possibile configurare i set di azioni e i livelli di azione per abilitare combinazioni di pulsanti completamente diverse e poi attivarle al volo in gioco. Ad esempio, se si desidera utilizzare solo i comandi del giroscopio mentre si è in un aereo in GTA, si può creare un Action Set per questo e attivarlo premendo un tasto specifico ogni volta che serva.
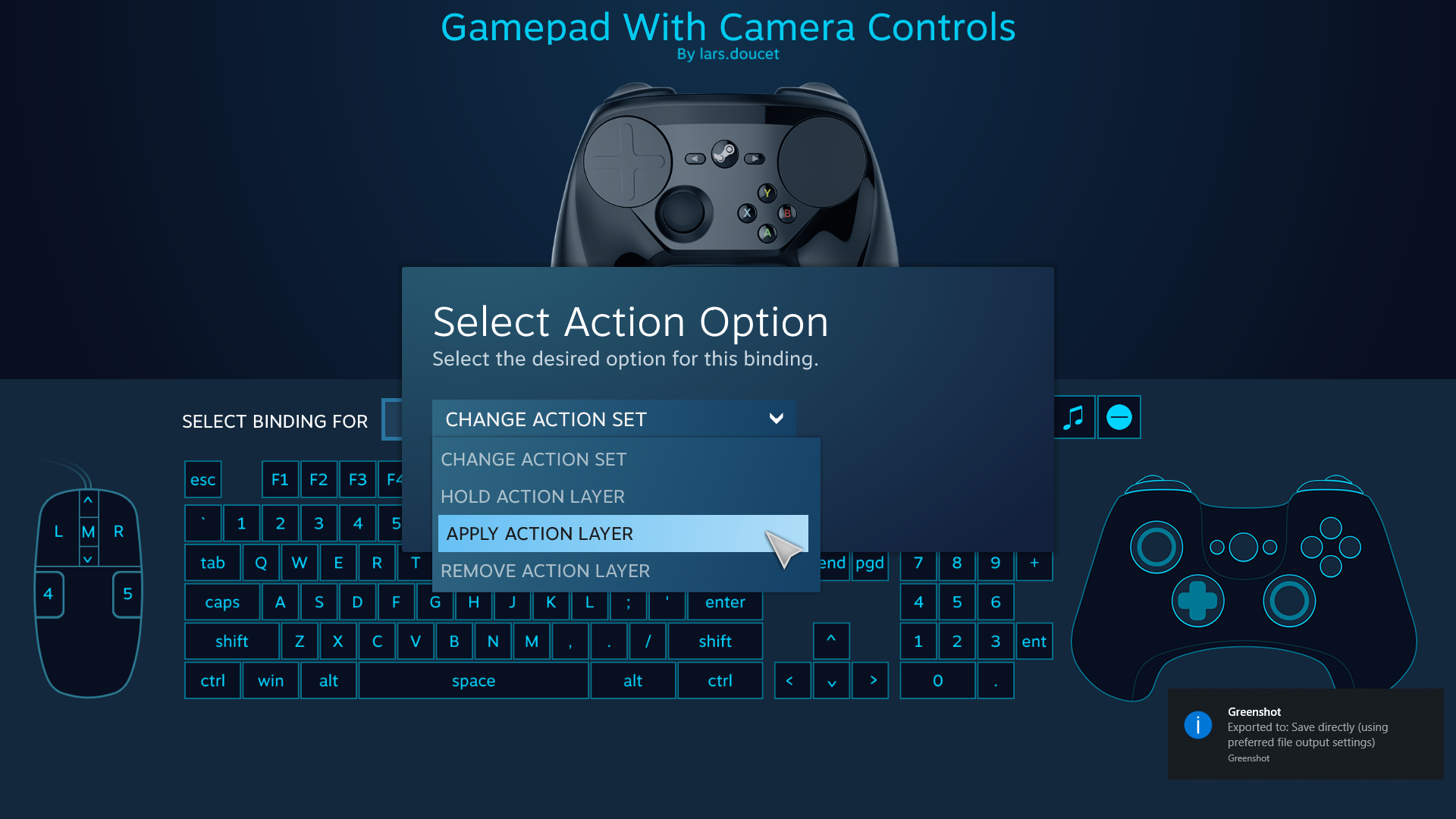
In caso non ci serva fare una particolare personalizzazione del controller, possiamo lasciare tutto come lo troviamo.
#COME USARE IL CONTROLLER SU GIOCHI NON-STEAM
E se volessimo utilizzare il controller su un gioco dell'Epic Games Store? c'è una soluzione che dovrebbe funzionare per qualsiasi cosa, anche per gli emulatori. Il modo più semplice per farlo: usare ancora una volta Steam. Steam ha una funzione "Aggiungi alla libreria" per gli eseguibili di Windows che permette di aggiungere altri programmi alla libreria Steam, e quindi di utilizzare la sovrapposizione di Steam.
.jpg)
Come si vede nell'immagine qui sopra, clicchiamo sul menu "Giochi" in Steam, quindi sull'opzione "Aggiungi un gioco Non-Steam alla mia libreria..." per visualizzare un elenco di programmi presenti sul PC. Nella maggior parte dei casi, questo dovrebbe permetterci di aggiungere un gioco e di utilizzare un controller con Steam come intermediario. Fino a quando non otterremo un driver o un'utility fatta da un fan, come DS4Windows, progettata per ottenere al 100% il supporto per DualSense, questo è il modo migliore per mettere una toppa.
I migliori giochi su cui provare per ora il Dualsense PS5 su PC sono Death Stranding e Horizon Zero Dawn.

