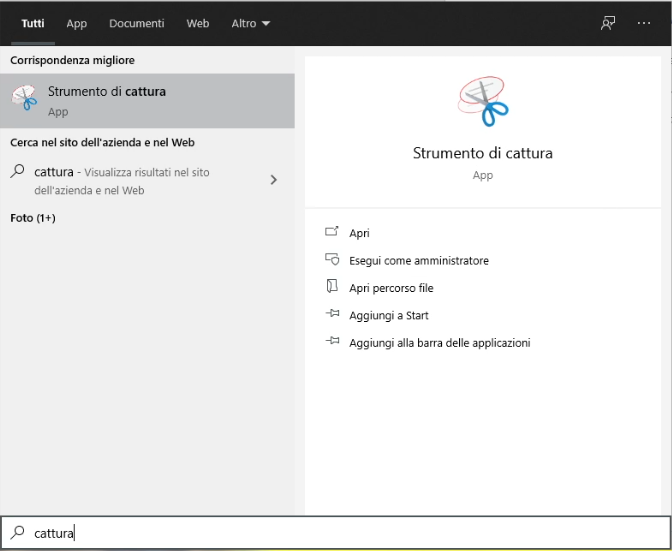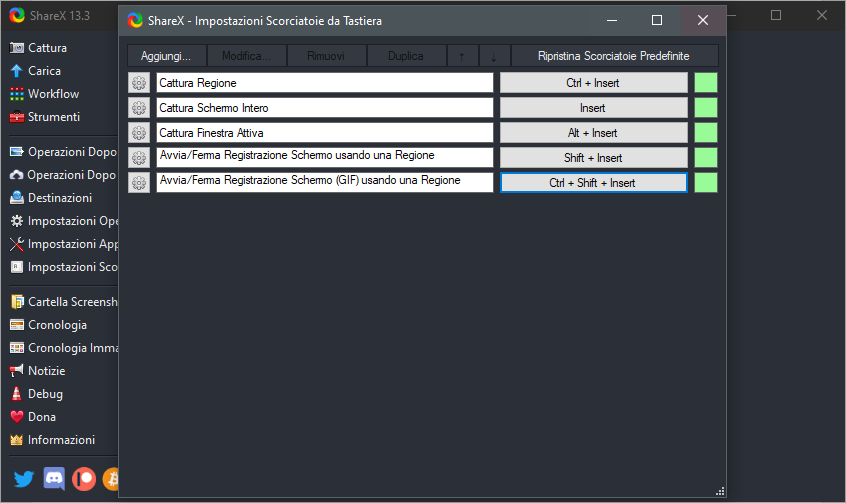SCREENSHOT: COME FARLI
16 dicembre 2020
WIN+SHIFT+S, strumento di cattura, programmi terzi...screenshot, "verba volant, scripta manent"
Realizzare screenshot risulta vitale, specialmente in un periodo che coniuga didattica e lavoro a distanza ad un utilizzo abbondante di chat online. Scopriamo come farlo in diversi modi.
#SHORTCUT
Le combinazioni di tasti velocizzano il nostro di lavorare e vivere. Per fare screenshot useremo un utilissimo tool integrato in Windows 10 e una serie di combinazioni di tasti per vari utilizzi.
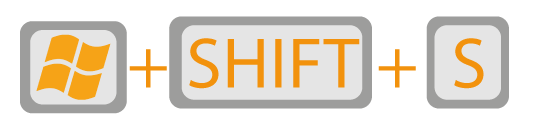
WIN+SHIFT+S: questa combinazione di tasti permetterà di avere immediatamente la possibilità di fare un’istantanea dello schermo. Non appena si aprirà la funzione si potrà fare una selezione a nostra scelta dello schermo. Di default si apre con la cattura rettangolare ma è comunque possibile la scelta, in alto, di cattura formato libero, della finestra o dello schermo intero.
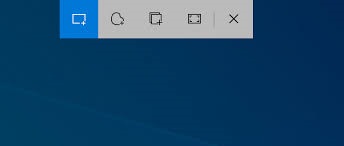
Ovviamente non è finita qui. Una volta catturata la parte che ci interessa, ci si aprirà lo strumento di cattura, che ci mostrerà ciò che abbiamo catturato e ci darà la possibilità di salvare, copiare, condividere per posta elettronica. Subito a fianco di queste icone troveremo quelle per la scrittura con lo strumento penna, quella dell’evidenziatore e della gomma. Infine l’icona di Paint. Cliccando su quest’ultima icona avremo la possibilità di modificare la nostra istantanea con le varie funzionalità date dal programma.
La stessa schermata dello strumento di cattura ci permetterà anche di fare un nuovo screenshot senza l’utilizzo di shortcut, ma semplicemente cliccando su Nuovo.
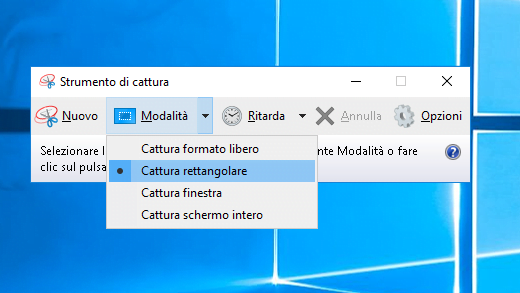
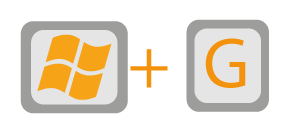
WIN+G: con questa scorciatoia da tastiera richiameremo la Game Bar di Windows, che non è altro che una funzione del nostro sistema operativo, legata a Xbox.
Nel caso non venisse mostrata la schermata dovremo attivarla. È semplice e veloce per cui ci basterà andare su Impostazioni (utilizzando WIN+I per rimanere in tema shortcut), Giochi, Xbox Game Bar e attivare l’opzione.

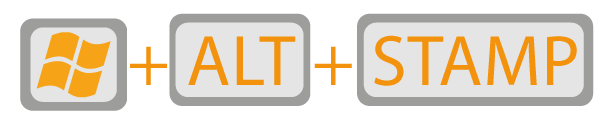
WIN+ALT+STAMP: una volta attivata l’opzione dell’Xbox Game Bar potremo semplicemente usare questa scorciatoia, che ci permetterà di acquisire lo screenshot direttamente con l’xbox game bar.
Tutte le catture saranno poi salvate di default in formato PNG sulla cartella C:\Utenti\NOME UTENTE Video\Acquisizioni.
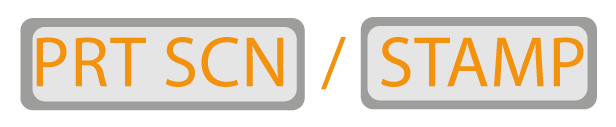
PRINT SCREEN (presente su tastiera come PrtScn) o STAMP: questo semplice tasto della tastiera ci permetterà di catturare l’intero schermo e tenerlo copiato negli appunti. Dovremo quindi copiarlo su Paint per modificarlo e/o salvarlo o su qualsiasi altro programma di nostro interesse. Certamente non è veloce come le scorciatoie descritte in precedenza ma è comunque utile da sapere.

ALT+PRTSCN o STAMP: quasi uguale alla scorciatoia precedente. L’unica differenza che troveremo sarà che anziché catturare lo schermo intero, farà l’istantanea della finestra attiva. Anche qui rimarrà copiata negli appunti e dovremo copiarla su programmi di editor immagini per poterla salvare.

WIN+PRTSCN o STAMP: questa shortcut ci permetterà di catturare l’intero desktop e salvarlo automaticamente. L’immagine creata potrà essere ritrovata nella cartella Immagini, sottocartella Catture.
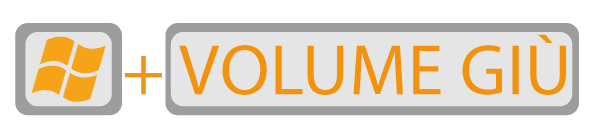
WIN+Volume giù: per dispositivi 2 in 1 (come, ad esempio, i Microsoft Surface) dovremo comportarci come facciamo con il nostro smartphone, ovvero utilizzando i tasti a lato del dispositivo. Questa combinazione ci permetterà di creare uno screenshot dell’intero schermo. Come per la scorciatoia precedente, l’immagine creata sarà automaticamente salvata nella cartella Immagini, Catture.
#PROGRAMMI WINDOWS
#
All’inizio di questo articolo abbiamo già parlato dello strumento di cattura che ci permette, attraverso una veloce shortcut di “fotografare” il nostro schermo. Adesso però andiamo a vedere come richiamare questo strumento nel caso in cui la scorciatoia da tastiera non dovesse funzionare.
#STRUMENTO DI CATTURA
Per prima cosa clicchiamo su start o semplicemente il tasto Windows sulla tastiera. Ora scriviamo cattura.
Ora possiamo aprire il nostro programma. Questo sarà quello che ci si presenterà. Esattamente come detto in precedenza, sulla barra in alto troveremo varie icone per poter modificare, salvare, copiare ecc. il nostro screenshot.
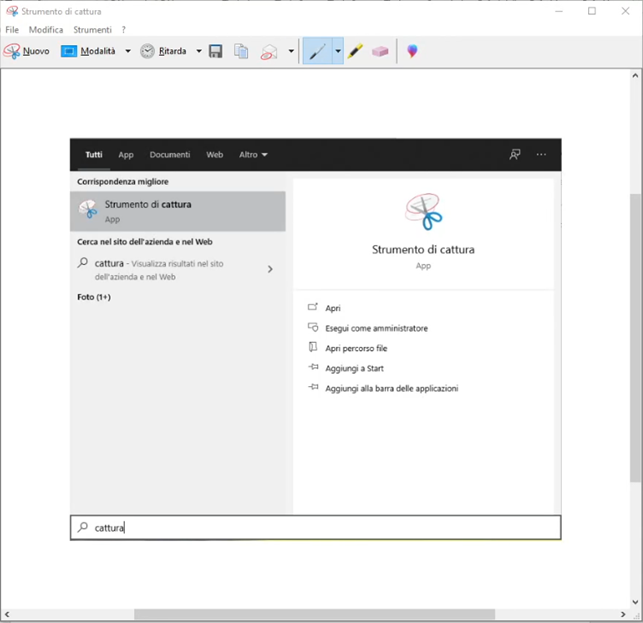
#XBOX GAME BAR
Abbiamo già nominato l’Xbox Game Bar all’inizio dell’articolo per poter attivare la sua funzione di cattura utilizzando una shortcut.
Ora vediamo invece come fare uno screenshot senza l’utilizzo della scorciatoia, visto che non è sempre presente il tasto stamp/prnscn sulla tastiera.
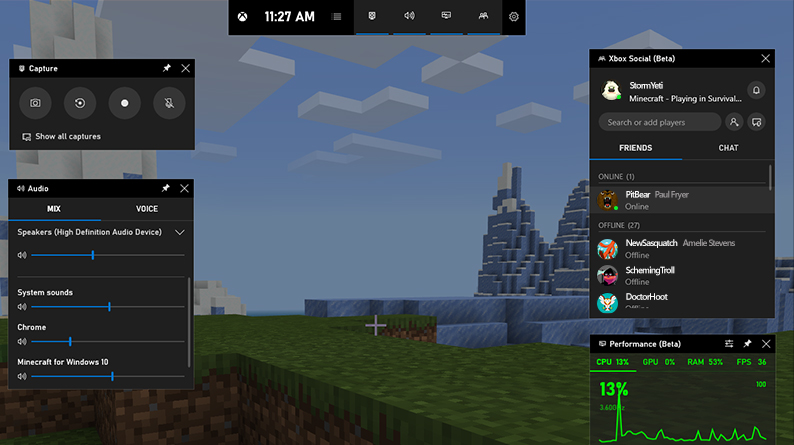
Una volta aperto l’Xbox Game Bar, in alto a sinistra troveremo la sezione Capture in cui sono presenti varie icone. La prima è quella che ci interessa. Passandoci sopra con il mouse vedremo la scritta Take screenshot e la scorciatoia da tastiera relativa. Subito sotto le 4 icone ci dirà quale finestra è in primo piano, ergo, quale finestra catturerà.
Le altre icone sono icone per la registrazione dello schermo. La seconda icona ci permette di registrare gli ultimi 30 secondi, la terza ci permette di iniziare la registrazione e l’ultima ci permette di scegliere se avere anche la registrazione del microfono durante la registrazione dello schermo.
Come ultima scritta nella sezione abbiamo Show all captures. Cliccandoci sopra avremo la possibilità di vedere tutte le nostre catture e di aprire direttamente la cartella in cui sono salvate.
#PROGRAMMI TERZI
#LIGHTSHOT
Questa programma gratuito, scaricabile per Windows e Mac permette di utilizzare il tasto STAMP o PrtScr della nostra tastiera per creare uno screenshot di quello che ci serve sul nostro schermo e modificarlo poi con i vari strumenti presenti. Si potrà poi condividere, salvare, copiare.
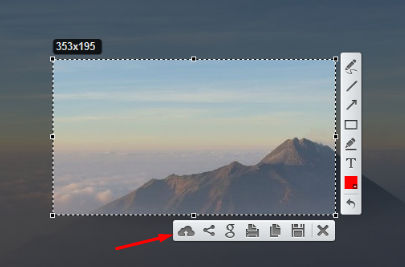
Anche qui possiamo trovare varie shortcut da tastiera, sia per Mac che per Windows, come ad esempio CTRL (o Command)+A che ci permette di espandere la selezione all’intero schermo, o il solito CTRL+C per copiare l’area selezionata o ancora CTRL+E per editare la cattura appena fatta nell’editor online del sito di LightShot.
Tutte le varie scorciatoie sono comunque presenti nel loro sito internet.
#ShareX
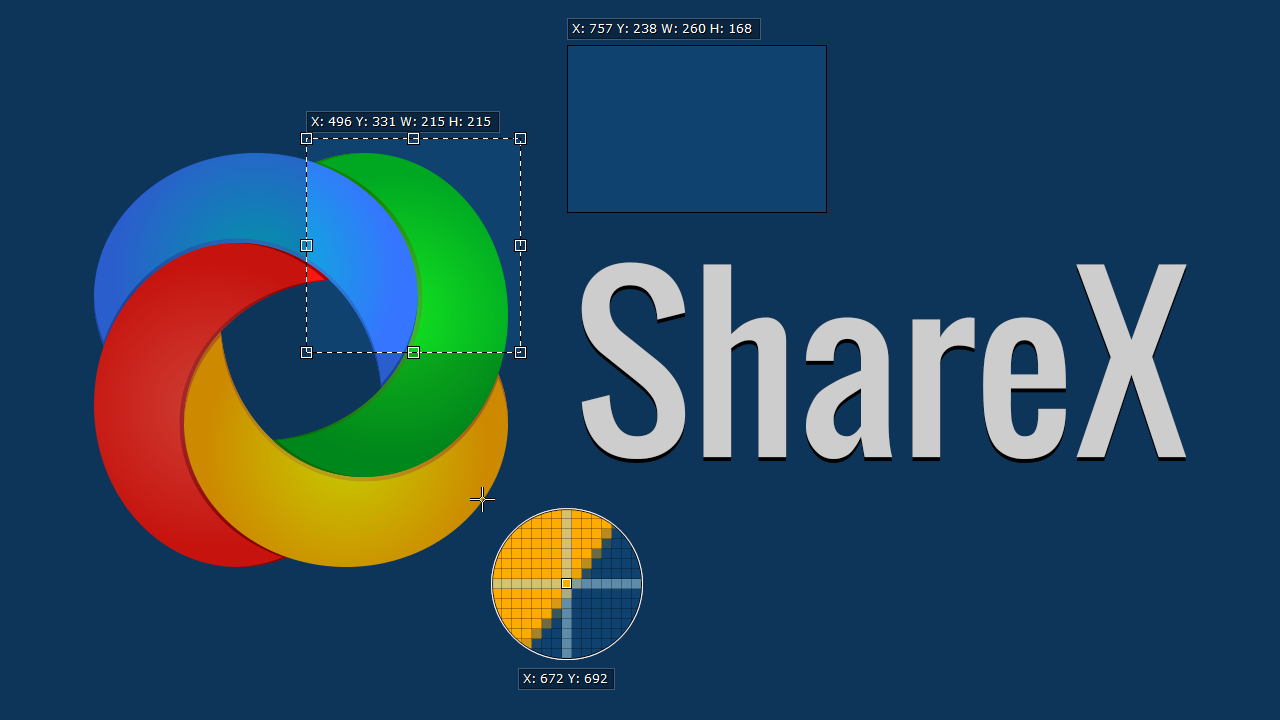
Questo programma, anch’esso gratuito, è un’alternativa a quello nominato in precedenza che ci permette di cambiare le scorciatoie da tastiera per poterlo utilizzare anche nel caso in cui ci mancasse il tasto StAMP/PRTSCN.
Utile anche il poter inserire nuove scorciatoie da tastiera per le funzioni che presenta il programma.
Tra le varie funzioni ha anche quella di Color picker che abbiamo già visto in un precedente articolo e di modifica delle immagini o addirittura quella di generare QR code o convertire video.
Ovviamente non si ferma qui perché le funzionalità sono tante, ma sicuramente, come per lo strumento precedente è da sottolineare che si possa effettuare l’upload delle immagini su varie piattaforme.
Potrebbe essere utile sapere che su chromebook ci sono due combinazioni di tasti per effettuare screenshot CTRL+SHIFT+MOSTRA TUTTE LE FINESTRE: Questo tipo di cattura ci permetterà di fare una selezione rettangolare della porzione di schermo che ci interessa.
CTRL+MOSTRA TUTTE LE FINESTRE: a differenza della shortcut precedente, la cattura che faremo sarà dell'intero schermo.
È possibile anche pensare ad estensioni per i nostri browser come GoFullPage su Chrome che permettono la cattura di pagine web, ma sono più riduttive rispetto a quanto nominato fino ad ora, per cui non andremo a vederle nel dettaglio, preferendo gli strumenti che ci da Windows e pochi altri programmi terzi.