COME CREARE UNA USB AVVIABILE [ESEMPIO PER LINUX]
31 dicembre 2020
1609414997000
Per installare Linux nel nostro computer creare una USB avviabile è un passaggio che non si può saltare! In questo articolo scopriremo come farlo in maniera rapida e sicura
Chiunque voglia addentrarsi nel tenebroso mondo dell'informatica e dei computer, sicuramente avrà sentito nominare Linux. Per i più puntigliosi GNU/Linux, è un sistema operativo esattamente come Windows 10 e MacOS, con tutto il necessario per essere utilizzato quotidianamente.
La più grande differenza tra questi 3 sistemi operativi è che Linux è a sorgente aperta (nella maggior parte dei casi). Più in generale Linux è il primo rappresentante del software cosiddetto "libero" ("freesoftware", in inglese), ovvero quel software che viene distribuito con una licenza che ne permette non solo l'utilizzo da parte di chiunque ed in qualsiasi circostanza, ma anche la modifica, la copia e l'analisi.
Sebbene sia Microsoft che Apple ci permettano di scaricare l'immagine del loro sistema operativo non vuol dire che sia gratuito: Windows va attivato tramite licenza mentre MacOS può essere installato esclusivamente su macchine prodotte in casa di Cupertino.
Per Linux la storia è diversa. Non solo possiamo accedere al codice sorgente di quasi tutte le distribuzioni, possiamo anche scaricare e utilizzare gratuitamente i file immagine delle varie distribuzioni che vogliamo installare nel nostro computer.
Quello che andremo ad imparare durante questo articolo è proprio come (e dove) scaricare i file immagine delle distribuzioni e come inserirli correttamente all'interno di una chiavetta USB in modo che il nostro computer la riconosca come dispositivo da cui avviarsi.
#DA DOVE SCARICARE LA DISTRIBUZIONE
Ogni distribuzione va scaricata esclusivamente - tranne casi eccezionali - dal sito ufficiale. Per quanto possa essere open-source, non abbiamo modo di sapere cosa effettivamente si trovi all'interno del file ISO che stiamo andando a scaricare. La cosa migliore che possiamo fare è fidarci degli sviluppatori, confidando che quello inserito nel file immagine sia davvero il codice presente all'interno della loro pagina GitHub.
Questo è anche il motivo per cui non vanno mai scaricate ISO di Windows 10 (o qualsiasi altro sistema operativo come Linux) da "siti pirata". Un malintenzionato potrebbe avere modificato il sistema operativo inserendo al suo interno malware nascosti.
Per scaricare, ad esempio, Ubuntu 20.10 basta recarsi sul loro sito e andare nella sezione Download
Ubuntu 20.10 download: https://www.ubuntu-it.org/download
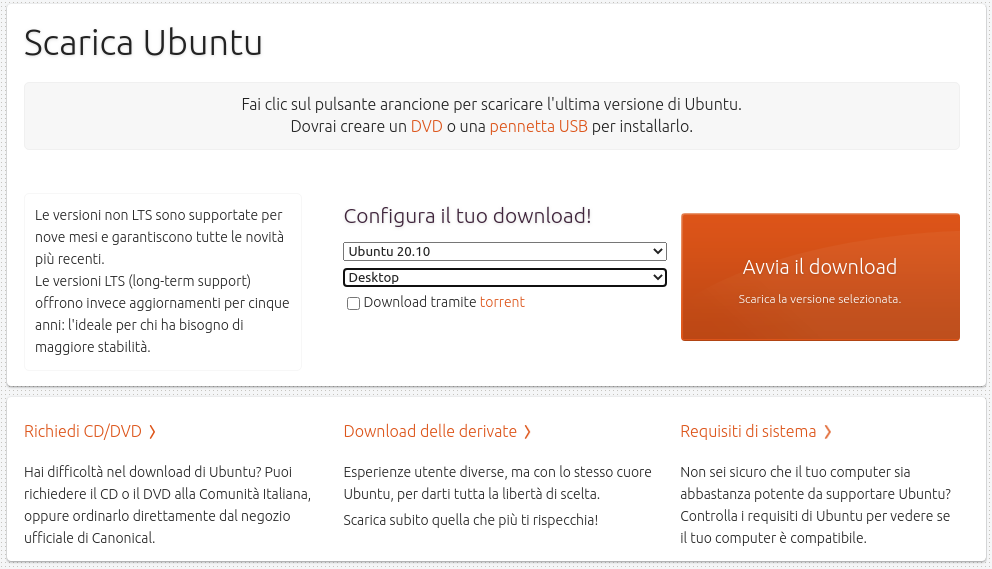
Clicchiamo su "Avvia download" e scegliamo la cartella di destinazione per il nostro file ubuntu-20.10-desktop-amd64.iso
Durante il download, potremo procedere col passaggio successivo.
#SCARICARE BALENA-ETCHER
Etcher è un programma totalmente open-source, infatti possiamo trovare il codice sorgente su GitHub
Etcher su GitHub: https://github.com/balena-io/etcher
Questo programma è un potente "flasher" che ci permette di inserire in maniera sicura un file ISO all'interno di una pendrive e renderla avviabile. Questo tool oltretutto protegge dalla scrittura accidentale sui dischi rigidi e ci assicura che ogni byte di dati sia stato scritto correttamente. Può anche flashare direttamente i Raspberry Pi che supportano il protocollo usbboot
Per scaricarlo possiamo utilizzare chocolatey, un potente gestore di pacchetti per Windows di cui abbiamo parlato parecchio
COME USARE CHOCOLATEY: Link articolo
Ci basta aprire la PowerShell di Windows come amministratori e digitare
choco install etcher -yAltrimenti, possiamo recarci sul sito ufficiale ed installarlo alla "classica maniera"
Sito ufficiale: https://www.balena.io/etcher/
#RENDERE LA CHIAVETTA AVVIABILE
Come prima cosa assicuriamoci di avere una chiavetta USB da almeno 8GB. Una volta trovata, non ci resta che inserirla in una delle porte del nostro computer. Ovviamente utilizzare un chiavetta di tipo 3.0 o superiore renderà tutto il processo più rapido.
ATTENZIONE: Tutti i dati presenti all'interno della chiavetta verranno irrimediabilmente persi. Assicuriamoci di non avere niente di importante all'interno, non sarà possibile recuperarli. Una volta finito, la chiavetta potrà essere utilizzata normalmente.
Una volta inserita, apriamo il programma che abbiamo installato nel passaggio precedente
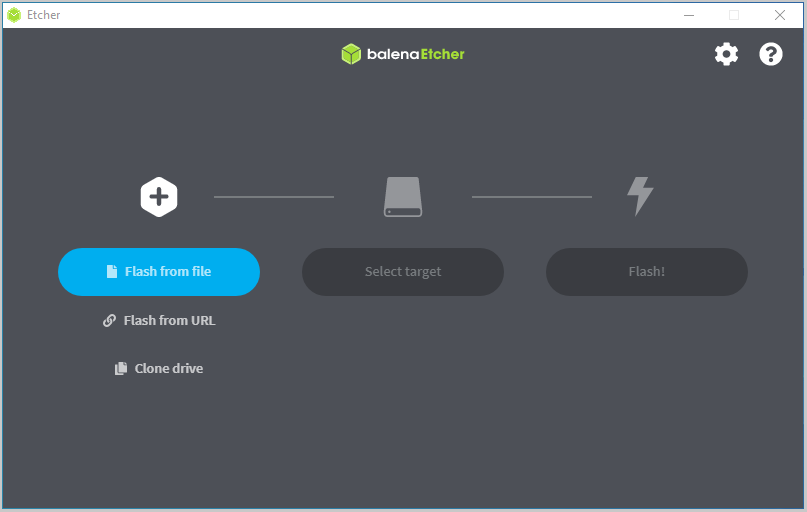
Clicchiamo la voce "Flash from file" e andiamo a selezionare il file .iso di ubuntu che abbiamo scaricato prima.
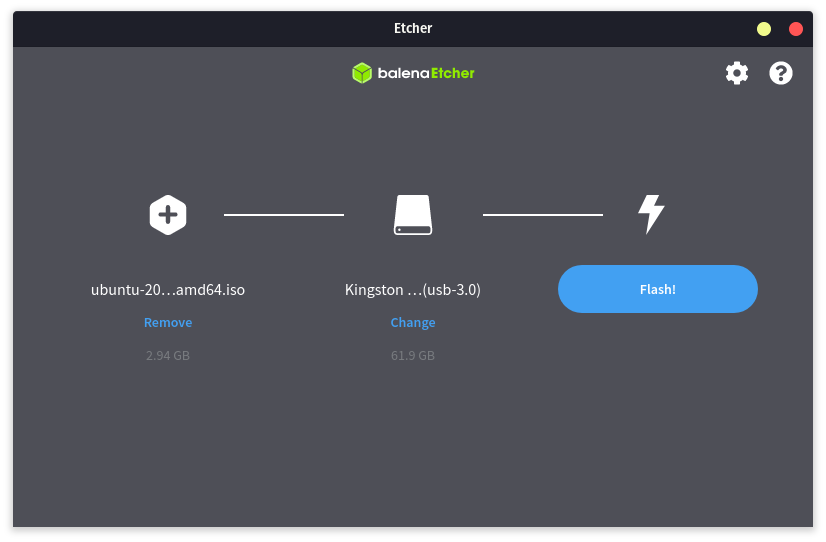
Una volta scelto il file che dobbiamo "flashare", dobbiamo selezionare il Target: nel nostro caso, la penna USB che abbiamo inserito nel computer. Come vediamo nella foto sopra, ha automaticamente rilevato una pendrive Kingston; se abbiamo invece più dispositivi USB inseriti nel computer, selezioniamo tramite "Change" quello che vogliamo utilizzare.
Una volta fatto non ci resta che cliccare "Flash!" e non dovremo fare più niente. Quando vedremo questa schermata, allora il programma avrà finito e potremmo andare al passaggio successivo.
#SELEZIONARE LA USB COME DISPOSITIVO DI BOOT
Questa parte è un po’ diversa per tutti, dipende dal modello di scheda madre che abbiamo o dalla marca del portatile. Il procedimento, comunque, in linea generale è sempre lo stesso. Il concetto consiste nel dire al nostro computer di avviarsi dalla pendrive che abbiamo creato con Ubuntu. Se abbiamo un pc appena assemblato, dove è installata un SSD mai utilizzata, dovrebbe bastare inserire la pendrive, accendere il computer e automaticamente spunterà la schermata di avvio di Ubuntu. Però non sempre funziona così: vediamo ora un metodo più generale.
A computer spento, inseriamo la pendrive in una delle porte USB del nostro computer. Accendiamolo e clicchiamo immediatamente a ripetizione i tasti Canc (o Del), F1, F9, F11, F12. Le opzioni sono due: potrebbe aprirsi il menù di Boot della scheda madre o il BIOS.
Se dovesse aprirsi il menù di boot, con le freccette andiamo a selezionare il dispositivo USB e clicchiamo invio. Se dovesse aprirsi il Bios, dobbiamo cercare la sezione “Boot Override” (si trova in posti diversi a seconda della scheda madre). Una volta trovata, dobbiamo cercare il dispositivo USB e premere invio. Ad esempio nella maggior parte dei portatili, troveremo questo:

Come si vede non è difficile, basta selezionare il nome della nostra pendrive e premere invio (nel caso della foto, è una KingstonDataTraveler). Una volta arrivati qui il gioco ormai è fatto. Premiamo invio e il nostro computer si avvierà su Ubuntu
#CONCLUSIONE
Questo processo è abbastanza semplice e si applica a tutte le distribuzioni Linux, comprese quelle per Raspberry Pi. Molte distribuzioni oltretutto permettono di potere avviare e provare il sistema operativo direttamente dalla USB, senza doverlo installare. Questa feature, se così vogliamo chiamarla, può essere molto utile in certe situazioni.
Fonte Copertina: Link

