COME RIDARE VITA AD UN VECCHIO PC
5 marzo 2021
Una guida su come restaurare il nostro vecchio computer, fisso o portatile che sia.
Un computer in più in casa non guasta mai. Che sia un muletto per seguire le lezioni online o il computer da regalare ai nonni, è sempre uno strumento utile ai giorni d’oggi.
In questa guida andremo a vedere quali sono tutti i passaggi necessari per riportare in vita un vecchio computer, che sia un fisso o un portatile. Uno di quelli che sono in sgabuzzino da qualche anno, pieni di polvere. Il classico vecchio computer che usavamo 5 - 10 anni fa e che ormai abbiamo rimpiazzato.
NOTA: Ovviamente ogni computer è diverso, ma i componenti che lo compongono sono uguali per tutti, con qualche leggera differenza in base all’anno.
#1. CONTROLLARE SE IL COMPUTER SI ACCENDE
Questa ovviamente è la più fondamentale delle condizioni. Distinguiamo i due casi:
#SI ACCENDE
Se il nostro computer si accende siamo su un'ottima strada. Possiamo passare al punto 2.
#NON SI ACCENDE / SI ACCENDE MA NON FA NIENTE
Non disperiamo. La situazione non è delle migliori, ma possiamo ancora risolvere.
- Polvere: Il più grande nemico dei computer - dopo chi gli sta davanti - è la polvere. Specialmente se stiamo cercando di riportare in vita una vecchia macchina, possiamo stare certi che questo ne sarà pieno. Non ci resta che smontarlo e munirci di mascherina, pezza e compressore. Ecco una guida su come pulire il nostro computer senza rischiare di danneggiarlo!
- Cambiare porta (fissi e laptop): Nel caso di un computer portatile il problema potrebbe essere solo nello schermo. Cerchiamo quindi di collegare il laptop ad un monitor esterno e vediamo se manda un segnale video. Nel caso di un computer fisso, la nostra macchina potrebbe avere due GPU diverse: quella integrata al processore e quella esterna dedicata. Proviamo a collegare un monitor alle uscite di entrambe le schede. Potrebbe essere utile anche rimuovere la scheda video dedicata, nella possibilità che sia questa ad impedire l'avvio
- Batteria (laptop): Per prima cosa cambiamo alimentatore: col tempo potrebbe essersi danneggiato. Di norma tutti i vecchi portatili hanno lo stesso attacco, a casa sicuramente troveremo un caricatore che sia compatibile. Lasciamolo attaccato alla presa qualche minuto, se non si accende allora dobbiamo cambiare tecnica. Apriamo il portatile in modo da poter accedere alla batteria (ogni portatile è diverso, cercare un video su YouTube potrebbe essere utile), puliamo tutti i contatti e proviamo ad accendere di nuovo. Se non si accende, togliamo la batteria, colleghiamo l'alimentatore e proviamo ad accenderlo.
- RAM (fissi e laptop): Tutti i computer di vecchia data, anche i portatili, hanno sicuramente la RAM removibile. Come prima cosa, a computer spento togliamo tutti i banchi installati. Se non riusciamo a riconoscerli non preoccupiamoci, qualcuno prima di noi sicuramente lo ha fatto e ha caricato un video su YouTube, cerchiamo lì. Una volta rimossi tutti i banchi di RAM controlliamo che gli slot siano puliti e che non ci sia niente che possa non far fare contatto per bene. Adesso non ci resta che inserire la RAM nuovamente, ma questa volta mettiamo solo un banco e poi proviamo ad accendere. Se ha funzionato possiamo spegnerlo nuovamente, inserire tutti i banchi di RAM rimanenti e passare al punto 2.
- Batteria Tampone (fissi e laptop): Un'altra alternativa potrebbe essere quella di fare un clear cmos rimuovendo la batteria tampone. Non è detto che sia possibile su ogni portatile, ma sui fissi non incontreremo problemi. Per come effettuare un clear cmos ecco un articolo dedicato. Se non riusciamo a trovarla, come prima, cercare un video su YouTube resta la migliore delle opzioni. Una volta rimossa aspettiamo 2 minuti, reinseriamo e proviamo ad accendere. Se funziona, possiamo passare al punto 2. Attenzione: potrebbe essere necessario sostituire questa batteria se eccessivamente usurata.
- Rimuovere ogni dispositivo sata (fissi e laptop): La nostra ultima spiaggia. Non ci resta che rimuovere ogni dispositivo sata dal nostro computer. Nel 99% dei casi si tratta solo dell'hard disk e del lettore CD-ROM. Vanno entrambi rimossi totalmente dal nostro computer. La procedura può risultare leggermente complicata specialmente su un laptop, ma con un po' di pazienza e qualche video su YouTube alla fine sicuramente riusciremo. Una volta staccato ogni dispositivo sata non ci resta che collegare l'alimentatore, provare ad accendere e sperare che si accenda nel BIOS. Se ha funzionato, passiamo al punto 2.
Se nessuna di queste opzioni dovesse funzionare, forse quel computer non è destinato a funzionare. Possiamo sempre provare a venderlo come non funzionante nella speranza di ricavare 20€ o qualcosa di più.
#
Il segreto per ridare vita ad un computer di vecchia data è sostituire l’hard disk meccanico con una moderna SSD (solid state drive). Facciamo un esempio pratico: quanti minuti impiega il nostro vecchio computer ad accendersi? 5 minuti? Anche il triplo se abbiamo tanti programmi installati all’interno. Con un SSD possiamo ridurre i tempi di avvio e di caricamento ad una manciata di secondi.
Se la macchina non è moderna, sicuramente monterà un disco da 2.5" con interfaccia sata. Per essere sicuri, controlliamo sul sito del produttore del nostro computer. Ecco alcuni modelli di SSD ideali per sostituire un vecchio hard disk:
Crucial MX500: https://amzn.to/2O3vZSv
Samsung 870 evo: https://amzn.to/3aPKH8S
Se invece vogliamo utilizzare il pc come un vero e proprio muletto, magari non vogliamo spendere oltre 50€ per una SSD da 500GB. In questo caso non c'è una linea da seguire, prendiamo il meglio che rientra nel budget che siamo disposti a spendere. Un idea potrebbe essere puntare su SSD economiche da 120GB di capacità. Ecco due modelli
Crucial BX500: https://amzn.to/3bTgPYr
Kingston A400: https://amzn.to/3820qzM
Seppur non affidabili come i due visti precedentemente, faranno il loro discreto lavoro per un computer muletto.
#3. AGGIUNGERE MEMORIA RAM (OPZIONALE)
Anche se non strettamente necessario per il funzionamento del computer, aggiungere della RAM può rendere quel funzionamento leggermente più piacevole. Se abbiamo meno di 4GB e vogliamo utilizzare diversi programmi in multitasking, arrivare almeno a 4GB (o possibilmente ad 8GB) è essenziale.
Non possiamo consigliare un modello specifico da comprare come sostituto in quanto ogni macchina è diversa e monta componenti differenti. Controlliamo modello e dimensione corretta sul sito del produttore (o smontando il computer) e cerchiamo di acquistare dei banchi con le stesse caratteristiche.
#4. CAPIRE LE COMPONENTI E SCEGLIERE IL SISTEMA OPERATIVO
Ecco la parte cruciale del nostro restauro: renderci conto delle capacità del nostro computer. Specialmente se di vecchia data, certe macchine ormai sono inutilizzabili per un flusso di lavoro moderno, dove il multitasking regna sovrano.
Per quanto riguarda il sistema operativo abbiamo due opzioni
- Windows 10 (dove andrà fatto un grosso debloat)
- Linux (una distribuzione leggera)
Quali sono i vantaggi e gli svantaggi di questi due sistemi operativi (non creiamo faide, stiamo solo discutendo questo case scenario)? Il primo lo conosciamo, ed è il suo più grande punto a favore, tutti almeno una volta nella vita abbiamo usato Windows 10. Dall'altro lato però Windows 10 arriva pieno di programmi inutili che andranno rimossi in maniera radicale. Il nostro computer è anziano, dovrà gestire solo lo stretto necessario.
Su Linux invece la storia è totalmente diversa: vantaggi e svantaggi si invertono (ma forse non troppo, ora vediamo). La maggior parte di noi probabilmente non ha mai utilizzato Linux e potrebbe trovare "ostico" un ambiente diverso a quello a cui si è abituati. Ma va anche detta una cosa, non siamo più nel 2005: si può utilizzare Linux senza mai dover aprire il terminale. Siamo arrivati ad un punto dove esistono distribuzioni pensate per utenti Windows ma che rendono l'esperienza utente molto più semplice rispetto a quella del sistema Microsoft. L'unico vero svantaggio è la compatibilità: non tutte le applicazioni che siamo abituati ad utilizzare su Windows sono disponibili su Linux (ad esempio il pacchetto Office). Per fortuna per tutto esiste una altrettanto semplice e valida alternativa a praticamente tutto (LibreOffice e OnlyOffice sono due ottimi sostituti per il pacchetto Office)
#
Ad interessarci in modo particolare sono due componenti del computer: il processore e la RAM. Come prima cosa dobbiamo capire il modello preciso del processore e la quantità di Ram installata.
Nel caso di un laptop: se sul computer non è installato nessun sistema operativo, la migliore maniera per capirlo è cercare sulla parte inferiore della scocca del computer il numero di modello esatto del nostro portatile. Una volta trovato mettiamoci alla ricerca su internet, di norma ogni produttore ha sempre un archivio digitale di tutti i modelli prodotti.
Nel caso di un fisso: a meno di adesivi molto espliciti presenti sul case le opzioni sono due. Se tra le mani abbiamo un preassemblato c'è una possibilità che come per i laptop sia presente un seriale tramite cui possiamo trovare tutte le informazioni necessarie sul sito del produttore. Altrimenti non ci resta che smontarlo e capire alla vecchia maniera i componenti. Attenzione, una volta rimosso il dissipatore della CPU dovremo riapplicare la pasta termica
NOTA: un'alternativa potrebbe essere creare una USB avviabile con una qualsiasi distribuzione linux leggera, inserirla nel computer e boottare in modalità live direttamente dalla chiavetta. Una volta dentro apriamo il terminale (generalmente CTRL + Alt + T) e scriviamo il comando lshw -short. Ci apparirà una lista del nostro hardware
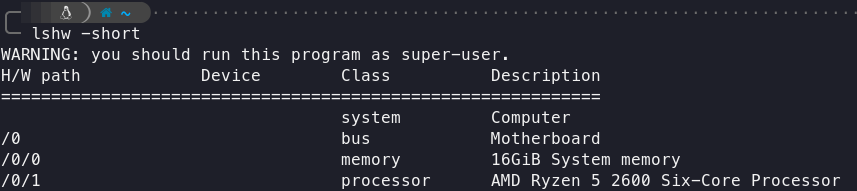
un esempio di output che restituisce il comando
Una volta trovato il nome del processore è importante capire principalmente l'architettura (32bit o 64bit) e il numero di core (sicuramente 1, 2 o 4 …). Come mai sono così importanti queste caratteristiche? La prima è essenziale per capire che versione del sistema operativo installare. La seconda ci permette di capire quali sono le potenzialità del nostro computer e che programmi possiamo utilizzare.
IMPORTANTE: Se vogliamo utilizzare questo computer per le video lezioni è necessario che abbia almeno due core. Processori single-core non saranno in grado di reggere qualsiasi tipo di videoconferenza online.
#QUALE SISTEMA OPERATIVO SCEGLIERE?
Come detto prima, le scelte sono una ottimizzata versione di Windows 10 e una distribuzione di Linux molto leggera. La decisione deve basarsi principalmente su due fattori
- Potenza dell'hardware
- Utilizzo
Le due condizione non hanno lo stesso peso però sui piatti della bilancia. Se il nostro computer è troppo vecchio, Linux è l'unico sistema operativo che può assicurarci un'esperienza decente.
Consideriamo questi due "valori" di riferimento
- 4GB di Ram
- Un processore dual-core
Se il nostro computer soddisfa le due caratteristiche elencate sopra allora la scelta del sistema operativo deve basarsi sul tipo di utilizzo e su chi deve utilizzare questo computer. Se non vogliamo rinunciare ad un sistema che conosciamo e ad applicazioni come Word ed Excel allora installiamo Windows 10, inutile perdere tempo.
Se il nostro computer non soddisfa le due condizioni viste sopra, Linux è l'unica strada percorribile. In realtà questa è la strada migliore anche se rispetta le due condizioni, a patto di essere disposti a cambiare sistema operativo (ma forse non ce ne renderemo nemmeno conto)!
#COME OTTIMIZZARE WINDOWS 10 E LINUX?
Il nostro hardware è vecchio e poco potente, ha bisogno di essere aiutato: installiamo un sistema operativo leggero e ottimizzato.
#WINDOWS 10: DEBLOAT
Le parole Windows 10, leggerezza e ottimizzazione non vanno di certo molto d'accordo. Il sistema di casa Microsoft è ogni anno più pesante, dobbiamo togliere tutto il non necessario. Come prima cosa, assicuriamoci di installare Windows nella maniera corretta, dal sito ufficiale. Ecco una guida dettagliata su come farlo
Come installare Windows 10 in maniera ottimale: Link
Seguiamo questa guida passo per passo: installiamo Windows, facciamo gli aggiornamenti ed eliminiamo con Revo Uninstaller Pro tutto quello che non ci serve (più togliamo, meglio è). Però questo non basta su una macchina di vecchia data, ci serve uno script di debloat che alleggerisca ancora di più il nostro sistema operativo.
Cerchiamo di fare chiarezza su questo argomento visto che sul web circola molta disinformazione a riguardo. DIFFIDIAMO di qualsiasi progetto che non sia gratis ed open-source. Per nessuna ragione al mondo dobbiamo eseguire file.exe che promettono di "velocizzare il nostro computer". Chi ci chiede di fare una cosa del genere sta cercando di fregarci, è sicuro che questi script conterranno un malware di qualche genere. Non installiamo niente del genere. Creare uno script di debloat non è semplice e va fatto da gente esperta nel settore.
Il nostro script di scelta è quello creato da Chris Titus, un creator americano con 20 anni di esperienza in ambito IT. Il suo progetto è totalmente open-source, costantemente aggiornato e non ci chiede di eseguire nessun file.exe. Tramite una semplice interfaccia grafica ci permette di scegliere cosa togliere e cosa lasciare all'interno di Windows 10
Script di Debloat per Windows 10 (con istruzioni): Link
Tutto quello che dovremo fare è aprire la PowerShell come amministratori, incollare questo comando e premere invio
iex ((New-Object System.Net.WebClient).DownloadString('https://git.io/JJ8R4'))Come possiamo vedere non ci richiede di installare nessun file.exe all'interno del quale non sappiamo cosa sia stato inserito. Tramite questo comando andiamo ad eseguire uno script per powershell presente su GitHub che possiamo leggere per intero, senza sorprese indesiderate.
Esistono altri due progetti degni di nota che hanno riscosso molto successo negli ultimi anni. Non li consigliamo come prima scelta in quanto quello appena visto, oltre che basarsi su questi due, ne migliora molti degli aspetti. Gli script in questione sono
Script di Debloat alternativo: https://github.com/Sycnex/Windows10DebloaterScript di Debloat alternativo: https://github.com/farag2/Windows-10-Setup-Script
Una volta seguite le procedure di ottimizzazione e di debloat non ci resta che installare i programmi che ci servono. Cerchiamo di installare solo lo stretto necessario e di farlo solo tramite Chocolatey. Ecco una guida su come utilizzarlo
Come installare i programmi su Windows 10: Link
Ricordiamo sempre che in questi casi less is more
#LINUX: ZORIN OS LITE
A differenza di Windows 10, non esiste un'unica "versione" di questo sistema operativo: possiamo scegliere tra tantissime distribuzioni ognuna con caratteristiche diverse. Alcune di queste sono pensate per essere estremamente leggere e, soprattutto, sono pensate per utenti Windows e Mac che non hanno mai utilizzato Linux in vita propria.
La distribuzione che consigliamo di installare, sia per leggerezza che facilità d'uso è Zorin OS lite. Con soli 512 MB di memoria RAM necessari è una piuma di sistema operativo. Questa ottimizzazione è accompagnata da un'interfaccia grafica moderna e pensata appositamente per richiamare quella di Windows 10
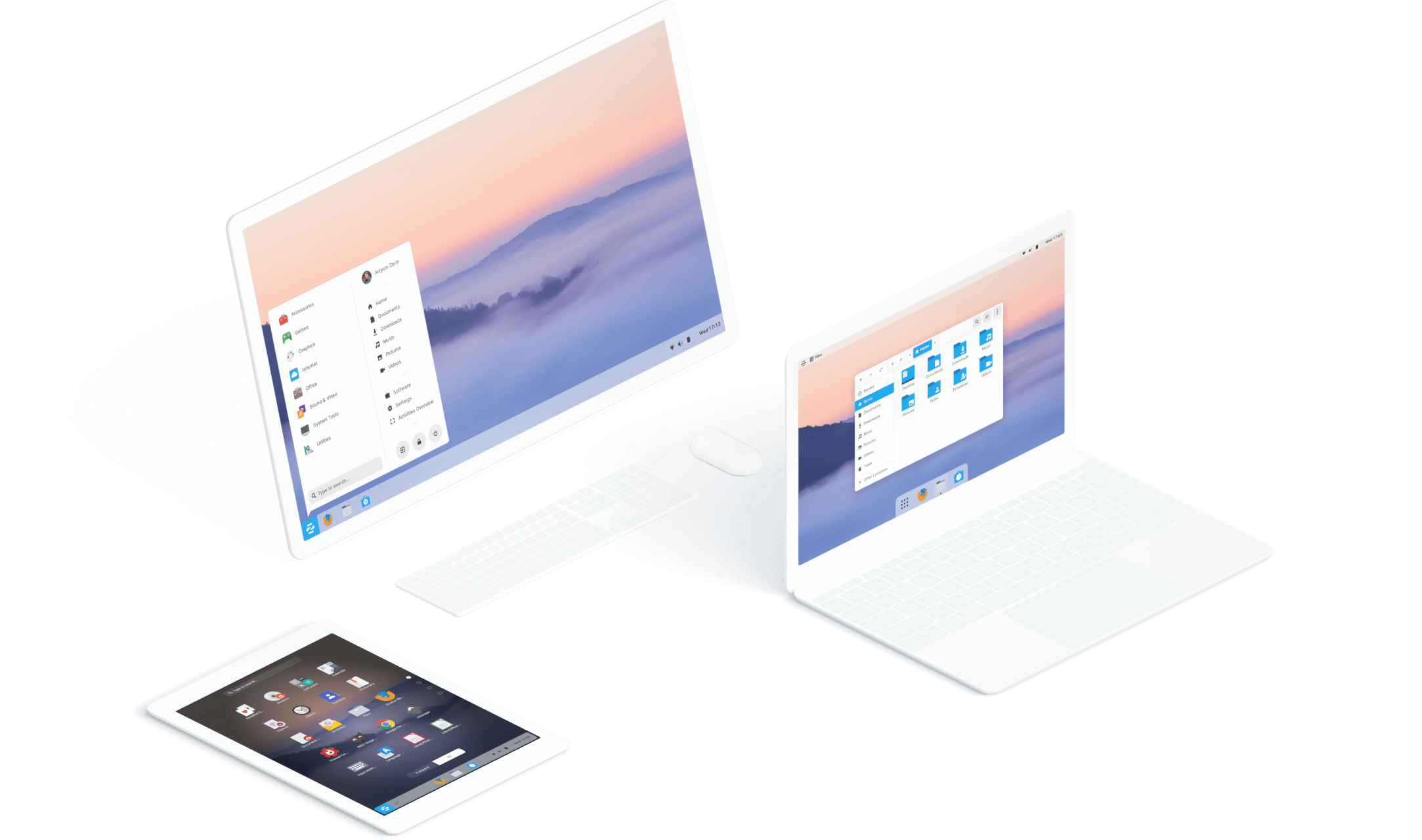
Troviamo preinstallato tutto il necessario: un gestore dei file, un lettore di PDF, un browser (Firefox), tutta la suite di LibreOffice e ogni altro tool essenziale per un utilizzo giornaliero del nostro computer. Per installare qualsiasi altra applicazione ci basta recarci sul ricco app store e scaricare quello di cui abbiamo bisogno.
Altre distribuzioni degne di nota da tenere in considerazione sono
Linux Mint (XFCE edition): Link
MX Linux (XFCE edition): Link
Installare una distribuzione Linux è molto semplice. Ci basta scaricare - dal sito ufficiale - il file immagine .iso del sistema operativo che abbiamo scelto, flasharlo all'interno di una pen drive ed inserirla nel computer. Ecco una guida dettagliata che ci spiega come fare
Come creare una USB avviabile: Link
Una volta boottato da USB, non ci resta che seguire le chiarissime istruzioni grafiche che compariranno, è un gioco da ragazzi.
Dopo avere installato Linux non è necessario alcun tipo di ottimizzazione o Debloat da fare: la distribuzione è pensata per essere leggera, non avrebbe senso appesantirla inutilmente, no?
#ULTIMA ACCORTEZZA: IL BROWSER WEB
Molti di noi sono morbosamente legati a Google Chrome. Purtroppo su macchine di vecchia data, specialmente se con poca RAM, è altamente sconsigliato utilizzarlo. La migliore soluzione per computer poco performanti è WaterFox: una versione di Firefox incentrata su leggerezza e privacy
WaterFox: https://www.waterfox.net/
Nel caso in cui non vogliamo rinunciare ad un Browser Chromium-based le migliori opzioni - in ordine - sono
ungoogled-chromium: https://github.com/Eloston/ungoogled-chromium
Brave Browser: https://brave.com/
Seppur non leggeri come WaterFox, questi due motori di ricerca offrono un'ottima alternativa al pesante Google Chrome
#CONCLUSIONE
Ridare vita ad un computer è sempre un gesto nobile, sia verso la macchina che verso l'ambiente. Stiamo dando nuovamente uno scopo ad una macchina che altrimenti sarebbe stata buttata. Anche se solo per scrittura o per muletto, un computer extra può sempre far comodo.

