Windows 11: come installare Virtualbox
22 agosto 2024
Diverse aziende, tra cui Microsoft, Broadcom/VMware e Oracle, mettono a disposizione software gratuito per l'installazione di sistemi operativi alternativi sui nostri PC. Ecco un esempio open source.
Oracle Virtualbox è un’ applicazione completamente gratuita e open-source, compatibile con numerose piattaforme. Nonostante sia disponibile da anni, VirtualBox continua a essere aggiornato e rappresenta una delle soluzioni più valide e gratuite per la gestione di ambienti virtualizzati.
Oracle Virtualbox - Crediti: WindowsCentral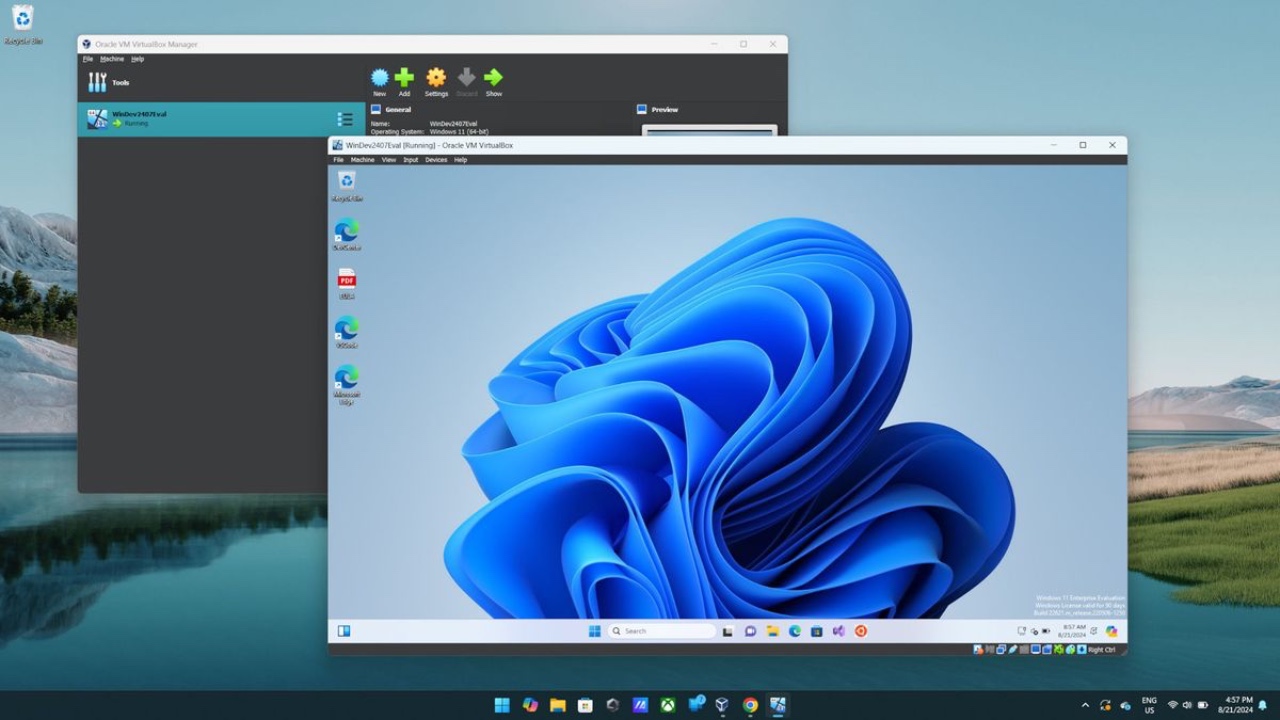
Innanzitutto, se utilizziamo Windows 11, è importante che il nostro sistema disponga di un processore potente, capace di gestire le macchine virtuali in modo efficiente. Inoltre, potremmo dover effettuare un passaggio aggiuntivo all’interno del BIOS per attivare la virtualizzazione.
Le impostazioni relative alla virtualizzazione hardware potrebbero essere chiaramente etichettate, oppure potremmo dover cercare opzioni come Intel VT-x o AMD-V.
In aggiunta, assicuriamoci che Hyper-V di Microsoft non sia già attivo sul nostro PC. Se Hyper-V è in esecuzione, sarà necessario disinstallarlo prima di iniziare a utilizzare VirtualBox.
Come installare Virtualbox su Windows 11 #
VirtualBox non è disponibile su Microsoft Store, ma ci sono due modalità alternative per ottenere il software.
La prima possibilità è visitare il sito ufficiale di VirtualBox e scaricare l’installer. Dopo aver completato il download, basta avviare il file e seguire la procedura di installazione, proprio come si farebbe con qualsiasi altra applicazione su Windows.
Un’altra opzione, se utilizziamo il Windows Package Manager (winget), consiste nell’installare VirtualBox direttamente tramite questo strumento.
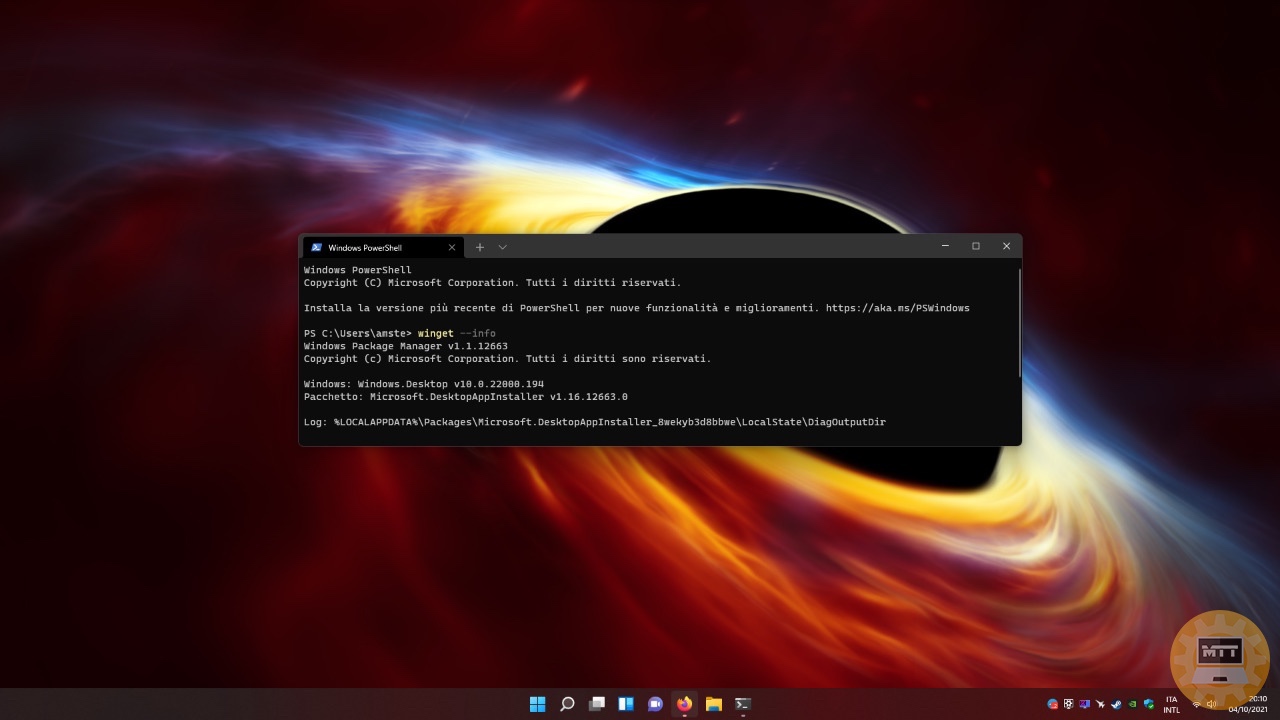
Winget, cos’è e come funziona il gestore pacchetti Microsoft per Windows 11 e 10
È sufficiente digitare il comando seguente nella finestra di PowerShell:
winget install oracle.virtualbox
Winget si occuperà di scaricare e avviare automaticamente l’installer, semplificando notevolmente il processo.
L’installazione è piuttosto intuitiva.
Una volta che VirtualBox è stato correttamente installato sul tuo PC con Windows 11, è opportuno dedicare del tempo ad aggiornare il software prima di iniziare a creare macchine virtuali.
Come si aggiorna VirtualBox? #
Una volta completata l’installazione, non sarà più necessario controllare manualmente il sito web per verificare la disponibilità di aggiornamenti.
L’applicazione è progettata per aggiornarsi automaticamente e, se lo desideriamo, possiamo configurarla affinché esegua questa operazione senza alcun intervento da parte nostra.
- Clicchiamo su File.
- Selezioniamo Preferenze.
- Clicchiamo su Aggiornamenti nella barra laterale.
- Spuntiamo la casella accanto a Controlla aggiornamenti.
Aggiornamento automatico VirtualBox - Crediti: Windows Central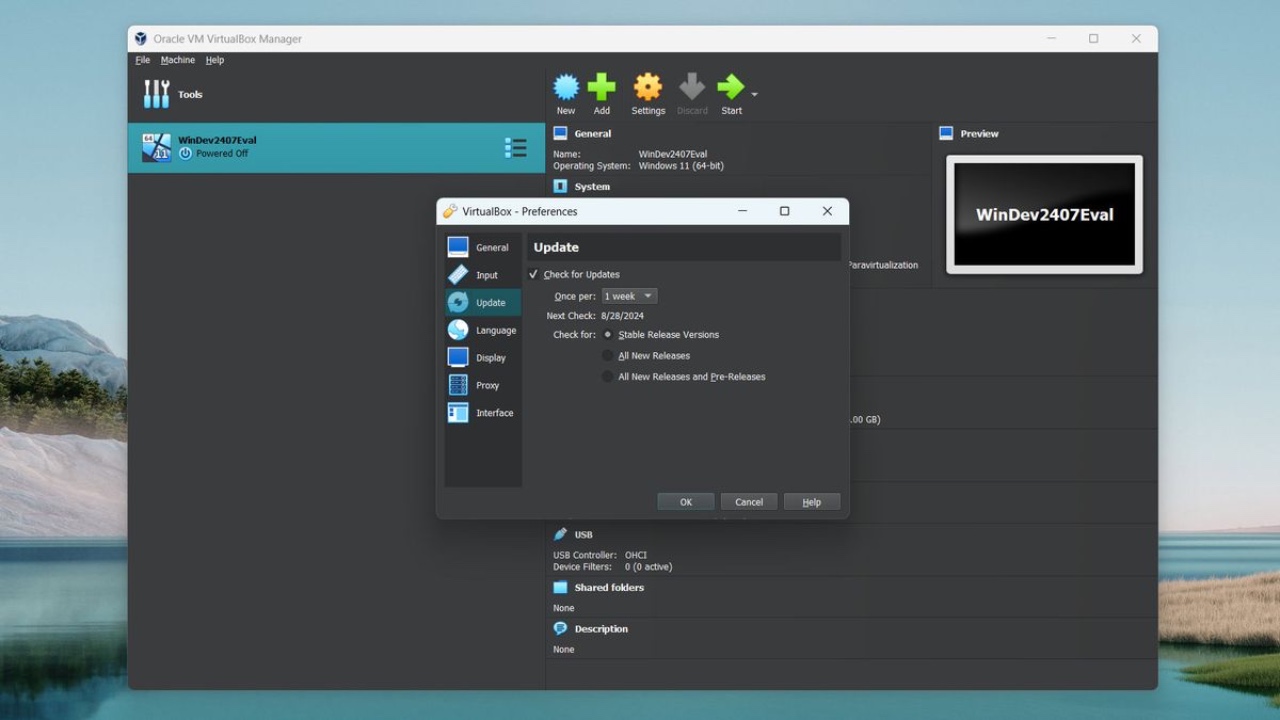
- Scegliamo l’intervallo di tempo dal menu a discesa, con opzioni che vanno da un giorno a un mese.
- Selezioniamo se desideriamo verificare gli aggiornamenti per le versioni Stabili, per tutte le nuove versioni, o per tutte le nuove versioni e le pre-release di VirtualBox.
- Clicchiamo su OK.
A questo punto, VirtualBox sarà configurato per controllare gli aggiornamenti secondo il programma che abbiamo scelto.
Fonte: WindowsCentral

