Windows 11 Phone Link: cos'è e come funziona l'alternativa Microsoft ad AirDrop
19 agosto 2024
1724070420000
Microsoft sta per introdurre una nuova funzionalità che semplificherà notevolmente la condivisione di file tra computer e smartphone, migliorando l'integrazione tra dispositivi Windows e Android.
L’azienda ha infatti aggiornato un documento sul sito ufficiale, dove viene descritto dettagliatamente l’uso combinato di Phone Link e dell’app Link to Windows per trasferire file in modo efficiente tra questi due sistemi. Attualmente in fase di distribuzione per i partecipanti al programma Windows Insiders nel canale Release Preview, questa opzione di condivisione sarà presto accessibile a tutti gli utenti.
Phone Link Windows 11 - Crediti: Future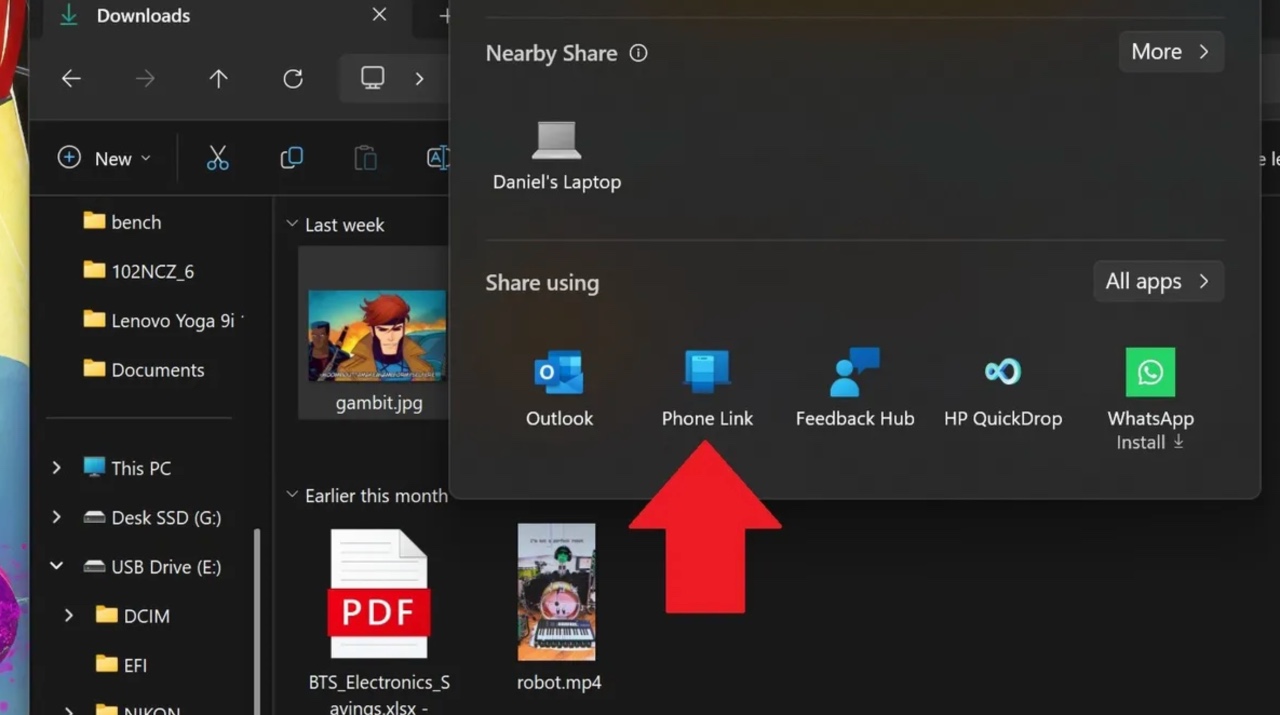
Il funzionamento di questa nuova opzione ricorda quello di AirDrop, ben noto nell’ecosistema Apple, ma in questo caso consente la connessione tra PC Windows e dispositivi Android.
Il trasferimento dei file avviene direttamente dal menu di condivisione del dispositivo di origine, in modo analogo a quanto avviene con altre applicazioni già familiari agli utenti.
Per poter sfruttare questa funzionalità, è necessario che il computer abbia almeno Windows 10 (versione di maggio 2019 o successiva) o Windows 11, mentre lo smartphone deve essere dotato di Android 9.0 o versioni successive.
Inoltre, è essenziale che l’app Link to Windows sul telefono e Phone Link sul PC siano aggiornate alle ultime versioni, per garantire un’esperienza di condivisione fluida e immediata tra il computer e il dispositivo mobile.
Come trasferire file da PC Windows ad Android #
- Selezioniamo il file che vogliamo condividere dal nostro PC.
- Facciamo clic con il tasto destro sul file e scegliamo l’opzione “Condividi.”
- Nella finestra di condivisione, cerchiamo l’app Phone Link nella sezione delle applicazioni disponibili.
Phone Link Windows 11 - Crediti: Future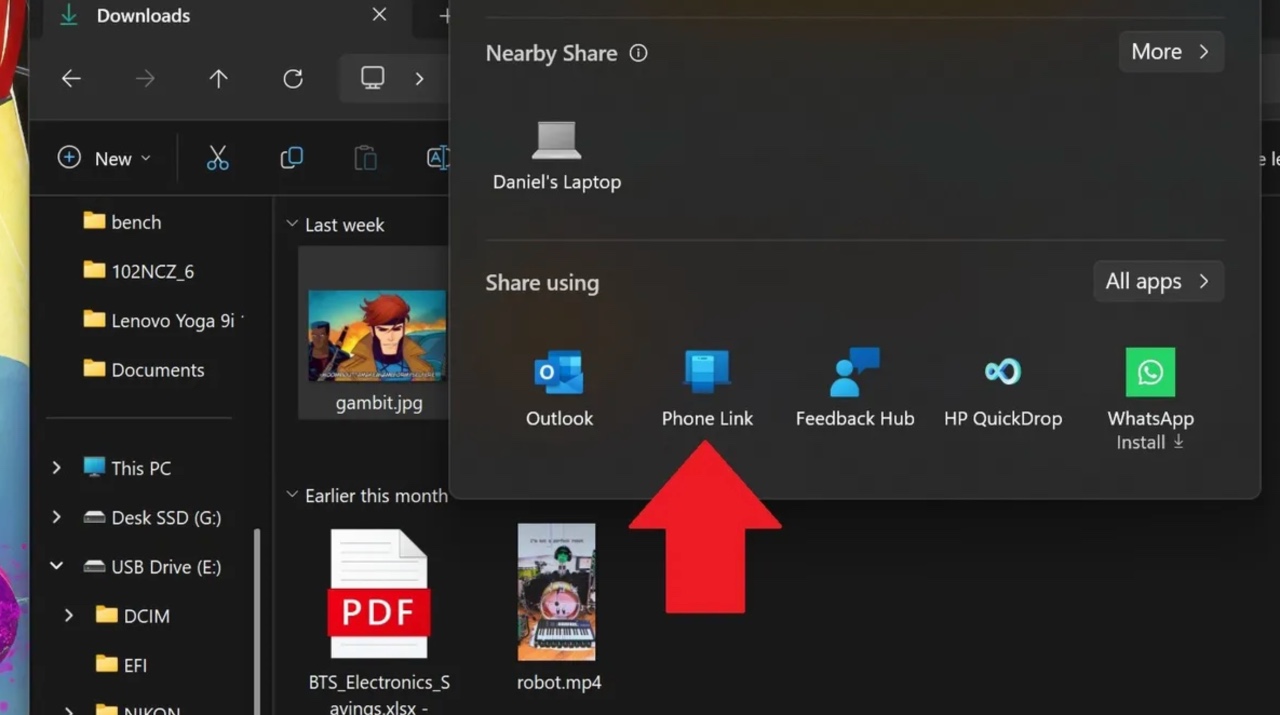
- Il trasferimento del file inizierà automaticamente sul nostro dispositivo mobile collegato tramite Phone Link.
- Verifichiamo che le notifiche di Windows per Phone Link siano attivate, così possiamo seguire il progresso della condivisione in tempo reale.
- Quando il file sarà stato condiviso, riceveremo una notifica che ci informerà del completamento del trasferimento.
Crediti: Future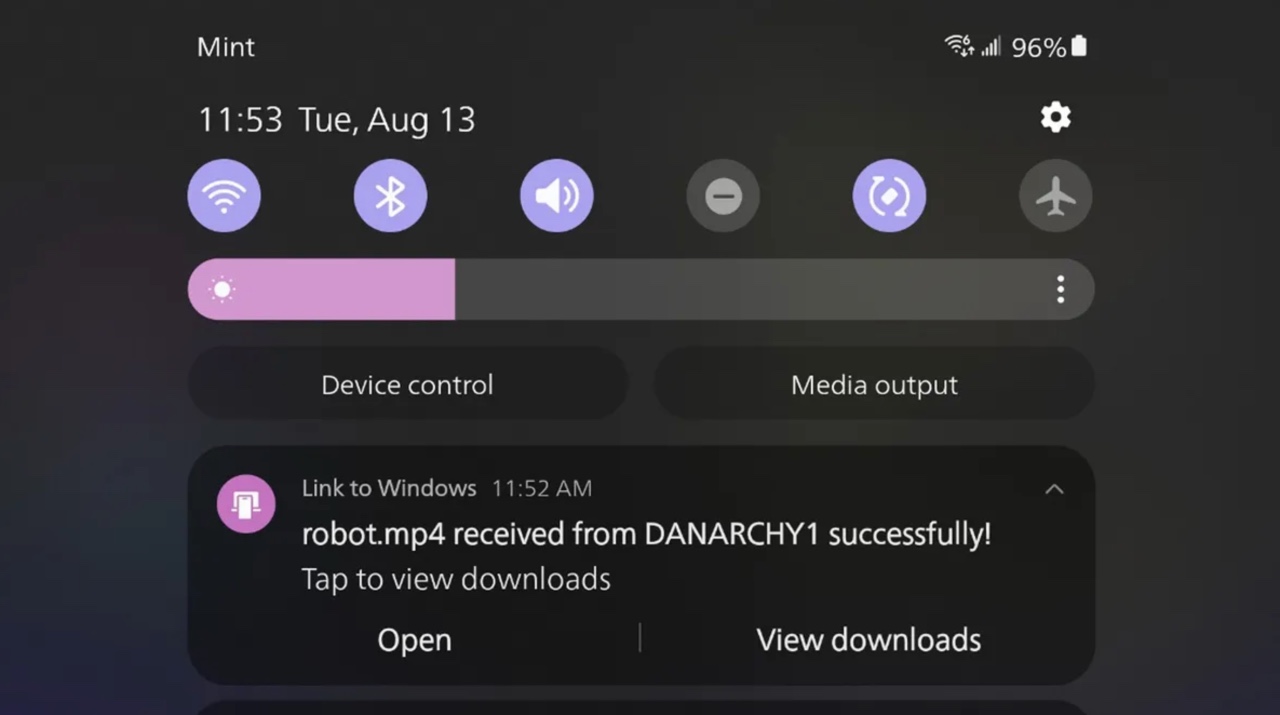
Seguendo questi passaggi, riceveremo una notifica sul nostro telefono tramite l’app Link to Windows. Toccando la notifica, potremo ricevere e aprire il file direttamente.
Come trasferire file da Android ad un PC Windows #
- Selezioniamo il file che desideriamo condividere e premiamo il pulsante “Condividi”.
- Nella sezione dell’applicazione dedicata alla condivisione, cerchiamo l’opzione Link to Windows – Send to PC.
Phone Link Android - Crediti: Future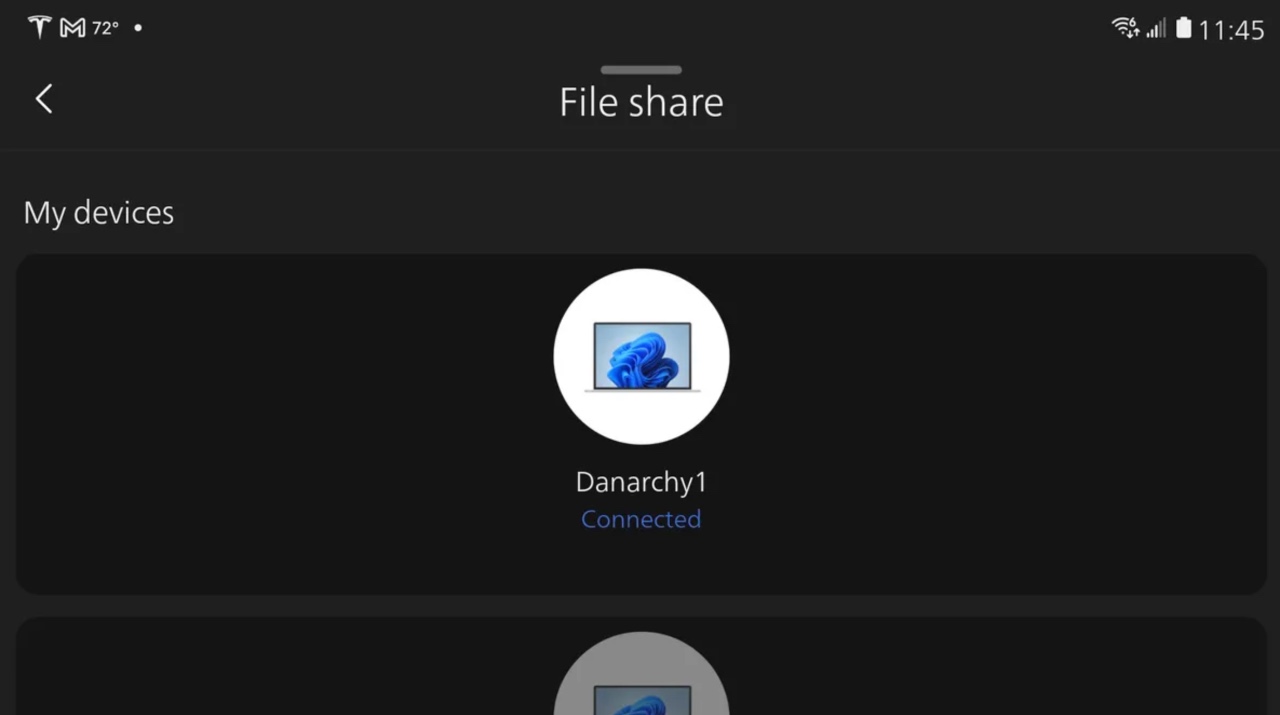
- Accediamo alla pagina della lista dei dispositivi e clicchiamo sul dispositivo connesso per avviare il processo di condivisione.
- Durante la condivisione, il progresso sarà visualizzato; è importante rimanere sulla pagina fino al completamento del trasferimento.
- Una volta conclusa la condivisione, lo stato verrà aggiornato su “Inviato”, e Phone Link mostrerà una notifica sul nostro PC con un pulsante per aprire il file appena inviato.
Fonte: WindowsCentral
Crediti immagine di copertina: Future

