Come utilizzare i desktop virtuali di Windows 11
2 novembre 2021
1635841166000
Su Windows 11 , "Desktop" è il nuovo nome di "Desktop virtuali", una funzionalità che ci consente di organizzare e raggruppare le nostre attività in modo più significativo per aiutarci ad essere un po' più produttivi.
Di solito, questa è una funzione utile per espandere lo stato reale dello schermo quando si dispone di un solo monitor.
Tuttavia, anche se disponiamo di una configurazione a più monitor, possiamo utilizzare i desktop per creare diversi spazi virtuali per separare le aree di lavoro, personali e di gioco.
In questa guida di Windows 11 scopriremo i passaggi per prendere familiarità con i desktop per raggruppare le nostre attività su diversi spazi virtuali ed essere più organizzati e produttivi.
# Come creare un desktop su Windows 11
Per creare un nuovo desktop dobbiamo effettuare questi passaggi:
- Facciamo clic sul pulsante Visualizza Attività
piccola nota: possiamo utilizzare anche la scorciatoia Windows + Tab
- Facciamo clic sul pulsante Nuovo desktop (+) sul lato destro
Come creare un desktop su Windows 11.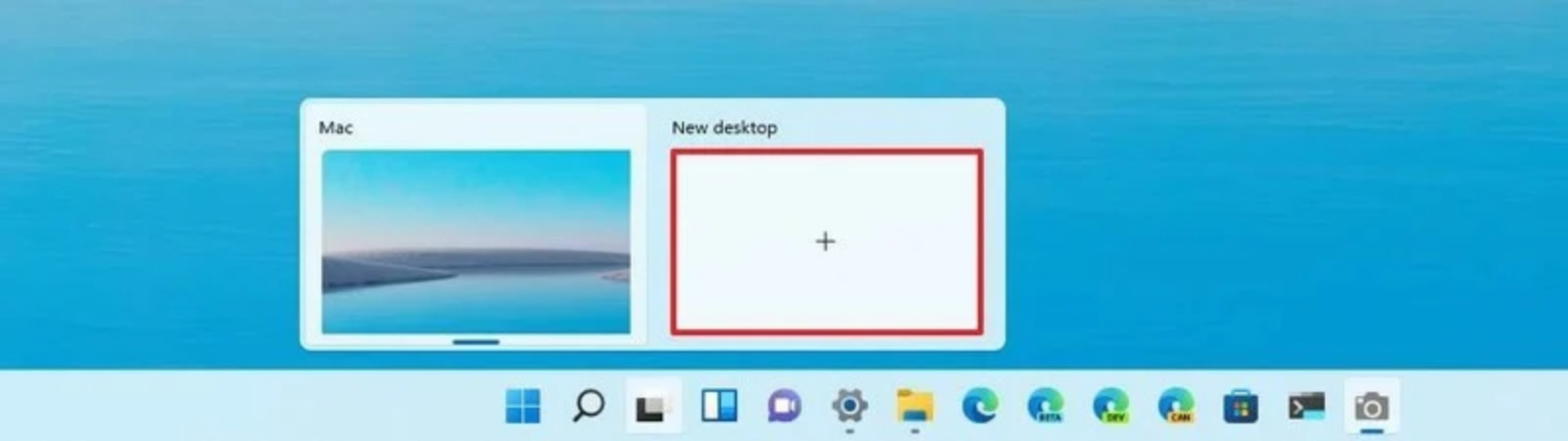
- Ripetiamo i due passaggi precedenti per creare tutti i desktop di cui abbiamo bisogno
# Come personalizzare i desktop su Windows 11
Su Windows 11, possiamo personalizzare i desktop in diversi modi. La prima cosa che possiamo effettuare è rinominare il desktop nel modo che più ci aggrada. Possiamo inoltre cambiare lo sfondo dell’immagine per desktop virtuale ma soprattutto possiamo organizzare i desktop in qualsiasi ordine.
# Rinominiamo i Desktop
Per rinominare i nostri desktop effetuiamo questi passaggi:
-
Facciamo clic sul pulsante Visualizza attivtà
-
Facciamo clic con il pulsante destro sul desktop e selezionare l’opzione “Rinomina”
Come personalizzare un desktop su Windows 11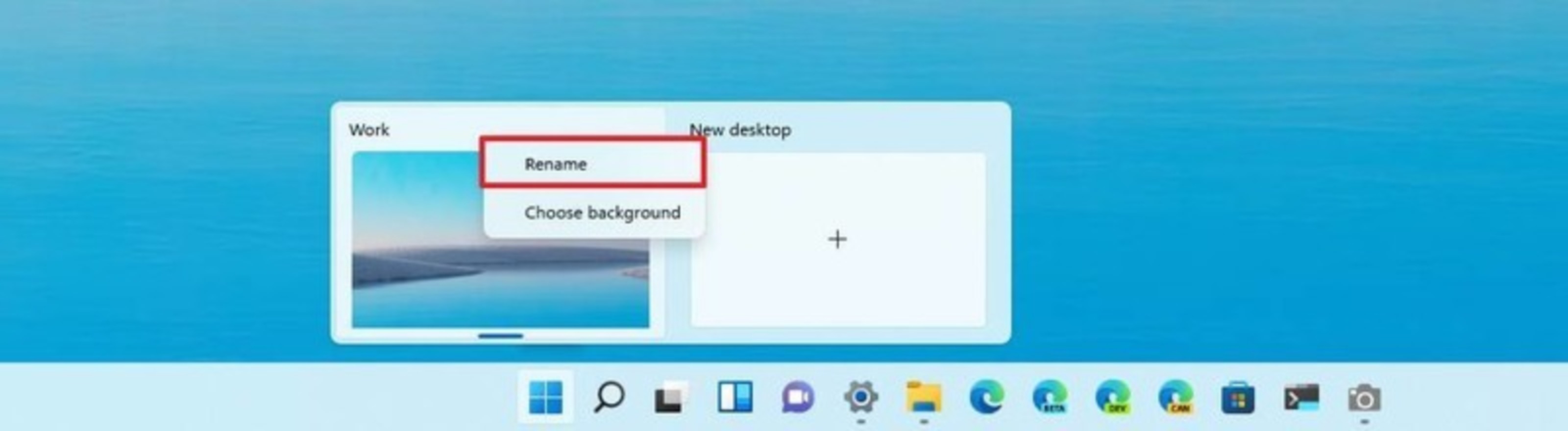
- Confermiamo il nuoco nome e premiamo invio
Dopo che abbiamo completato questi passaggi, lo spazio virtuale avrà il nome aggiornato
# Cambiamo sfondo del desktop
Per applicare un’immagine di sfondo ai nostri desktop, effetuiamo questi passaggi:
-
Facciamo clic sul pulsante Visualizzazione attività
-
Facciamo clic con il pulsante destro del mouse sul desktop e selezioniamo l’ opzione “Cambia sfondo”
Come cambiare lo sfondo del desktop.
- Nella pagina “Sfondo”, utilizziamo il menu a discesa “Personalizza il desktop” per selezionare un’opzione di sfondo, ad esempio immagine
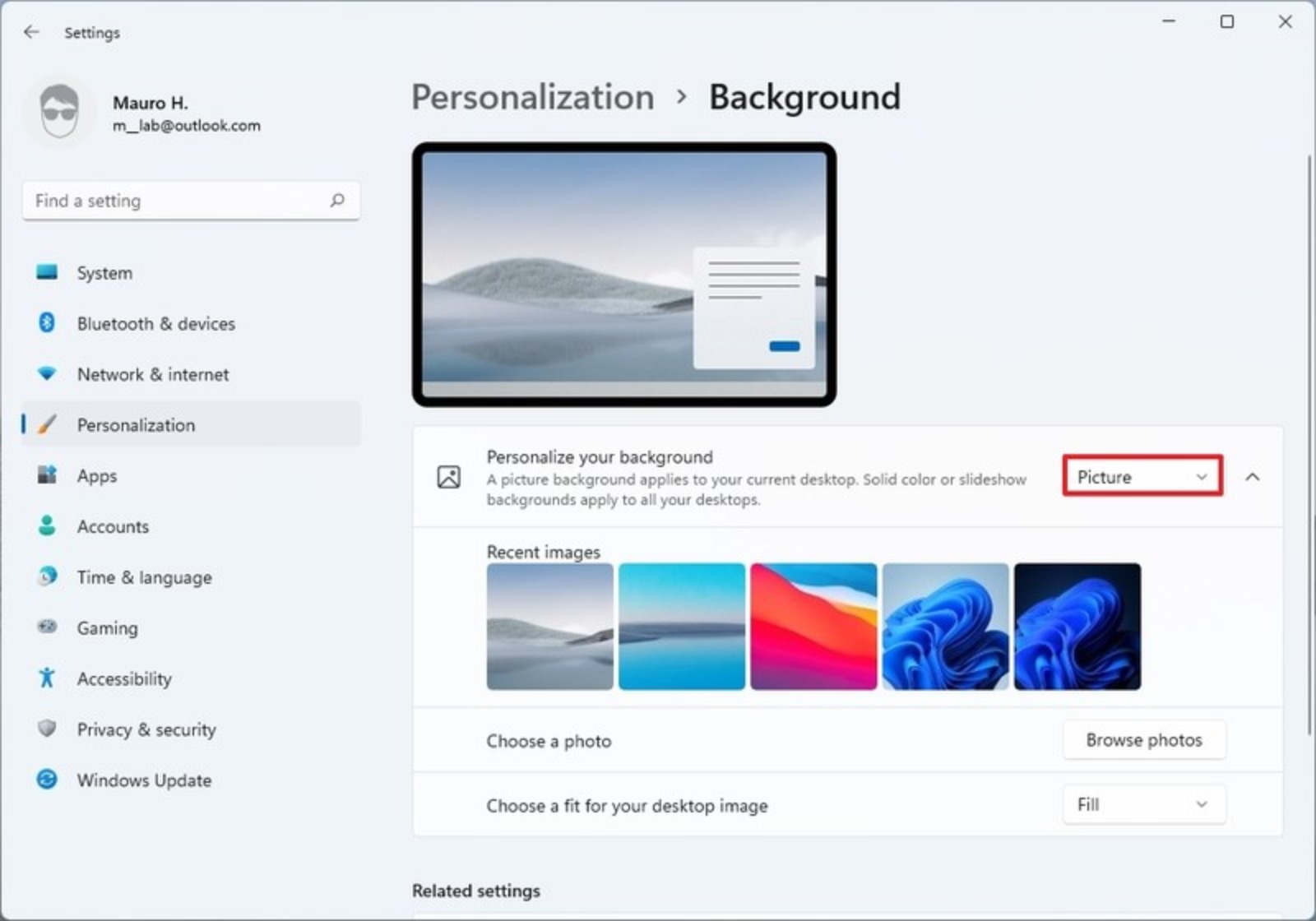
- Una volta completati i passaggi, ogni desktop mostrerà l’immagine di sfondo che abbiamo scelto
# Organiziamo i desktop
Per riorganizzare i desktop, effettuiamo questi passaggi:
-
Facciamo clic sul pulsante Visualizzazione attività
-
Facciamo clic con il pulsante destro del mouse sul desktop e selezioniamo l’ opzione Sposta a sinistra o Sposta a destra
Come organizzare i desktop.
In alternativa, possiamo sempre trascinare e rilasciare il desktop nell’ordine che preferiamo
# Come navigare sui desktop su Windows 11
Abbiamo a disposizione anche diversi modi per interagire con i nostri desktop. Possiamo passare da un desktop all’altro, spostare le app in un altro spazio e replicare una finestra per un’app su tutti i desktop.
# Passiamo ad un altro desktop
Per passare ad un desktop diverso, effettuiamo questi passaggi:
-
Facciamo clic sul pulsante Visualizzazione attività
-
Selezioniamo il desktop su cui vogliamo spostarci
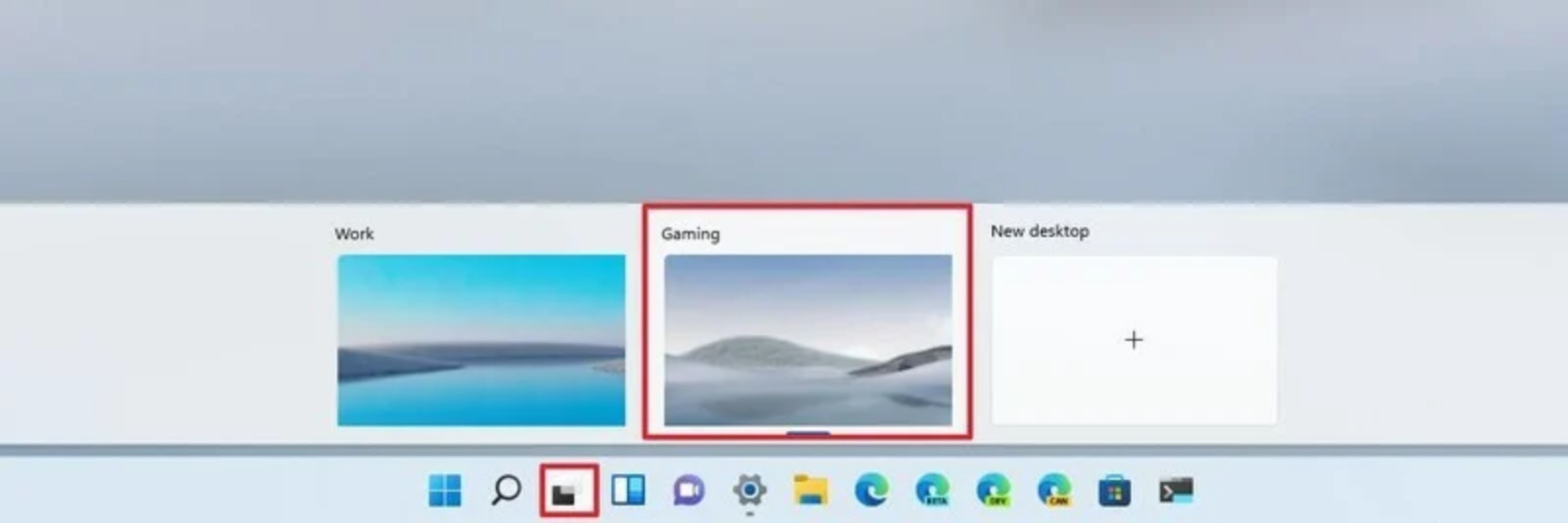
Possiamo anche utilizzare il tasto Windows + Ctrl + Sinistra o il tasto Windows + Ctrl + Destra per passare da un desktop all’altro.
# Spostiamo le app su un altro desktop
Per spostare le app su un altro desktop, effettuiamo questi passaggi:
-
Facciamo clic sul pulsante Visualizzazione attività
-
Facciamo clic con il pulsante destro del mouse sull’app e selezionare il sottomenu Sposta in
Come spostare le app su un altro desktop.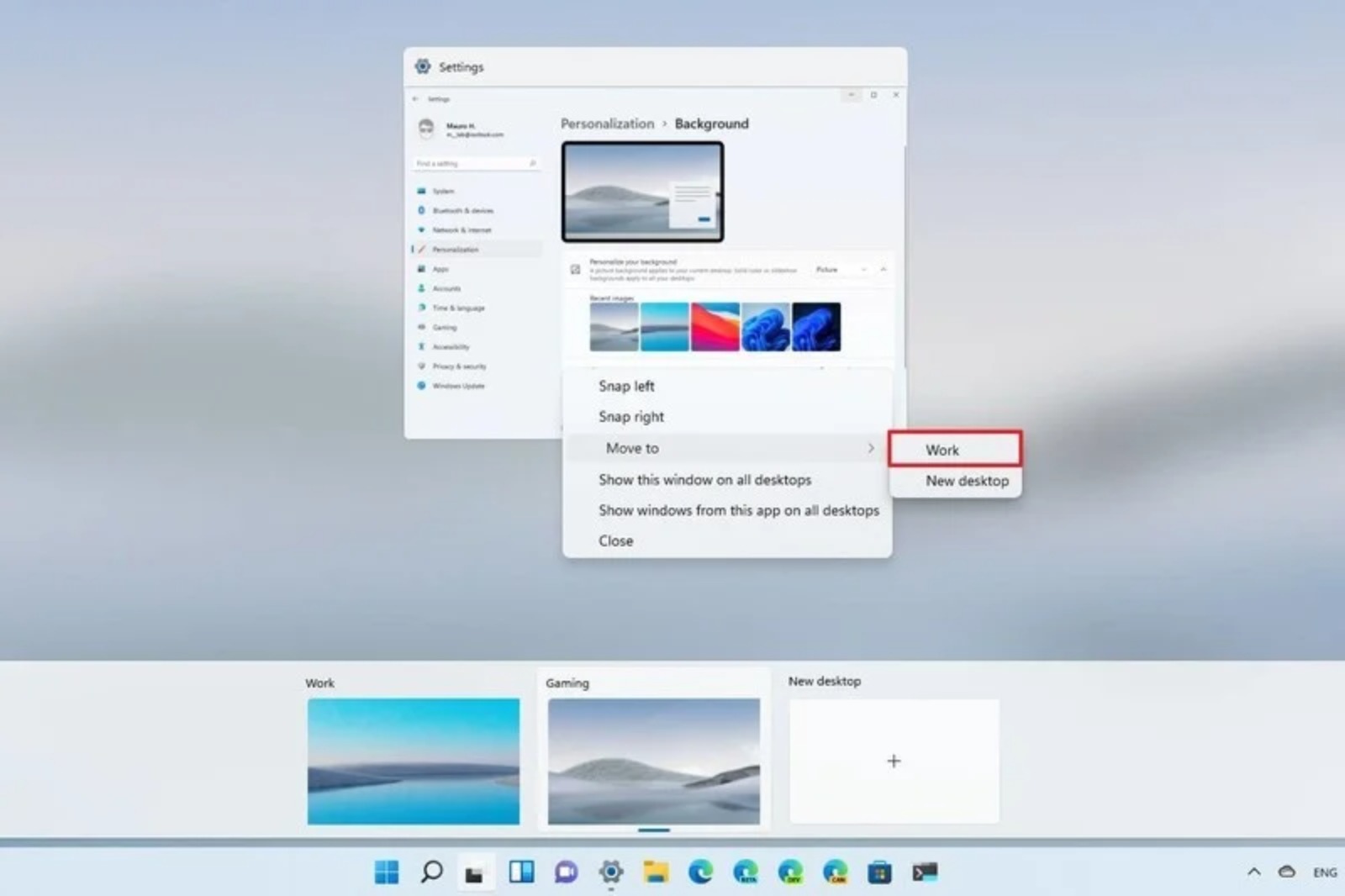
- Scegliamo il desktop su cui inviare l’applicazione
Mentre siamo in Visualizzazione attività, possiamo anche trascinare e rilasciare l’app sul desktop che vogliamo
# Mostriamo app su tutti i desktop
Per mostrare un’app su tutti i desktop, effettuiamo questi passaggi:
-
Facciamo clic sul pulsante Visualizzazione attività
-
Facciamo clic con il pulsante destro del mouse sull’app e selezioniamo l’ opzione Mostra questa finestra su tutti i desktop
Come mostrare app su tutti i desktop.
- (Facoltativo) Facciamo clic con il pulsante destro del mouse sull’app e selezioniamo l’ opzione Mostra finestre da questa app su tutti i desktop
Dopo che abbiamo completato i passaggi, l’app apparirà su tutti i desktop
# Come chiudere il desktop su Windows 11
Per chiudere o rimuovere un desktop di Windows 11, effettuiamo questi passaggi:
-
Facciamo clic sul pulsante Visualizzazione attività
-
Facciamo clic destro sul desktop e selezioniamo l’opzione Chiudi o premiamo il pulsante Chiudi
Come chiudere il desktop su Windows 11."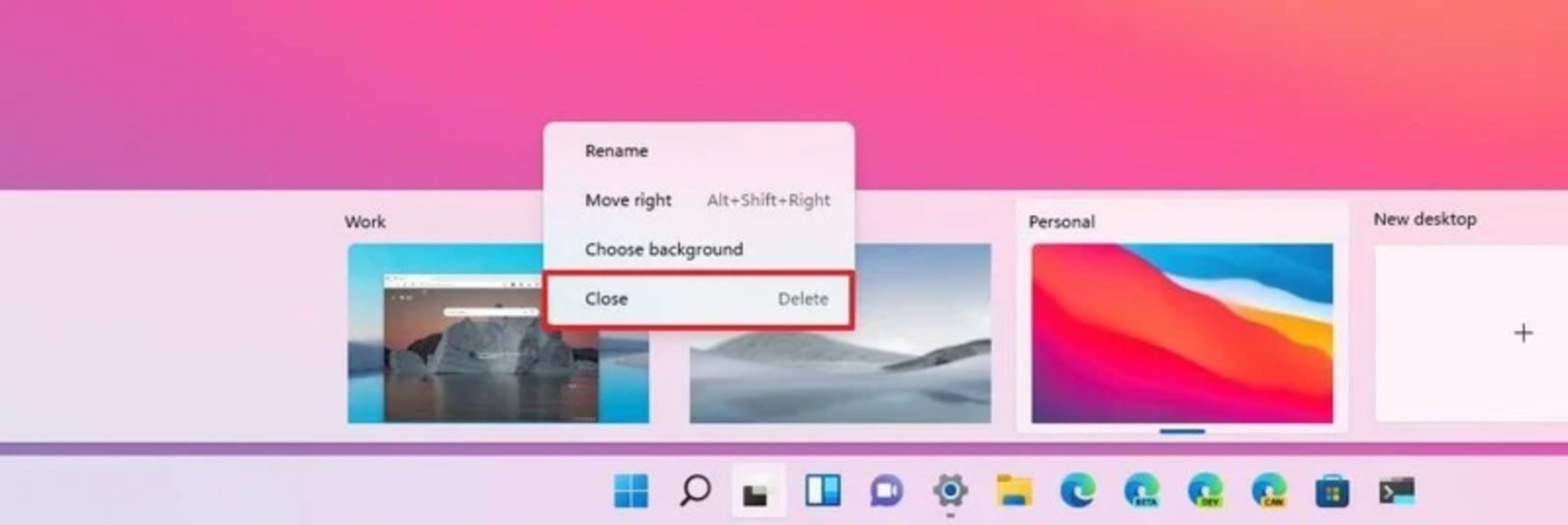
- Ripetiamo i passaggi precedenti per chiudere i desktop rimanenti
piccola nota: Una volta completati i passaggi, il desktop verrà rimosso dal sistema. Se non chiudiamo le app, verranno spostate al successivo desktop virtuale disponibile.
Riadattato da Windows Central.

