Come cambiare lingua su Windows 11
25 ottobre 2021
Windows 11 rende facile cambiare le impostazioni della lingua del sistema se abbiamo fatto un errore durante la configurazione iniziale o se il computer è arrivato con la lingua sbagliata.
Indipendentemente dal motivo, se è necessario cambiare le impostazioni della lingua, è possibile scaricare, installare e applicare una nuova configurazione attraverso le impostazioni “Tempo e lingua” senza reinstallare Windows 11
# Come cambiare la lingua predefinita su Windows 11
Se il dispositivo è configurato con la lingua sbagliata, possiamo modificare le impostazioni senza reinstallare nulla, dobbiamo solamente eseguire questi passaggi
# Altri articoli utili su Windows 11
Una selezione di articoli dal nostro sito.
Come installare Windows 11 su dispositivi non supportati (No TPM o Secure Boot)
# Disabilitare la sincronizzazione per le impostazioni della lingua
Poiché le preferenze della lingua verranno sincronizzate su tutti i dispositivi, ciò significa che se desideriamo aggiornare le impostazioni solo su un determinato computer, dovremo disabilitare l’opzione di sincronizzazione delle impostazioni della lingua. Ovviamente, possiamo saltare queste istruzioni se desideriamo che le nuove impostazioni vengano sincronizzate su tutti i dispositivi.
Per interrompere la sincronizzazione delle preferenze della lingua su Windows 11, effettuiamo questi passaggi:
-
Apriamo Impostazioni
-
Facciamo clic su Account
-
Facciamo clic sulla pagina di backup di Windows sul lato destro.
Fonte: Windows Central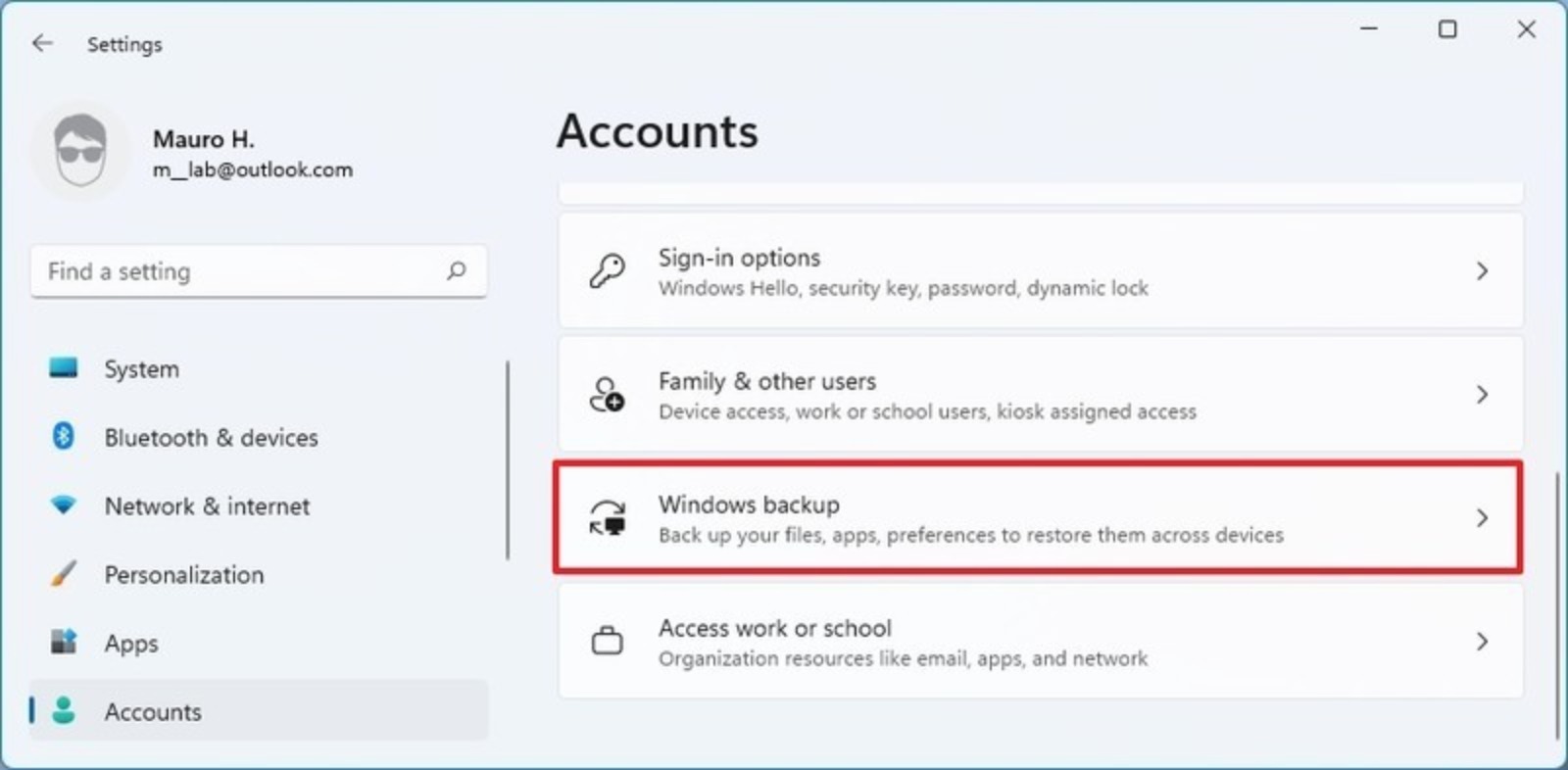
-
Facciamo clic sull’impostazione Ricorda le mie preferenze
-
Deselezioniamo l’ opzione Preferenze lingua
Fonte: Windows Central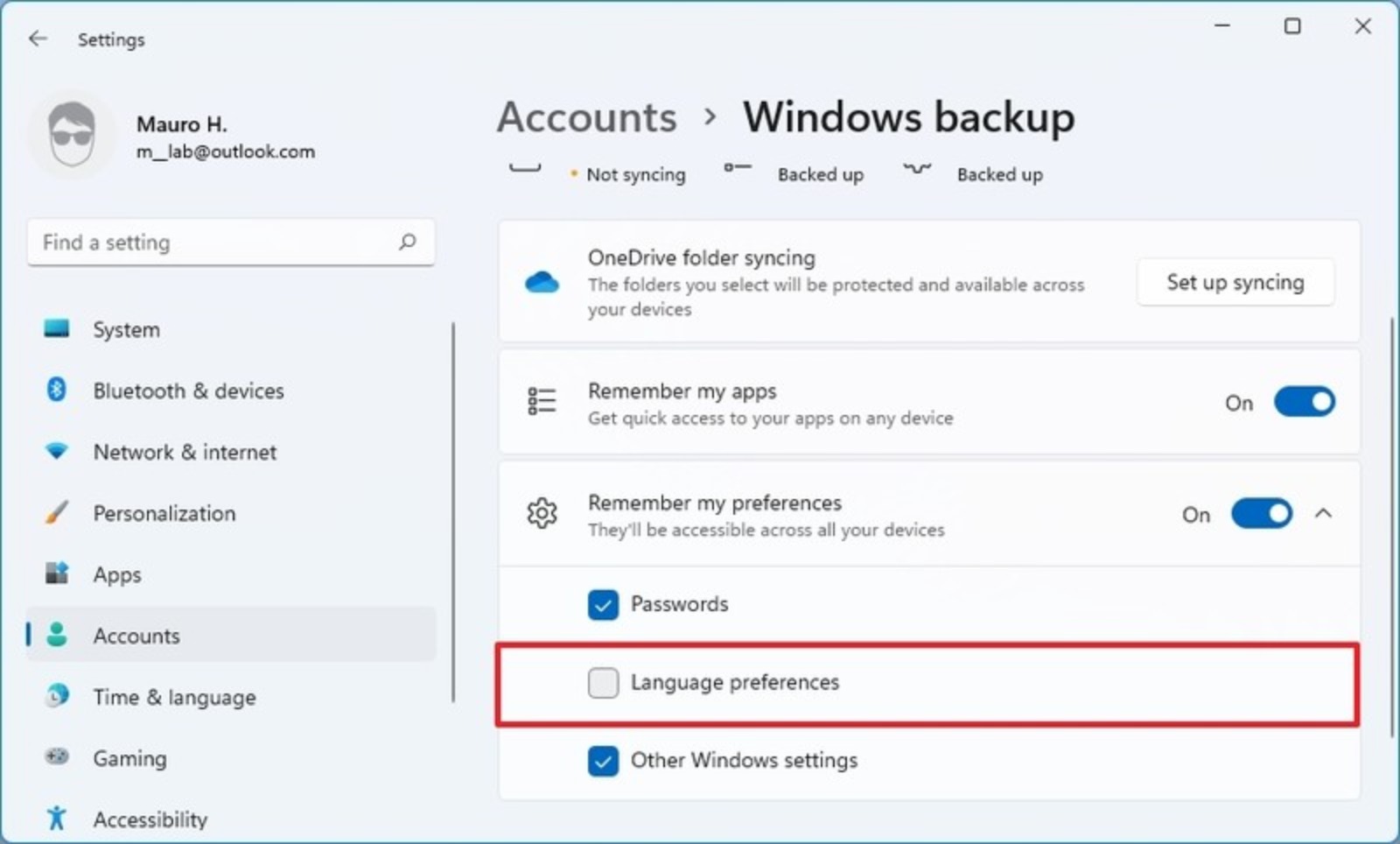
Una volta completati i passaggi, possiamo procedere alla modifica delle impostazioni della lingua senza influire su tutti gli altri computer collegati con lo stesso account Microsoft.
# Modifica delle impostazioni della lingua
Per cambiare la lingua predefinita di Windows 11, eseguiamo questi passaggi:
-
Apriamo Impostazioni
-
Facciamo clic su Ora e Lingua
-
Facciamo clic sulla pagina Lingua e regione sul lato destro
Fonte: Windows Central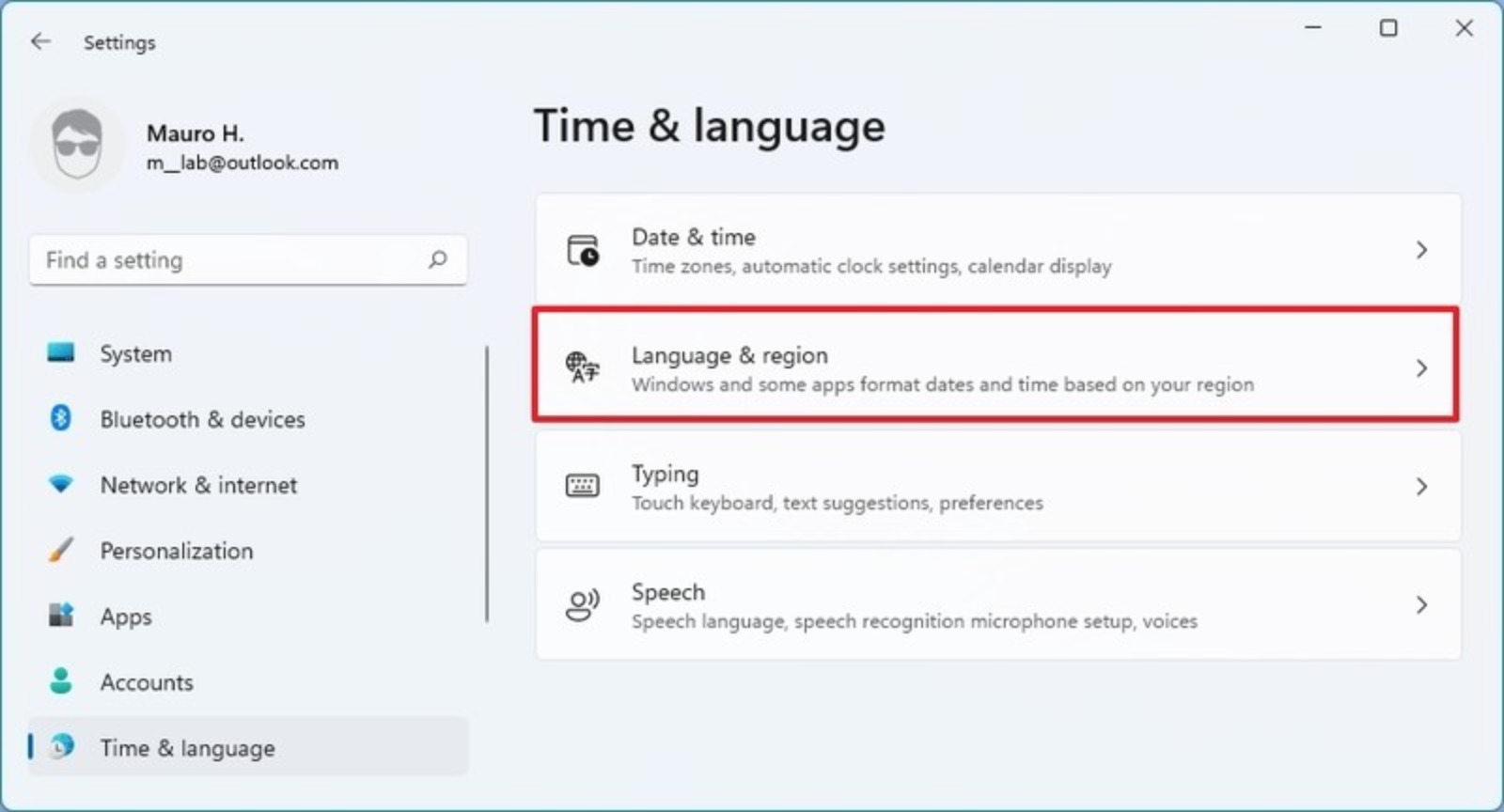
- Nella sezione “Lingua”, facciamo clic sul pulsante Aggiungi una lingua per l’impostazione “Lingue preferite”
Fonte: Windows Central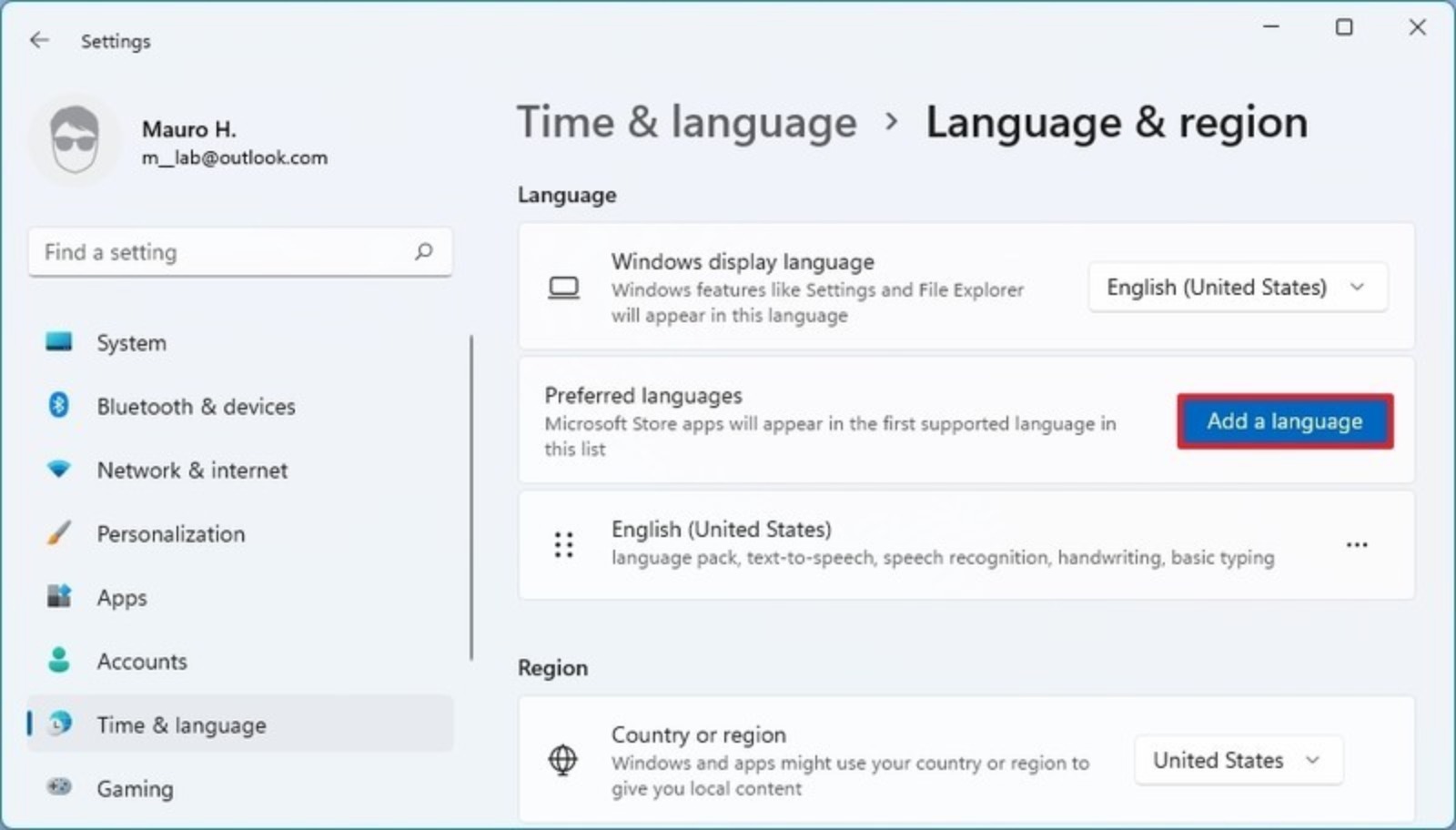
- Cerchiamo la nuova lingua
Suggerimento rapido: possiamo cercare il nome del paese per trovare la lingua più velocemente.
- Selezioniamo la lingua
Fonte: Windows Central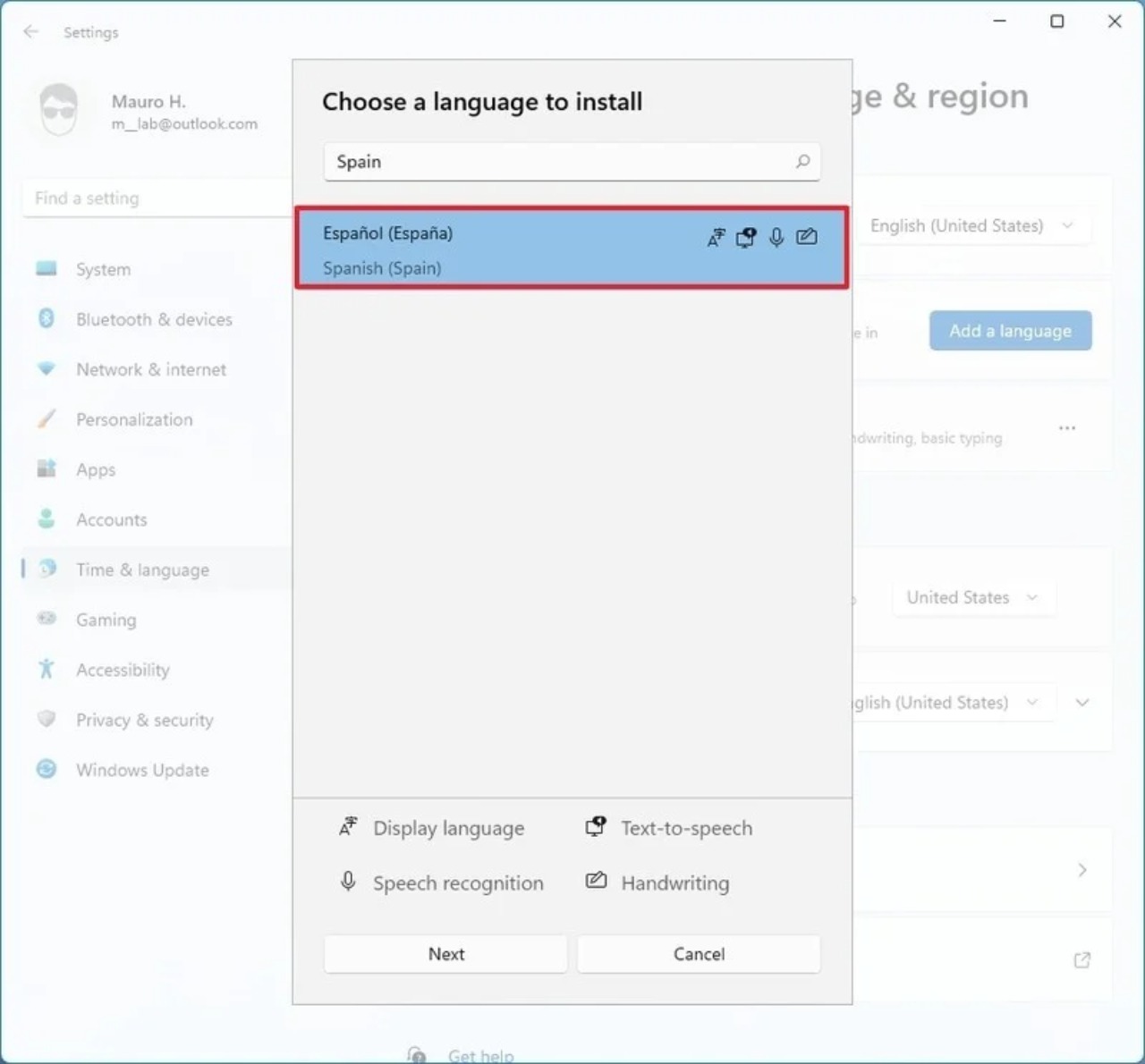
-
Facciamo clic sul pulsante Avanti
-
(Facoltativo) Controllare le funzionalità linguistiche facoltative da installare su Windows 11
-
Selezioniamo l’opzione Imposta come lingua di visualizzazione di Windows
Fonte: Windows Central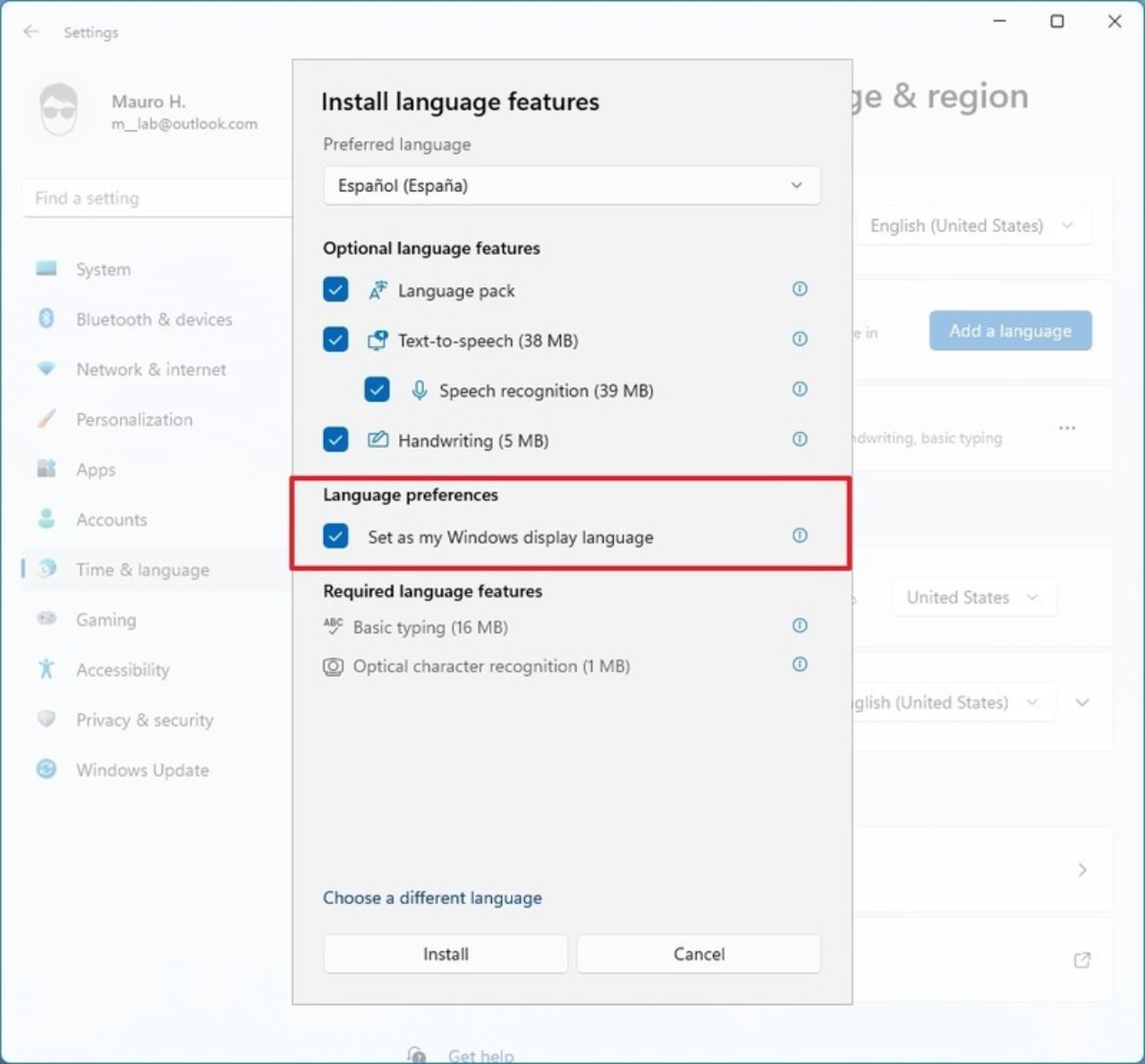
-
Facciamo clic sul pulsante Installa
-
Facciamo clic sul pulsante Esci
Fonte: Windows Central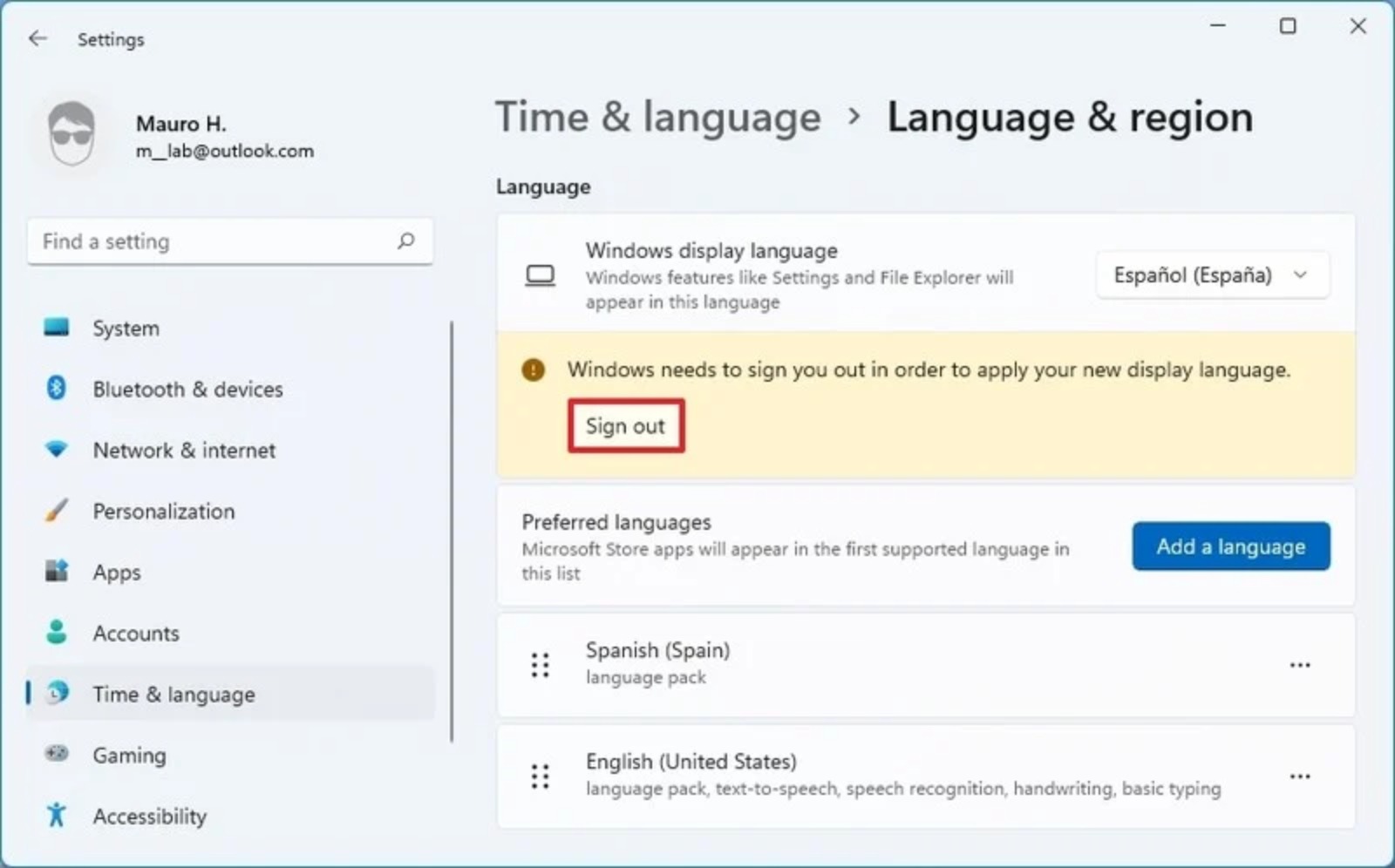
- Accedi all’account per iniziare a utilizzare la nuova lingua
Dopo aver completato i passaggi, la lingua di visualizzazione verrà applicata a tutta l’esperienza, inclusa la schermata di accesso, l’app Impostazioni, Esplora file, il desktop, le app, il browser e il Web.
# Configurazione delle impostazioni della regione
Un’ulteriore opzione potrebbe richiedere di modificare le impostazioni della lingua perché ci troviamo in una posizione geografica diversa, potrebbe essere quindi necessario regolare anche le impostazioni della regione.
Per stabilire delle impostazioni regionali diverse su Windows 11, eseguiamo questi passaggi:
-
Apriamo Impostazioni
-
Facciamo clic su Ora e Lingua
-
Facciamo clic sulla pagina Lingua e regione sul lato destro
Fonte: Windows Central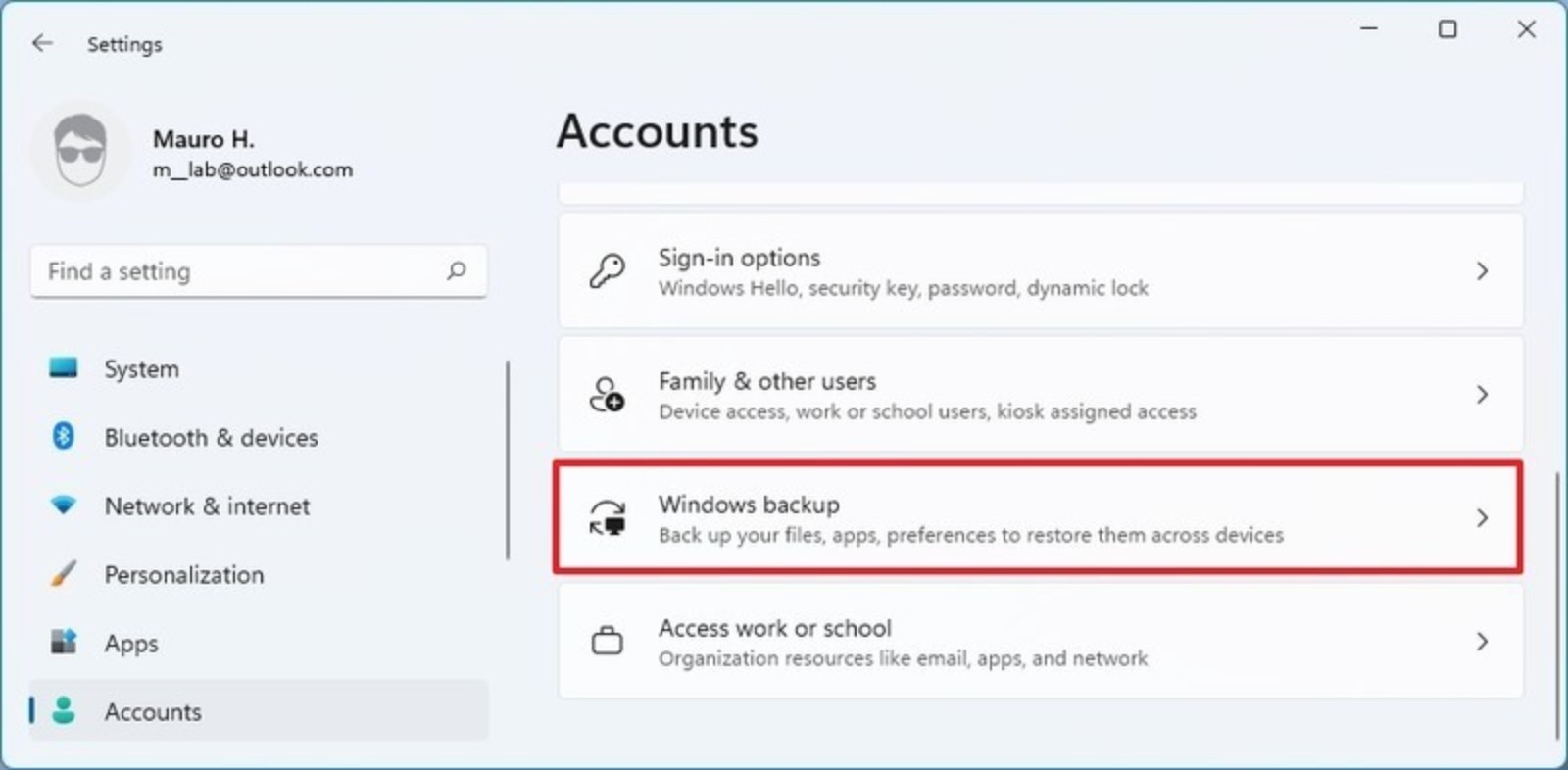
- Nella sezione “Regione”, utilizziamo l’ impostazione Paese o regione per selezionare la posizione corrente (se applicabile)
Fonte: Windows Central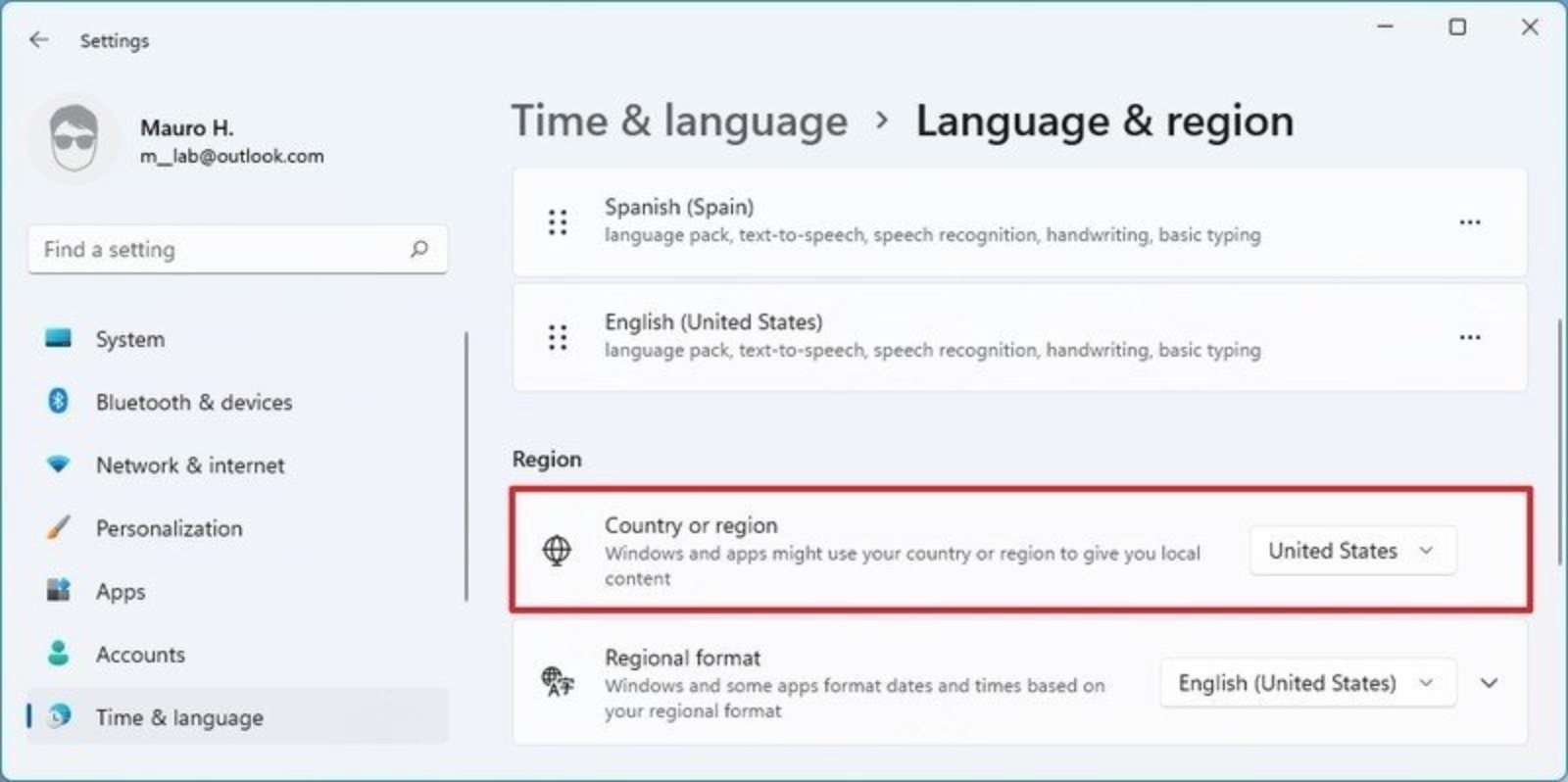
- Utilizzare l’impostazione “Formato regionale” per selezionare i formati corretti per la data e l’ora della nuova regione (se applicabile).
Fonte: Windows Central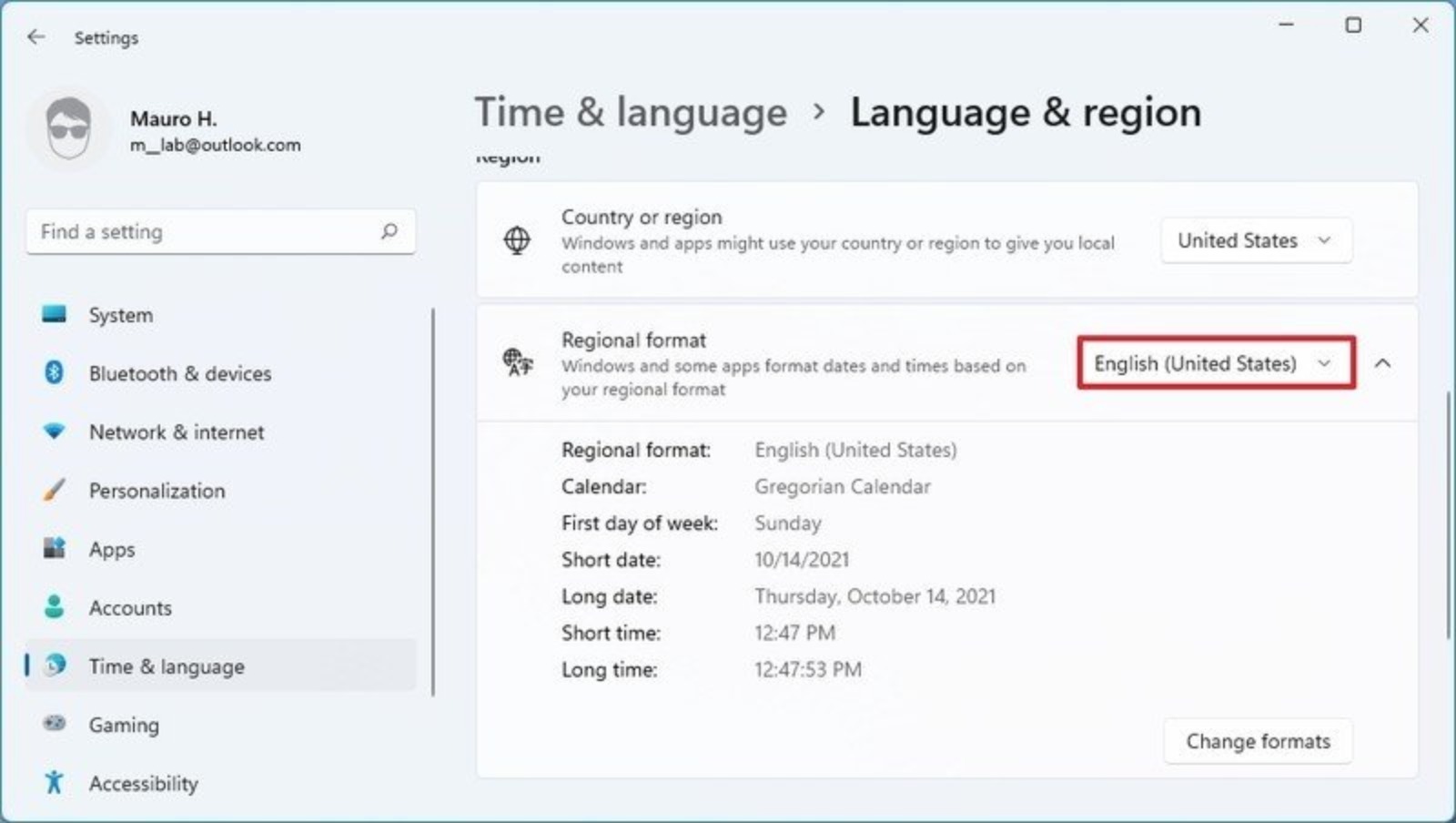
Suggerimento rapido: possiamo anche espandere l’impostazione e fare clic sul pulsante Modifica formati per modificare altre impostazioni internazionali, tra cui calendario, primo giorno della settimana, data breve e formato dell’ora.
-
Nella sezione “Impostazioni correlate”, facciamo clic sull’opzione Impostazioni lingua amministrativa
-
Facciamo clic sulla scheda Amministratore
Fonte: Windows Central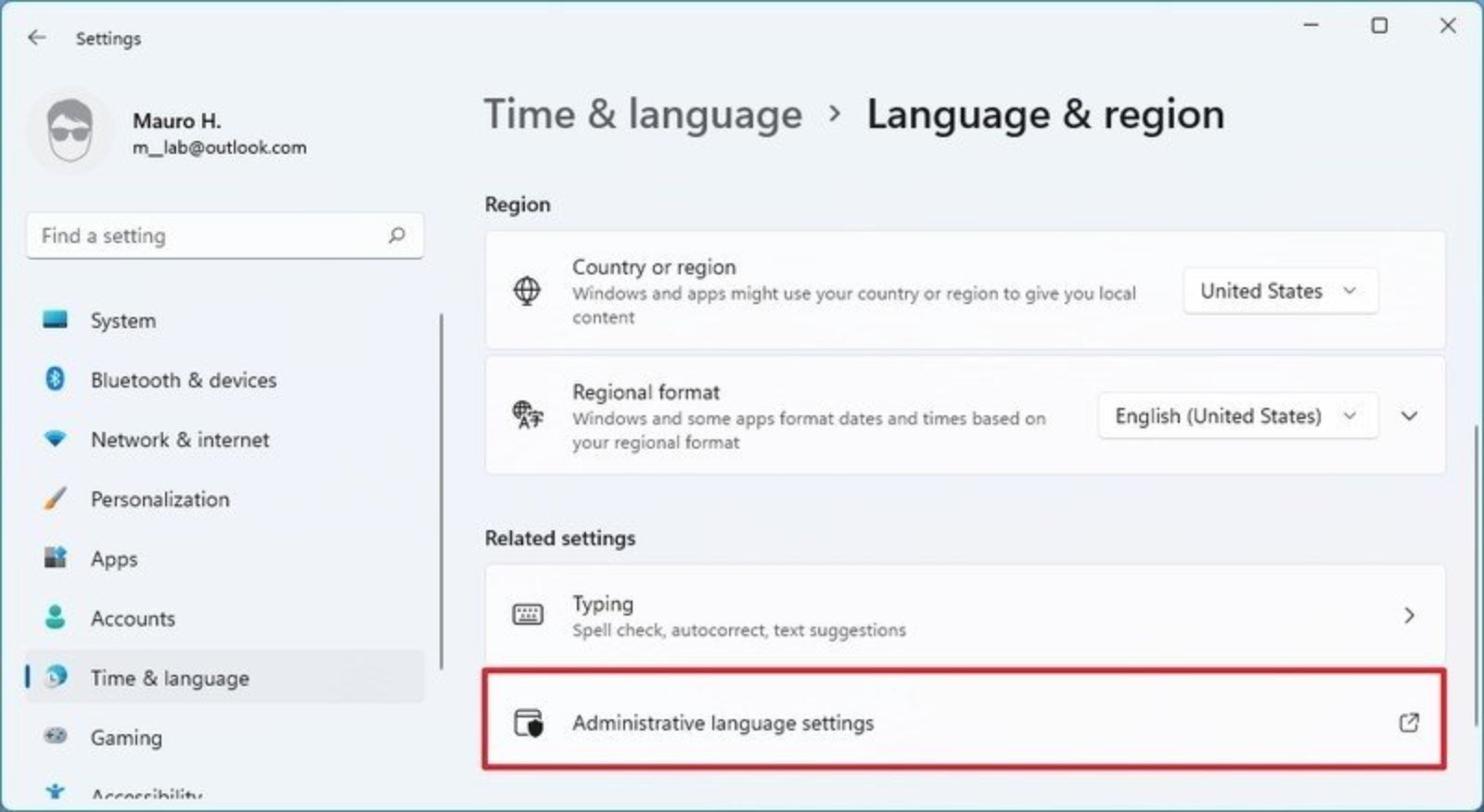
- Nella sezione “Lingua per programmi non Unicode”, facciamo clic sul pulsante Modifica impostazioni internazionali del sistema
Fonte: Windows Central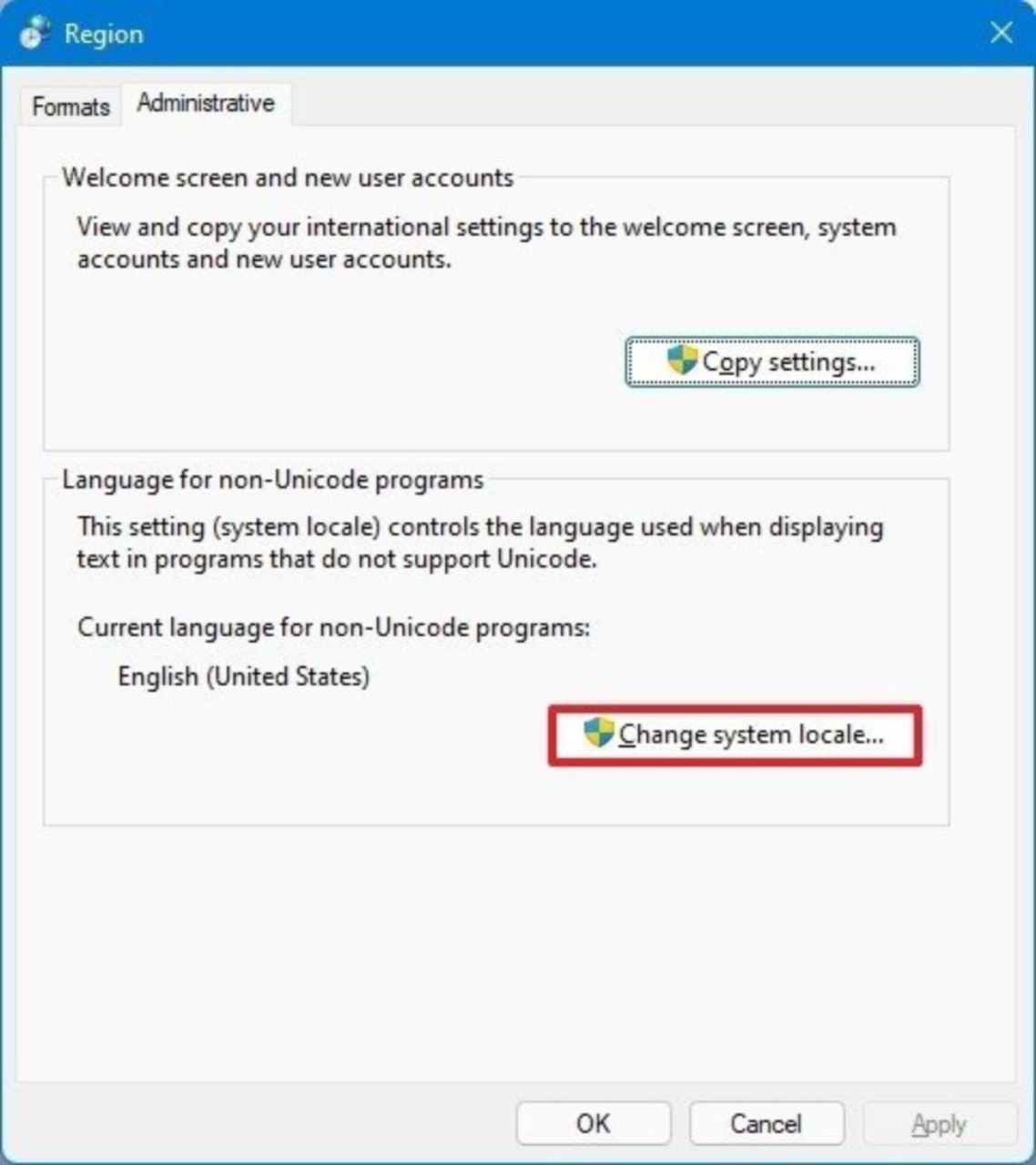
- Selezioniamo le nuove impostazioni internazionali del sistema specificando la nuova lingua
Fonte: Windows Central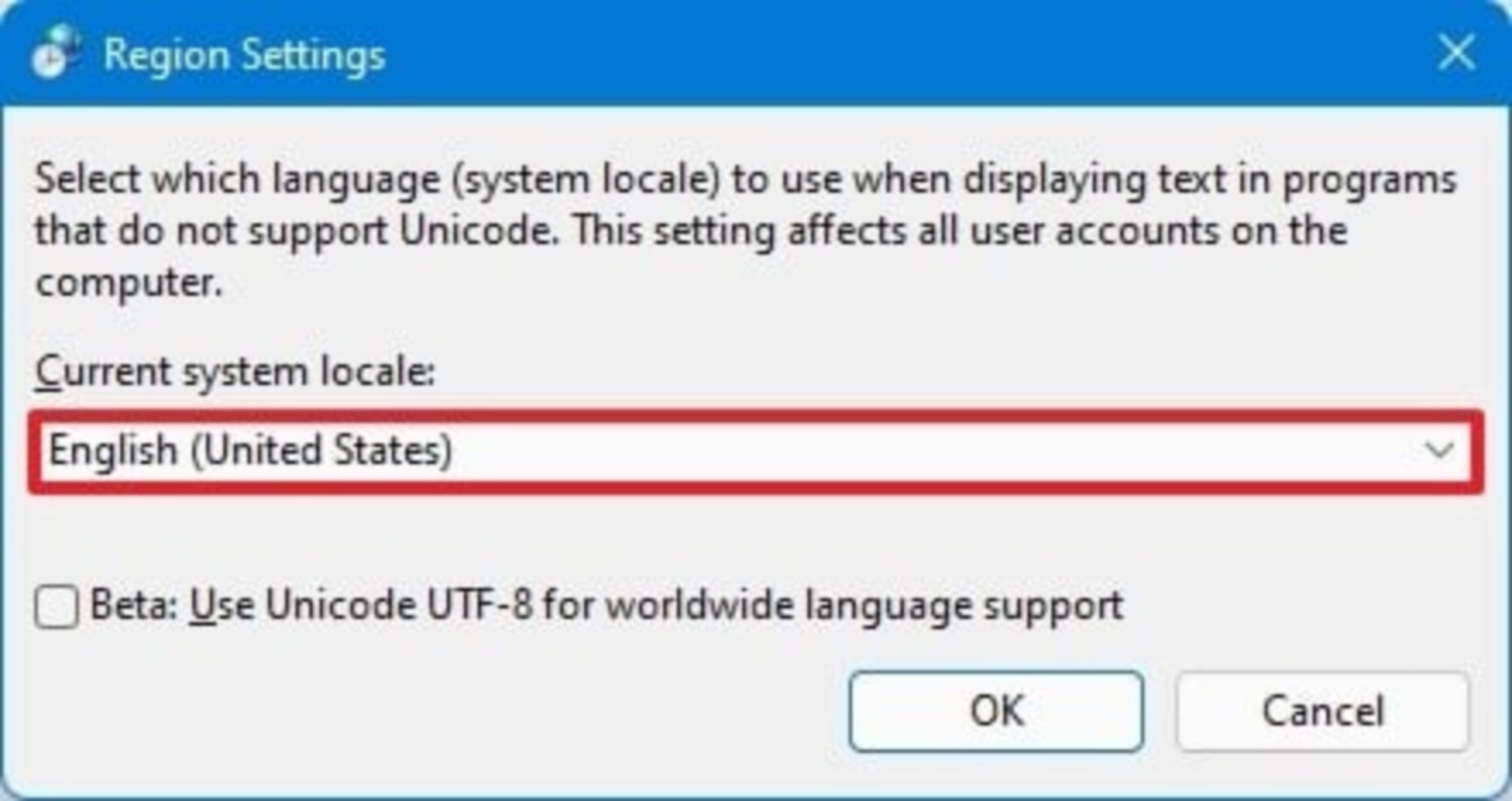
-
Facciamo clic sul pulsante OK
-
Facciamo clic sul pulsante Annulla
-
Facciamo clic sul pulsante Copia impostazioni
Fonte: Windows Central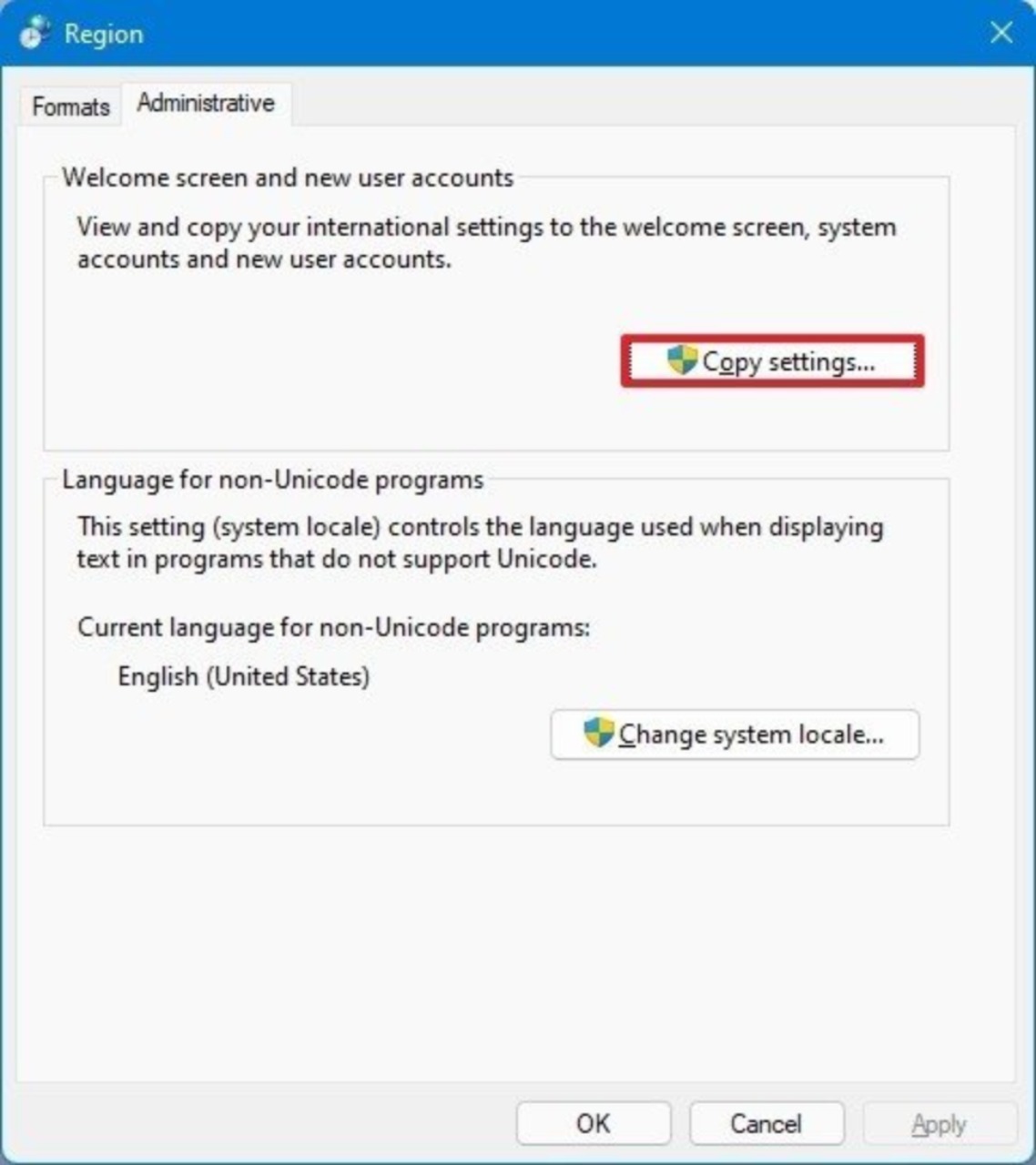
- Nella sezione “Copia le impostazioni correnti in”, controlliamo le opzioni Schermata di benvenuto e account di sistema e Nuovi account utente
Fonte: Windows Central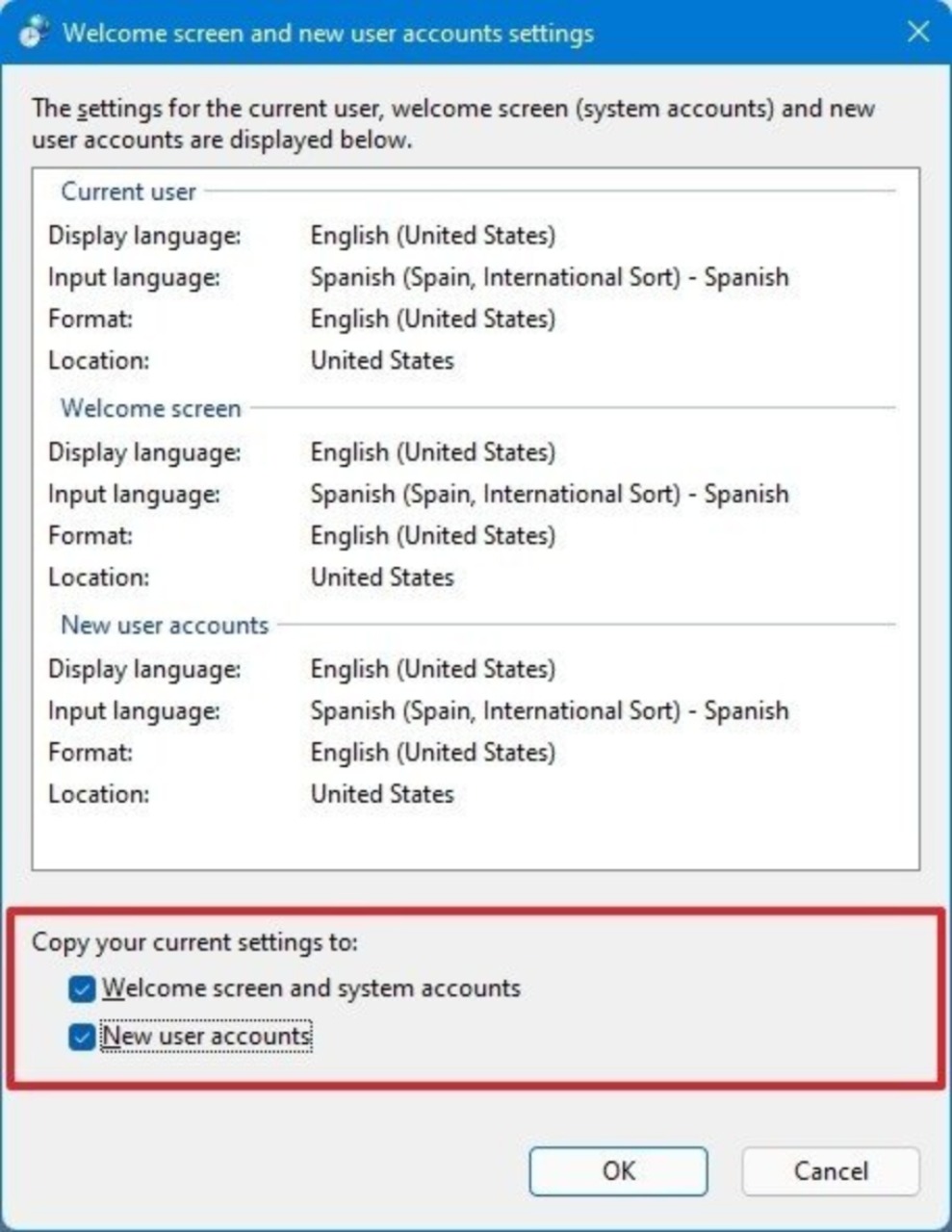
-
Facciamo clic sul pulsante OK
-
Facciamo nuovamente clic sul pulsante OK
-
Facciamo clic sul pulsante Riavvia ora
Una volta completati i passaggi, il computer portatile o desktop visualizzerà le impostazioni regionali corrette.

