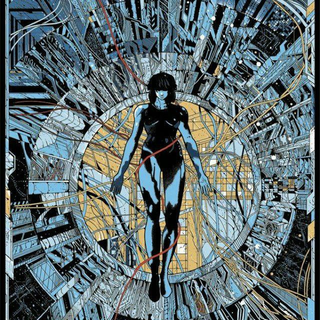Come installare Windows 11 su dispositivi non supportati (No TPM o Secure Boot)
17 ottobre 2021
1634463705000
È innegabile che molti appassionati, spinti dalla curiositá, abbiano voluto da subito buttarsi nell'esperienza del nuovo OS cosí da testare in prima persona il nuovo sistema di casa Microsoft. Ecco quindi un insieme di metodi, ufficiali e non, per installare Windows 11 sui sistemi che non ne rispettano i requisiti minimi.
Windows 11 è disponibile. Il tanto chiacchierato sistema operativo di casa Microsoft è approdato sui nostri PC, ma non per tutti.
È innegabile che molti appassionati, spinti dalla curiosità, hanno voluto da subito buttarsi nell’esperienza del nuovo OS cosí da testare in prima persona il nuovo sistema di casa Microsoft.
Naturalmente, come spesso accade ai lanci, non tutti sono soddisfatti del nuovo Windows. Tra questi, buona parte non rispetta i requisiti minimi per l’installazione del chiacchierato OS.
I due pomi della discordia son identificabili in TPM e CPU.
Come verificare se il PC rispetta i requisiti minimi per Windows 11
Microsoft stessa, presa atto della situazione e del rumore venutosi a creare attorno alla delicata questione dei requisiti, ha deciso di rilasciare un metodo ufficiale per consentire l’installazione di Windows 11 anche su macchine, da loro stessi, condiderate obsolete.
ATTENZIONE: MTT non si assume alcuna responsabilità su eventuali malfunzionamenti provocati dal metodo in questione, l’articolo ha scopo puramente informativo e riprende il metodo ufficiale pubblicato da Microsoft. Andare a modificare il registro di un sistema operativo non è mai una buona idea, a maggior ragione su un OS recente.
Metodo Microsoft #
Microsoft ha rilasciato un proprio metodo ufficiale per bypassare il controllo di TPM e CPU, così da poter installare Windows 11 anche su hardware non ufficialmente supportato. La soluzione propasta dal colosso di Redmond consisiste nell’effettuare una semplice modifica al registro di sistema.
Nel momento in cui andremo ad installare Windows 11, scavalcando il controllo dei requisiti, ci potrebbe essere mostrato un avviso utile a farci prendere consapevolezza dei rischi che questo workaround comporta:
AVVISO MICROSOFT: Questo PC non soddisfa i requisiti minimi di sistema per eseguire Windows 11 - questi requisiti aiutano a garantire un’esperienza più affidabile e di qualità superiore. L’installazione di Windows 11 su questo PC non è raccomandata e potrebbe causare problemi di compatibilità. Se procedi con l’installazione di Windows 11, il tuo PC non sarà più supportato e non avrà diritto a ricevere aggiornamenti. I danni al tuo PC dovuti alla mancanza di compatibilità non sono coperti dalla garanzia del produttore.
Preso atto dei rischi e delle conseguenza non ci resta che applicare le modifiche.
Il primo passo consiste nel recarci nel registro di sistema. Premiamo i tasti Windows+R, si aprirà una finestra chiamata Esegui in cui dovremo digitare il comando regedit.exe e premere invio.
AVVISO MICROSOFT: Seri problemi potrebbero verificarsi se si modifica il registro in modo errato utilizzando l’Editor del Registro di sistema o utilizzando un altro metodo. Questi problemi potrebbero richiedere la reinstallazione del sistema operativo. Microsoft non può garantire che questi problemi possano essere risolti. Modificare il registro di sistema a proprio rischio e pericolo.
All’apertura del registro dirigiamoci verso la seguente chiave, aiutandoci con la barra laterale sinistra:
Chiave di Registro: HKEY_LOCAL_MACHINE\SYSTEM\Setup\MoSetup
Arrivati nella cartella destinazione non ci resta che creare un nuovo valore, il quale ci permetterà di effettuare il bypass. Premiamo col tasto destro sulla metà destra del registro, e clicchiamo Nuovo->Valore DWORD (32bit). Si aprirà una finestra con dei campi da compilare, dovranno essere riempiti come segue:
| Campo | Valore |
|---|---|
| Nome | AllowUpgradesWithUnsupportedTPMOrCPU |
| Tipo | REG_DWORD |
| Valore | 1 |
| Base | Esadecimale |
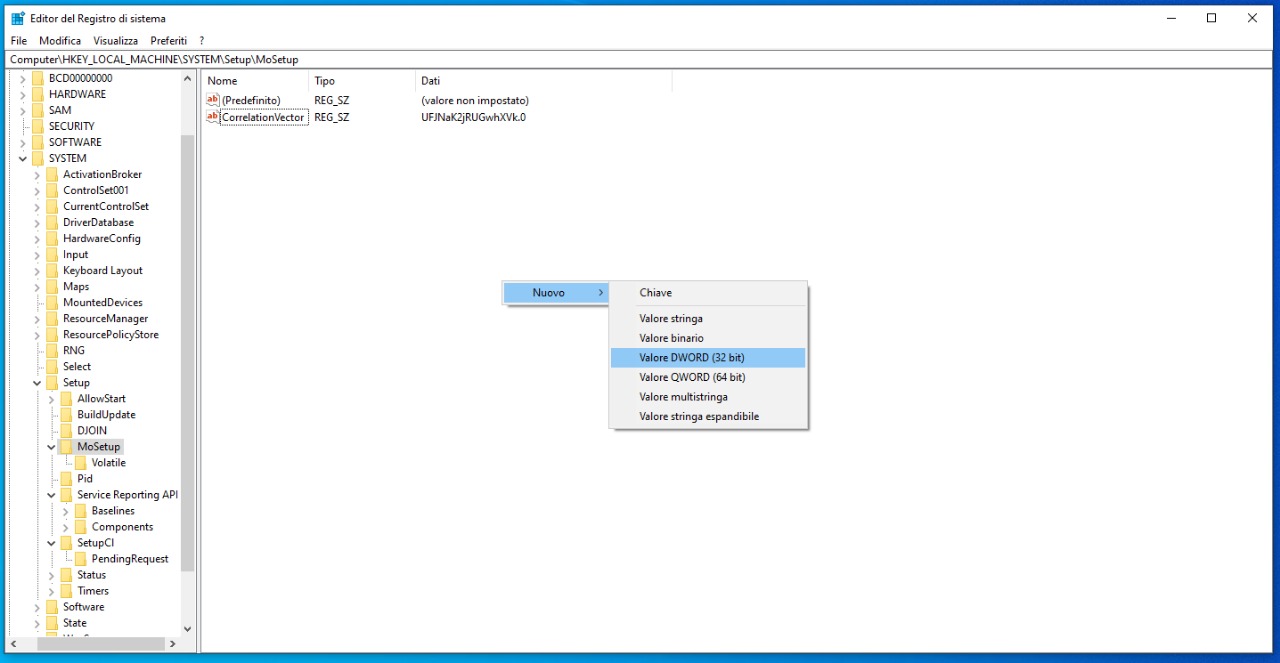
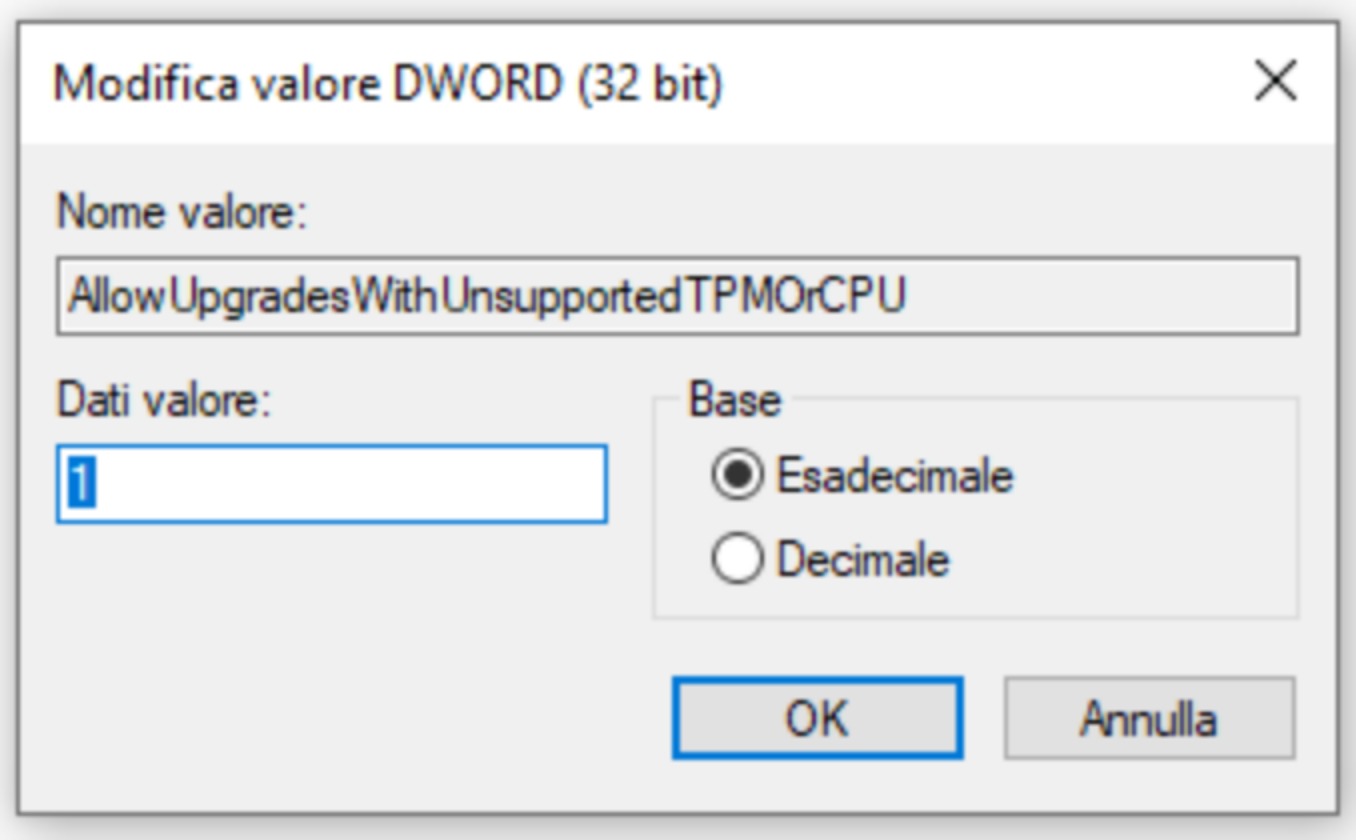
NOTA: Nel caso non trovassimo nel registro il percorso specificato, non disperiamo. Scarichiamo il MediaCreationTool, avviamo il download della ISO di Windows 11 e scegliamo se attendere il completamento del download o interrompere subito il processo.
La chiave di registro a noi utile per le modifiche è creata all’inizio del download.
Effettuate le opportune modifiche possiamo chiudere il registro di sistema.
Siamo pronti a installare Windows 11!
MediaCreationTool.bat #
Alternativa alla modifica manuale delle chiavi di registro é il MediaCreationTool.bat, pubblicato da AveYo su GitHub. Lo script, scaricabile dal precedente link (Code->Download ZIP), non fa altro che automatizzare il processo prima elencato mettendoci allo stesso tempo a disposizione un MediaCreationTool, cosí da poter creare, in pochi click, un chiavetta W11 avviabile!
Scaricato il file .zip, estraiamolo, rechiamoci nella cartella appena creata ed avviamo mediacreationtool.bat.
Avviato lo script c’interfacceremo una schermata simile alla seguente:
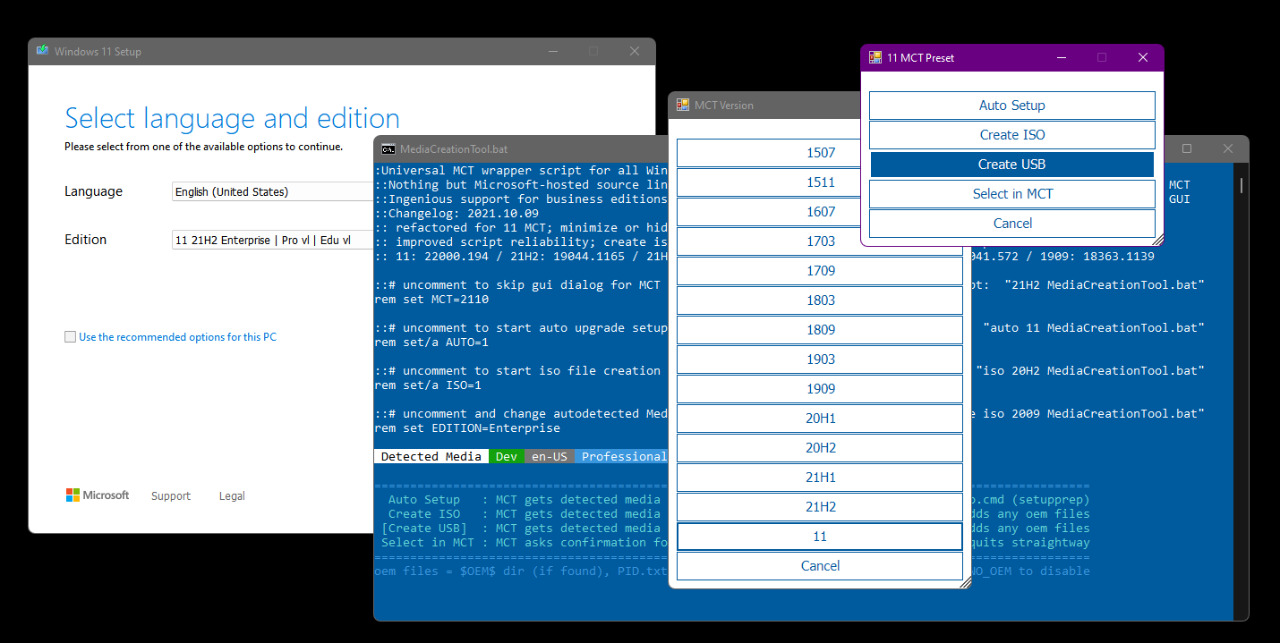
Clicchiamo su “11” nel menú elencante le varie versioni di Windows. Scegliamo tra Create ISO, nel caso volessimo masterizzare il file .iso con un tool esterno come Rufus, o Create USB, nel caso scegliessimo di delegare la scrittura dell’USB allo stesso script.
Non ci resta che attendere il termine delle operazioni, completamente automatizzate, e proseguire con l’installazione del nostro nuovo sistema operativo.
Considerazioni finali #
Come detto dalla stessa Microsoft l’installazione di Windows 11 bypassando il controllo dei requisiti minimi espone l’utenza a forti criticitá, nonché al mancato supporto in merito ad aggiornamenti di sistema e di sicurezza. Le conseguenza son le medesime sia che si scelga di proseguire attraverso le modifiche manuali del registro sia che si utilizzi lo script.
Entrambe le soluzioni illustrate sono state ideate, in particolar modo, come soluzioni per le macchine virtuali: sistemi che non necessitano di particolari misure di sicurezza in quanto isolate dal resto del sistema.
Si sconsiglia fortemente l’installazione di Windows 11 sulle nostre macchine principali attraverso i metodi qui descritti.
Fonti:
Microsoft
BleepingComputer