Come ripristinare Windows 11 a impostazioni di fabbrica
19 ottobre 2021
1634666010000
Abbiamo effettuato l'installazione di Windows 11 ma il sistema risulta lento o presenta dei problemi ? Il ripristino può essere un'ottima soluzione.
Da Windows 10 infatti, e così per Windows 11 è stata resa disponibile la funzione “Ripristina il PC”.
Prima di cominciare, potremmo controllare di aver effettuato questi passi quando abbiamo installato Windows 11. Possiamo farlo seguendo queste guide.
Il ripristino può essere effettuato in due diverse modalità:
-
Preservando i dati
-
Eliminando i dati
# Come ripristinare mantenendo i dati
-
Apriamo impostazioni
-
Facciamo clic su sistema
-
Facciamo clic alla voce “Recupera” sul lato destro
Fonte: "Windows Central"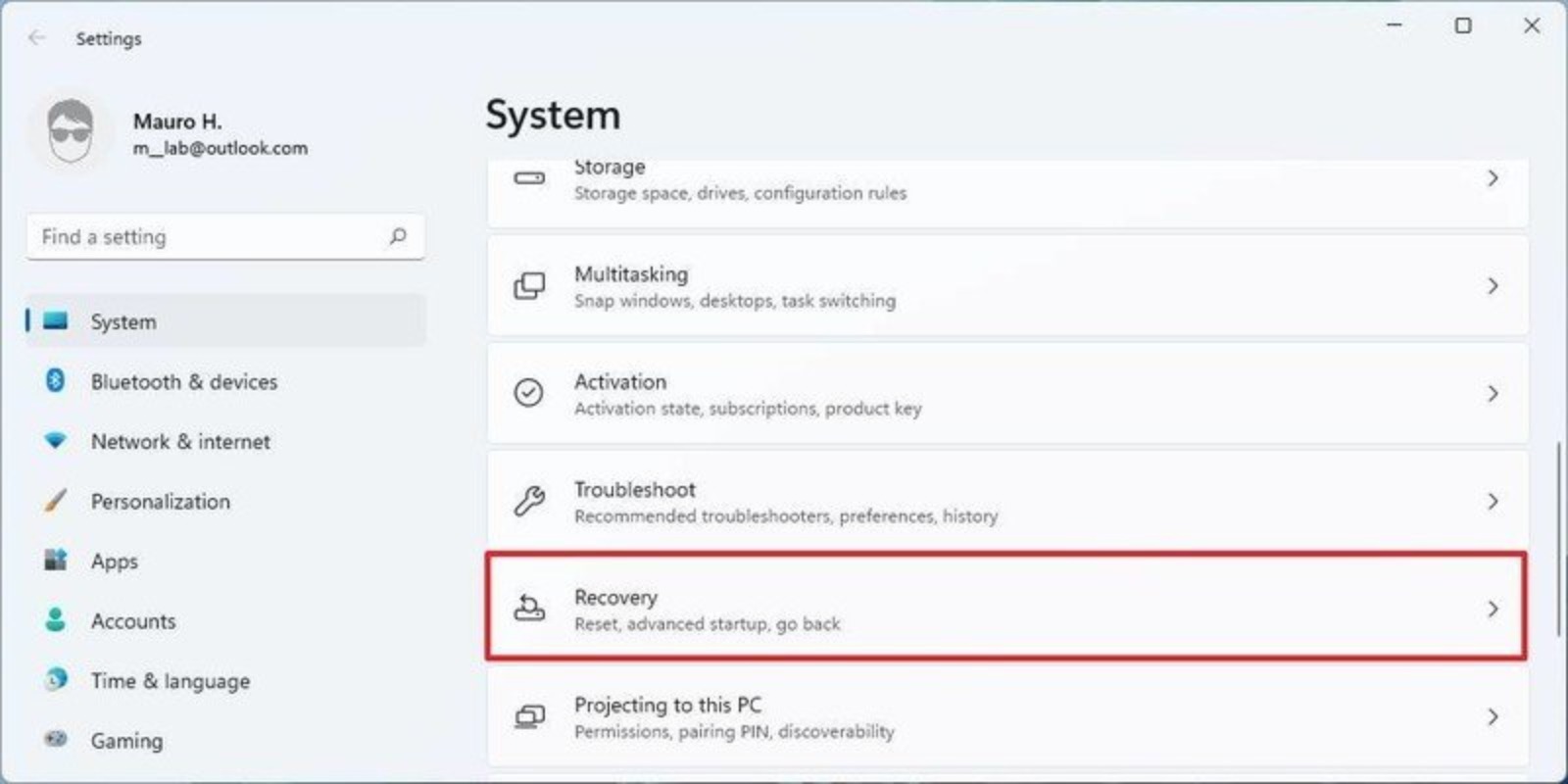
- Nella sezione Opzioni di ripristino facciamo clic sul puslante Ripristina il Pc per la funzione Ripristina questo pc
Fonte: "Windows Central"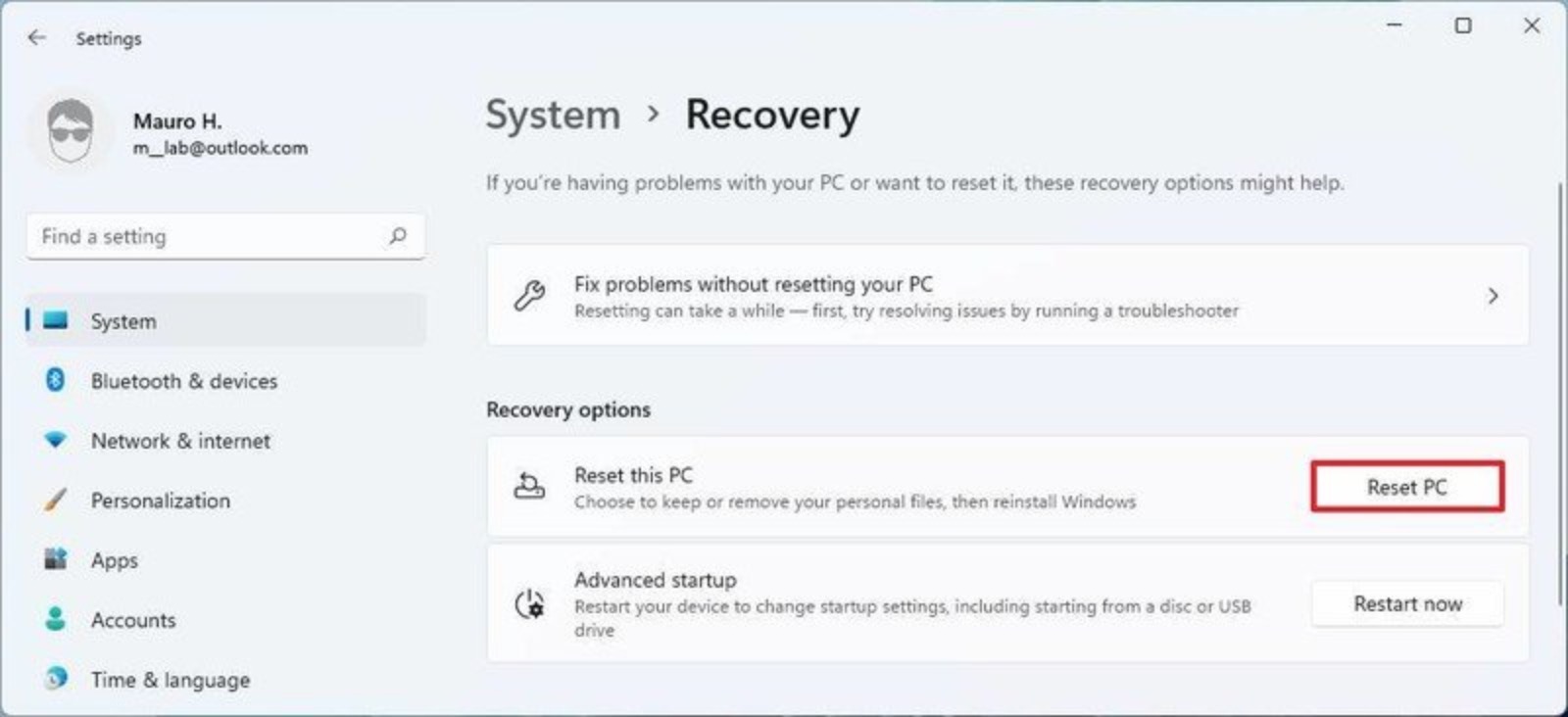
- Facciamo clic su Mantieni i miei file
Fonte: "Windows Central"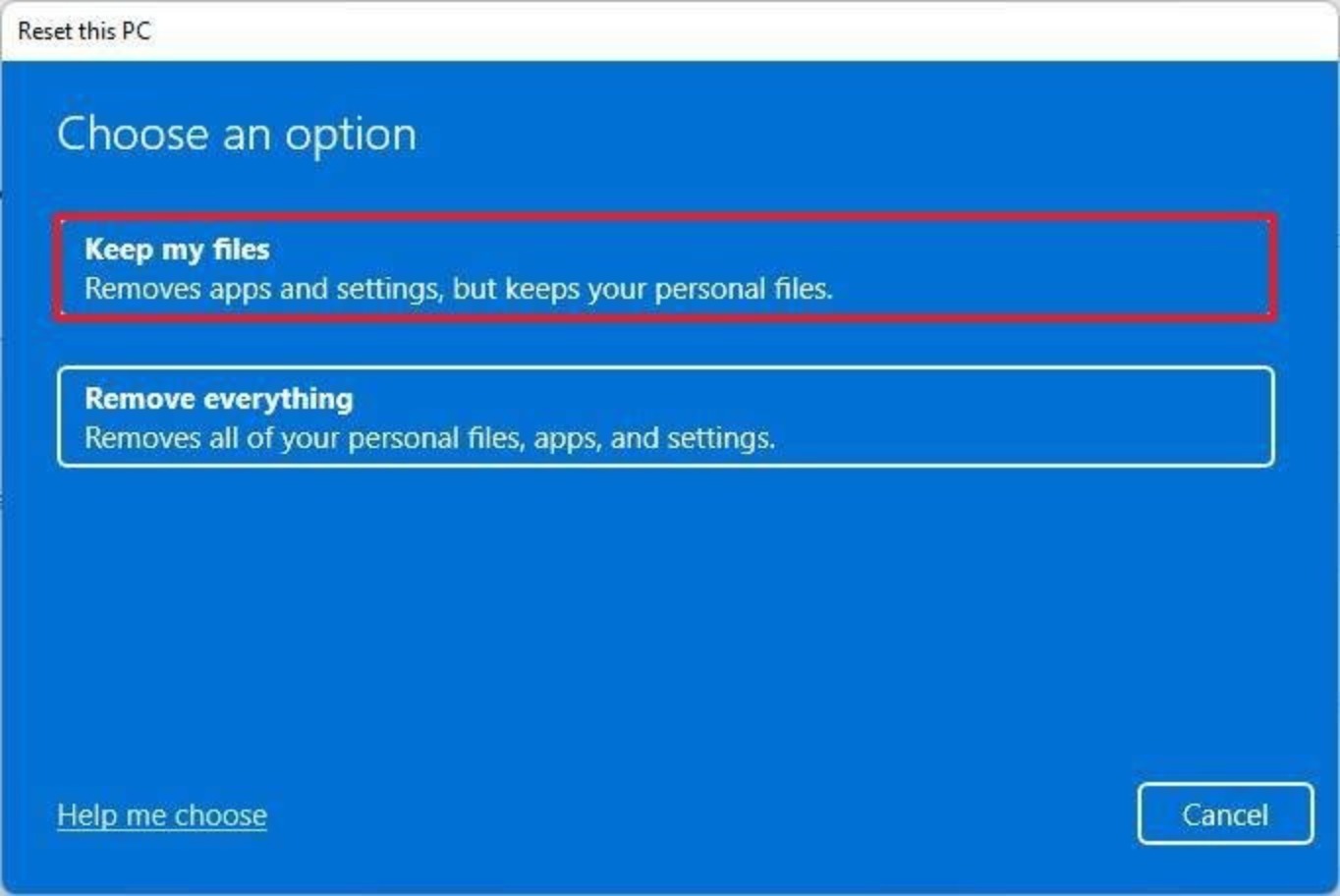
- Selezioniamo l’opzione per ripristinare Windows 11
Fonte: "Windows Central"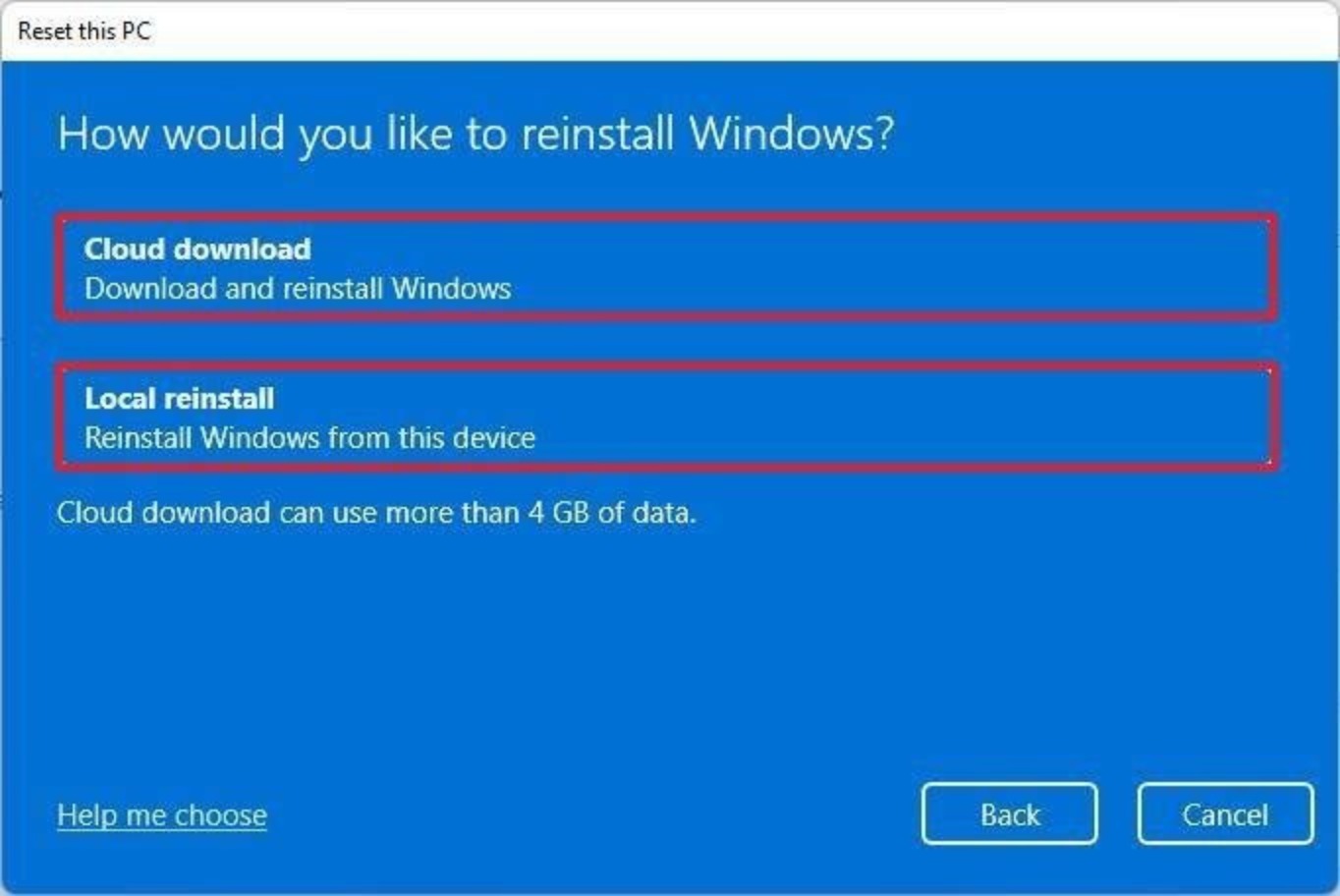
-
Download cloud: scarichiamo una nuova copia dell’installazione dal cloud e reinstalliamo Windows 11. Tuttavia, questa opzione non ripristinerà gli strumenti, le app e la configurazione forniti con l’immagine originale fornita dal produttore.
-
Reinstallazione locale: utilizza i file già disponibili per ripristinare il computer. Se si tratta di un dispositivo di marca (come Dell, Asus, Lenovo, ecc.), questo processo ripristinerà i driver, le impostazioni e gli strumenti di fabbrica.
-
Scegliamo le app da reinstallare dopo il ripristino delle impostazioni di fabbrica.
-
Facciamo clic sul pulsante Avanti
Fonte: "Windows Central"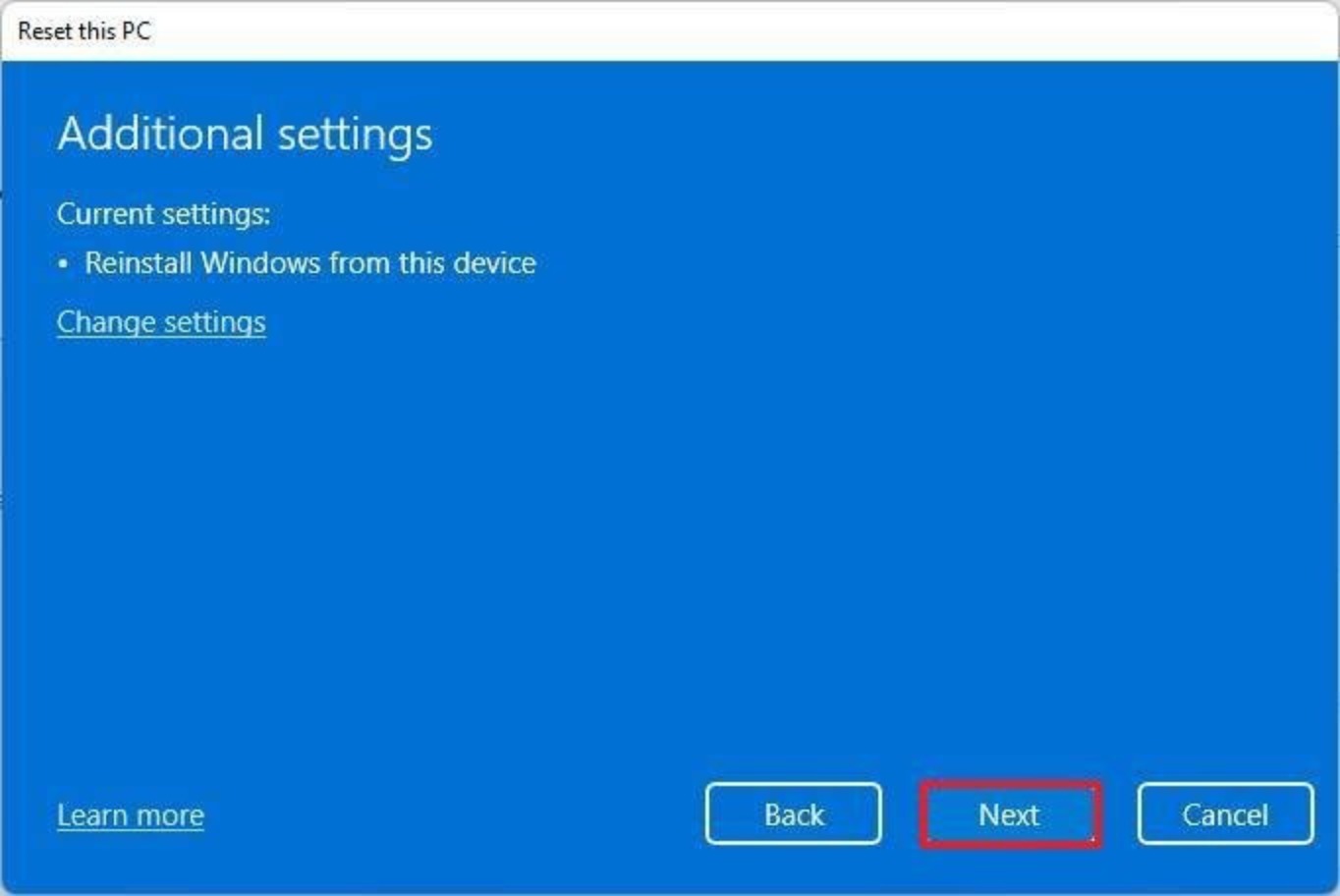
- Facciamo clic sul pulsante Reset
Fonte: "Windows Central"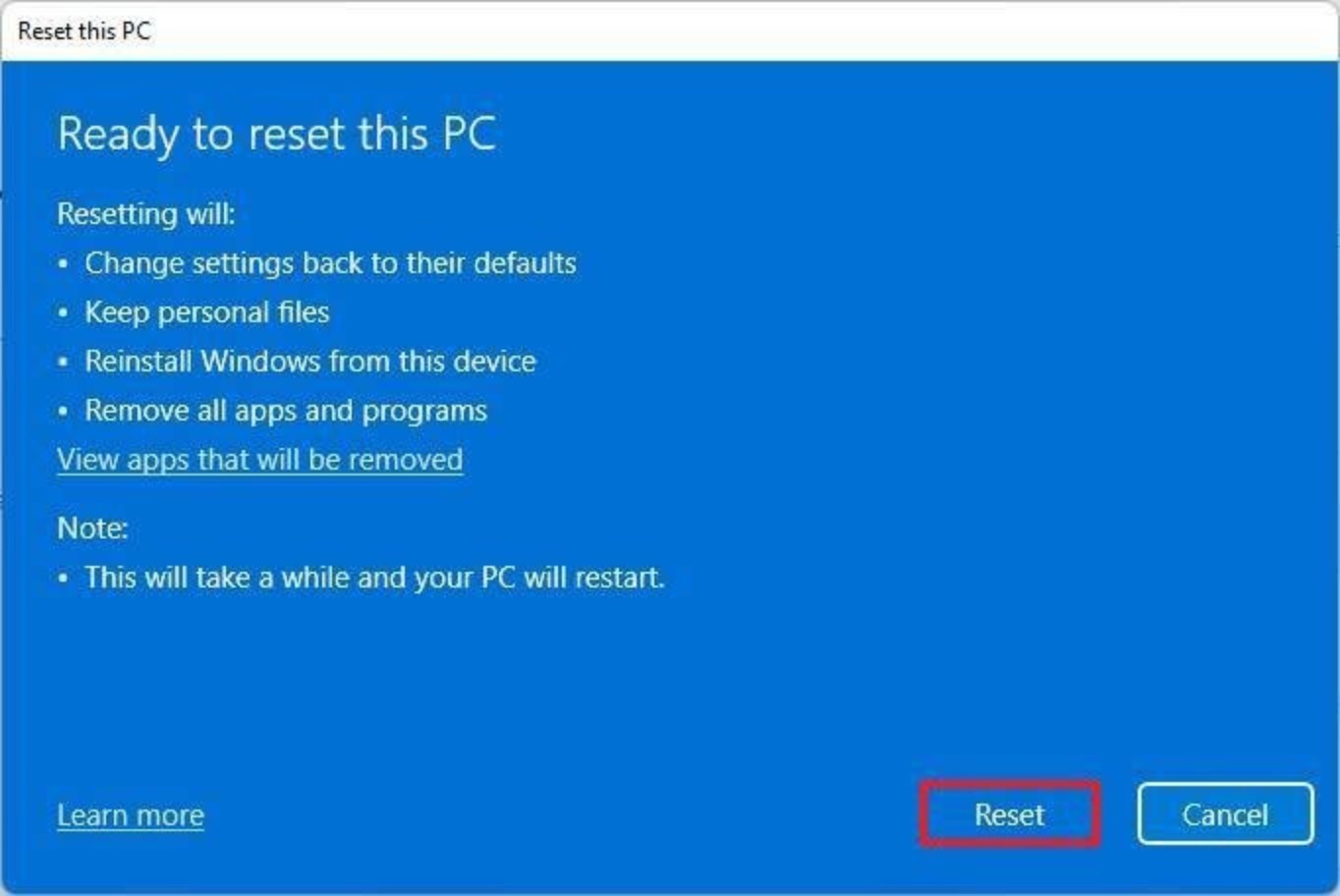
Una volta terminati tutti i passaggi, il computer verrà ripristinato alle impostazioni di fabbrica preservando i file.
# Passaggi supplementari al ripristino di fabbrica
Al termine del ripristino, dobbiamo controllare gli aggiornamenti per assicurarci che a Windows 11 non manchino sicurezza, patch o driver.
Per installare gli aggiornamenti per Windows 11, seguiamo questi passaggi:
-
Apriamo Impostazioni
-
Facciamo clic su Windows Update
-
Facciamo clic sul pulsante Verifica aggiornamenti
Fonte: "Windows Central"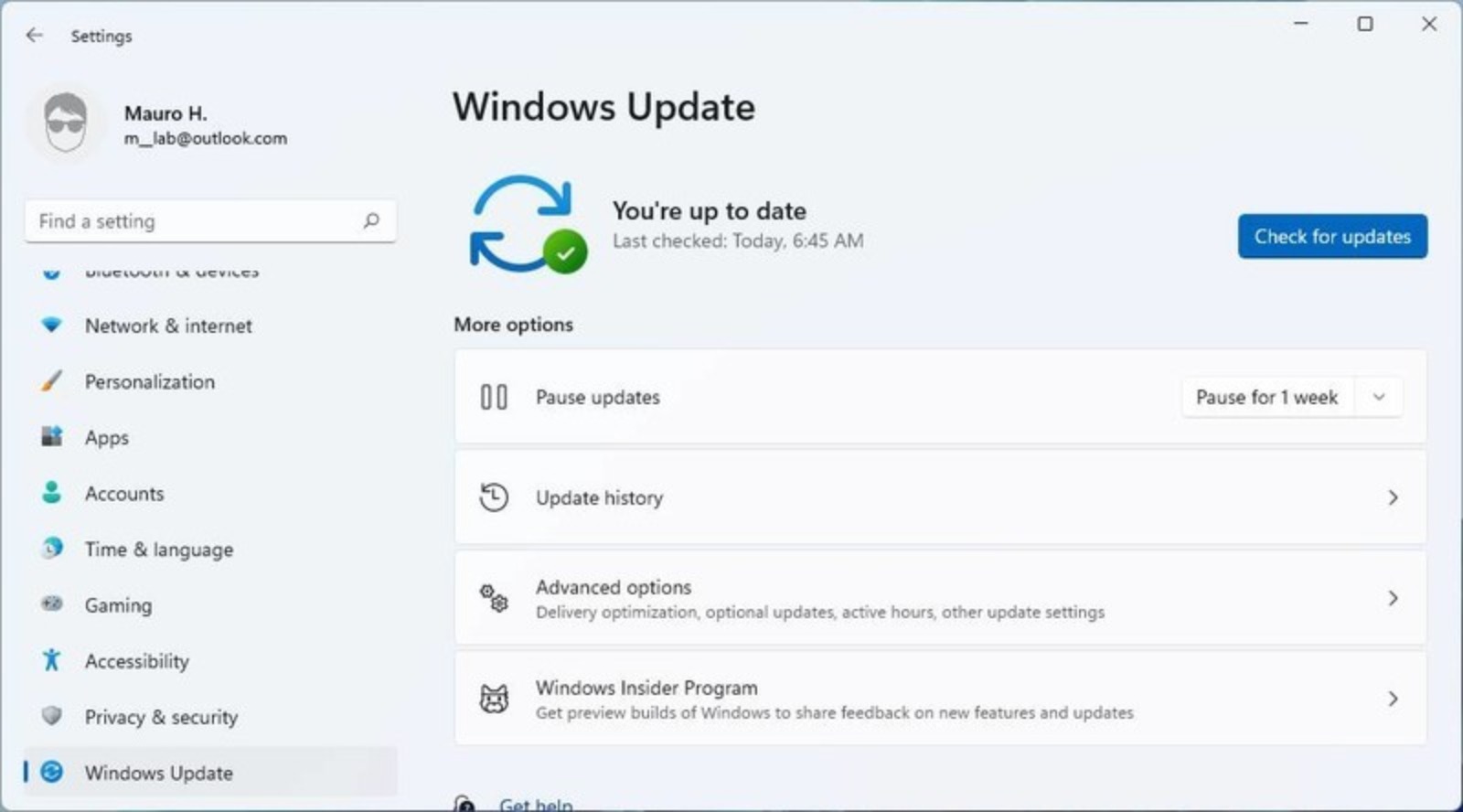
Una volta completati i passaggi, Windows Update scaricherà le ultime patch e gli aggiornamenti dei driver (se disponibili).
# Come controlliamo i driver mancanti
Per verificare la presenza di driver mancanti effettua questi passaggi:
-
Apriamo Inizio
-
Cerciamo Gestione dispositivi ai clic sul primo risultato per aprire l’app.
-
Controlliamo che non esiste un ramo chiamato Altri dispositivi, che di solito elenca i dispositivi senza driver.
Fonte: "Windows Central"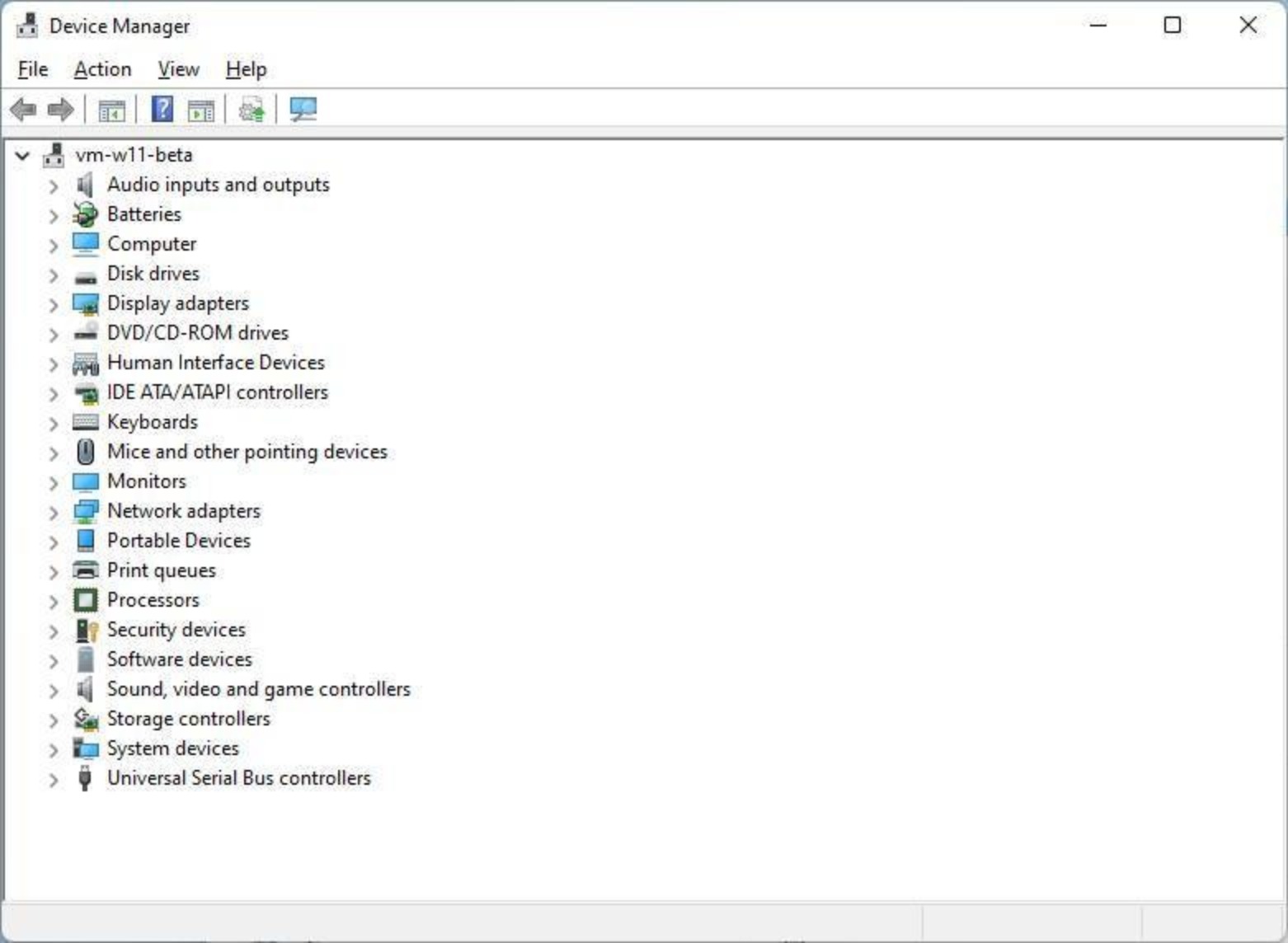
Se disponi di uno o più dispositivi con driver mancanti, controlla il sito Web di supporto del produttore del computer per scaricare e installare i driver più recenti disponibili.
L’ultima cosa che resta da fare è reinstallare qualsiasi app precedentemente installata sul nostro computer (se applicabile).
# Ripristino senza mantenere i dati
utilizzando l’opzione Rimuovi tutto
-
Apriamo Impostazioni
-
Facciamo clic su Sistema
-
Facciamo clic sulla pagina Recupera sul lato destro:
Fonte: "Windows Central"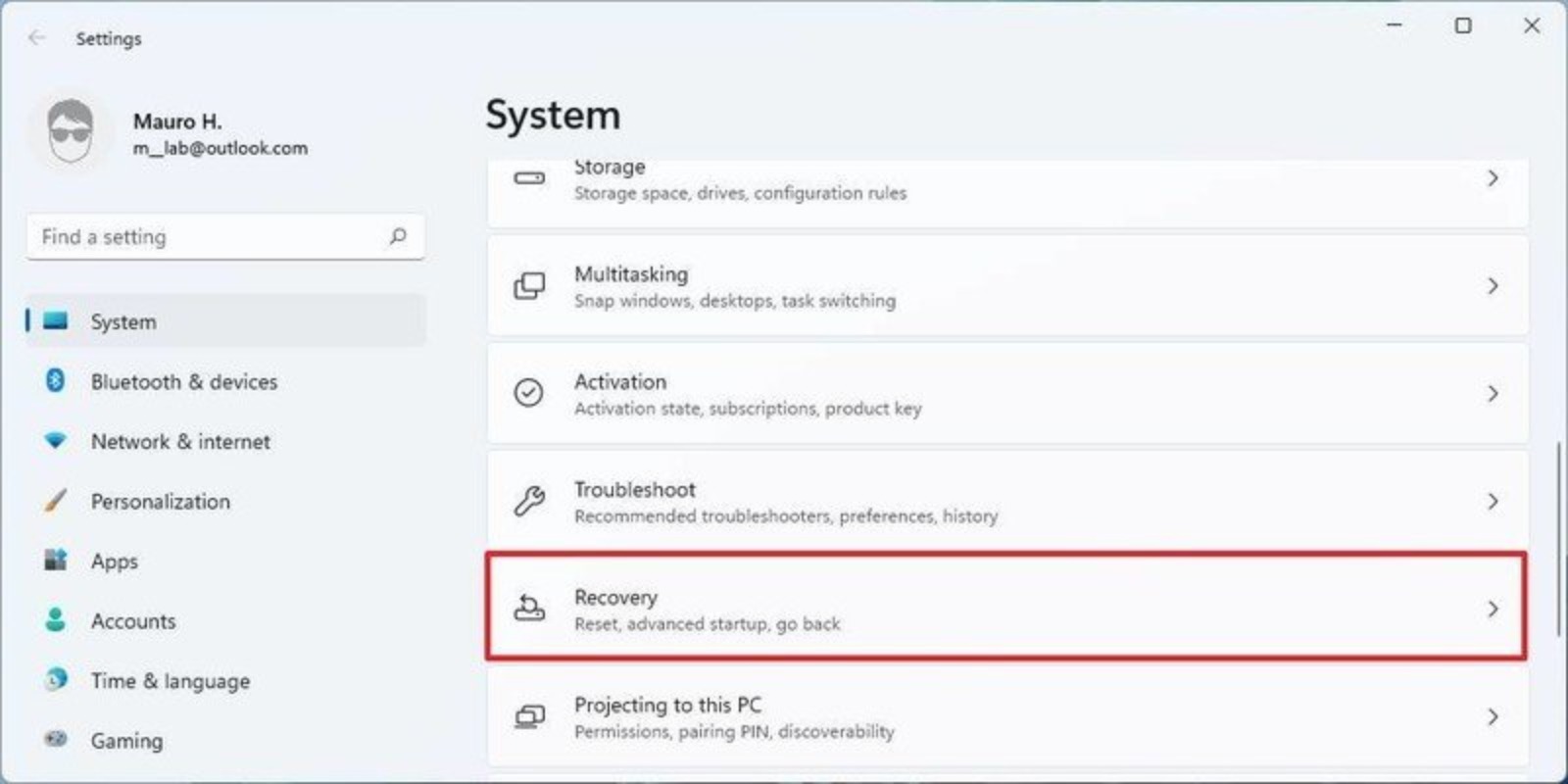
- Nella sezione Opzioni di ripristino, facciamo clic sul pulsante Ripristina PC per la funzione “Ripristina questo PC”.
Fonte: "Windows Central"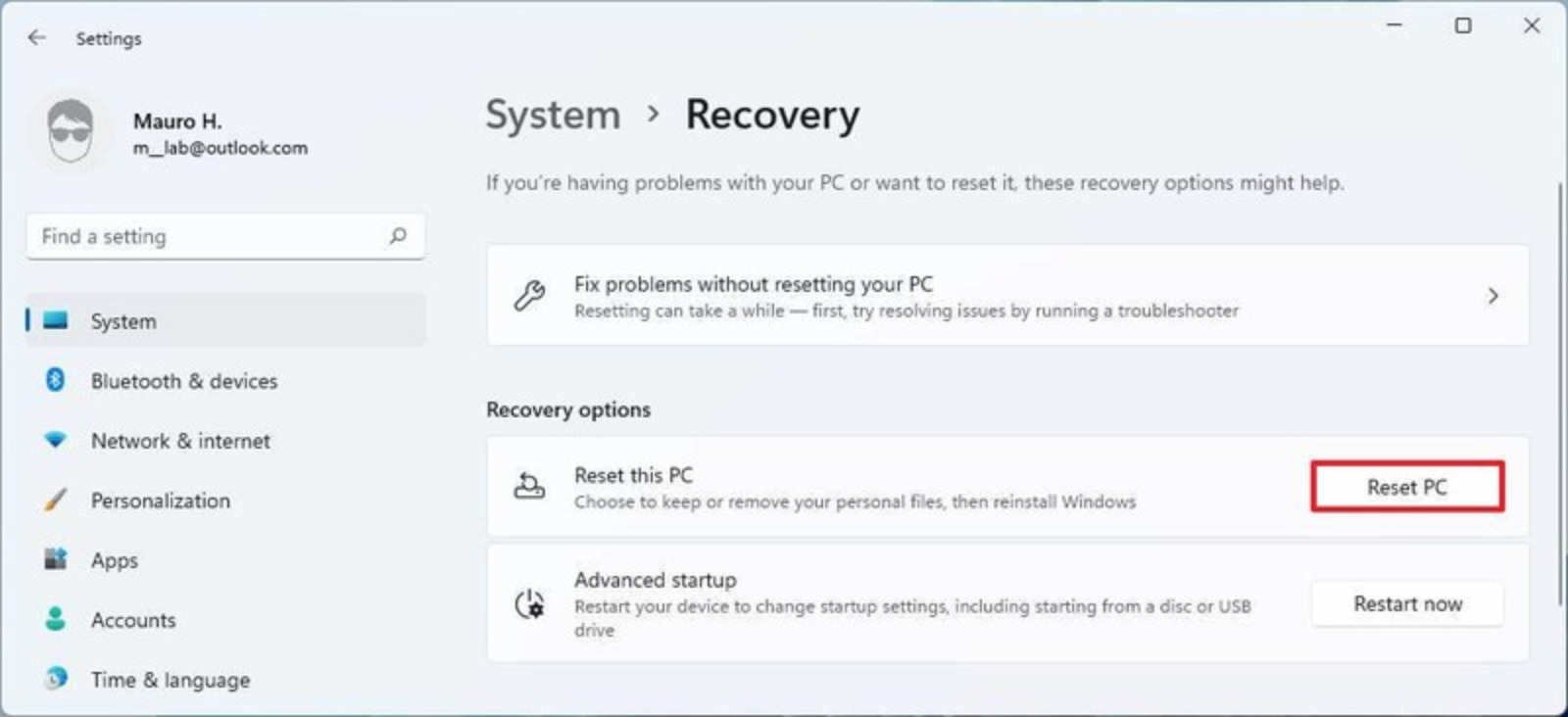
- Facciamo clic sull’opzione Rimuovi tutto
Fonte: "Windows Central"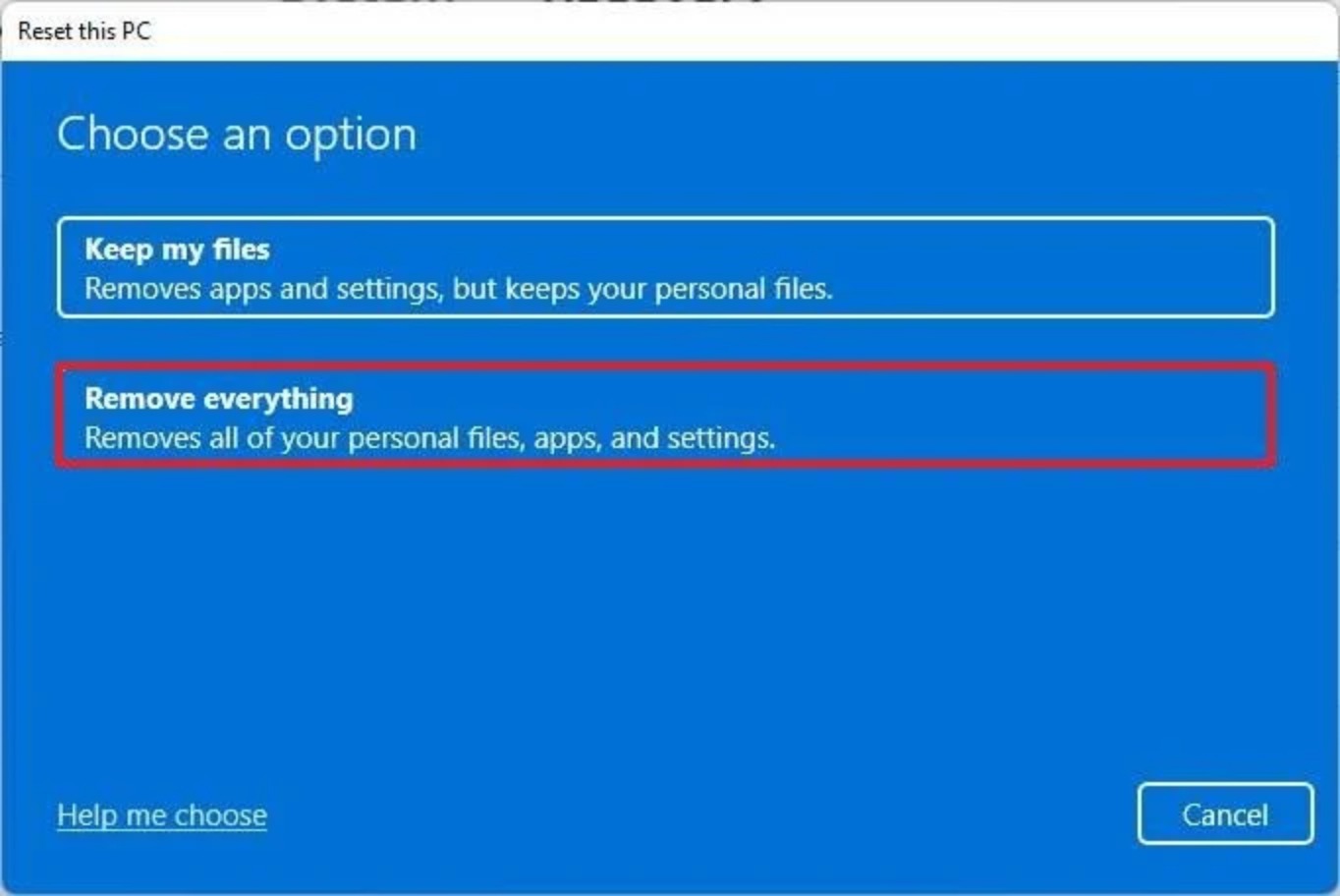
- Selezioniamo il download nel cloud o la reinstallazione locale, a seconda di come desideriamo ripristinare il sistema.
Fonte: "Windows Central"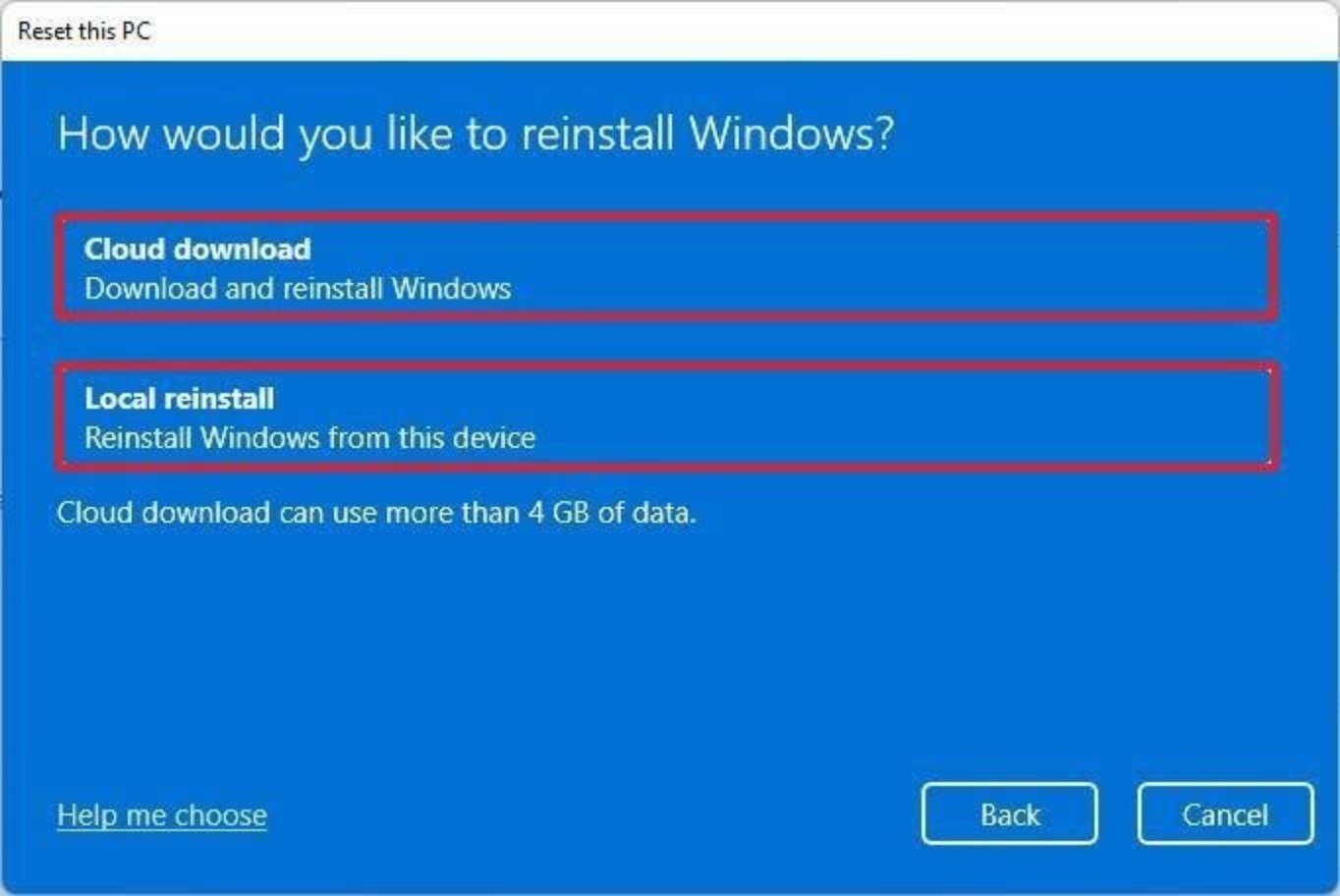
- (Facoltativo) Facciamo clic sull’opzione Modifica impostazioni
Fonte: "Windows Central"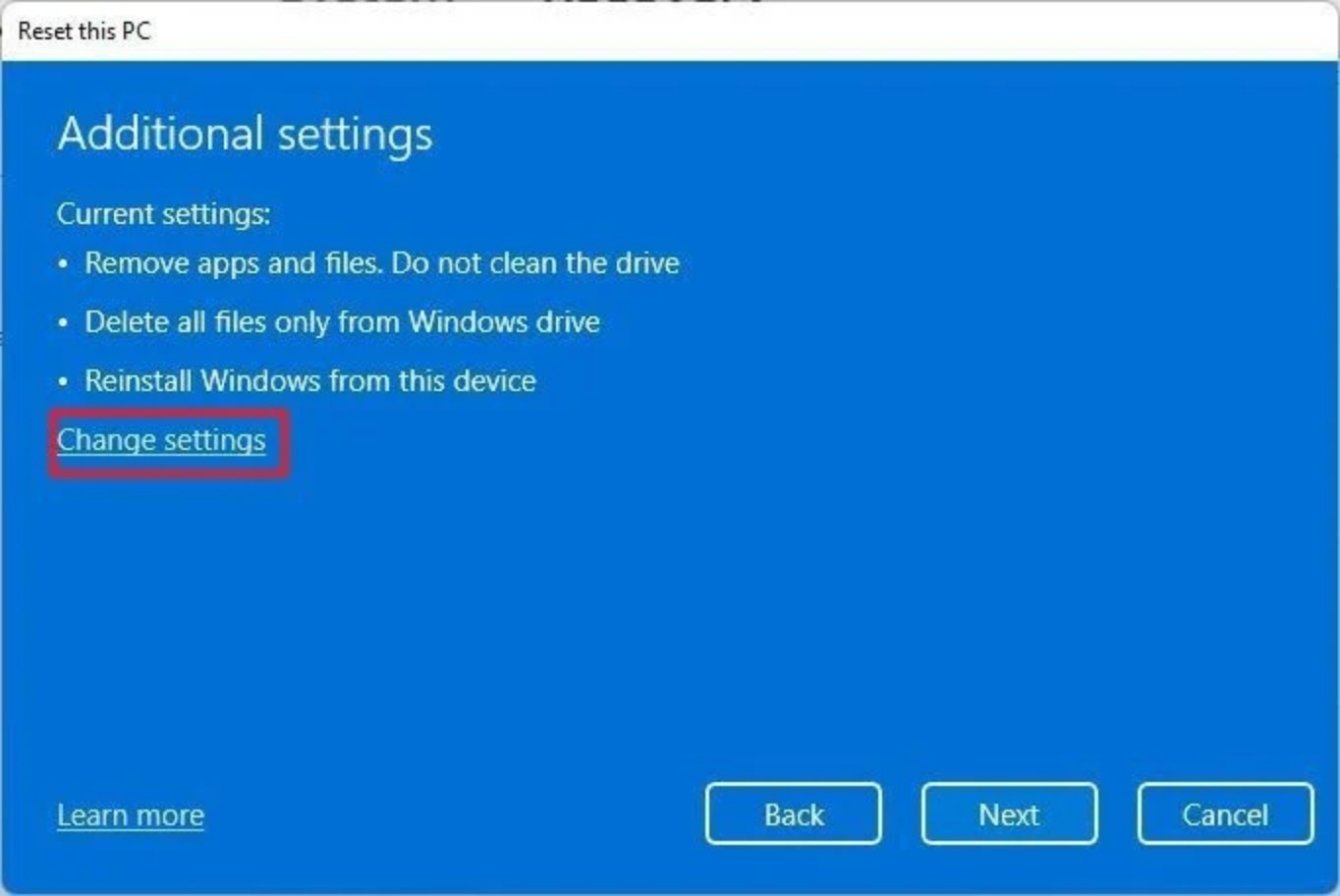
- Attiviamo l’ interruttore di “cancellazione dei dati”
Nota rapida: utilizzare questa opzione se si sta preparando il computer per la vendita. In caso contrario, se si sta tentando di aggiornare l’installazione, consigliamo le impostazioni di ripristino predefinite.
-
(Facoltativo) Attiviamo l’ interruttore a levetta “Unità dati” per cancellare l’unità di installazione di Windows 11 e qualsiasi altra unità di archiviazione collegata al computer
-
Facciamo clic sul pulsante Conferma
Fonte: "Windows Central"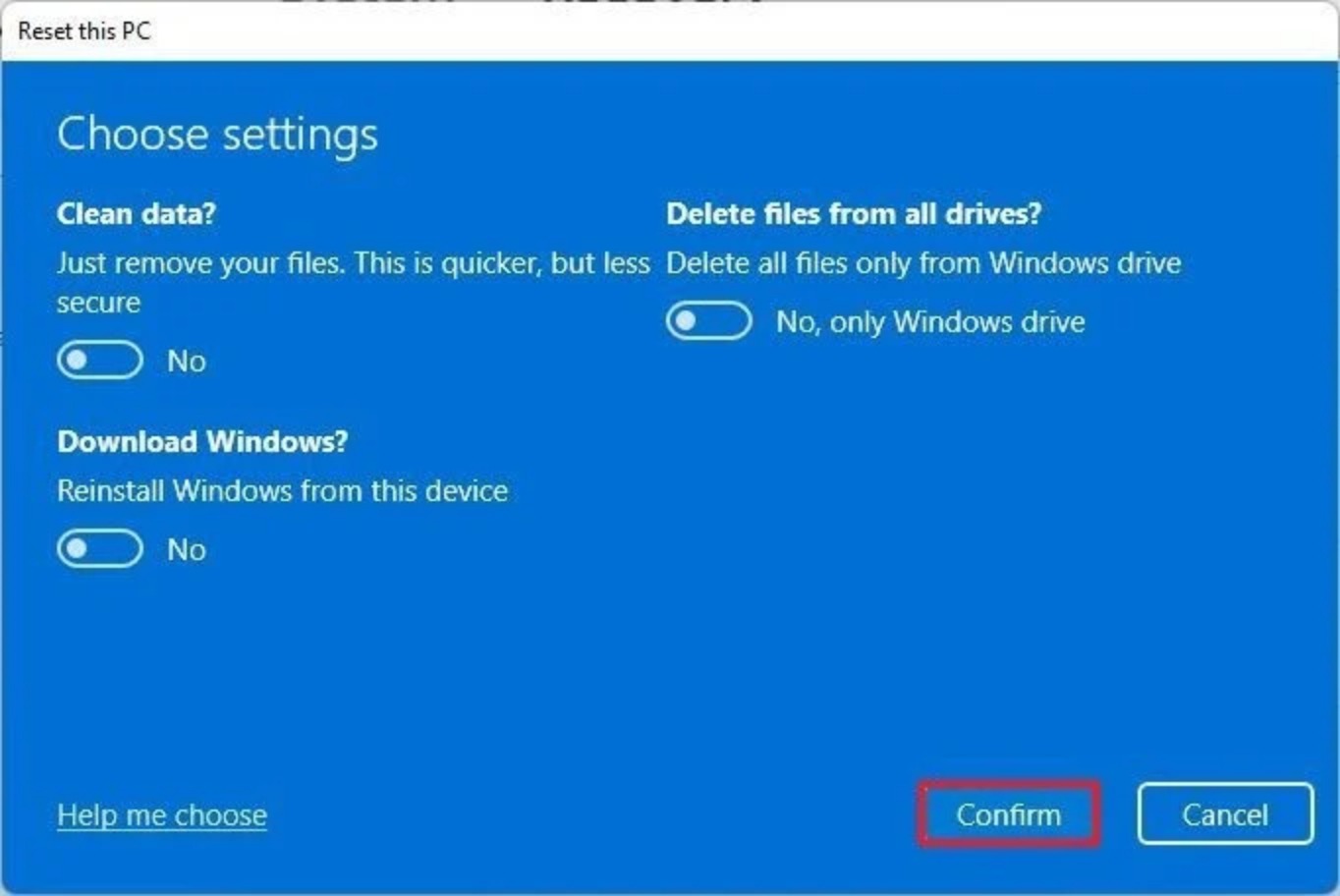
-
Rivediamo le app da reinstallare dopo il ripristino delle impostazioni di fabbrica
-
Facciamo clic sul pulsante Avanti
-
Facciamo clic sul pulsante Reimposta
Fonte: "Windows Central"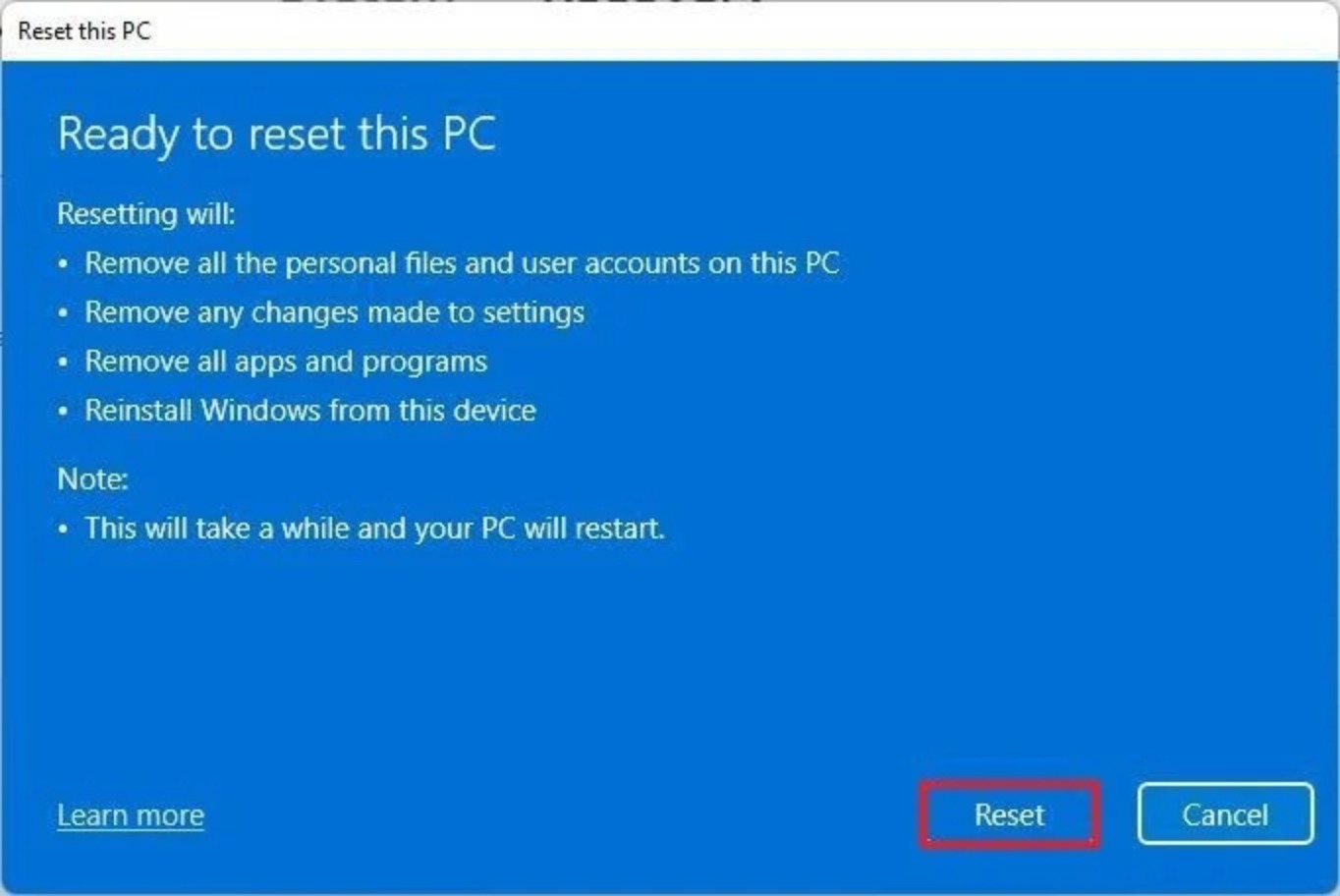
Dopo aver completato i passaggi, il processo cancellerà le unità in base alla configurazione e installerà una copia pulita di Windows 11.
# Dopo i passaggi di ripristino delle impostazioni di fabbrica
Effettuiamo una verifica degli aggiornamenti.
# Come installare gli aggiornamenti per Windows 11
-
Apriamo Impostazioni
-
Facciamo clic su Windows Update
-
Facciamo clic sul pulsante Verifica aggiornamenti
Fonte: "Windows Central"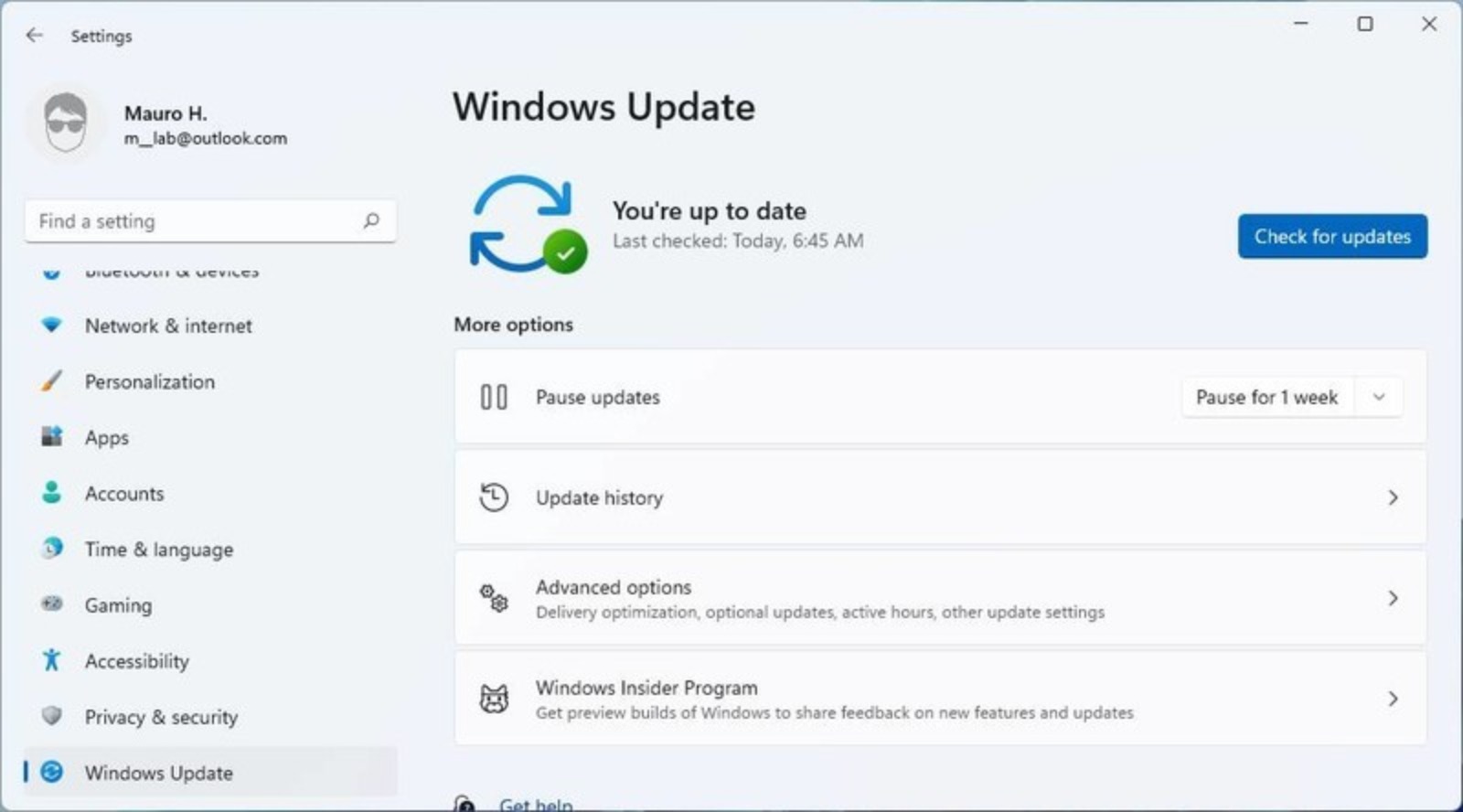
Una volta completati i passaggi, Windows Update scaricherà e installerà eventuali aggiornamenti e driver mancanti (se disponibili).
# Verifica dei driver mancanti
Per verificare la presenza di driver mancanti dopo l’opzione “Ripristina questo PC”, effetuiamo questi passaggi:
-
Apriamo Start
-
Cerchiamo Gestione dispositivi e facciamo clic sul primo risultato per aprire l’app.
-
Confermiamo che non esista un ramo chiamato Altri dispositivi, che di solito elenca i dispositivi senza driver.
Fonte: "Windows Central"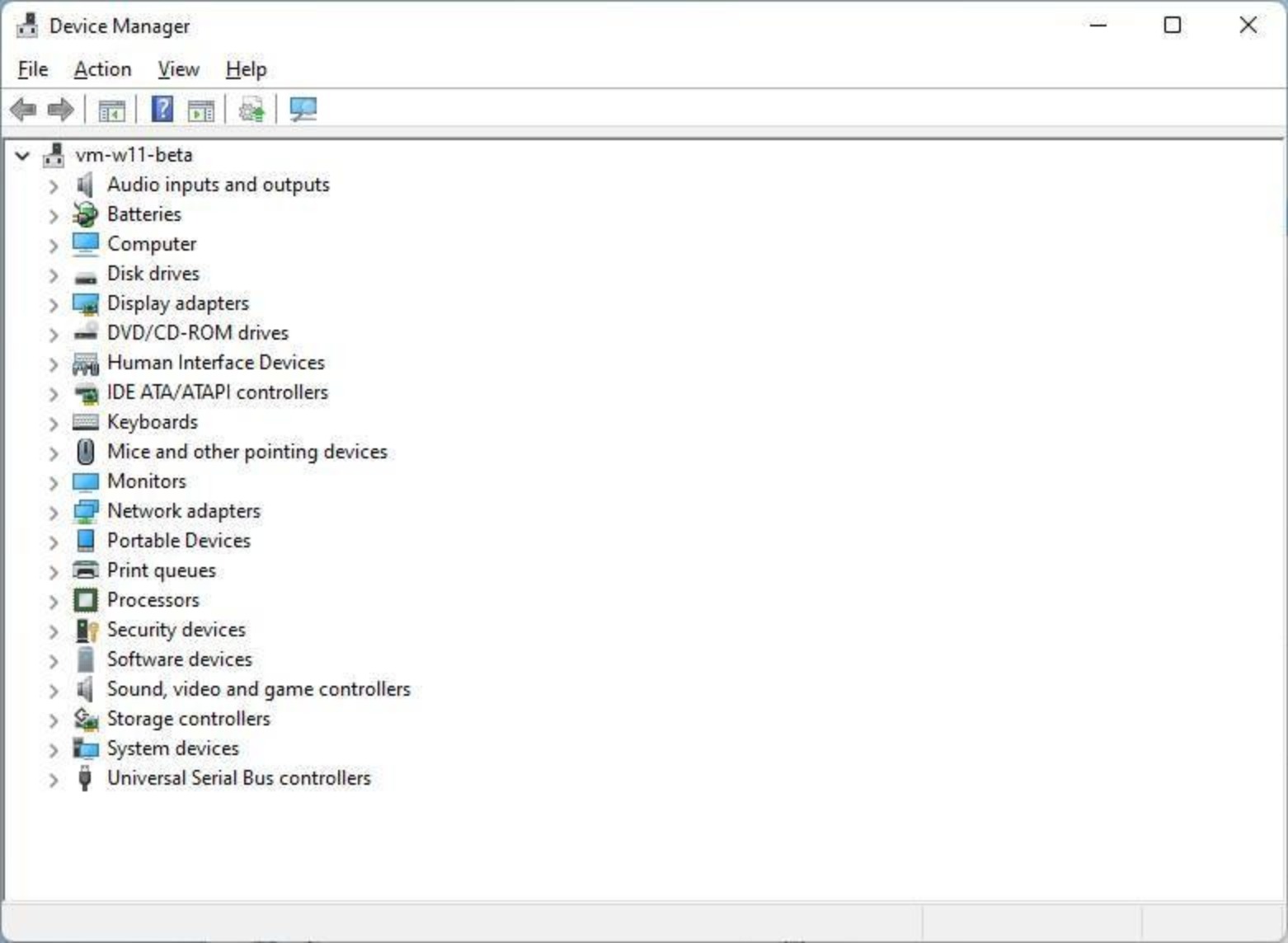
Se disponiamo di componenti senza driver, controlliamo il sito Web di supporto del produttore del computer per scaricare e installare i driver più recenti disponibili.
# Ripristino dei file dal backup
Se abbiamo un backup dei nostri file, ora è il momento di ripristinarli. Il processo di ripristino sarà diverso a seconda del metodo di backup del file.
Ad esempio, se utilizziamo OneDrive , i file potrebbero già essere sincronizzati sul computer; tuttavia, in caso contrario, potrebbe essere necessario riconfigurare nuovamente l’app .
Se abbiamo eseguito il backup manuale dei file su un’unità esterna, colleghiamo l’unità portatile ed eseguiamo questi passaggi:
-
Apriamo Esplora file
-
Facciamo clic su Questo PC dal riquadro di sinistra.
-
Nella sezione Dispositivi e unità, facciamo doppio clic sullo spazio di archiviazione con il backup del file.
Fonte: "Windows Central"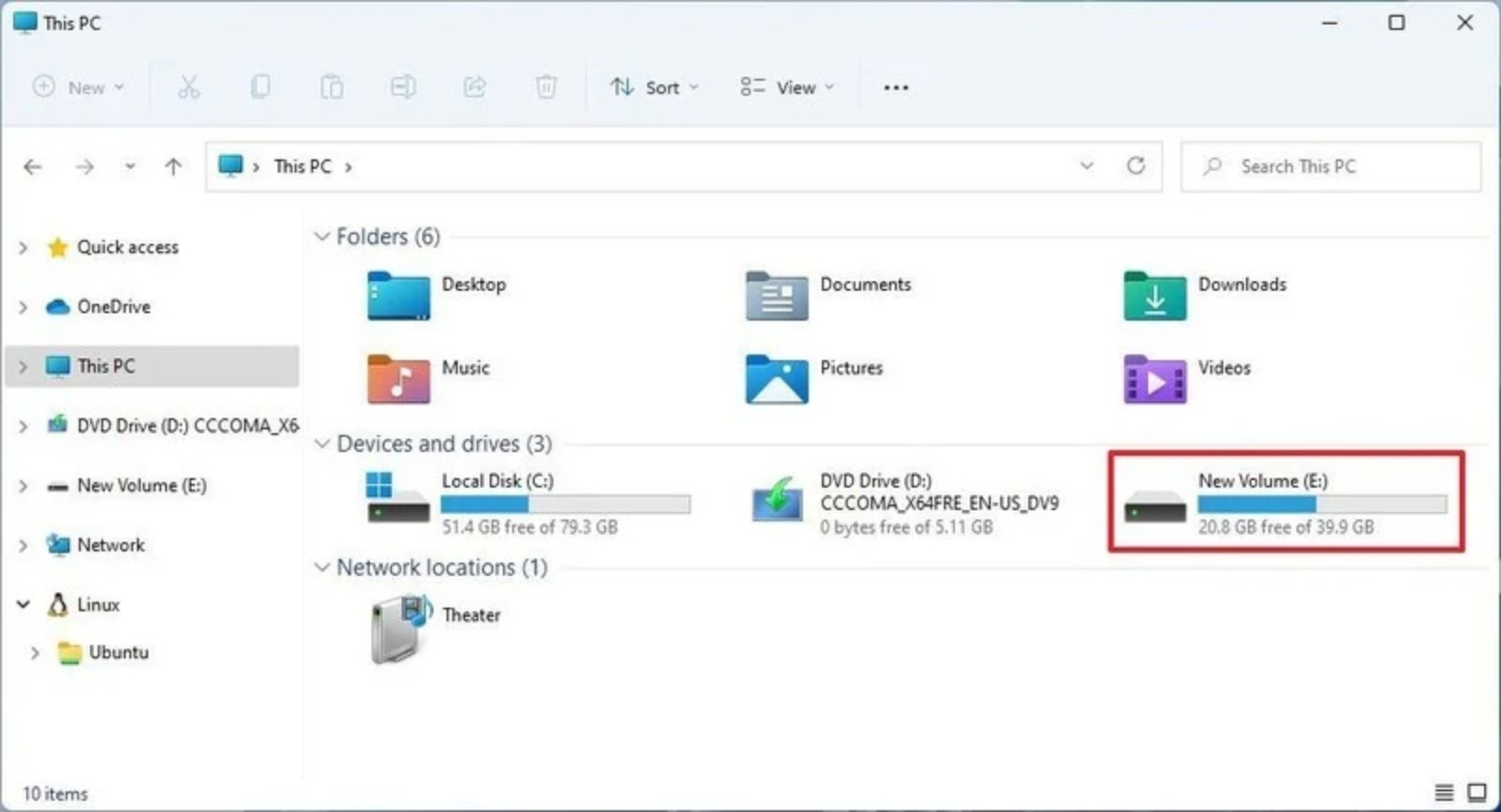
-
Selezioniamo i file e le cartelle.
-
Facciamo clic sul pulsante Copia
Fonte: "Windows Central"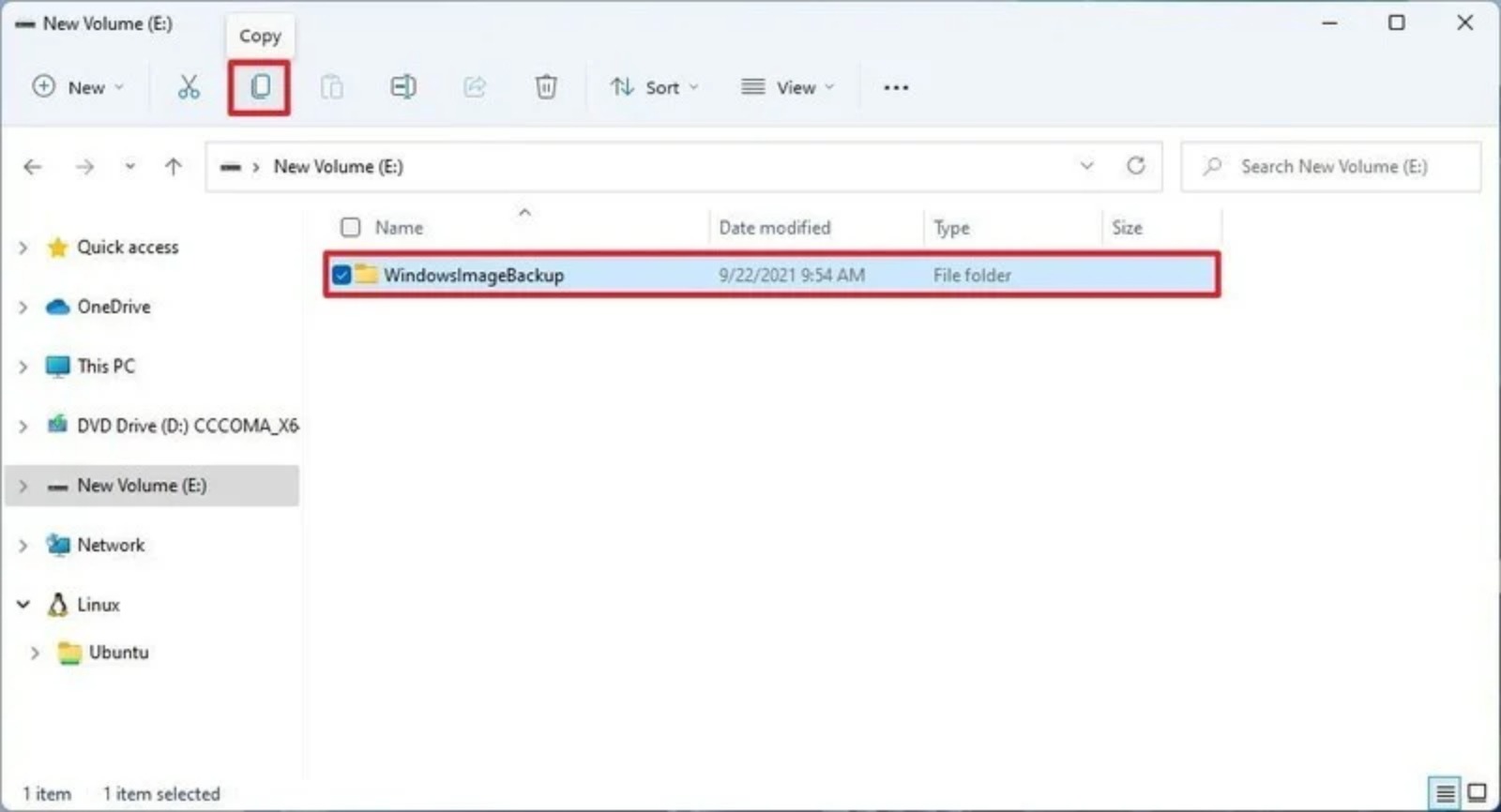
-
Apriamo la cartella di destinazione
-
Facciamo clic sul pulsante Incolla
Fonte: "Windows Central"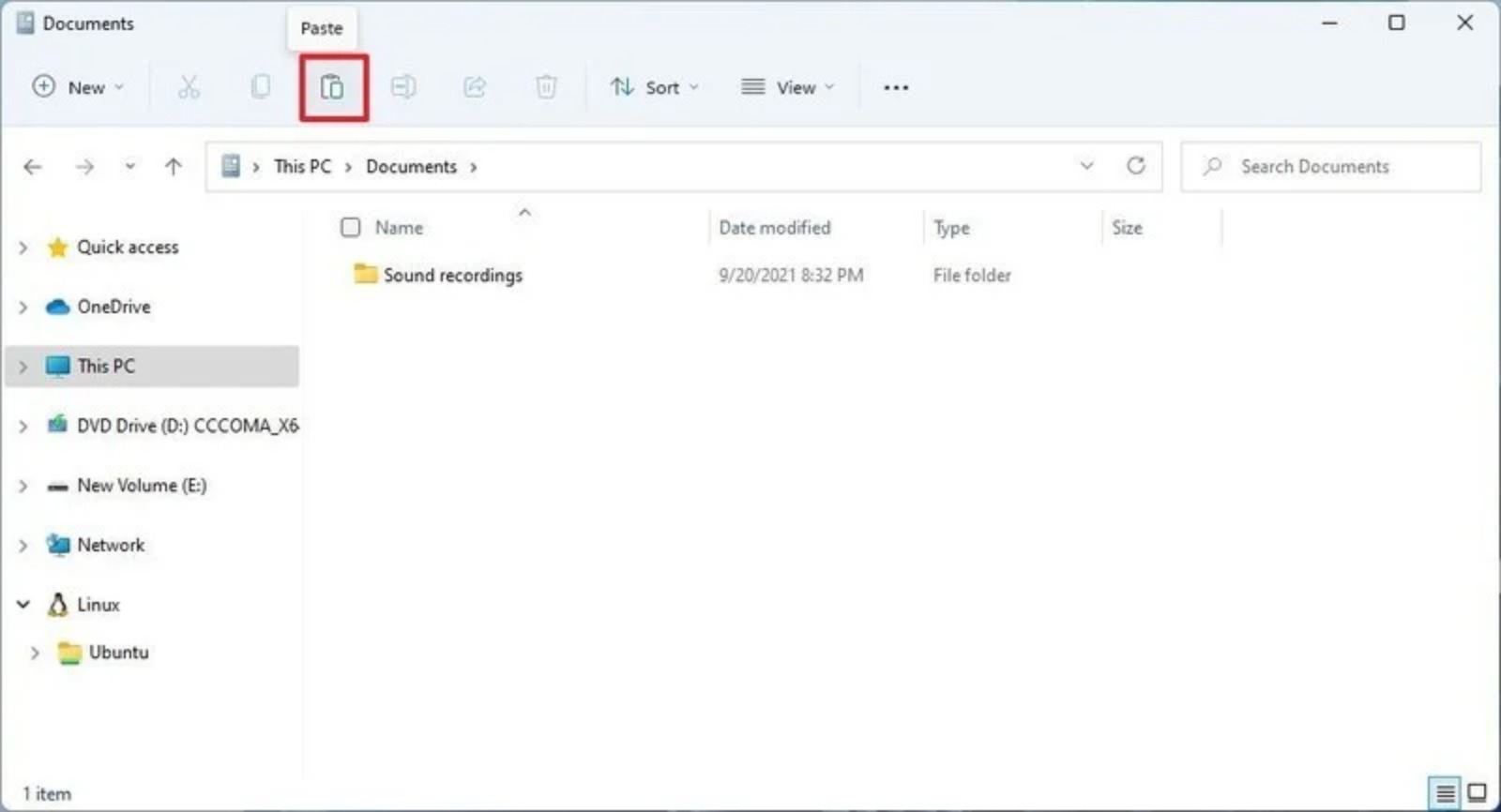
Una volta completati i passaggi, potrebbe essere necessario ripetere i passaggi per ripristinare file aggiuntivi. Se ci mancasse qualche applicazione, ora è il momento di installarla.

