Come installare Windows 10 - guida completa
19 ottobre 2021
Se abbiamo appena finito di assemblare il nostro computer, o vogliamo semplicemente formattare un computer che già abbiamo e reinstallare il tutto, questa è la guida giusta.
# Prima di iniziare: Linux dual boot
Se vogliamo installare anche Linux, assicuriamoci di avere installato PRIMA Windows 10 e poi la nostra distro. Spesso fare il contrario porta a svariate seccature che è sempre meglio evitare.
# Procedimento
La prima cosa da fare è recarsi sul sito Microsoft e scaricare il file ISO di Windows 10. Per farlo, clicchiamo su “scarica ora lo strumento”
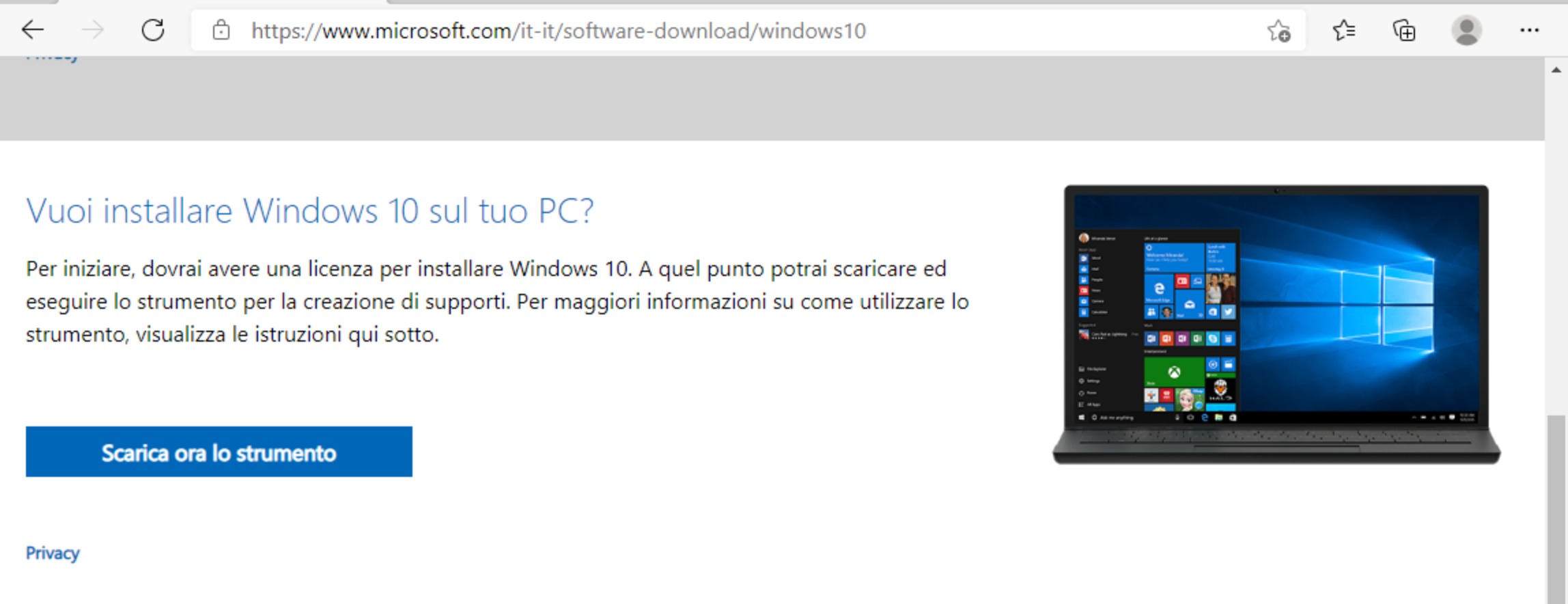
Una volta terminato il download, eseguiamo il file .exe scaricato. Come prima cosa ci verrà chiesto di accettare i termini e condizioni di Microsoft. Per farlo clicchiamo su “Accetta”
Media Creation Tool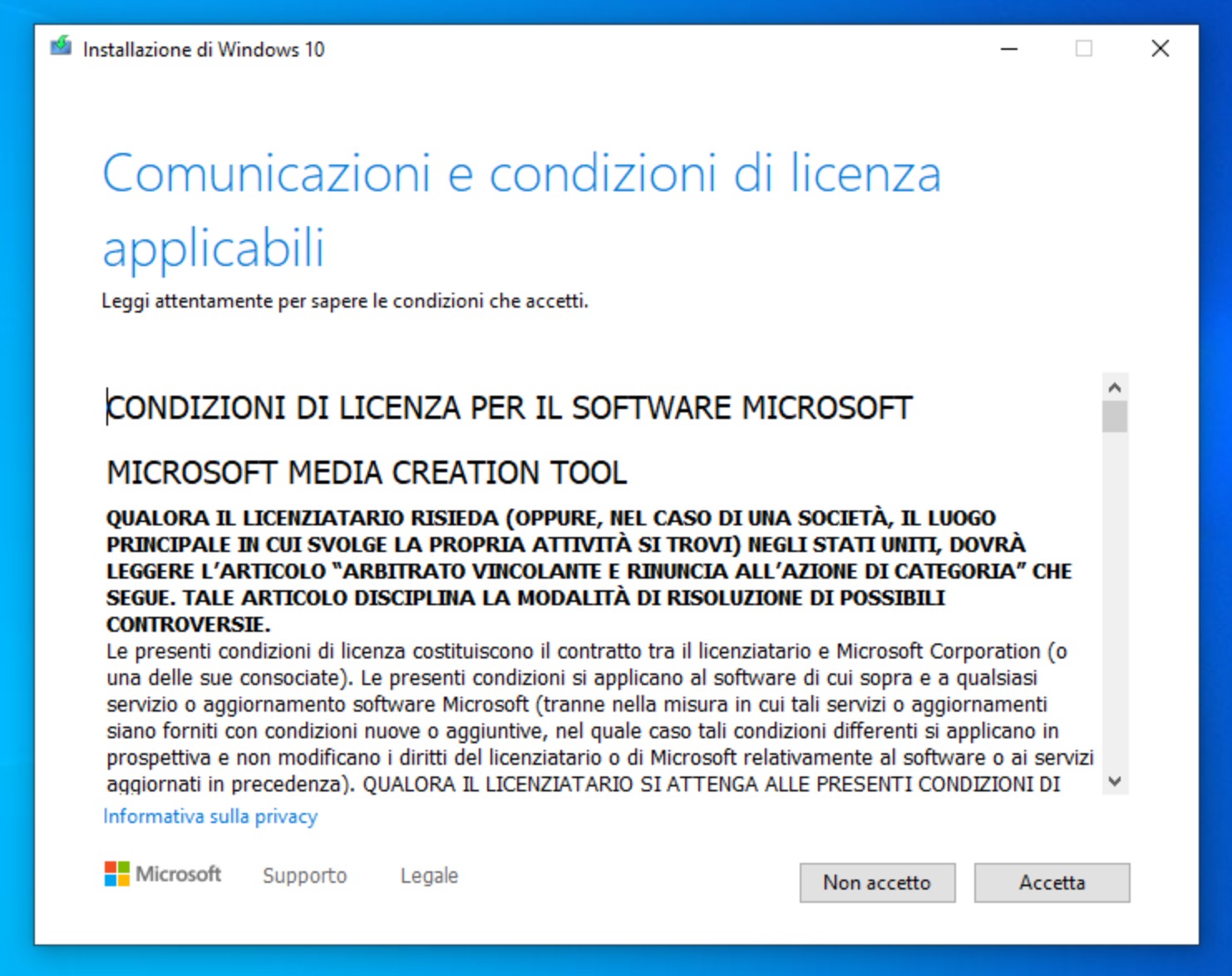
Una volta accettate, ci chiederà cosa vogliamo fare. Selezioniamo quindi la seconda opzione e clicchiamo su “Avanti”
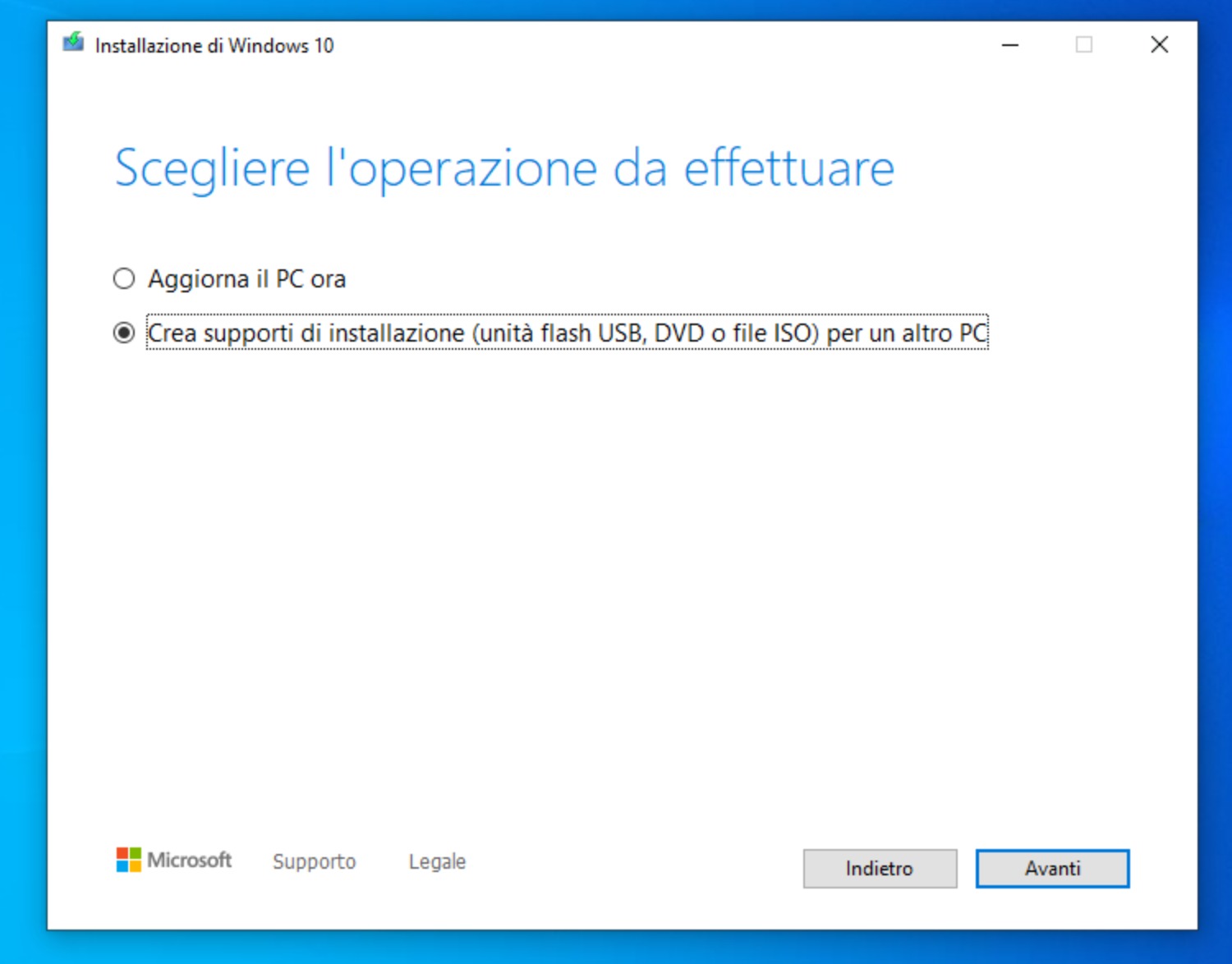
Adesso ci verrà chiesto di selezionare lingua, architettura ed edizione di Windows 10. Come lingua scegliamo quella che più preferiamo. Come edizione lasciamo “Windows 10” (avremo modo in seguito di scegliere la versione Pro o Home). Come architettura, al 99% non avremo bisogno della 32bit, a meno che il nostro computer non sia antecedente al 2007, la 64bit è perfetta. Per levarci ogni dubbio, basta cercare su google il nome del proprio processore e vedere le specifiche. Una volta fatto, selezioniamo “Avanti”
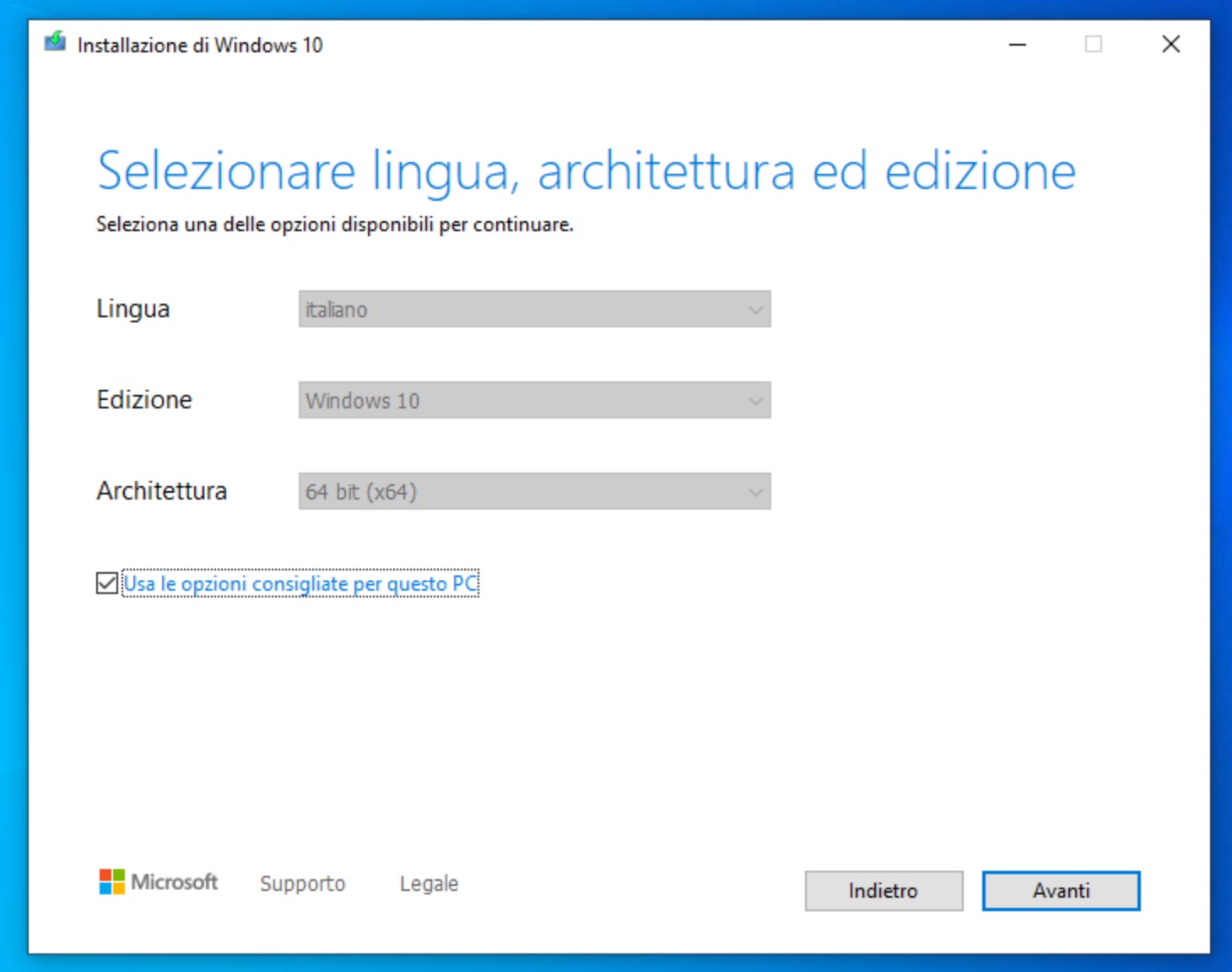
Adesso ci verrà chiesto che tipo di supporto vogliamo utilizzare. Abbiamo due opzioni: “Unità Flash USB” o “File ISO”.
Se selezioniamo la prima, il programma farà tutto in automatico e NON si dovrà eseguire il passaggio successivo della guida. Ci chiederà di selezionare una pendrive sulla quale “flashare” (rendere avviabile) Windows 10. Questa opzione però è sconsigliata, il programma di microsoft che permette di compiere questa operazione in automatico è molto invasivo e tende a bloccarsi spesso, facendoci perdere tantissimo tempo.
Dato che a noi però non piace perdere tempo, vediamo come procedere selezionando la seconda opzione: clicchiamo su “File ISO” e premiamo “Avanti”. Il programma scaricherà un file Windows.iso che dovremo salvare in una qualsiasi cartella del nostro computer.
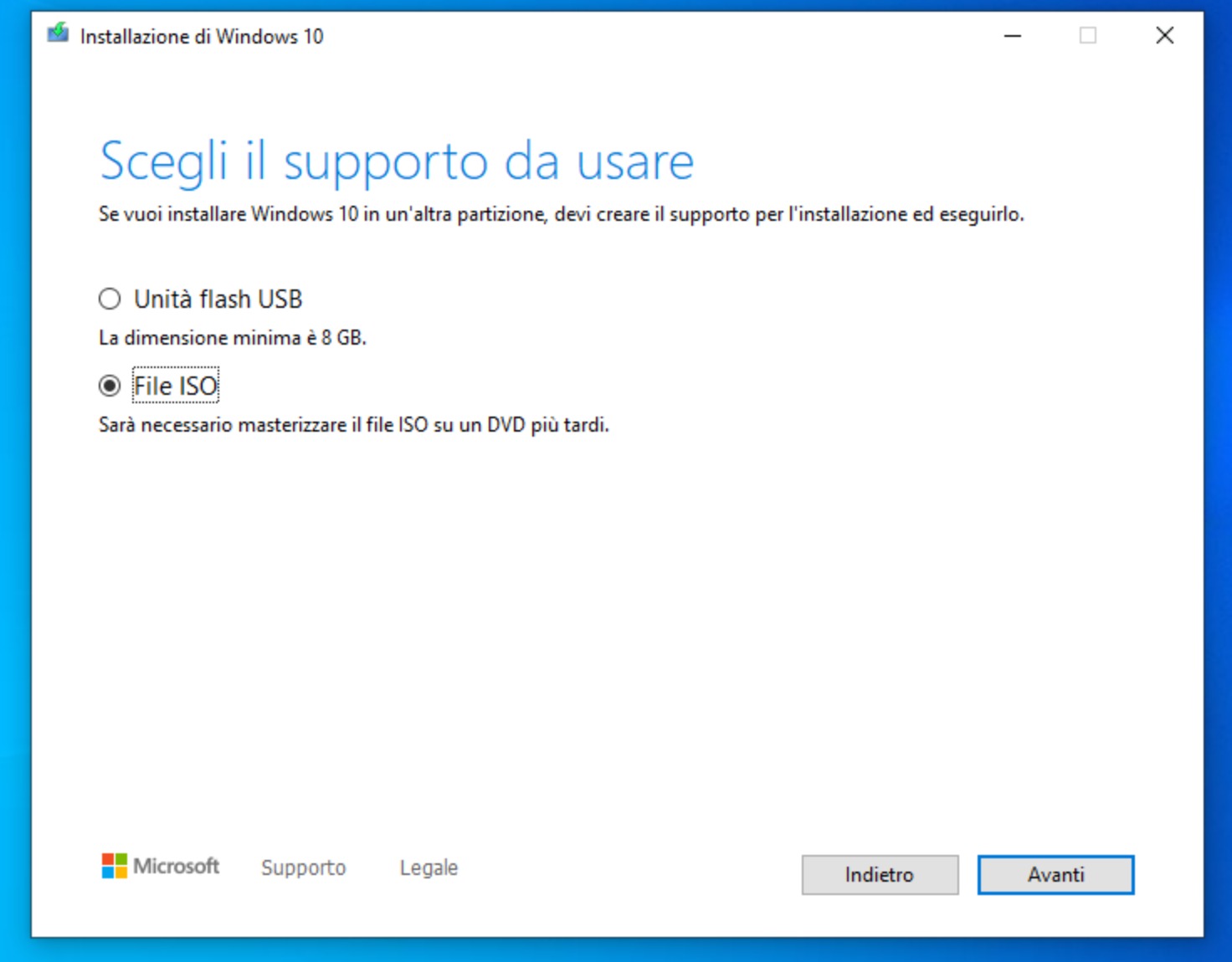
Adesso impiegherà un po’ di tempo, lasciamolo andare e dimentichiamoci di lui. Nel frattempo possiamo usare il PC normalmente.
# Creare una USB avviabile
Dato che abbiamo scelto di scaricare il file ISO, dobbiamo munirci di una pendrive da almeno 8 GB di capienza. Assicuriamoci che non ci sia niente di importante all’interno, tutti i file andranno persi. Mentre la nostra ISO di Windows 10 sta scaricando, andremo a installare un programma gratuito chiamato Rufus che ci permetterà di “flashare” la ISO di Windows 10 all’interno della pendrive, rendendola così visibile al nostro computer come dispositivo di boot (è più difficile a dirsi che a farsi).
Rechiamoci sul sito ufficiale di Rufus, scorriamo con la rotella fino ad arrivare alla sezione “Download” e clicchiamo sulla versione più recente. Questo scaricherà un file.exe, clicchiamoci due volte sopra ed ecco che avremo installato Rufus.
In alternativa, più consigliato, è possibile installarlo tramite chocolatey. Per farlo ci basta aprire la powershell come amministratori e lanciare il comando
choco install rufus -y
Una volta installato Rufus sicuramente il programma di Microsoft avrà finito di scaricare la ISO di Windows 10. Inseriamo la pendrive nel nostro computer e avviamo Rufus.
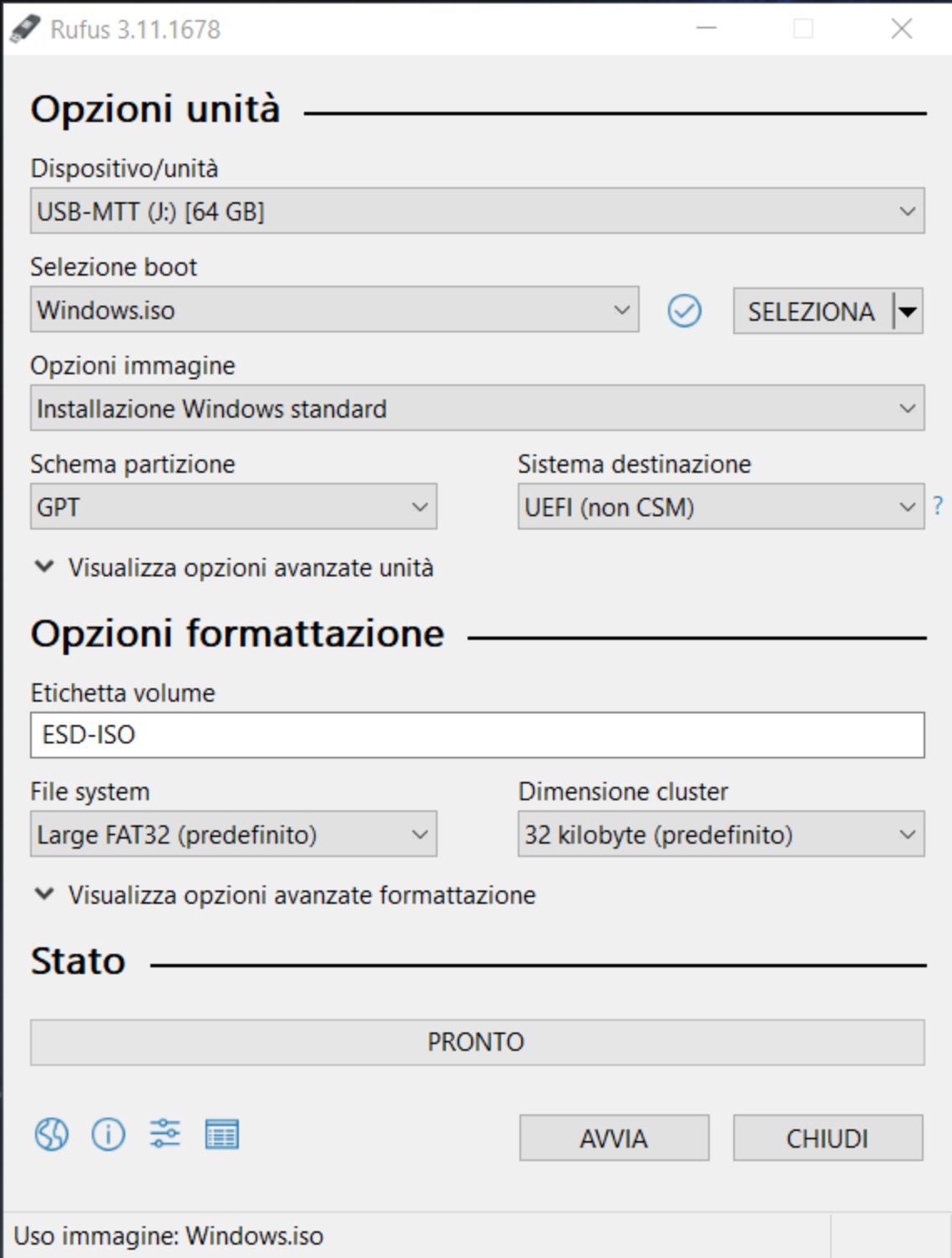
Il programma in automatico riconoscerà la nostra pendrive sulla voce “Dispositivo/unità” (attenzione a selezionare il dispositivo corretto, è consigliato staccare qualsiasi tipo di Hard Disk esterno o altre pendrive oltre quella che vogliamo flashare). Adesso clicchiamo su “SELEZIONA” e si aprirà esplora risorse: dobbiamo selezionare il file Windows.iso che abbiamo scaricato precedentemente. Una volta trovato e selezionato, tutto dovrebbe essere come nell’immagine sopra. Clicchiamo adesso in basso a destra “AVVIA”. Ci vorrà qualche minuto.
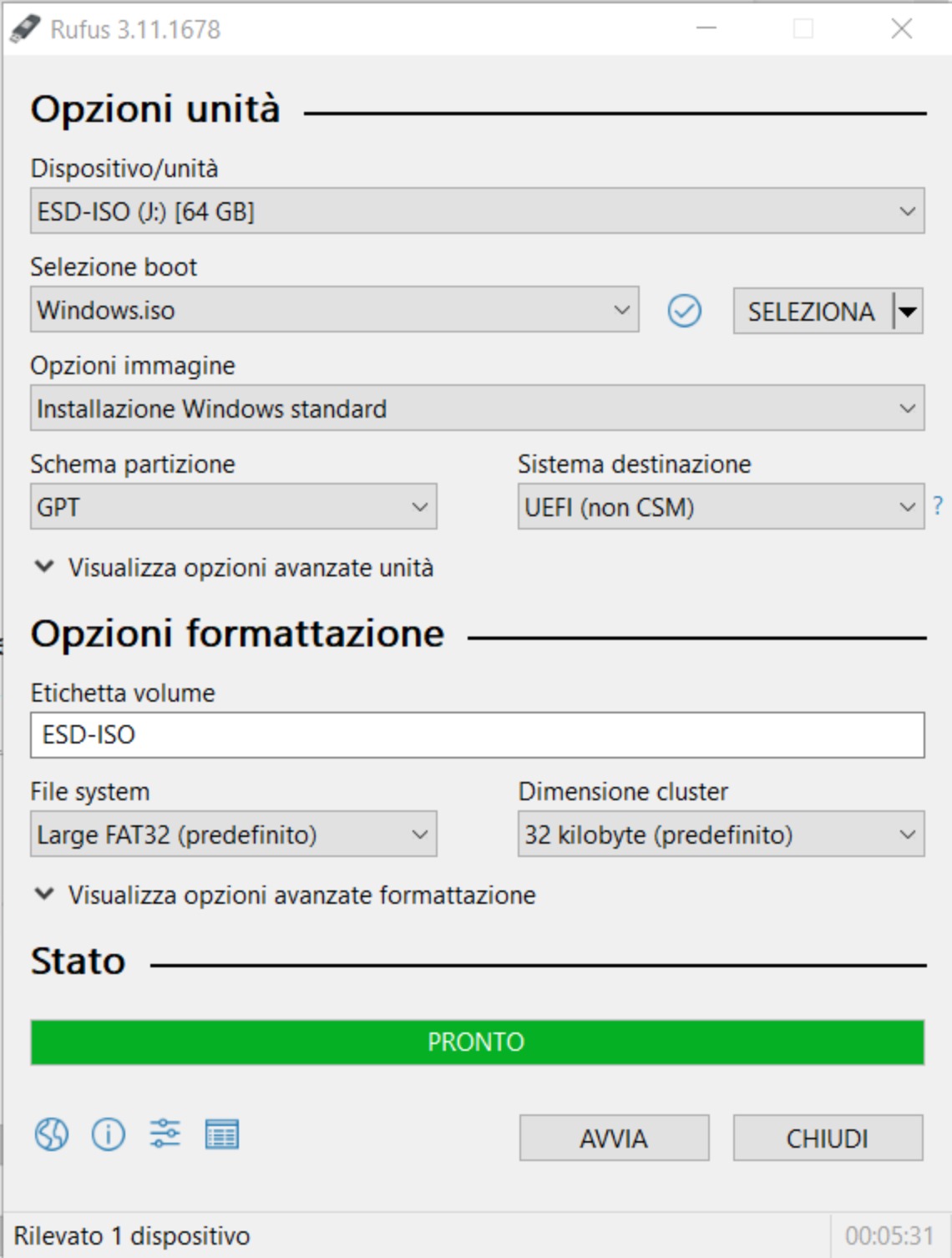
Quando la barra in basso sarà totalmente verde, clicchiamo su “CHIUDI” (attenzione a non premere nuovamente su Avvia, o il processo si ripeterà e dovremo aspettare che finisca nuovamente).
# Selezionare la USB come dispositivo di boot
Questa parte è un po’ diversa per tutti, dipende dal modello di scheda madre che abbiamo o dalla marca del portatile. Il procedimento, comunque, in linea generale è sempre lo stesso. Il concetto consiste nel dire al nostro computer di avviarsi dalla pendrive che abbiamo creato con Windows 10. Se abbiamo un pc appena assemblato, dove è installata un SSD mai utilizzata, dovrebbe bastare inserire la pendrive, accendere il computer e automaticamente spunterà la schermata di avvio di Windows (guardare sezione successiva). Però non sempre funziona così: vediamo ora un metodo più generale.
A computer spento, inseriamo la pendrive in una delle porte USB del nostro computer. Accendiamolo e clicchiamo immediatamente a ripetizione i tasti Canc (o Del), F1, F9, F1, F12. Le opzioni sono due: potrebbe aprirsi il menù di Boot della scheda madre o il BIOS.
Se dovesse aprirsi il menù di boot, con le freccette andiamo a selezionare il dispositivo USB e clicchiamo invio. Se dovesse aprirsi il Bios, dobbiamo cercare la sezione “Boot Override” (si trova in posti diversi a seconda della scheda madre). Una volta trovata, dobbiamo cercare il dispositivo USB e premere invio. Ad esempio nella maggior parte dei portatili, troveremo questo
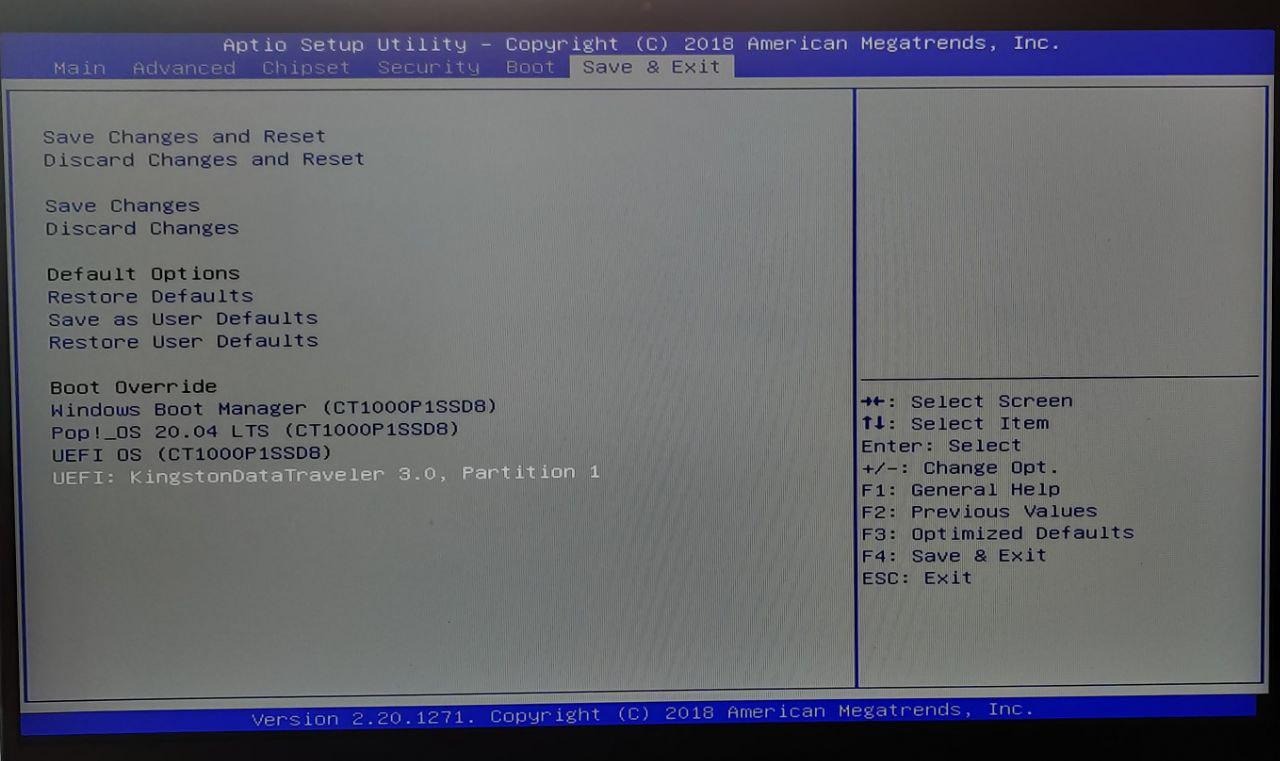
Come si vede non è difficile, basta selezionare il nome della nostra pendrive e premere invio (nel caso della foto, è una KingstonDataTraveler). Una volta arrivati qui il gioco ormai è fatto. Passiamo alla fase successiva.
# Installare Windows 10
Una volta selezionata la USB come dispositivo di boot e premuto invio, apparirà questo sullo schermo. Selezioniamo la lingua che preferiamo, in questo caso Italiano e clicchiamo “Avanti”
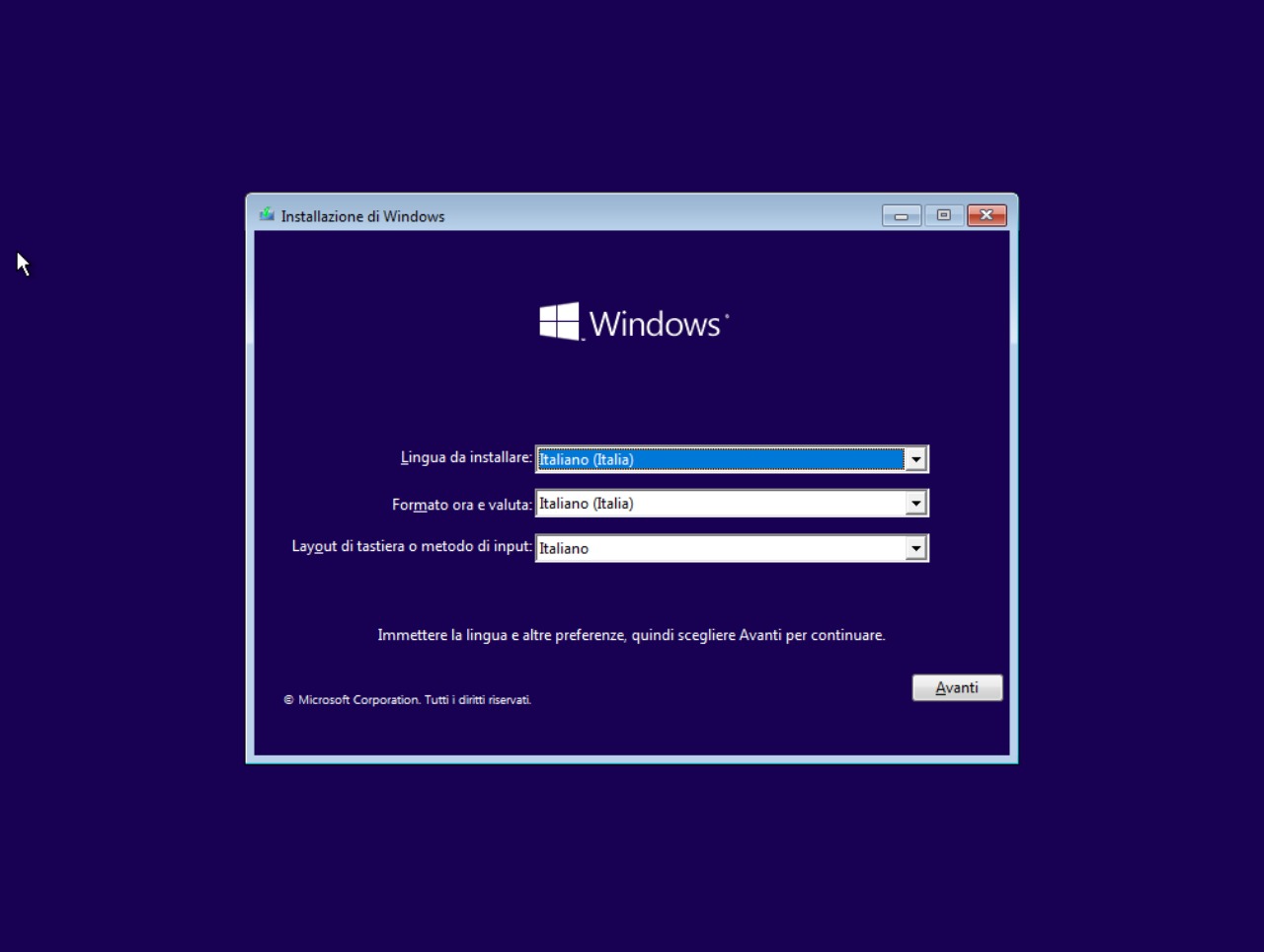
Adesso clicchiamo su “Installa”.
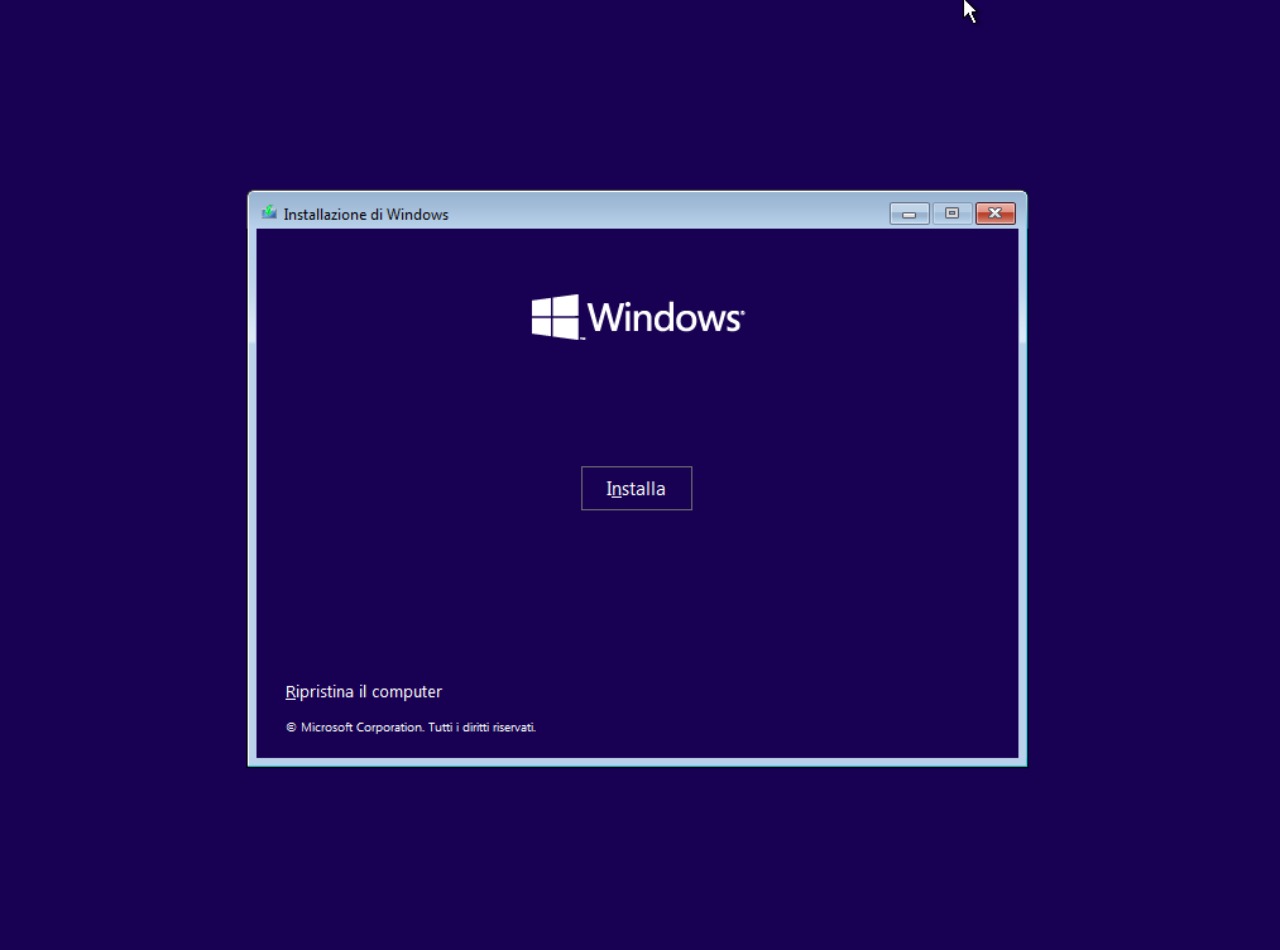
Una volta fatto ciò, ci verrà chiesta la nostra product key, se l’abbiamo possiamo inserirla ora, altrimenti potremo farlo anche in seguito, funzionerà comunque. Se abbiamo la chiave inseriamola e clicchiamo “Avanti”, se non la abbiamo clicchiamo su “Non ho un codice Product Key”
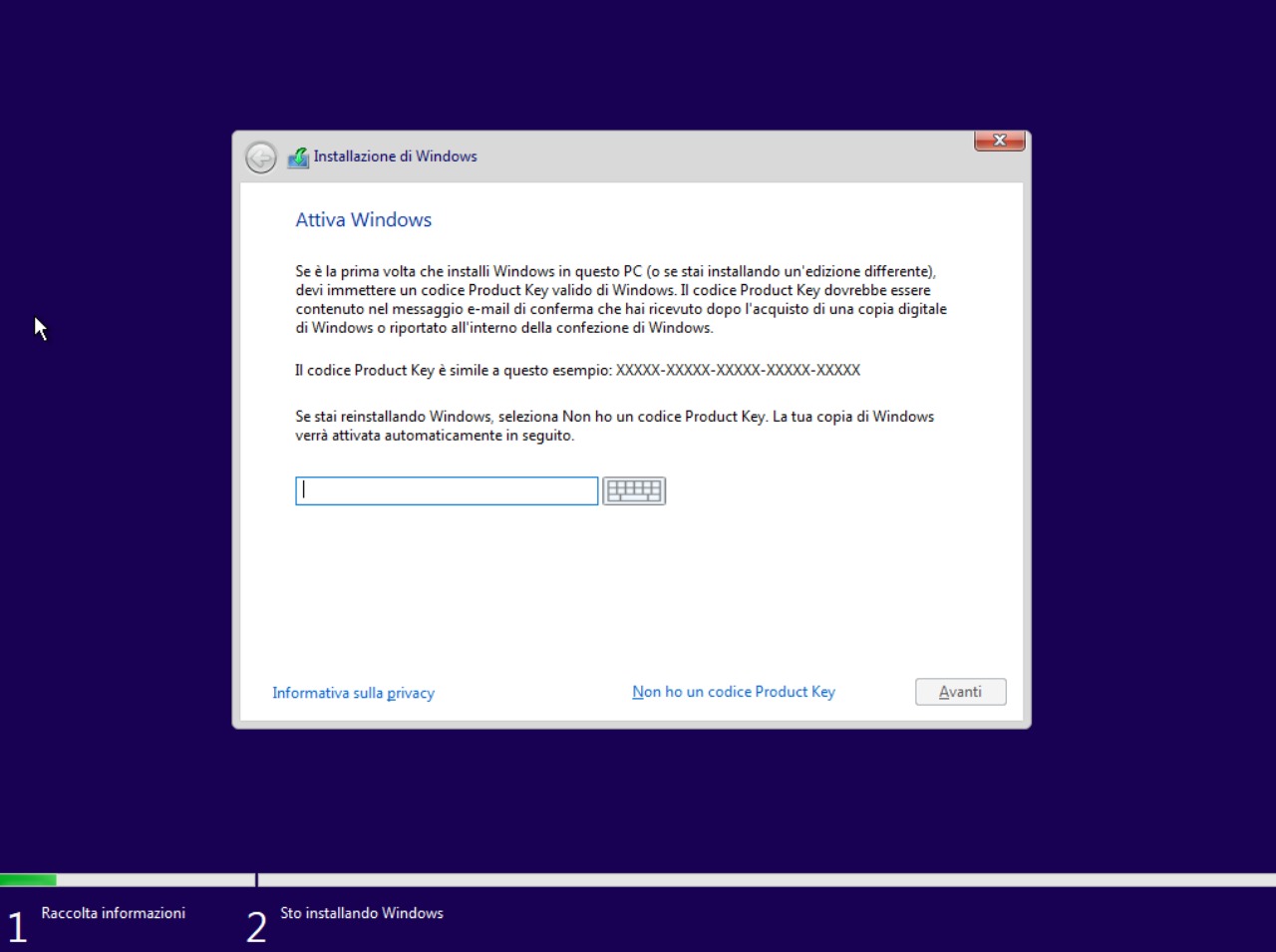
Una volta eseguito questo passaggio ci verrà chiesto di selezionare quale versione di Windows vogliamo installare, in questo caso sceglieremo come in foto Windows 10 Pro e clicchiamo “Avanti”
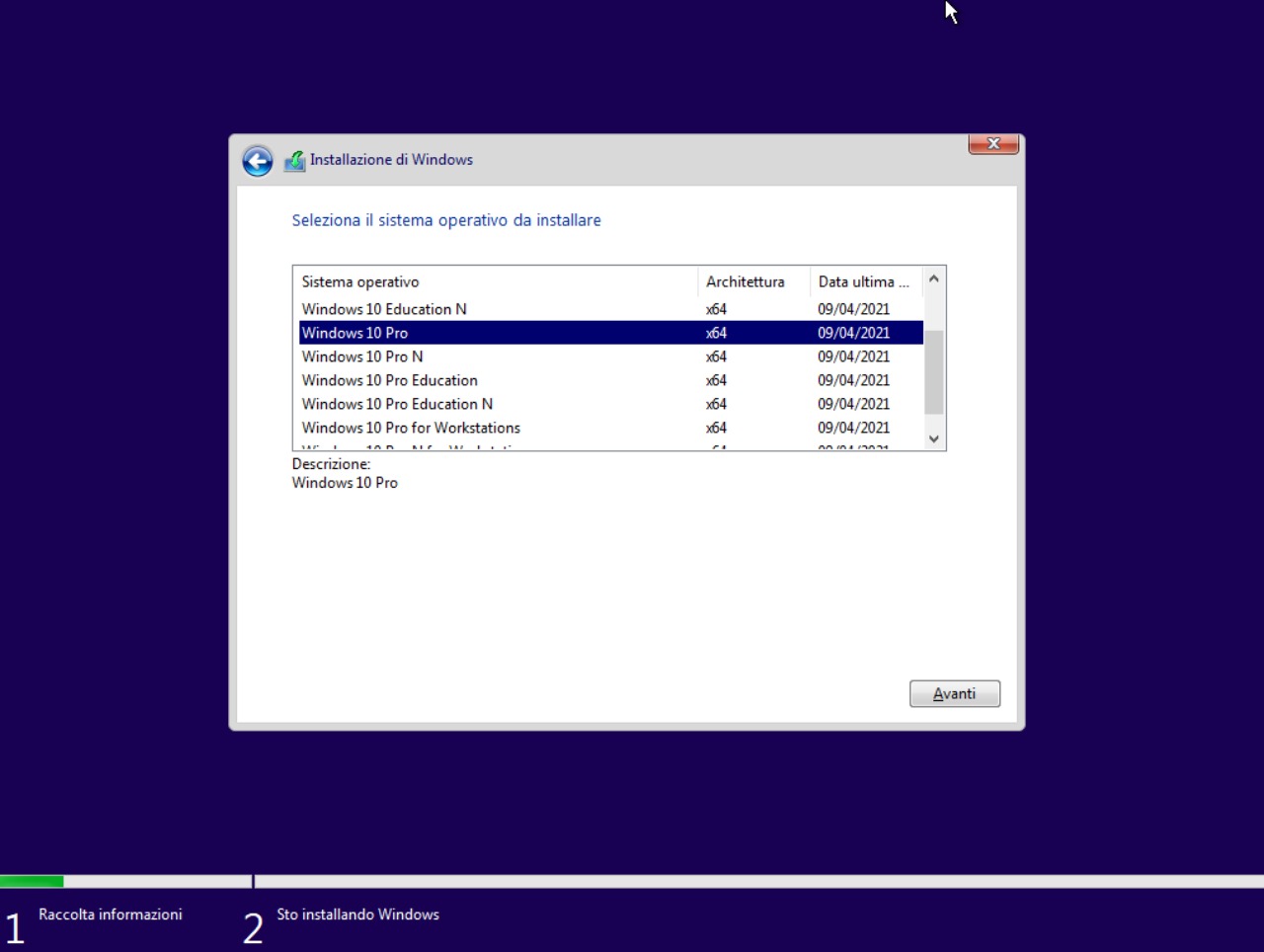
Fatto? Bene, non ci resta che accettare il contratto di licenza di Microsoft: spuntiamo la casella e clicchiamo “Avanti”
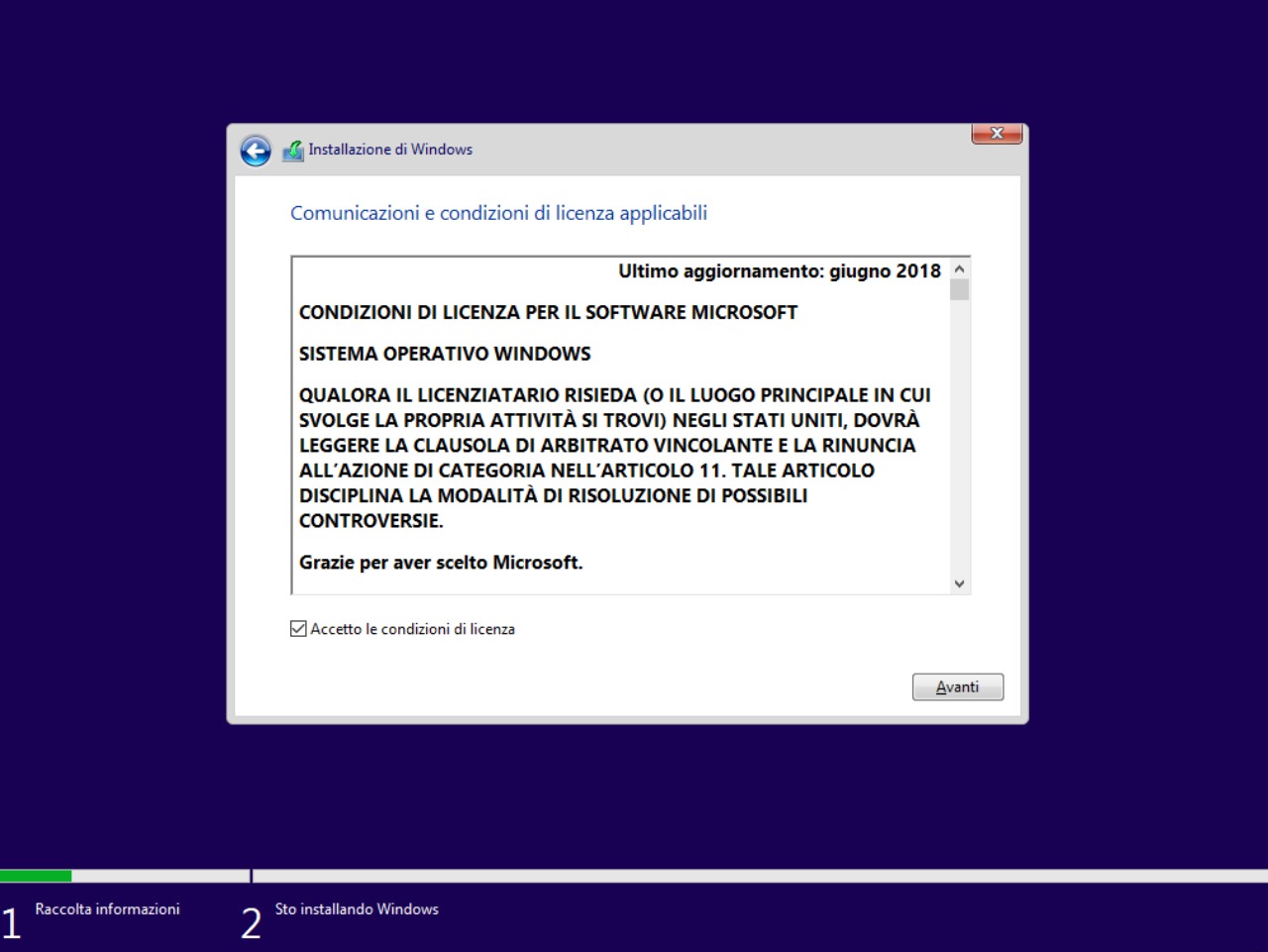
Una volta accettato, selezioniamo “Personalizzata: Installa solo Windows (opzione avanzata)”
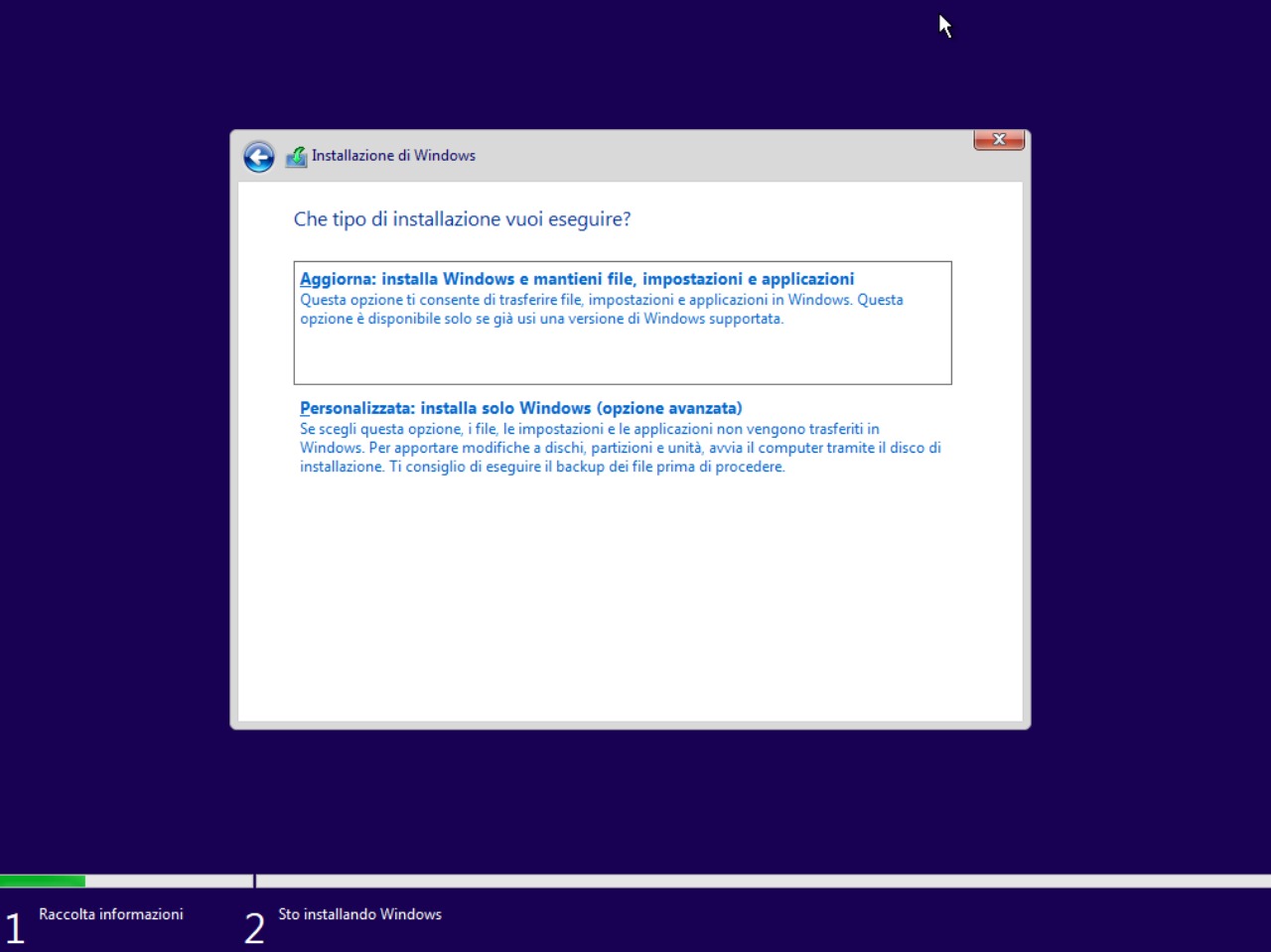
Ora ci verrà chiesto su quale disco vogliamo installare Windows 10. Se in questo caso come in foto abbiamo un disco vuoto, troveremo uno “spazio non allocato” non utilizzato. Attenzione a selezionare il disco giusto se ne abbiamo di più attaccati al pc, come detto prima, è sempre meglio staccare fisicamente tutti gli altri dischi presenti nel pc, per non commettere errori.
Se invece stessimo installando windows su un disco già in uso, cancelliamo tutte le partizioni cliccandoci sopra e premendo “elimina” fino ad avere una sola (ovviamente se non abbiamo niente di importante su quelle partizioni, tutti i dati andranno persi). Una volta fatto clicchiamo su “Avanti”.
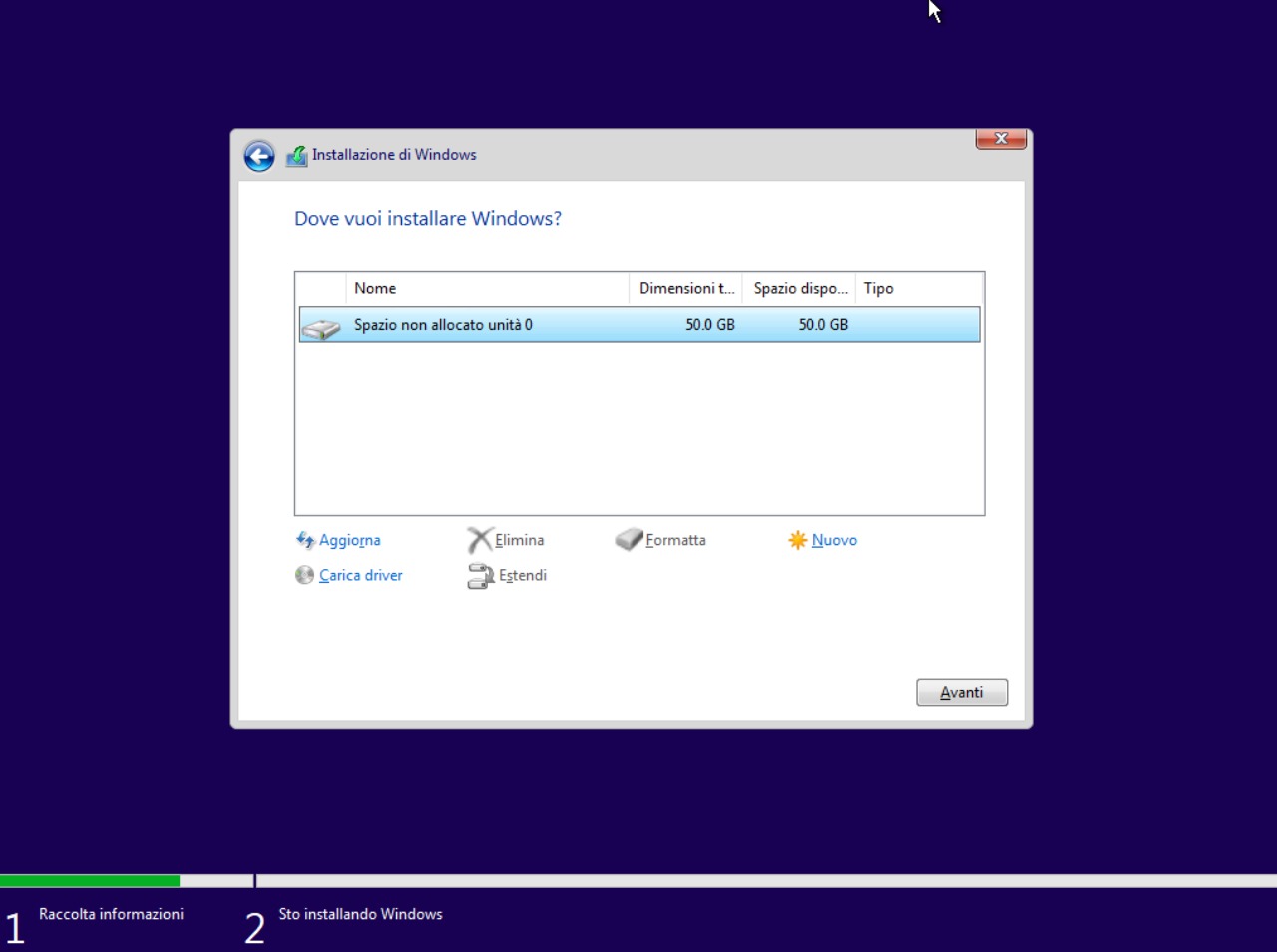
Adesso ci vorrà un po’, aspettiamo che installi il sistema operativo (potrebbe riavviarsi, non preoccupiamoci)
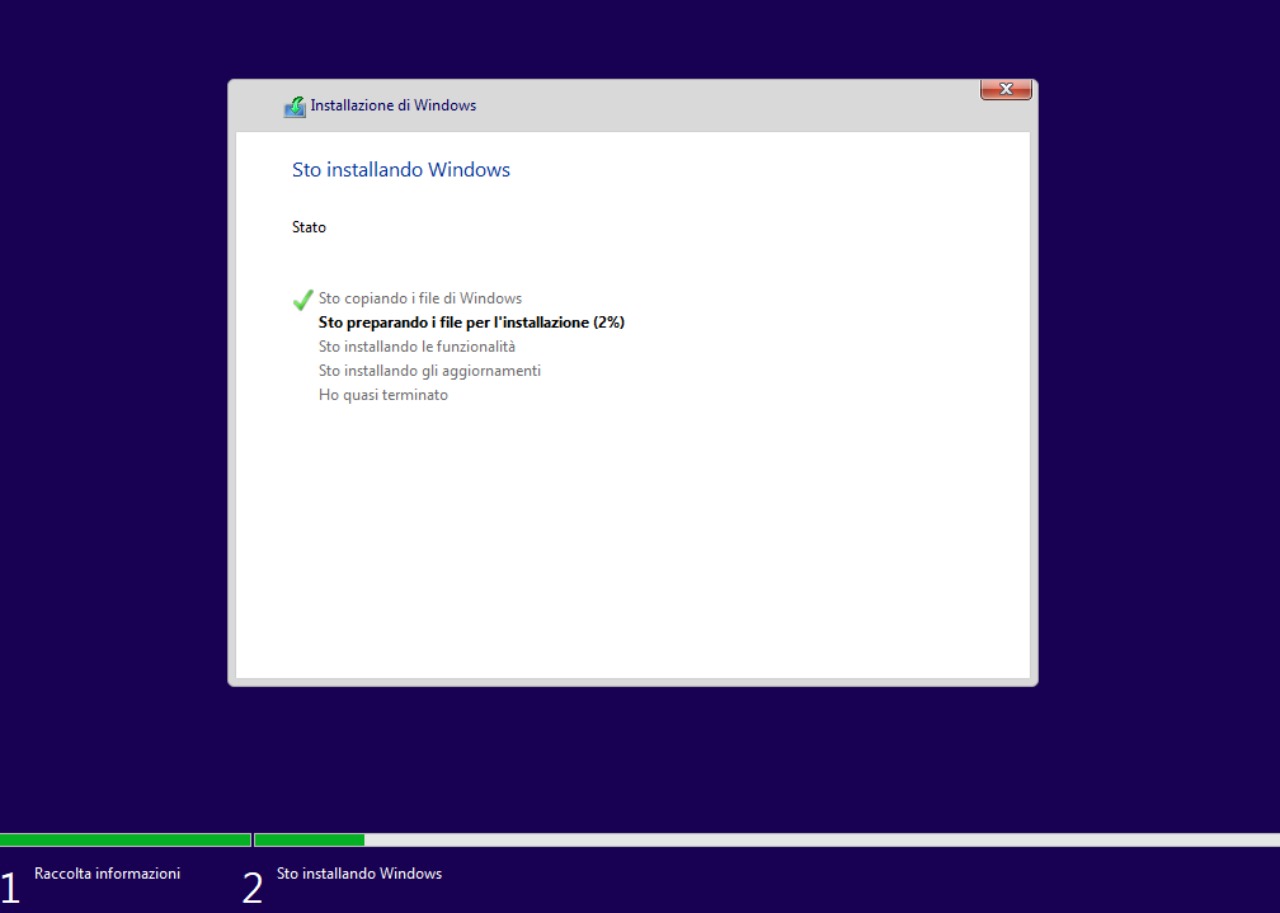
Una volta fatto, il sistema è installato e ci chiederà come vogliamo configurare il nostro Windows 10. Per prima cosa selezioniamo la zona e clicchiamo su “Si”
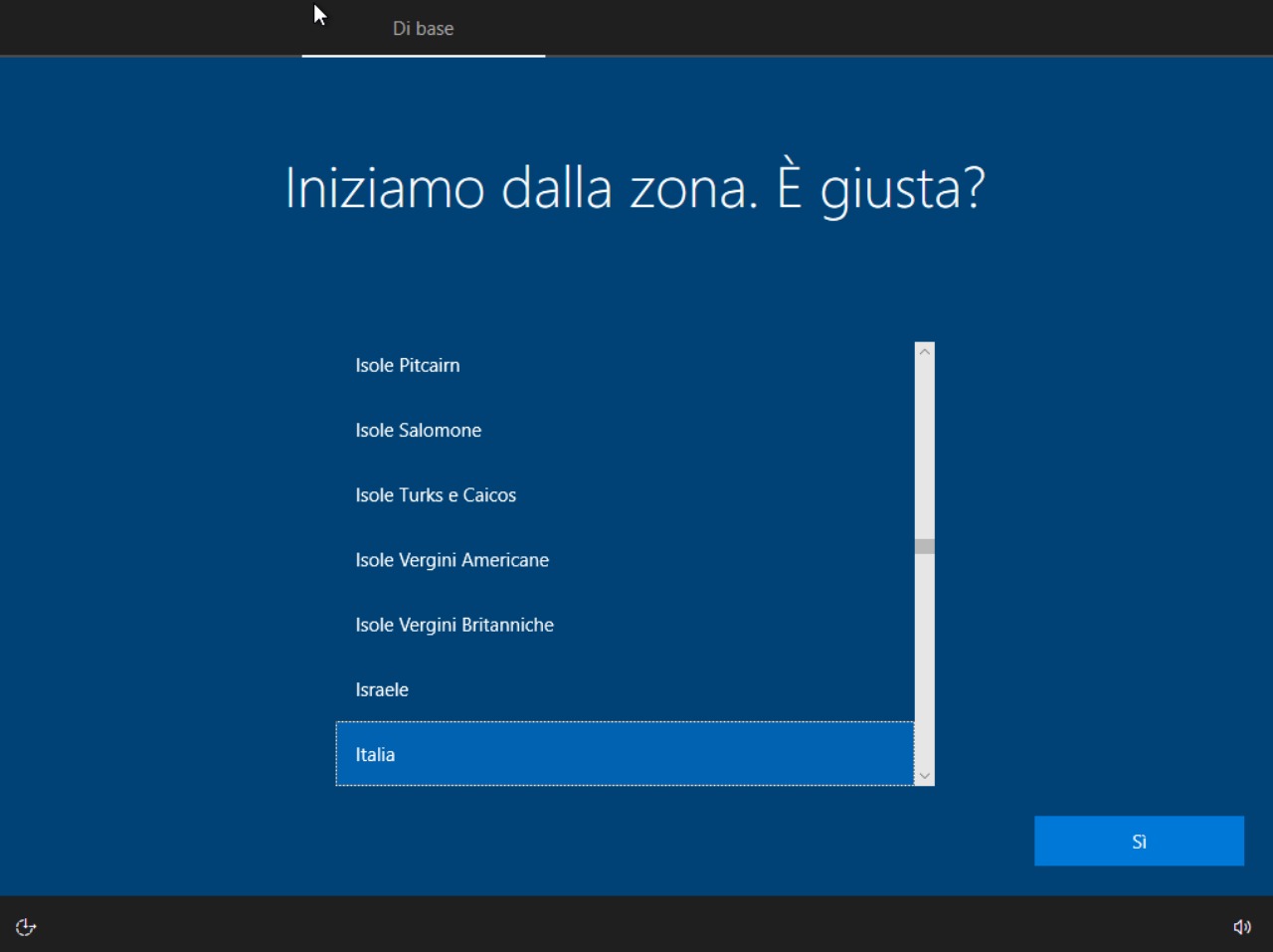
Adesso ci chiederà che layout vogliamo impostare. Se abbiamo una tastiera con layout Italiano selezioniamo Italiano, se abbiamo una tastiera con layout straniero selezioniamo quello che ci serve (ad esempio il classico layout US sarà Americano - Internazionale)
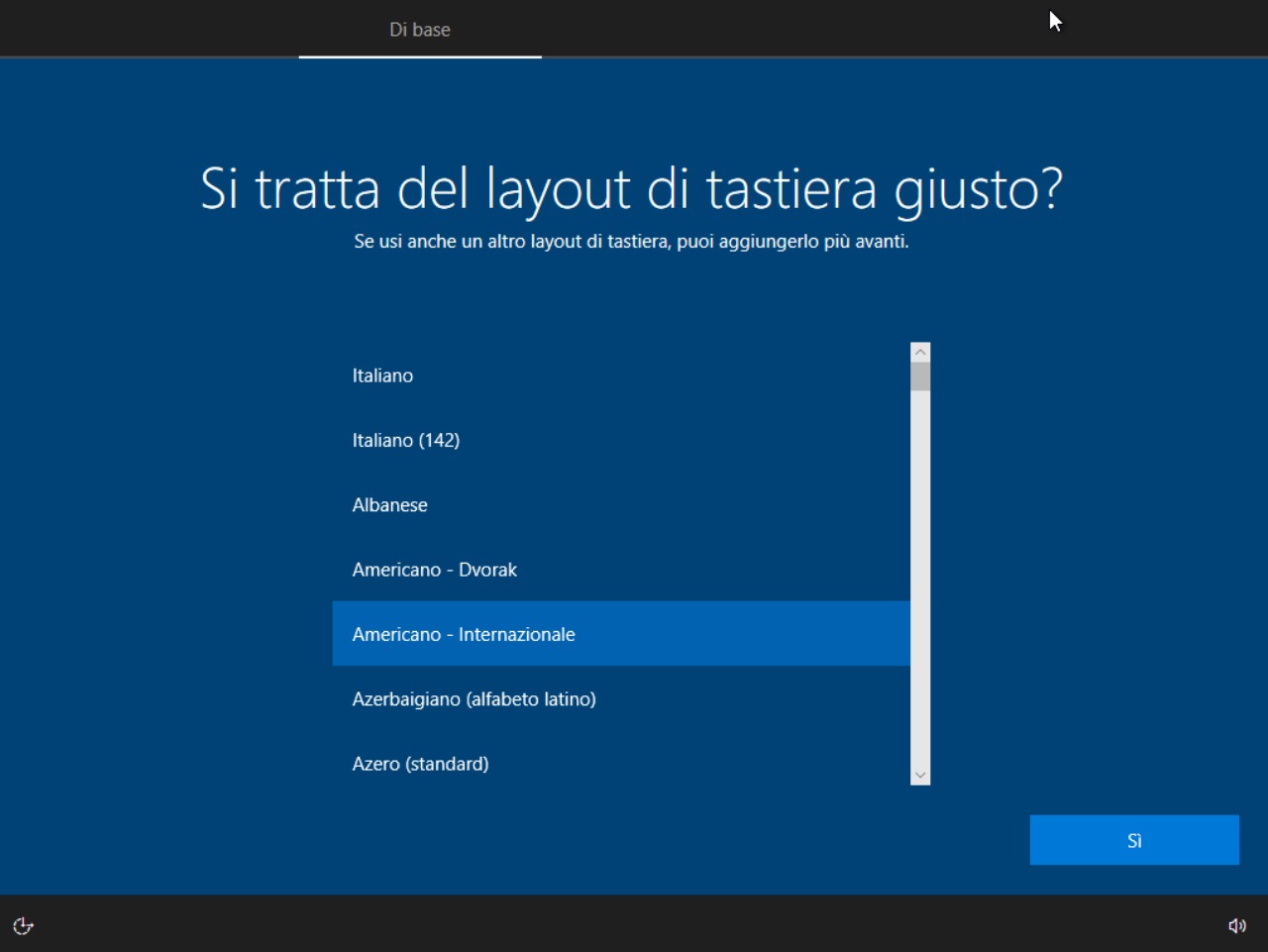
Una volta selezionato il layout, ci potrebbe venir chiesto se vogliamo installare due layout differenti, clicchiamo su ignora (a meno di particolari esigenze personali)
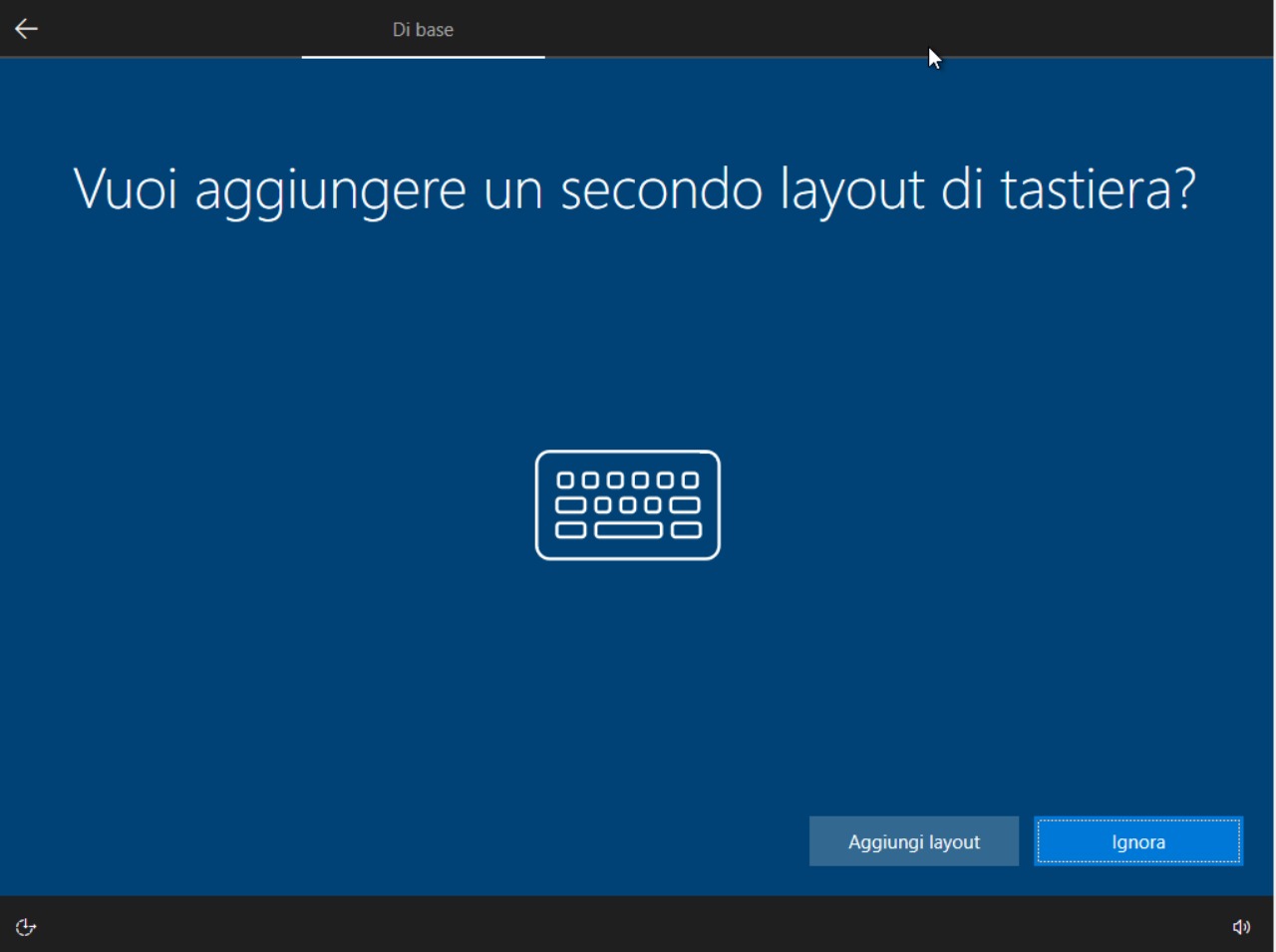
Una volta sistemati i layout, il sistema ci porrà diverse domande. Per iniziare selezioniamo “Configurazione per uso personale”
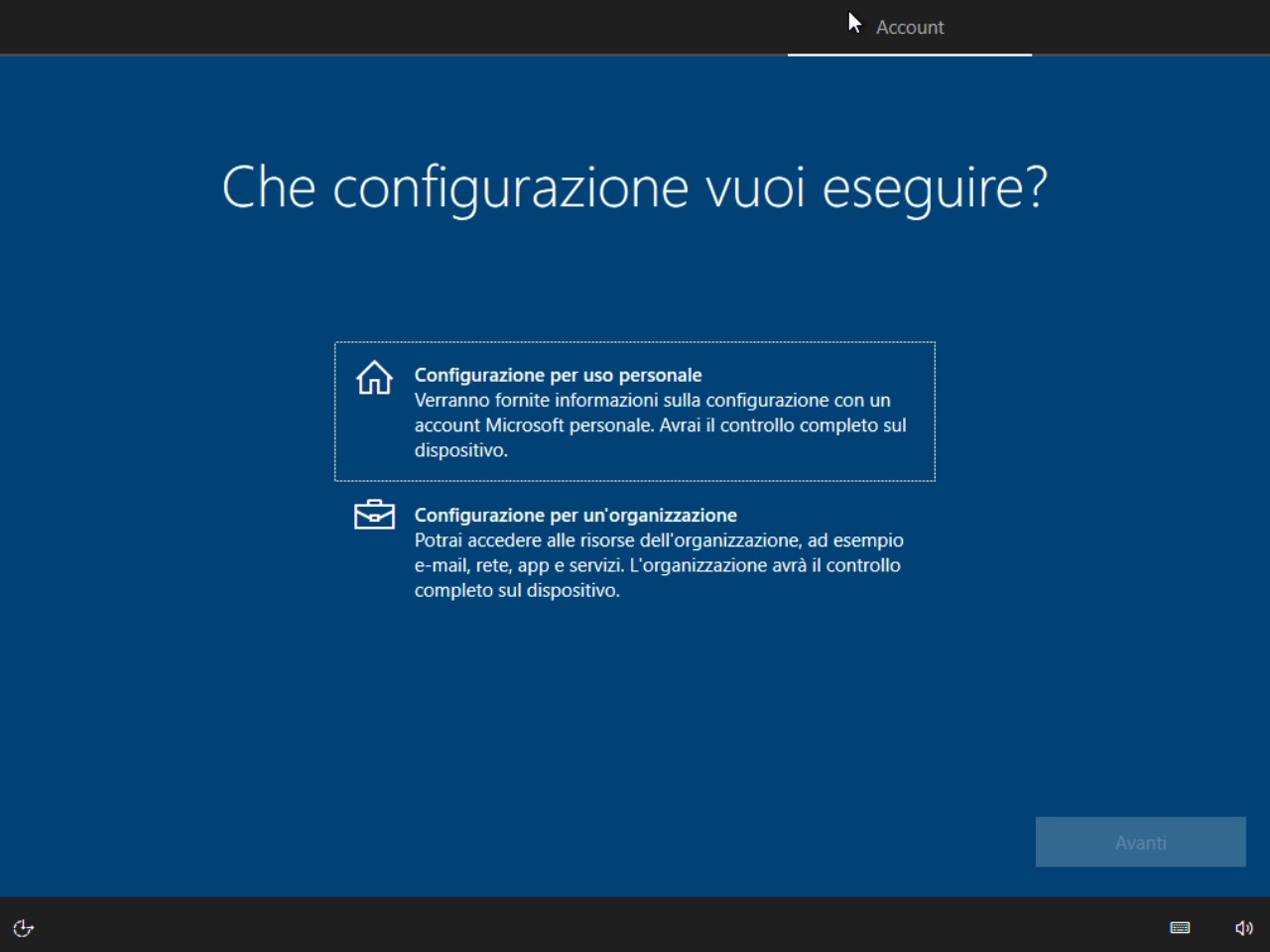
Se abbiamo un account microsoft e vogliamo fare l’accesso, inseriamo la nostra email e password. Se vogliamo creare un nuovo account clicchiamo su “Crea Account”. Altrimenti, come in questo caso, clicchiamo su “Account offline” (in basso a sinistra).
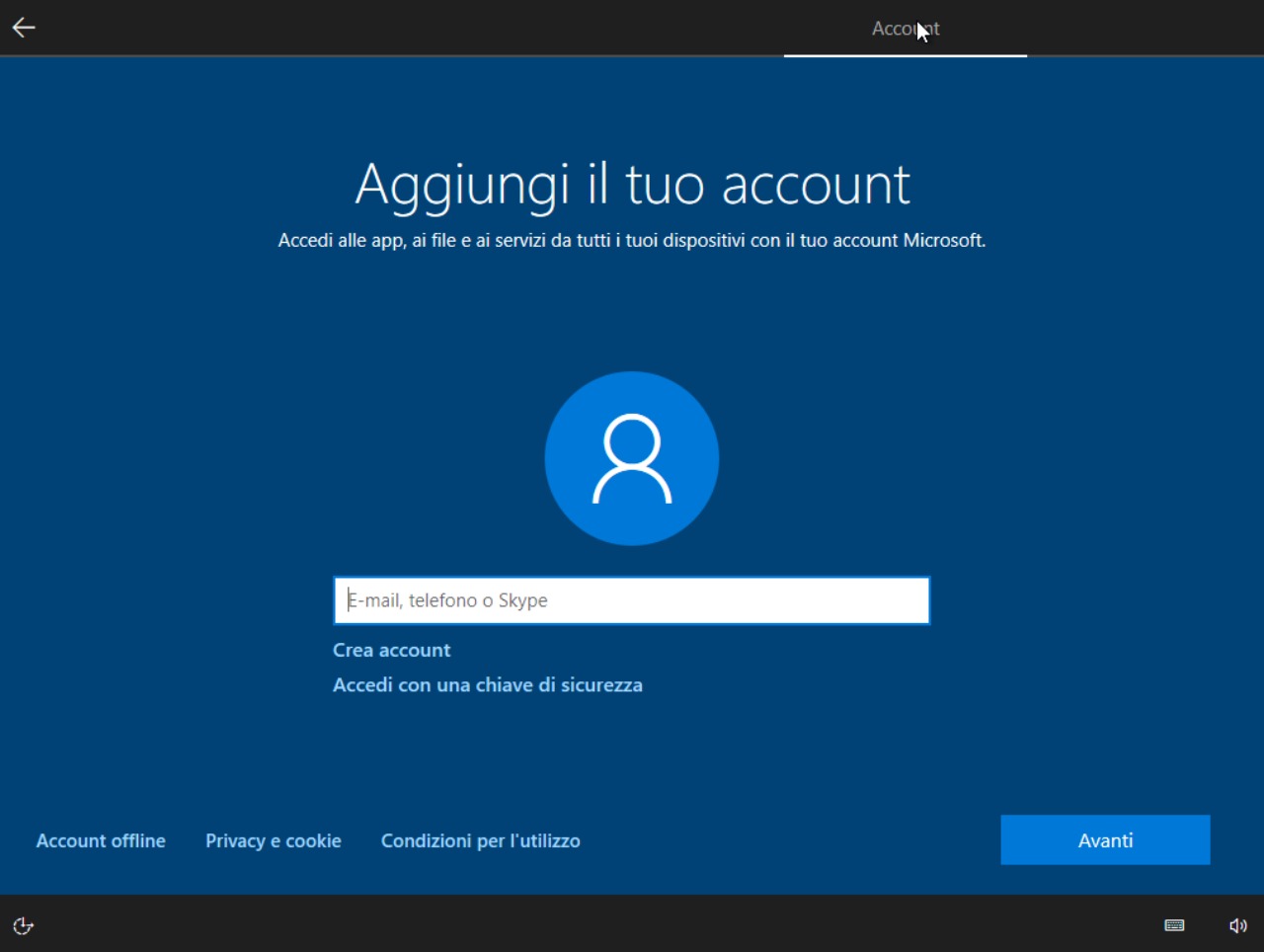
Se abbiamo selezionato account offline proverà ad insistere a farci creare un account Microsoft. Clicchiamo “esperienza limitata” (tranquilli, niente sarà limitato, sta solo cercando di convincerci a creare un account).
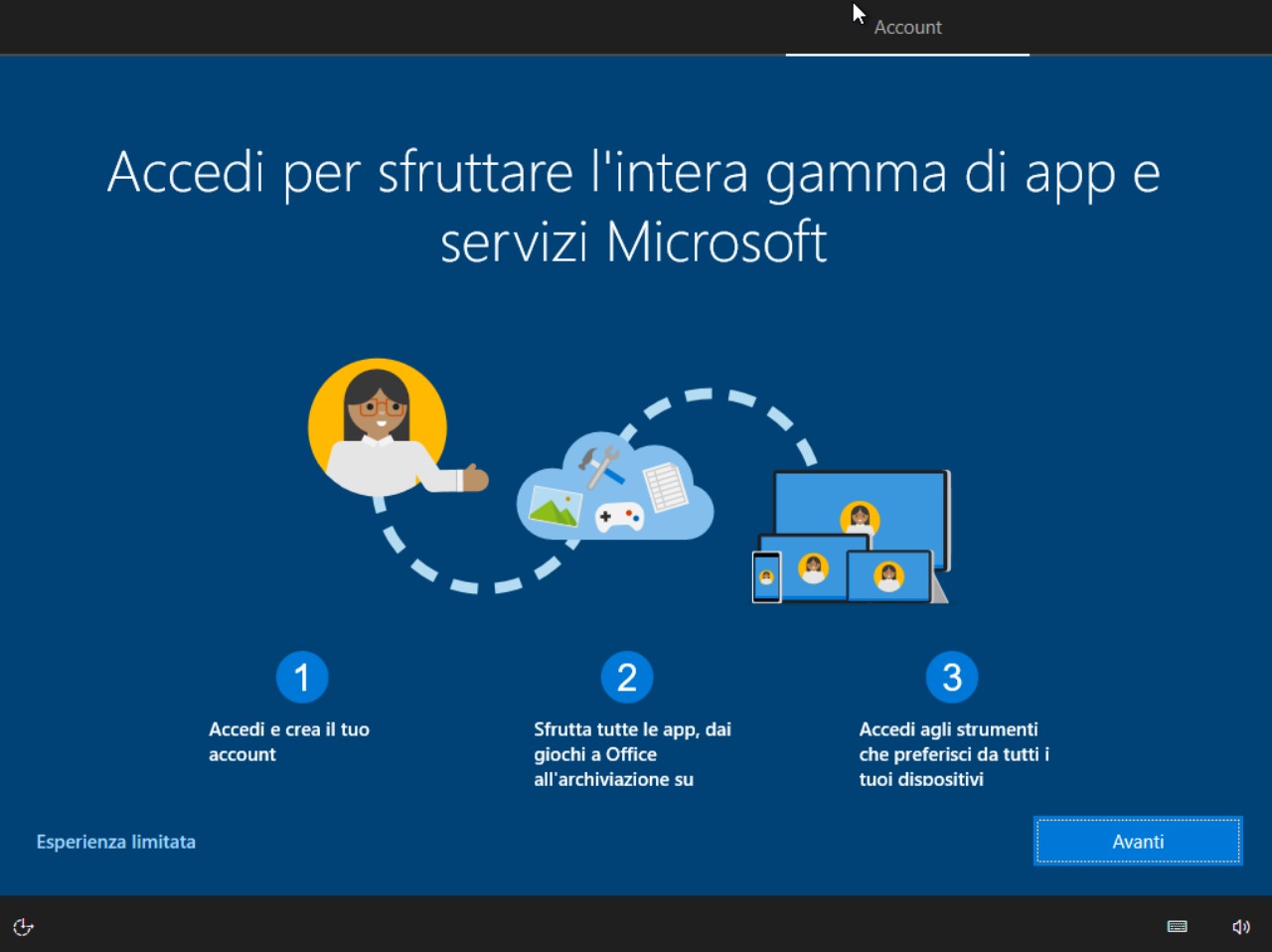
Adesso ci chiederà di creare un utente, quindi inseriamo il nostro nome (o quello che più ci piace) e clicchiamo su “Avanti”.
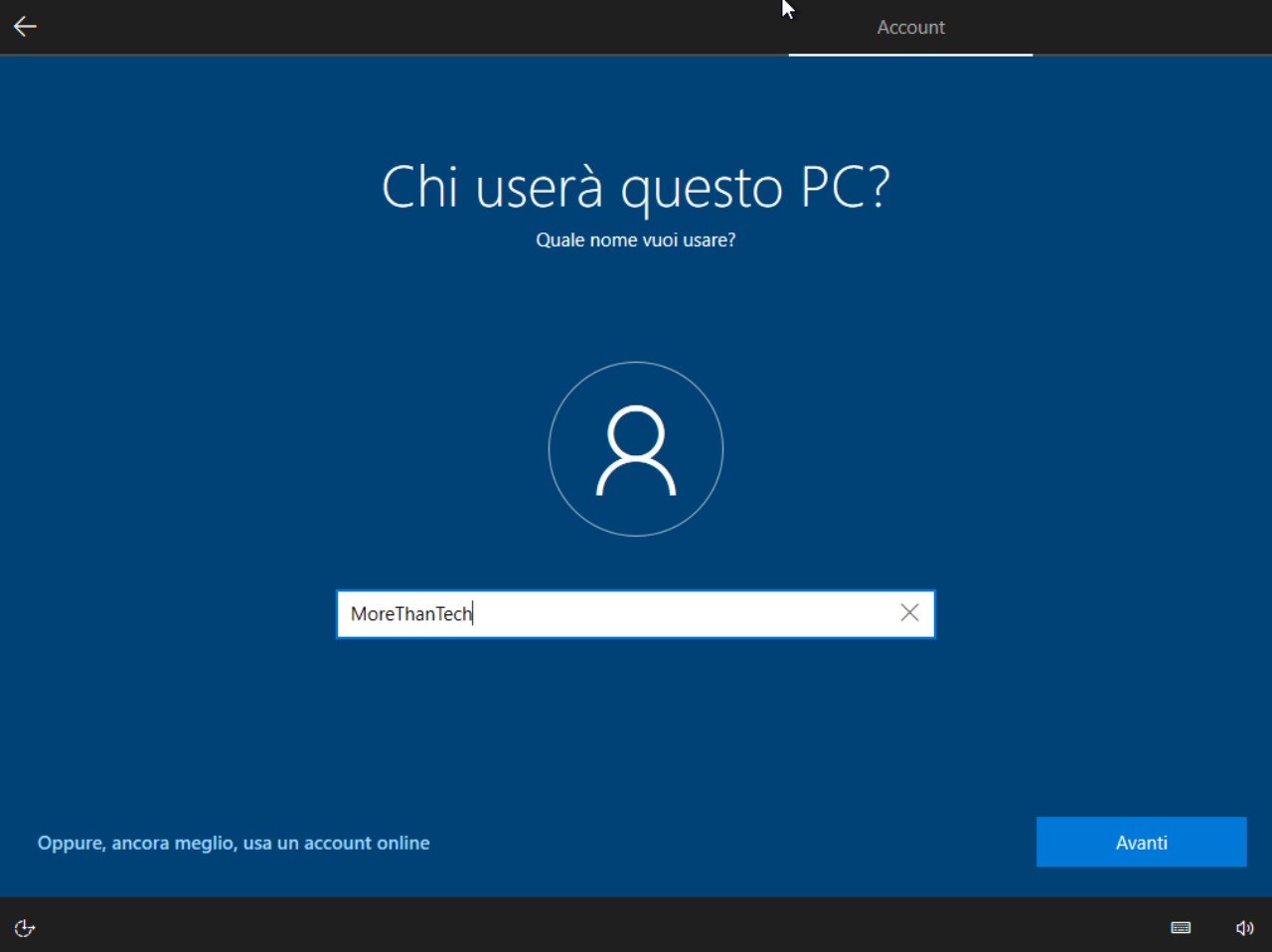
Una volta fatto, scegliamo una password e clicchiamo avanti. Comparirà una schermata uguale per la conferma, clicchiamo di nuovo avanti.
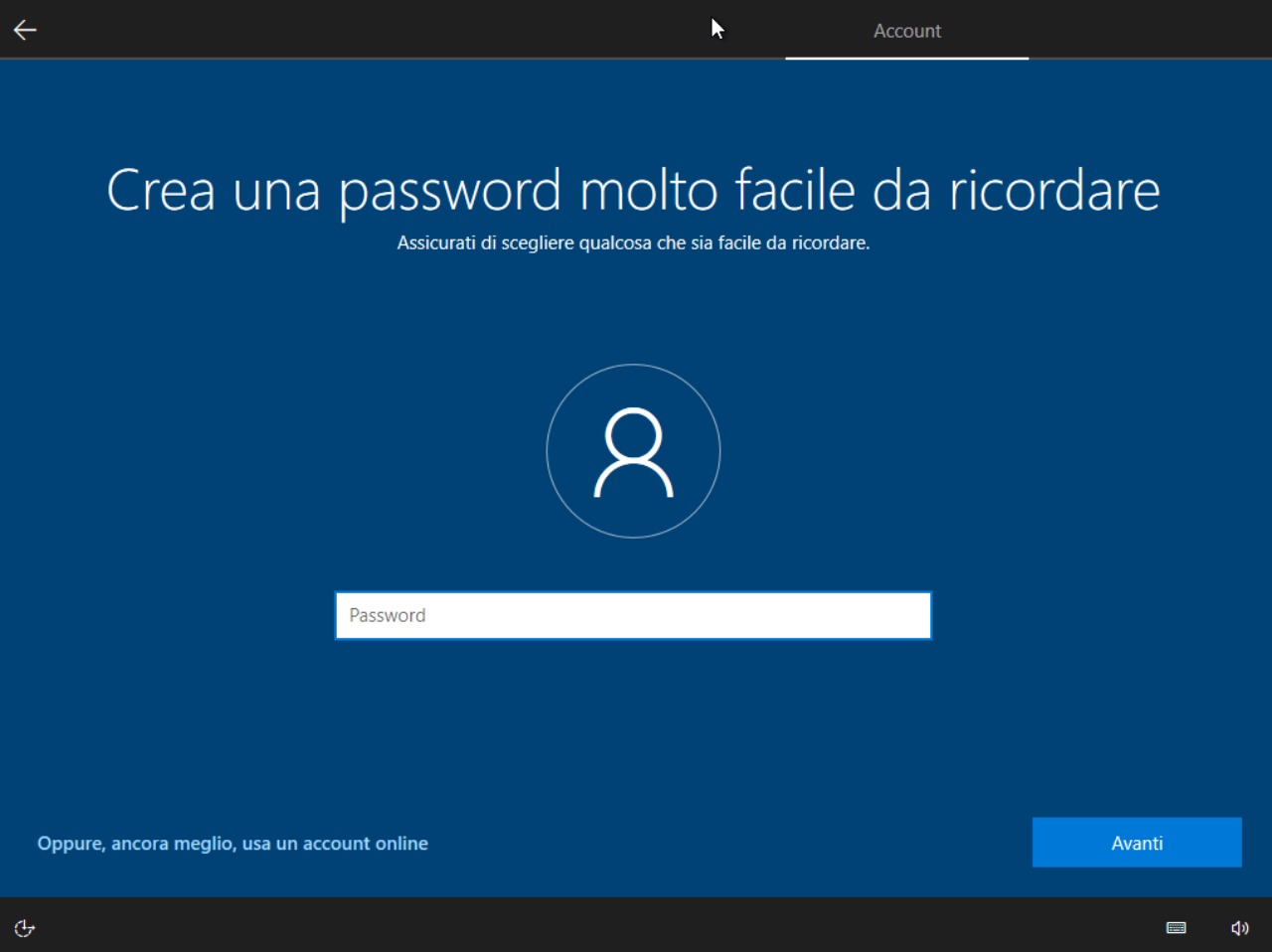
Selezioniamo adesso 3 domande di sicurezza (potrebbe non essere necessario se abbiamo scelto un account online). Una volta fatto, clicchiamo “Avanti”.
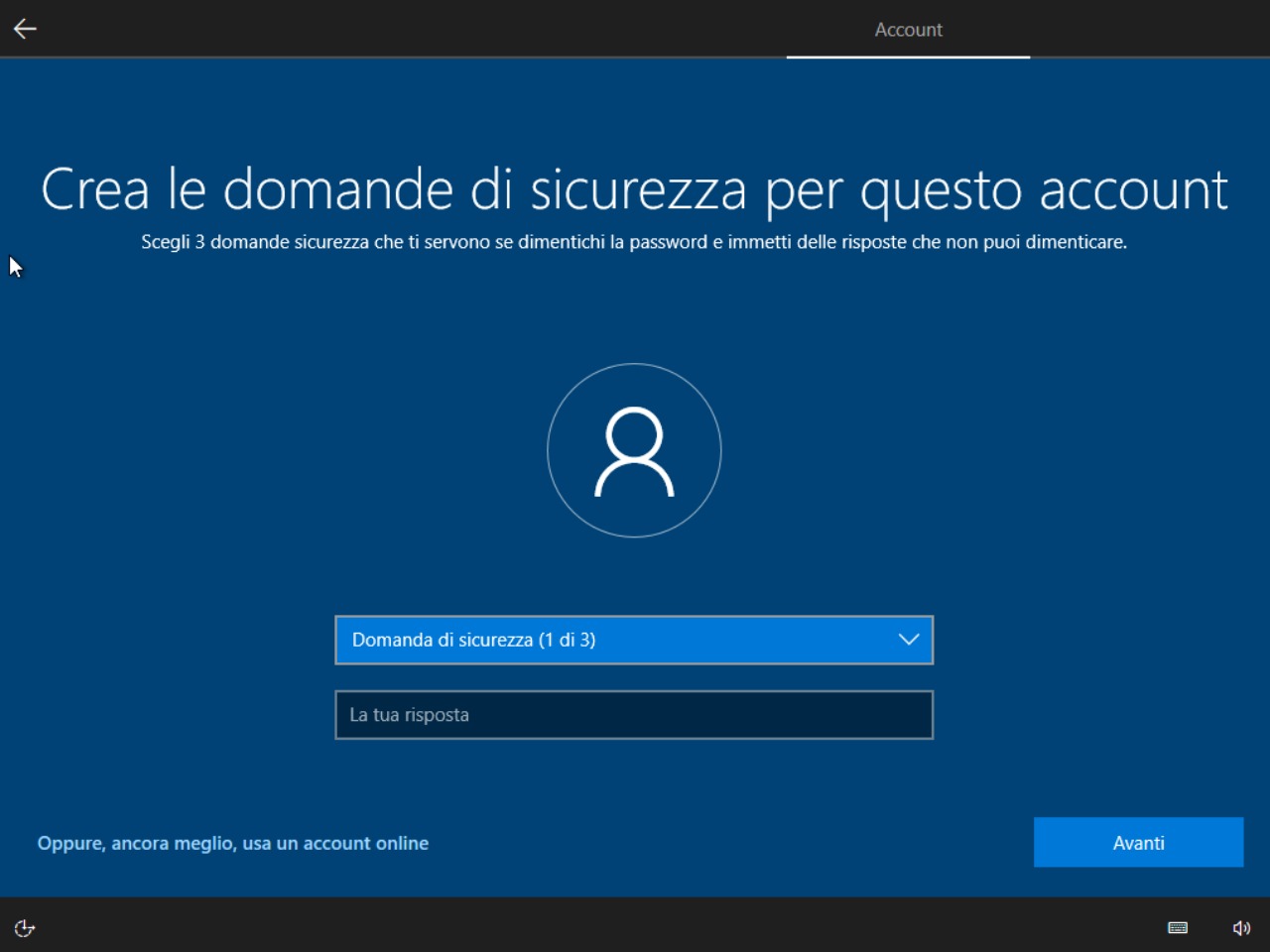
Adesso inizieranno varie domande riguardo la privacy, si consiglia di selezionare sempre no, ma ognuno può scegliere di gestire la propria privacy come meglio crede.
Iniziamo selezionando “No” per la geolocalizzazione, poi “Accetta”
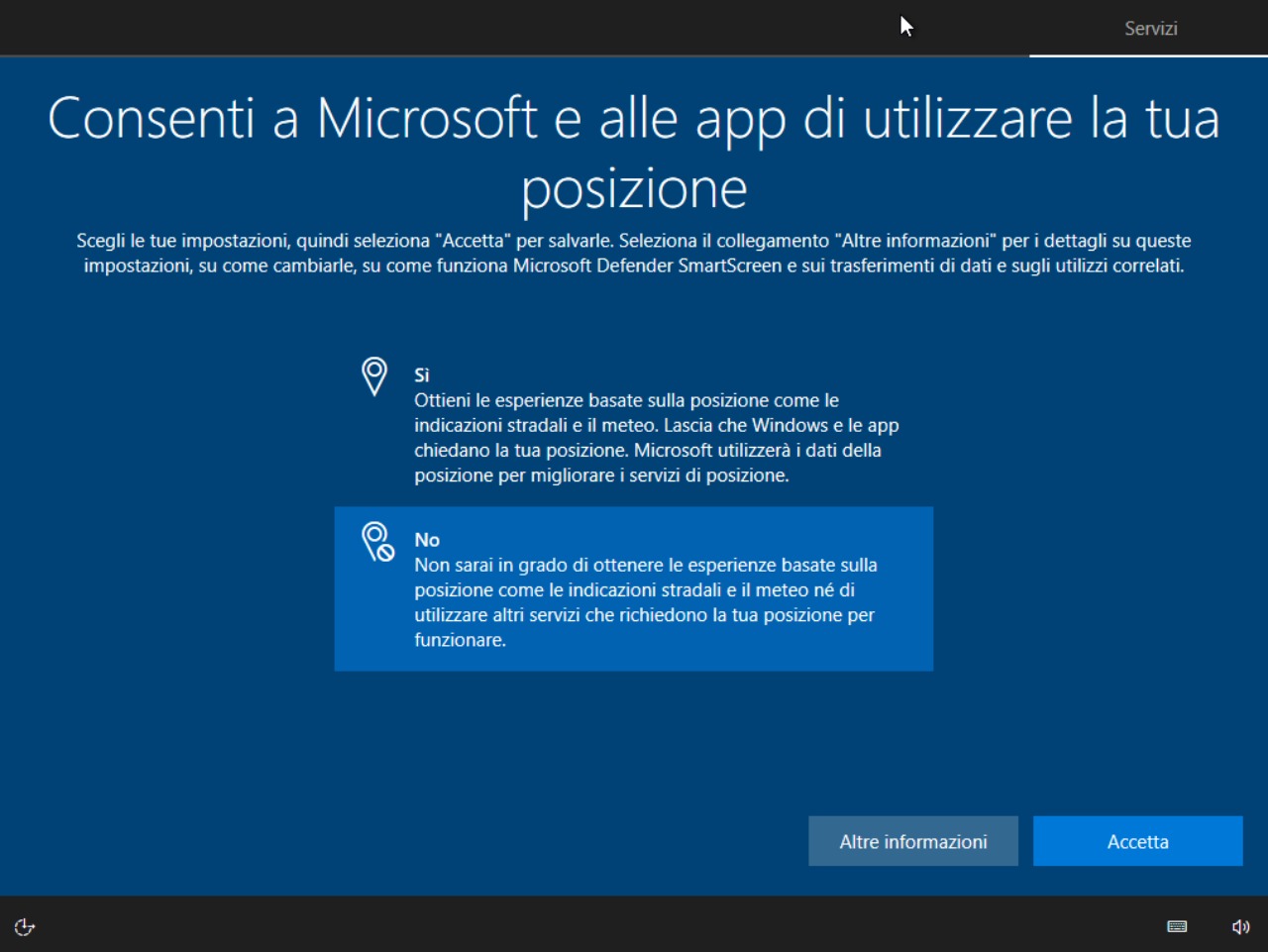
Adesso ci chiederà se vogliamo attivare la funzione “trova il mio dispositivo”. Selezioniamo “No” e clicchiamo su “Accetta”.
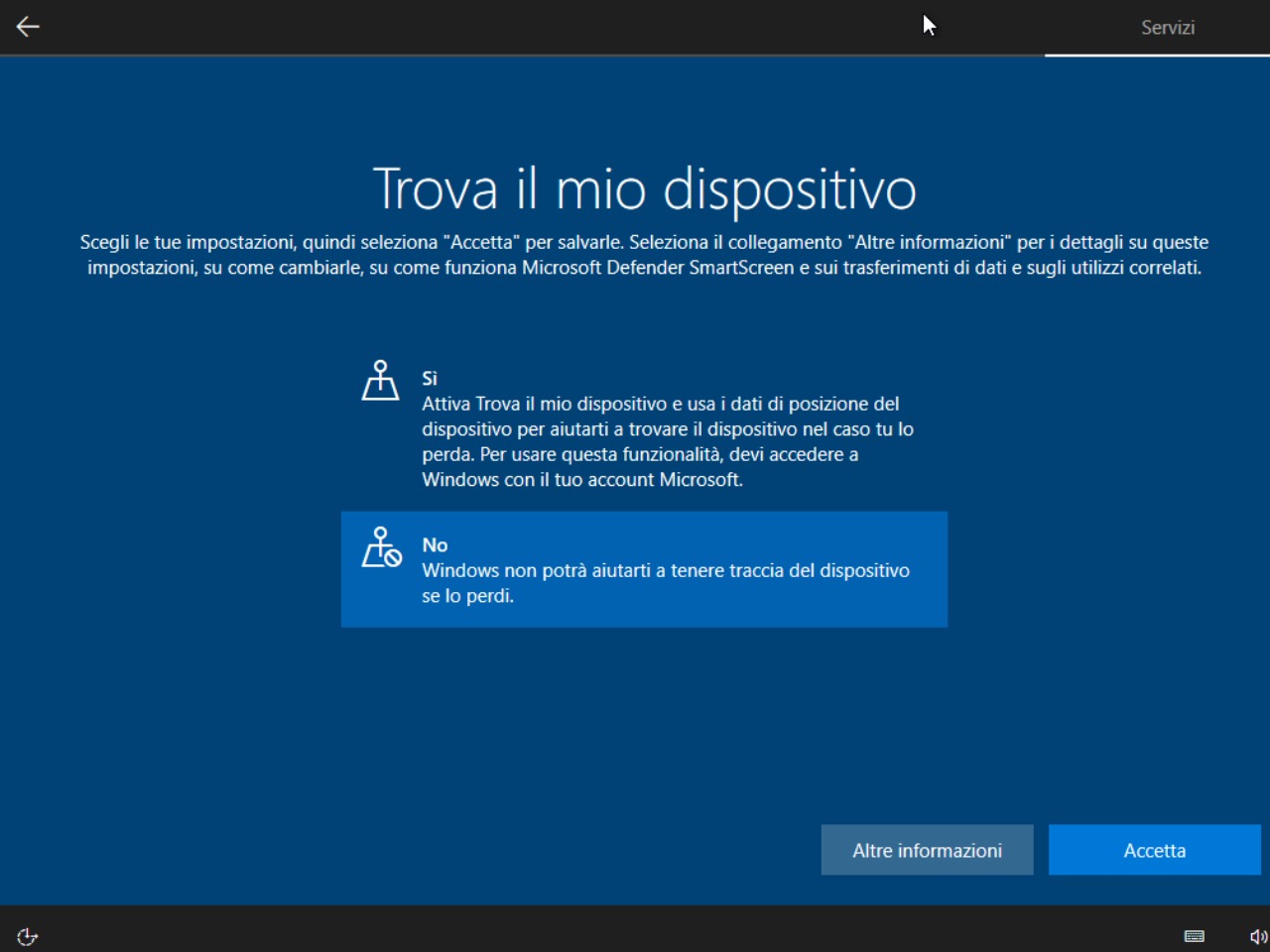
Per i dati da inviare a Microsoft non esiste nemmeno la possibilità di non inviarne totalmente, selezioniamo quindi “Base” e clicchiamo “Accetta”
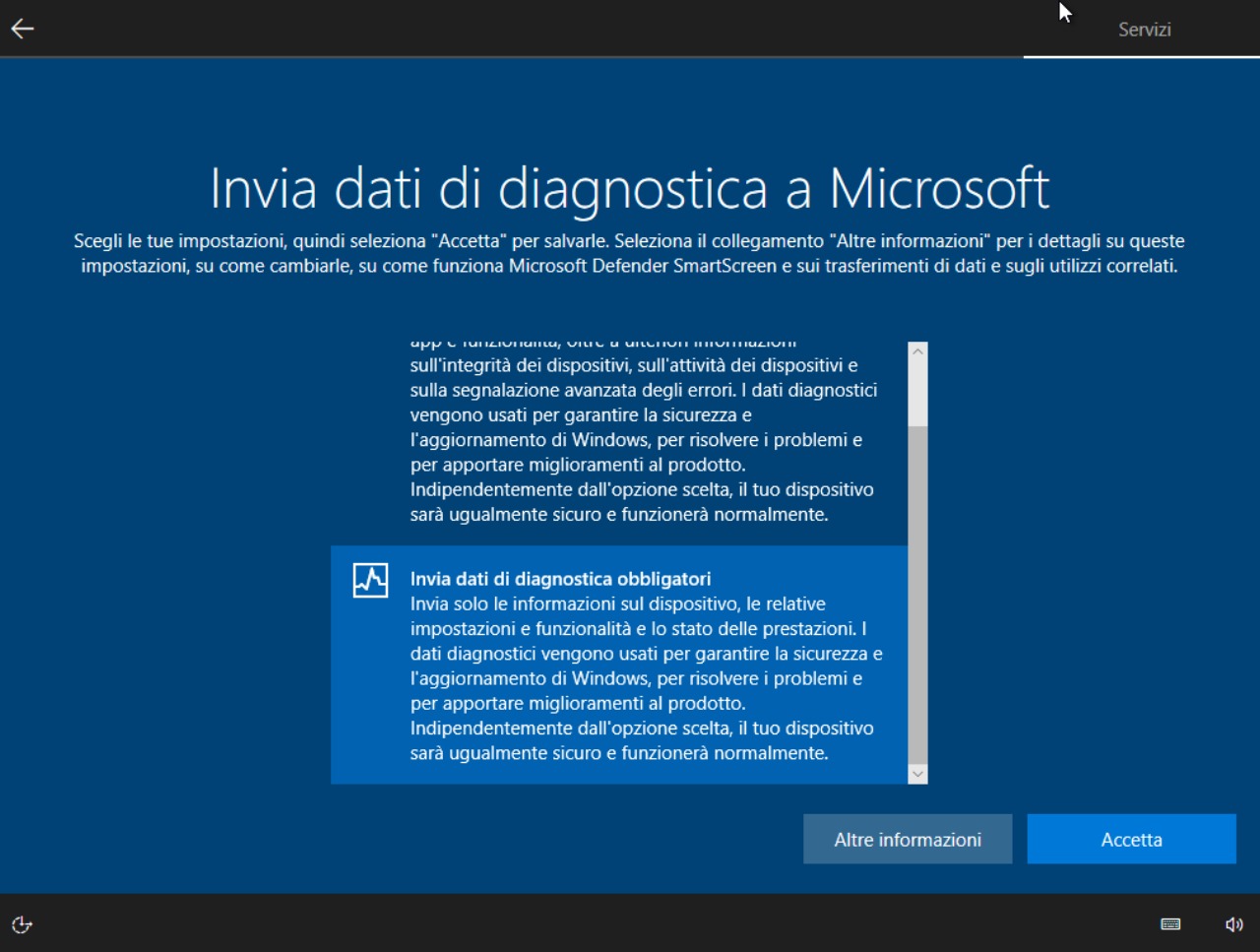
Fatto? Ottimo, passiamo della penna. Selezioniamo “No” e clicchiamo su “Accetta”
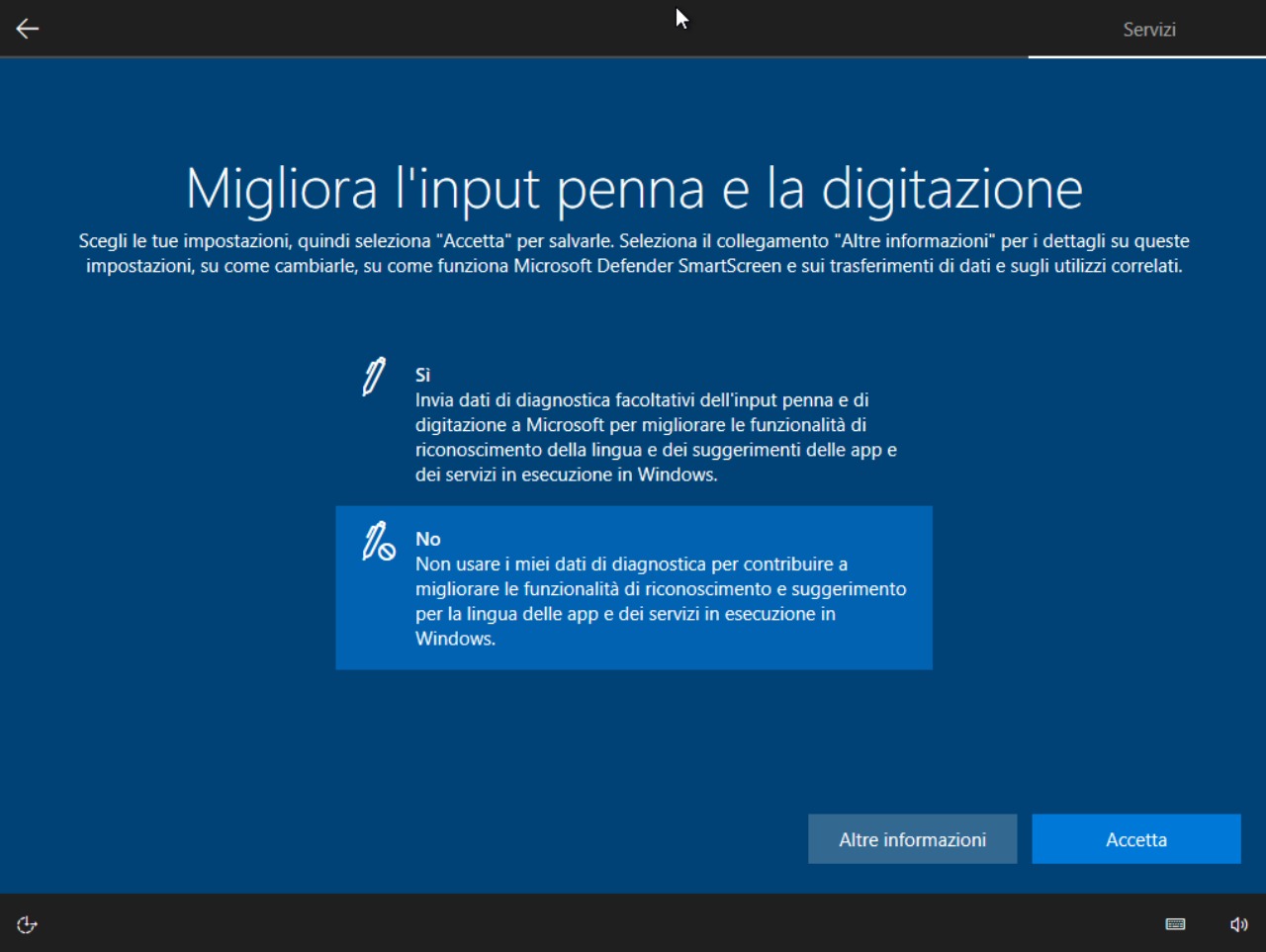
Anche per questa sezione selezioniamo “No” e clicchiamo su “Accetta”
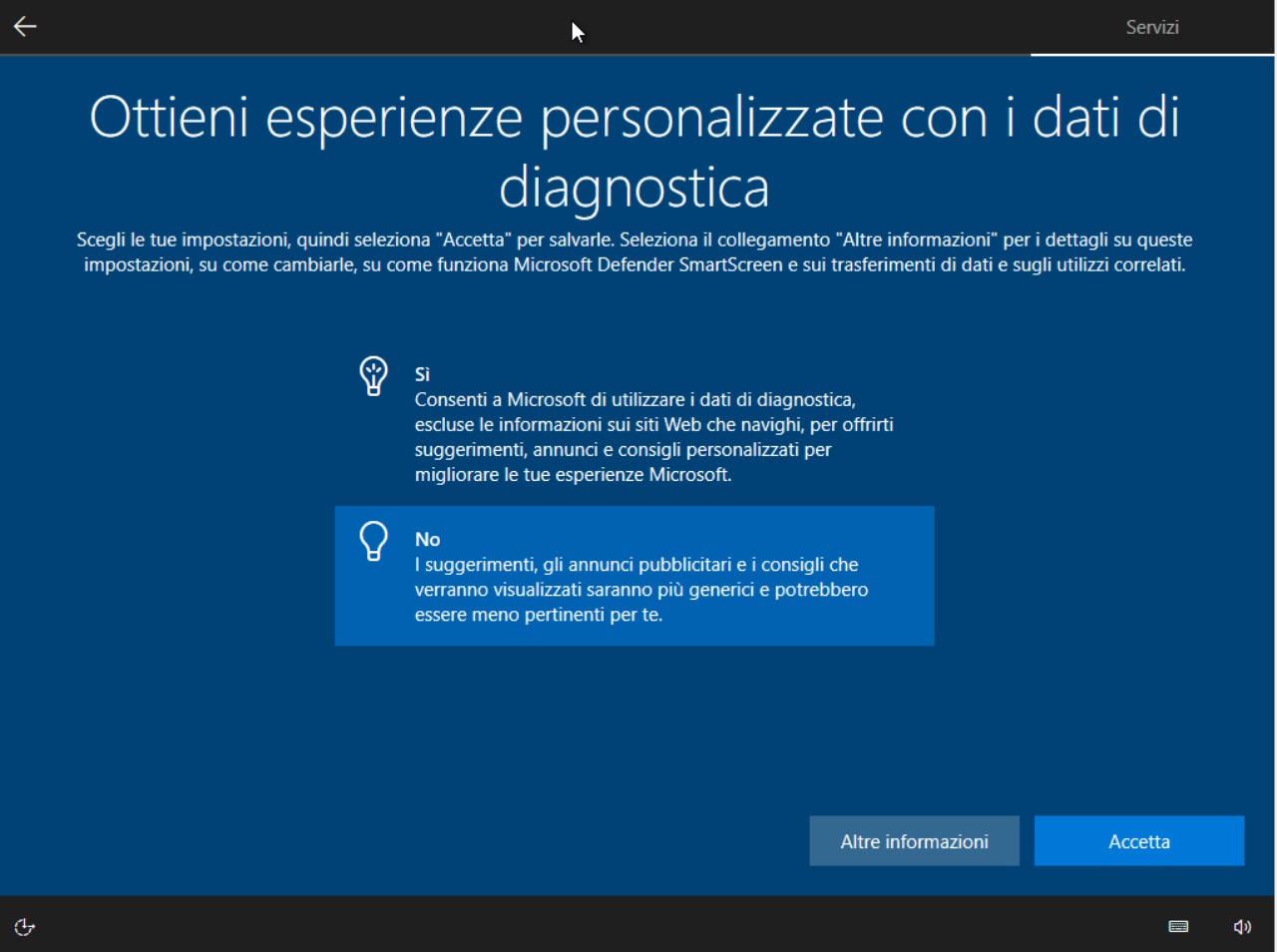
Selezioniamo “No” per l’ID annunci
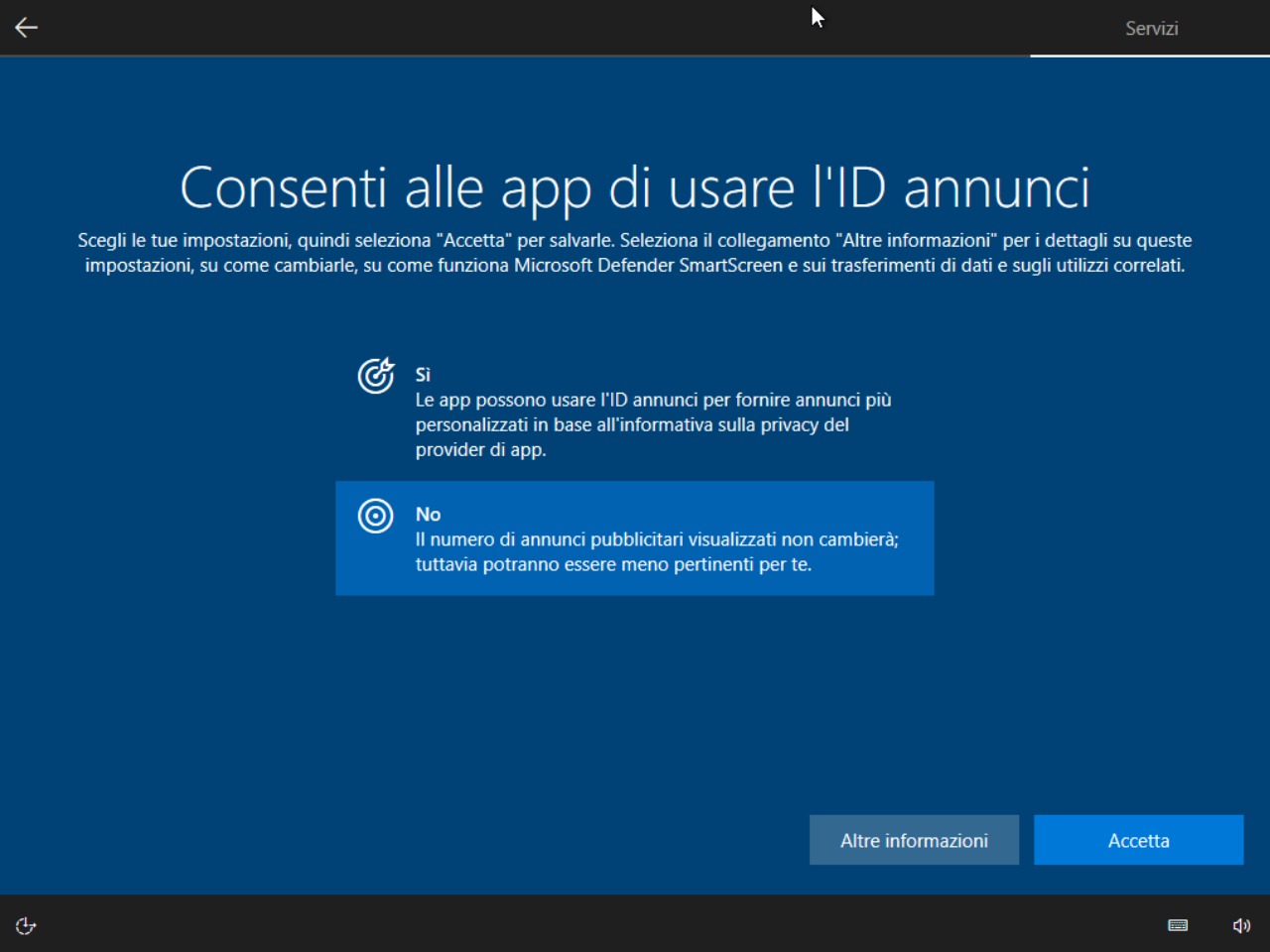
Adesso dobbiamo scegliere se farci aiutare da Cortana nelle nostre attività. Suggeriamo di selezionare “Non ora”
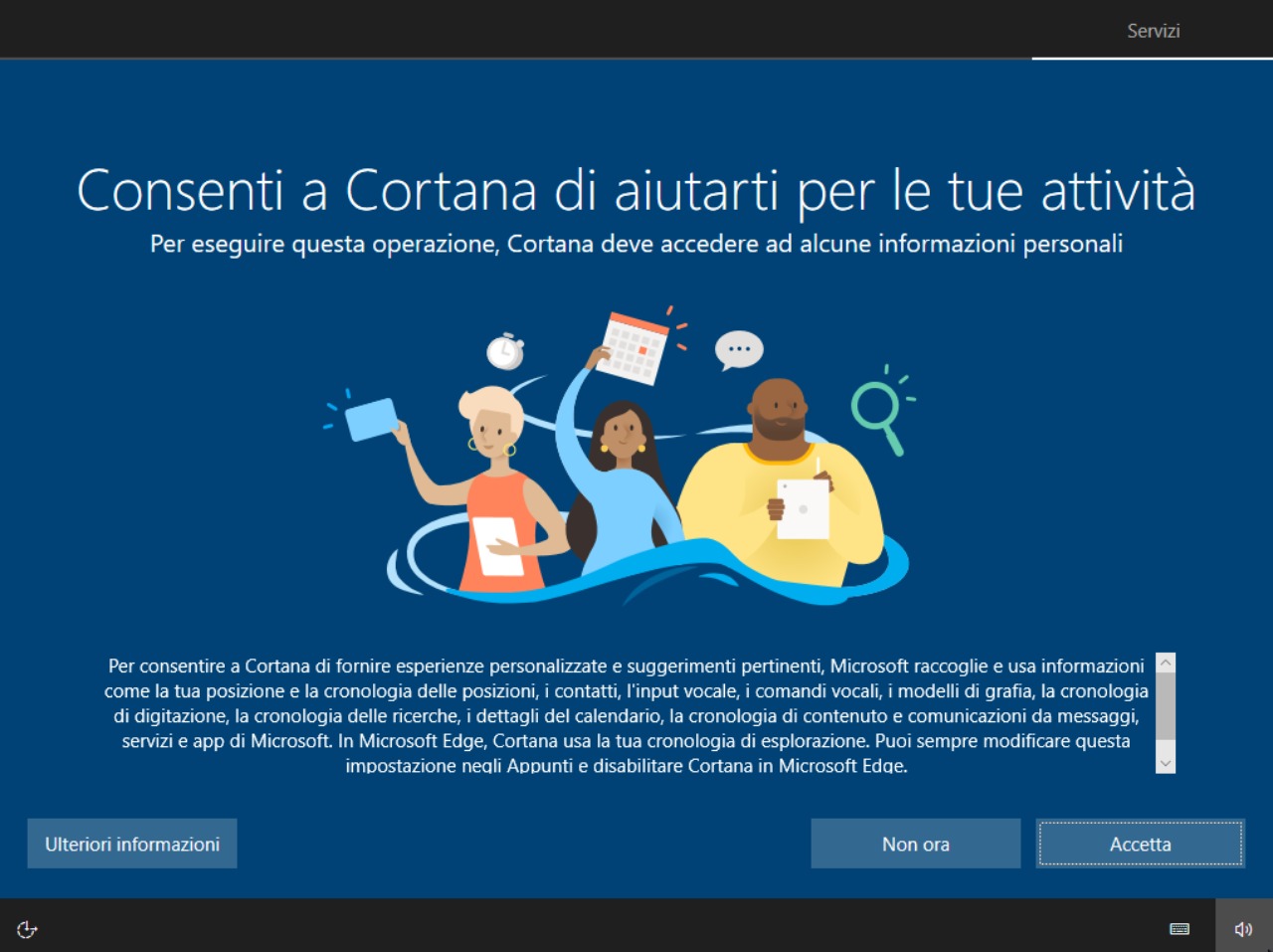
Ed ecco che Windows è installato! Attendiamo qualche minuto e sarà pronto

Bene! Questa era l’ultima schermata delle infinite domande di Microsoft. Dopo qualche minuto di rotelle che girano e saluti da parte del nostro sistema, ci troveremo davanti la schermata iniziale di Windows 10. Come prima cosa clicchiamo col tasto destro il simbolo di Windows che si trova nella barra in fondo a sinistra dello schermo. Si aprirà un menù a tendina, clicchiamo su impostazioni
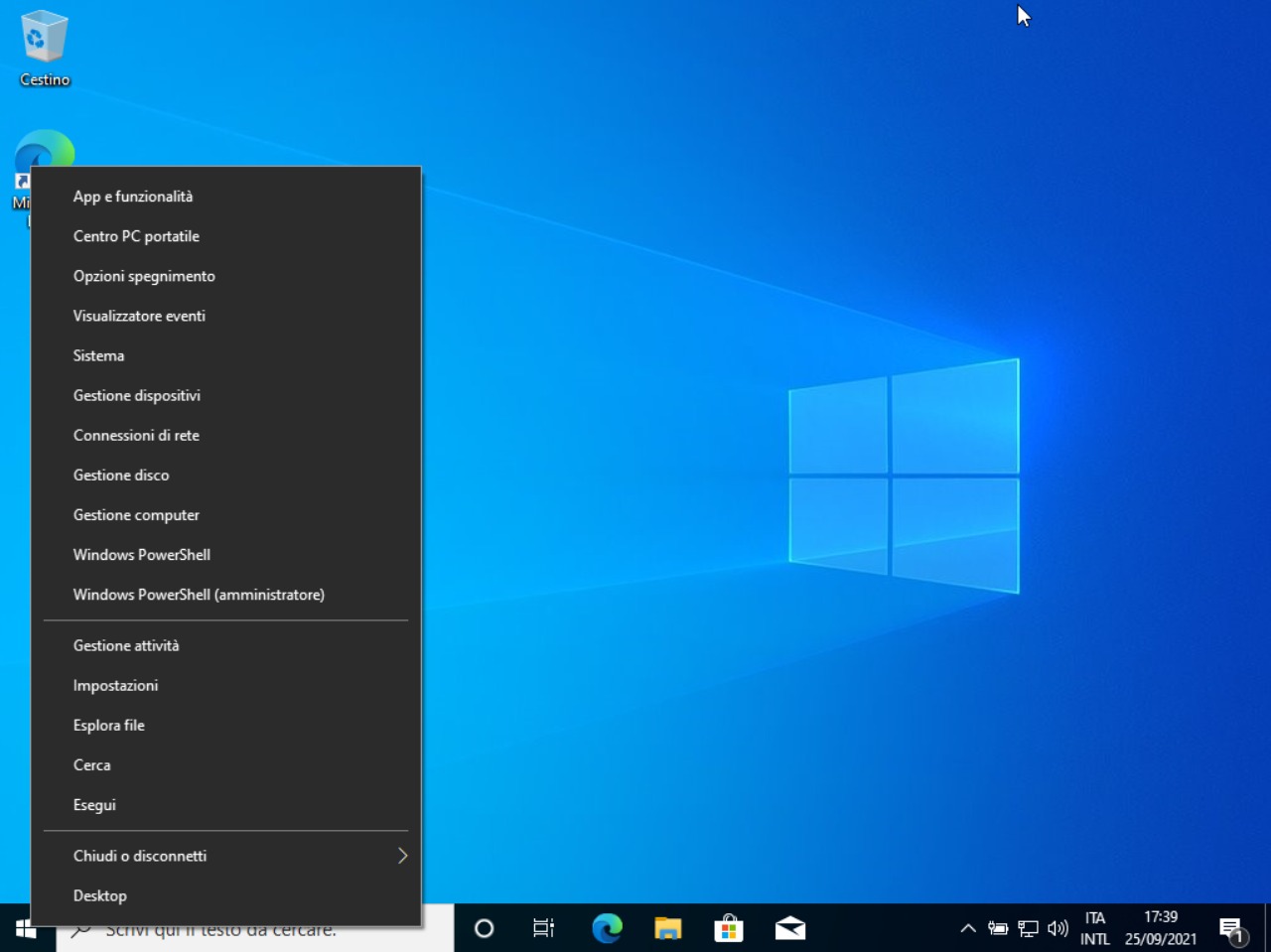
Selezioniamo l’ultima voce “Aggiornamento e Sicurezza”
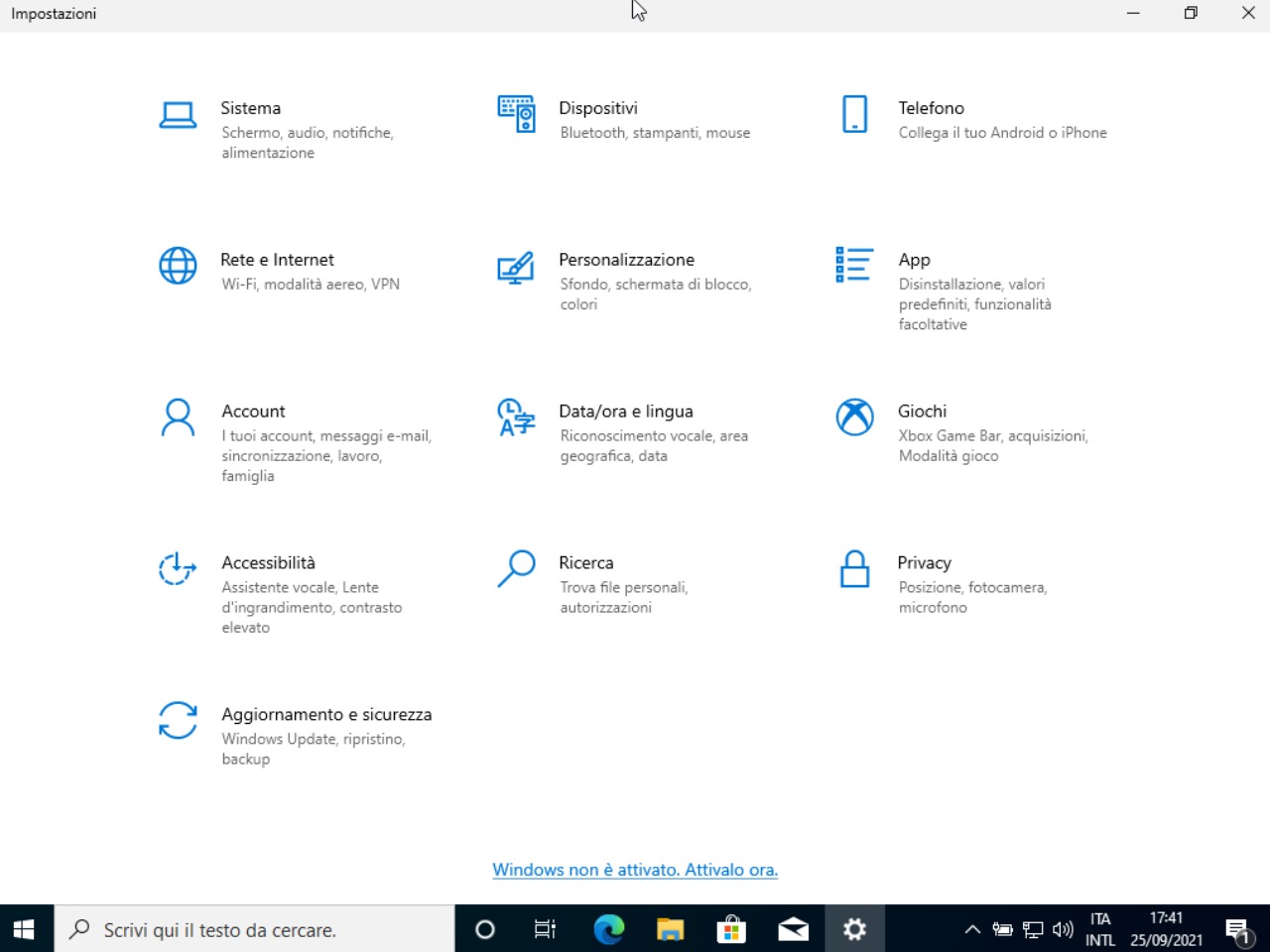
Clicchiamo ora su “verifica disponibilità aggiornamenti”.
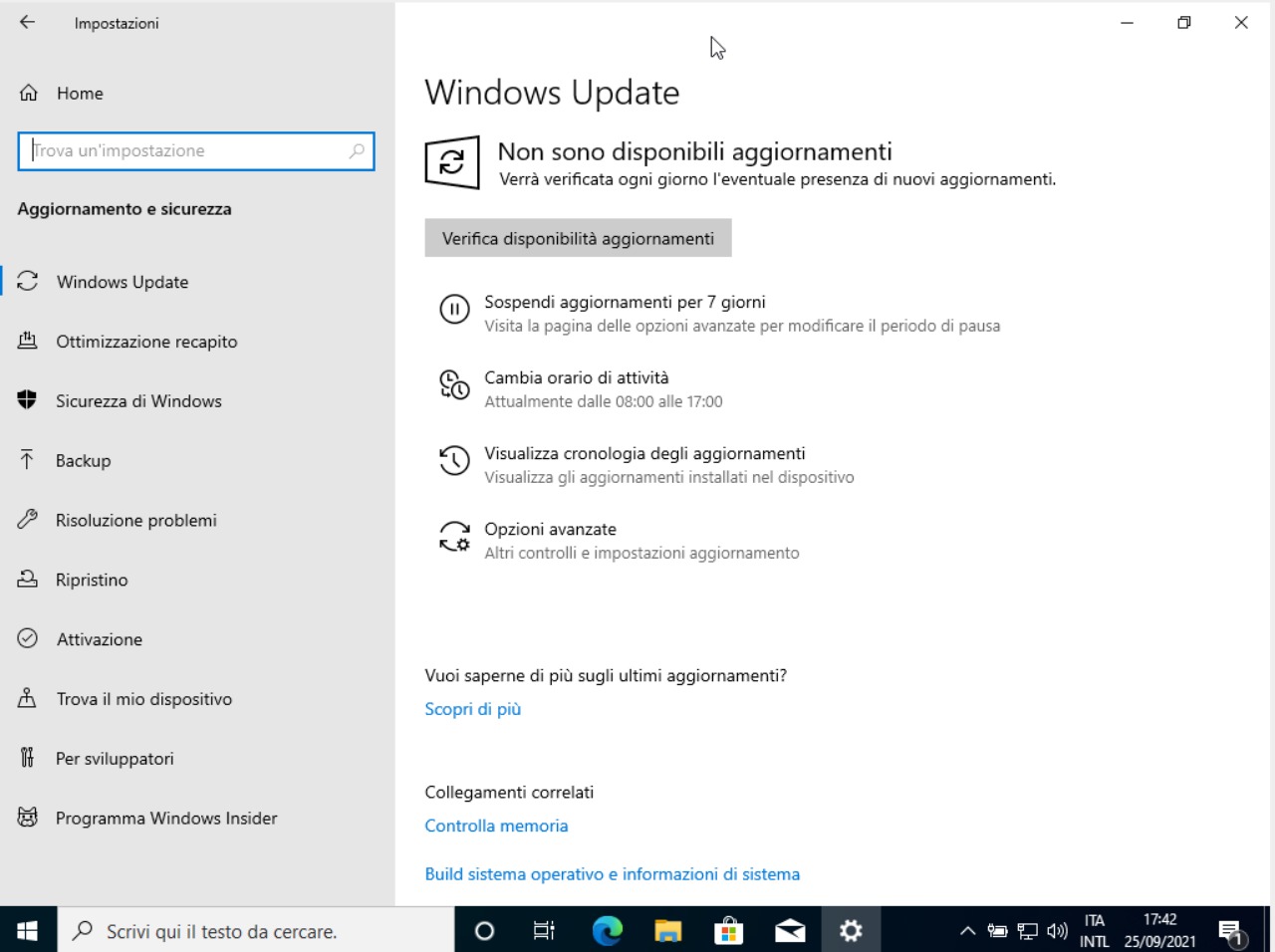
Dopo qualche minuto il computer avrà bisogno di essere riavviato, clicchiamo su “Riavvia ora” e lasciamogli installare tutti gli aggiornamenti necessari.
Una volta finiti gli aggiornamenti saremo pronti ad utilizzare e personalizzare Windows 10 come più preferiamo. Se vogliamo qualche consiglio su come ottimizzarlo, ecco alcuni articoli a riguado:
Come disinstallare definitivamente Microsoft Edge da Windows
E tanti altri che possiamo trovare nella sezione dedicata a Windows del sito!

