Come disinstallare definitivamente Microsoft Edge da Windows
4 settembre 2021
1630772272000
Windows viene fornito con Microsoft Edge attivo e selezionato di base, ma la sua natura invasiva all'interno del sistema operativo di casa Microsoft può risultare fastidiosa per la maggior parte degli utenti. Scopriamo come farlo sparire per sempre!
Microsoft Edge è il browser incluso e predefinito di Windows, successore dell’ormai defunto Internet Explorer. Nel 2019 è stata presentata la nuova versione basata su Chromium che gli ha permesso di compiere un grosso salto di qualità rendendolo versatile e rapido.
Il fatto che sia il browser predefinito di Windows non vuol dire che siamo obbligati ad utilizzarlo, molto probabilemente se siamo qui, utilizziamo altro e siamo stanchi dell’invasività di Edge all’interno del nostro sistema operativo.
In questo articolo vedremo come essere pienamente in controllo della scelta del browser: disinstalleremo Edge e gli vieteremo di reinstallarsi senza il nostro permesso (sì, lo fa davvero).
# Cancellare l’installazione base di Edge
Per prima cosa clicchiamo col tasto destro sul simbolo Windows in basso a sinistra nella nostra barra delle applicazioni. Dall’elenco di opzioni clicchiamo su Run (Avvia).
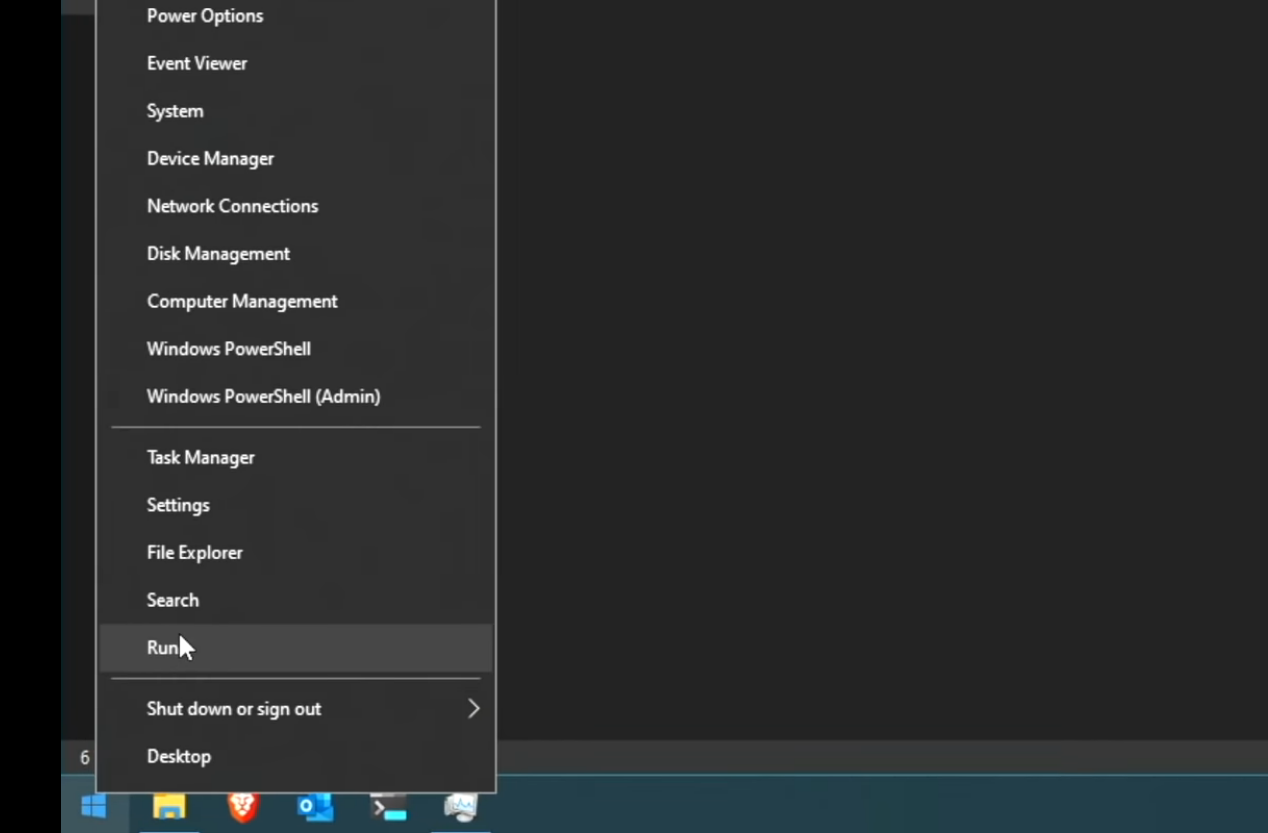
Una volta fatto vedremo questa piccola finestra bianca con una barra al centro
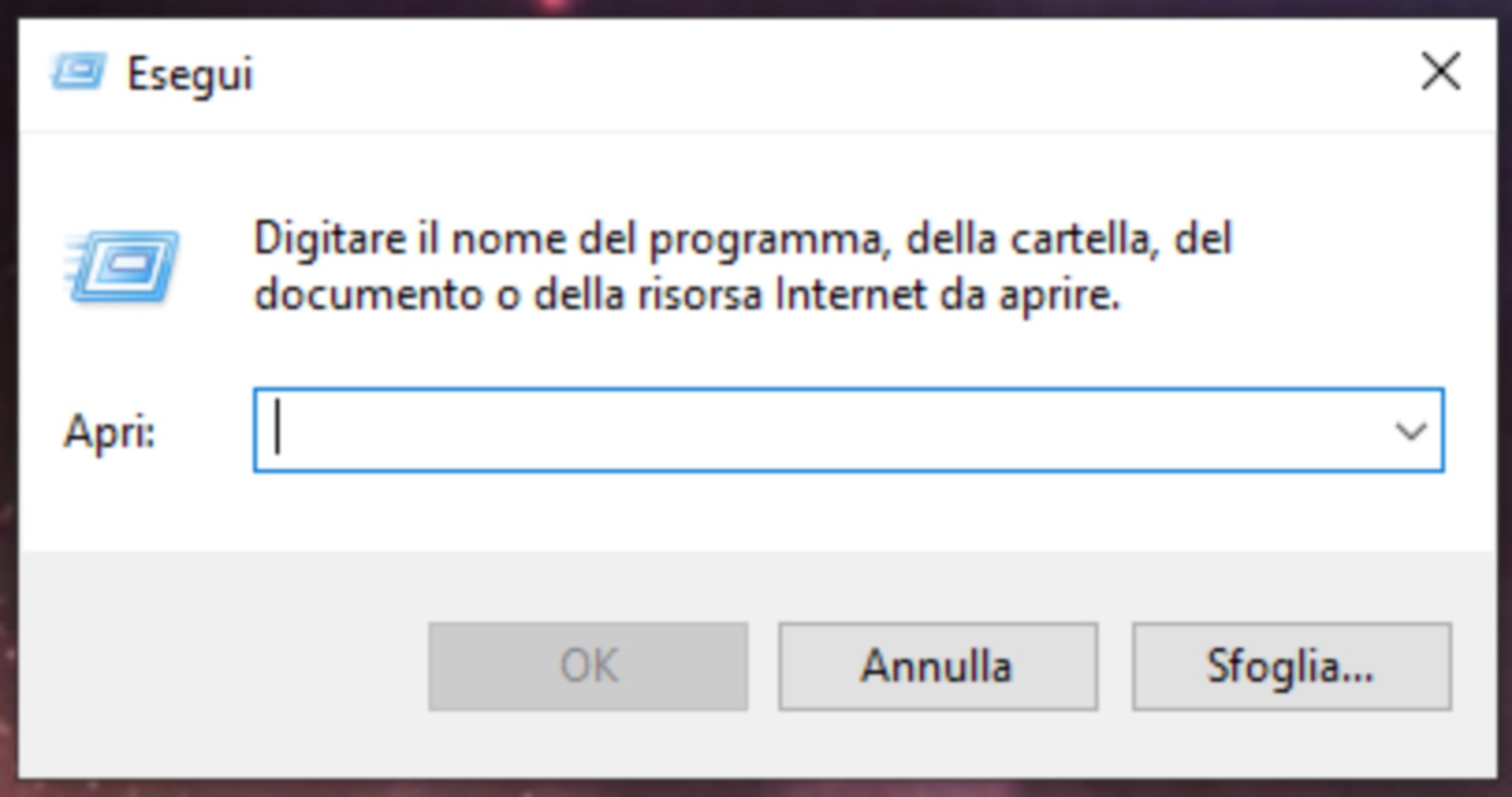
Al suo interno copiamo e incolliamo questo comando
C:\Program Files (x86)\Microsoft\Edge\Application\
Si aprirà una finestra di esplora risorse con all’interno queste cartelle.
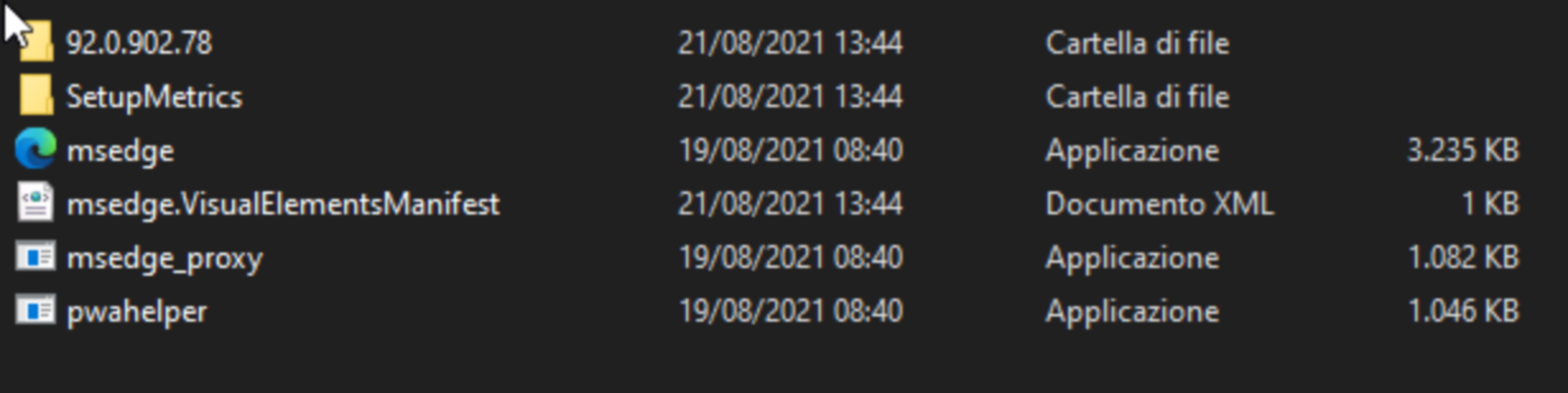
NOTA: La prima cartella avrà un numero diverso da quella vista in foto, varia da installazione ad installazione. Non preoccupiamoci se i numeri non corrispondono
Adesso rechiamoci all’interno della cartella numerica, nel caso della foto quella chiamata 92.9.902.78. Una volta dentro troveremo un’altra cartella installer, entriamoci. Dovremo vedere due file al suo interno
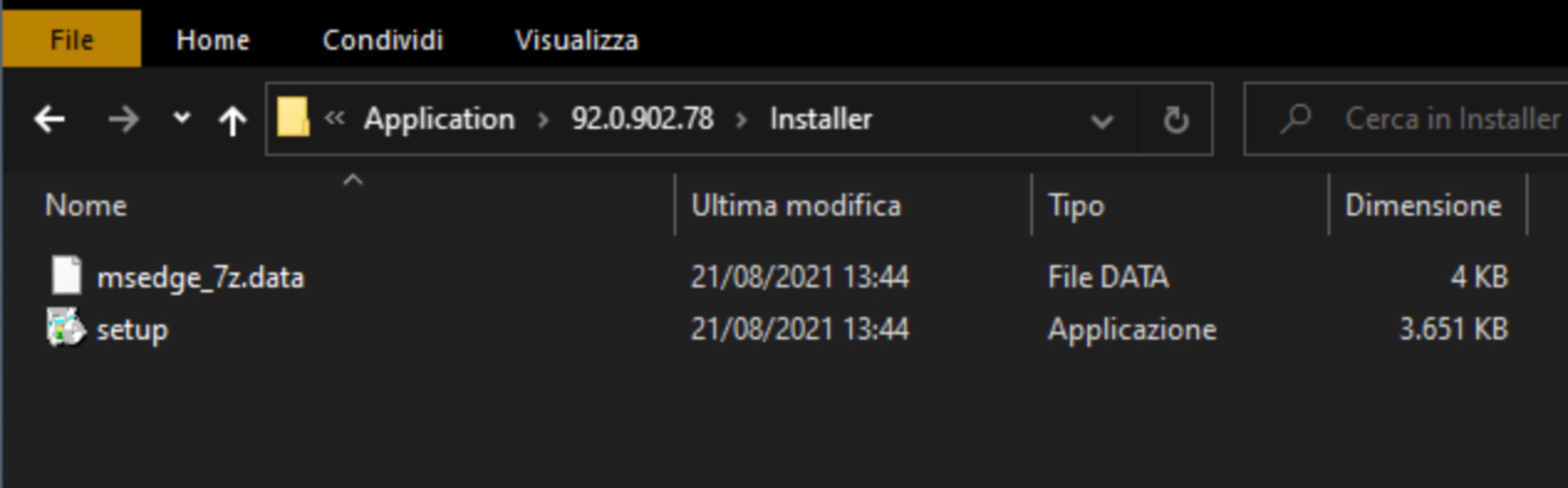
Una volta trovata questa cartella, copiamo il percorso che troviamo scritto nella barra superiore. Basta cliccarci sopra e selezionare tutto, come in foto.
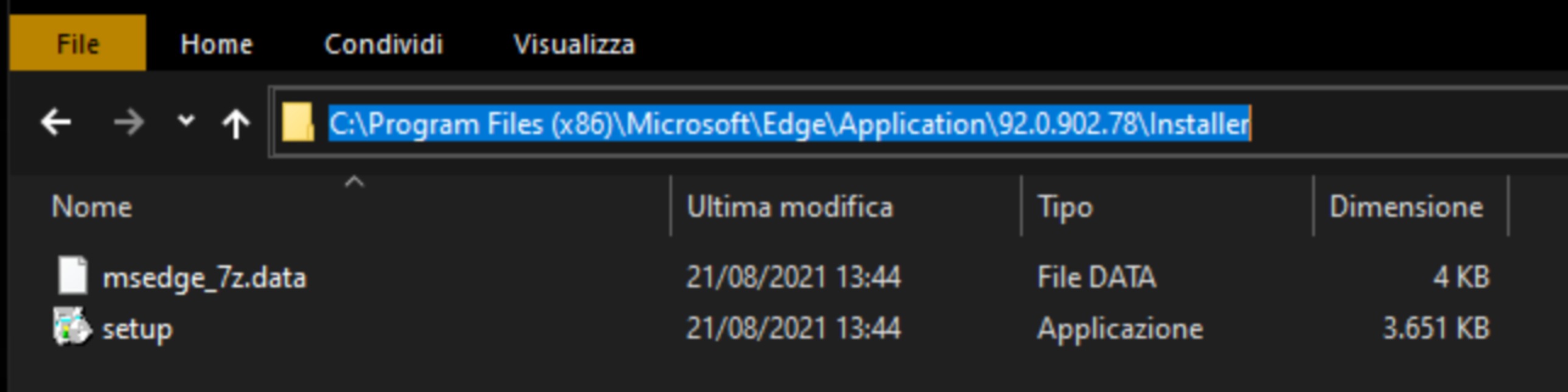
Adesso clicchiamo nuovamente col il tasto destro sul logo di Windows in basso a sinistra e selezioniamo Windows Powershell (Amministratore)
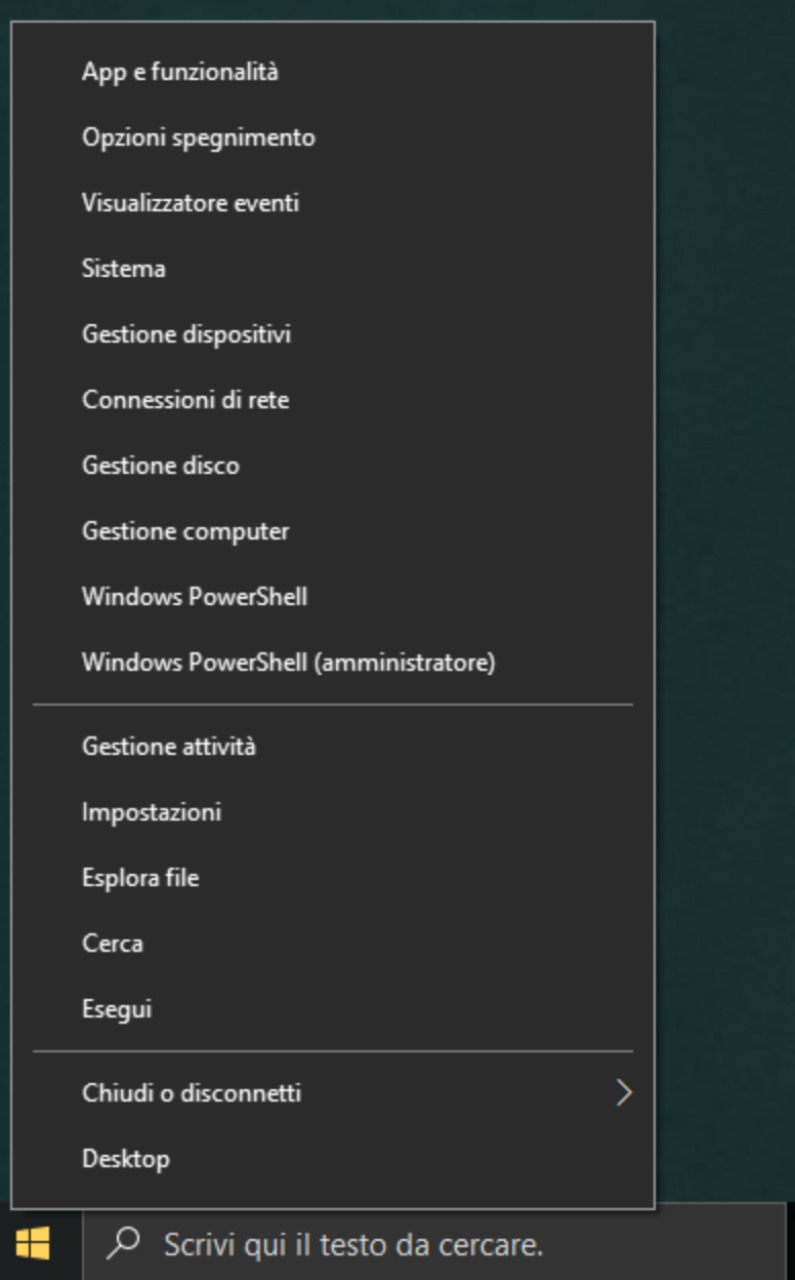
Una volta aperta, incolliamo questo comando e premiamo invio
cmd
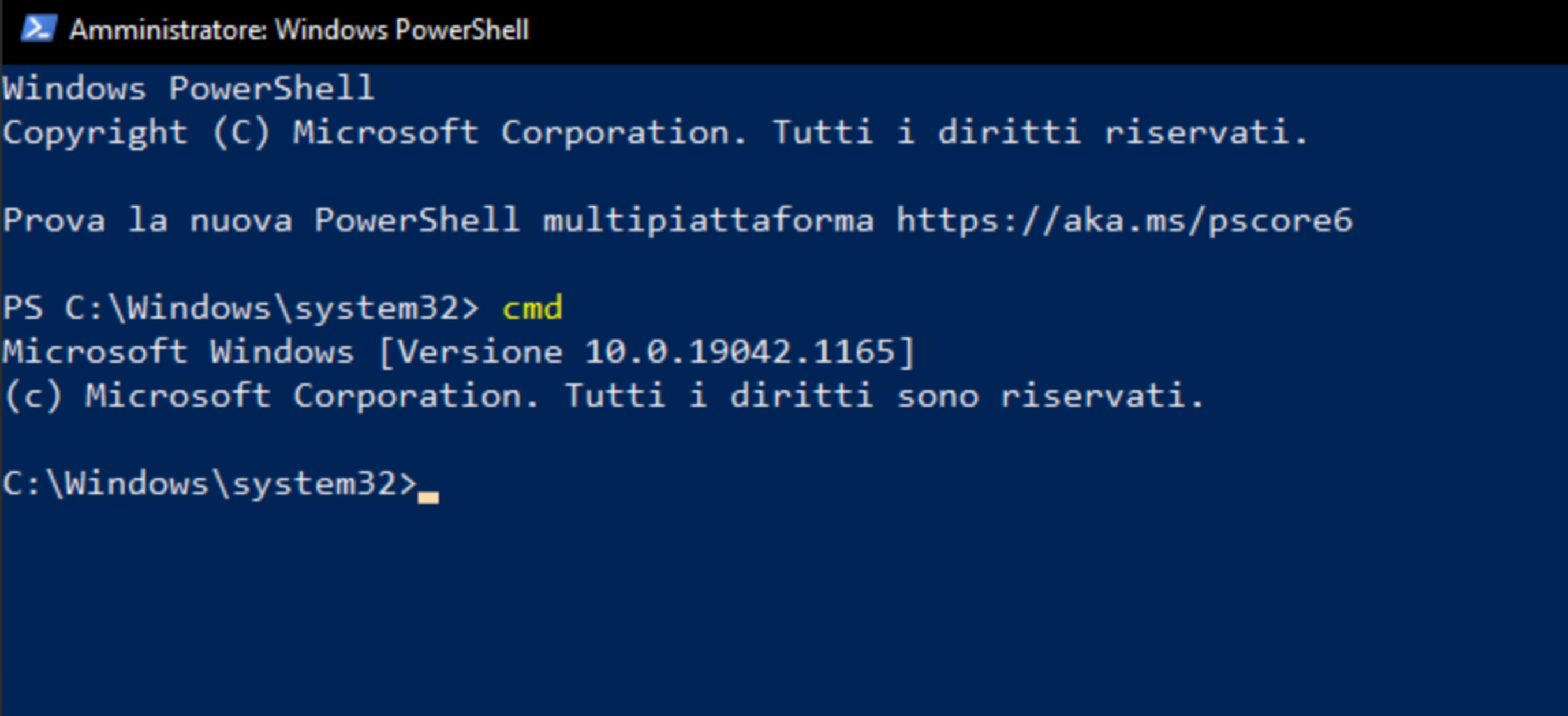
Adesso che abbiamo aperto la finestra del cmd, incolliamo il percorso che abbiamo copiato in precedenza, ma con una piccola aggiunta.
Se ad esempio il percorso copiato era
C:\Program Files (x86)\Microsoft\Edge\Application\92.0.902.62\Installer
Dobbiamo aggiungere alla fine la seguente stringa
\setup.exe --uninstall --system-level --verbose-logging --force-uninstall
Quindi in sostanza, il comando da incollare sarà
"C:\Program Files (x86)\Microsoft\Edge\Application\92.0.902.62\Installer\setup.exe" --uninstall --system-level --verbose-logging --force-uninstall
NOTA: Vanno messe le virgolette a partire dall’inizio del comando fino a dopo .exe, altrimenti non viene riconosciuto come comando

Ed ecco che Edge è stato disinstallato totalmente dal nostro computer, senza prompt che ci chiedono se “siamo sicuri” o scocciature del genere. Ma non finisce qui, Microsoft non ci lascia vincere così facilmente, passiamo alla fase successiva.
# Impedire ad Edge di installarsi alle nostre spalle
È molto semplice, basta aggiungere una piccola chiave al nostro registro di sistema.
Questa è una sezione opzionale, Microsoft potrebbe accorgersene e rendere inutile questo passaggio con una patch di aggiornamenti, ma per ora funziona. Se non ci sentiamo sicuri di voler modificare il registro di sistema, non facciamolo.
Per farlo, come prima cosa apriamo il blocco note (o in alternativa Notepad++, VSCode etc, qualsiasi programma del genere va benissimo) ed incolliamo questo testo
Windows Registry Editor Version 5.00
[HKEY_LOCAL_MACHINE\SOFTWARE\Microsoft\EdgeUpdate]
"DoNotUpdateToEdgeWithChromium"=dword:00000001
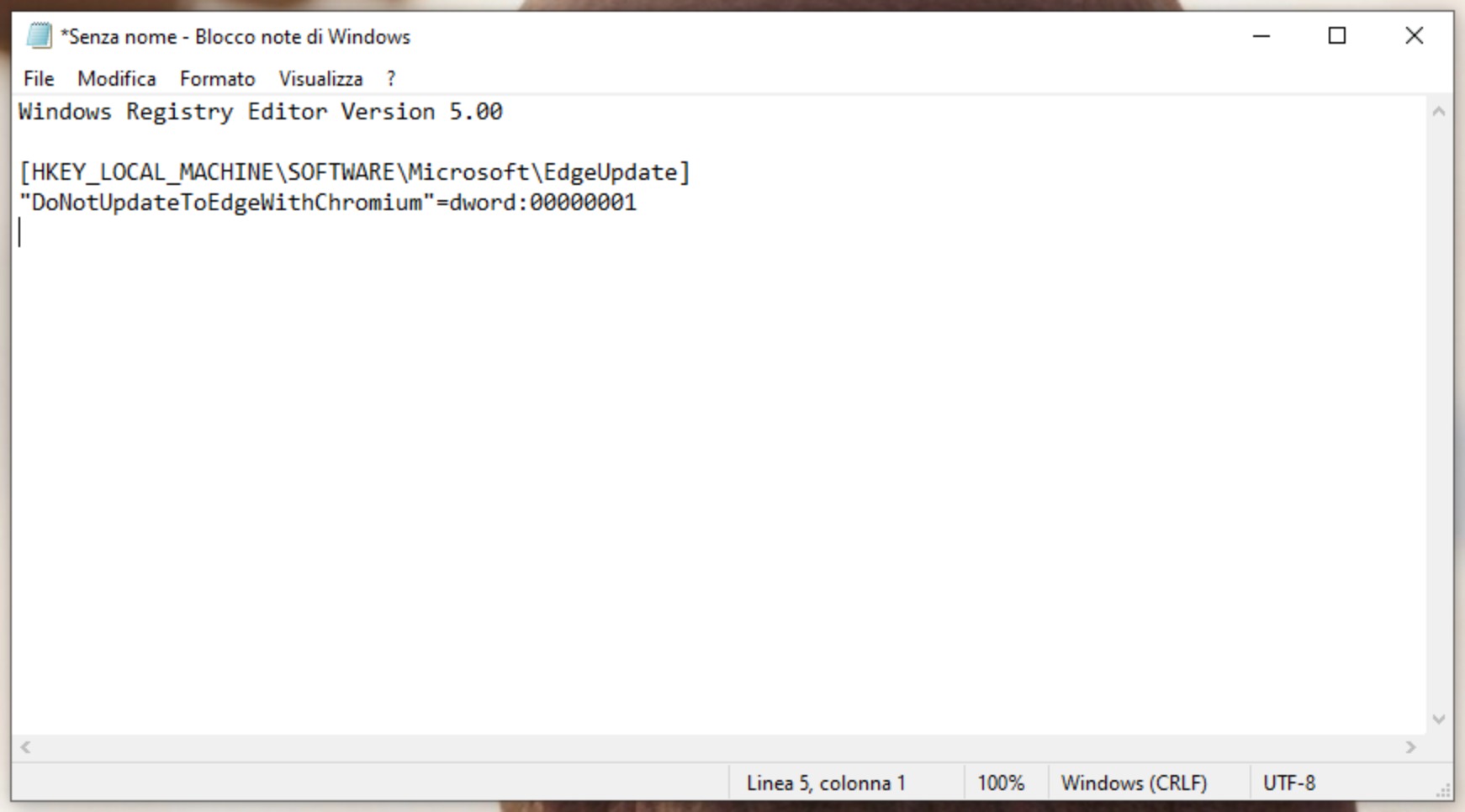
Adesso clicchiamo su File > Salva con Nome e come prima cosa, modifichiamo la seconda casella in Tutti i file. Infine chiamiamo quello appena creato stopedge.reg, come in foto
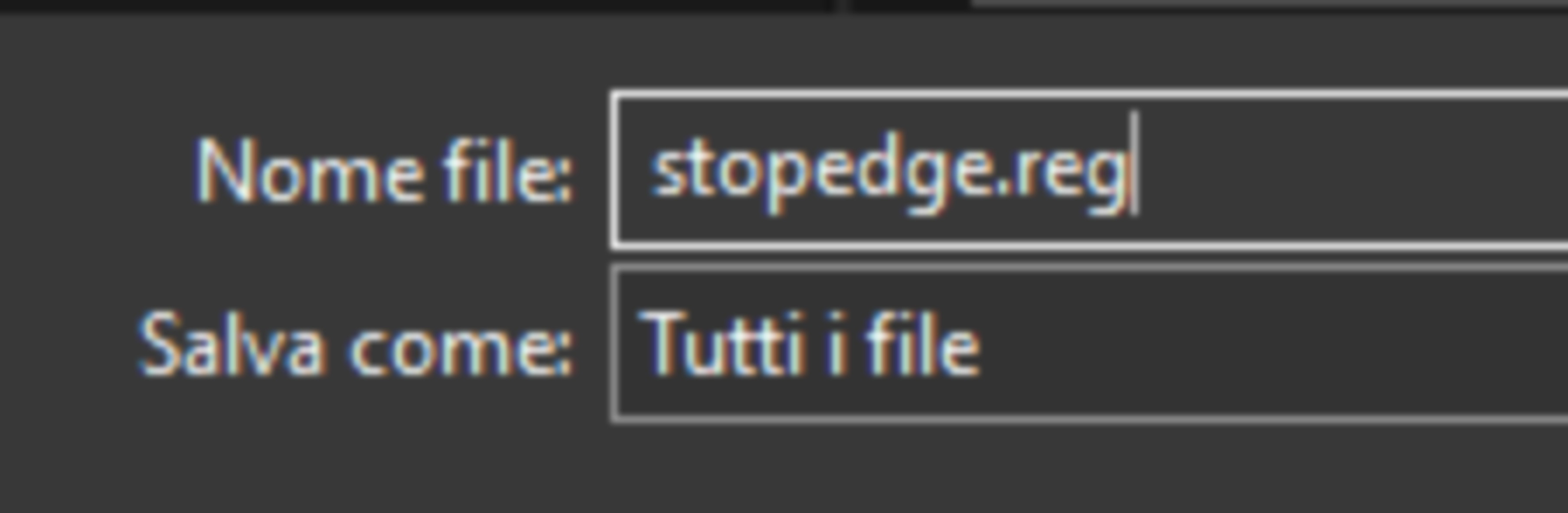
Possiamo salvarlo dove preferiamo, anche sul desktop. Adesso che abbiamo creato un file di registro, rechiamoci nella cartella nella quale lo abbiamo salvato e clicchiamo con il tasto destro e andiamo sulla voce Apri con. L’applicazione che vogliamo utilizzare è Editor del registro di sistema
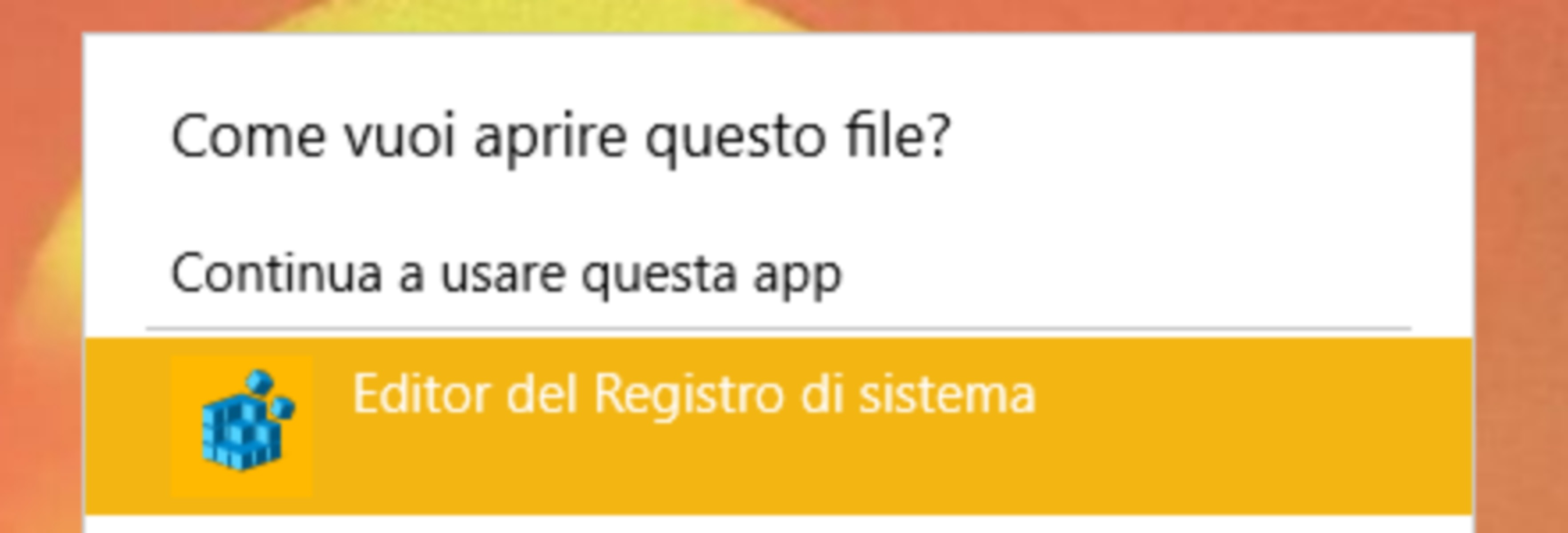
Accettiamo e proseguiamo a tutti i Waring che si apriranno, una volta fatto comparirà questa finestra

# Conclusione
Microsft sa essere davvero insistente certe volte, e l’insistenza con cui cerca di convincerci ad utilizzare Edge ne è una prova. In un sistema operativo dovremmo essere padroni di ogni scelta, specialmente quella sul browser da utilizzare. Se non conoscessimo delle valide alternative ad Edge ecco alcuni consigli

