19 funzioni utili per chi usa Steam
30 agosto 2021
Diciamocelo: Steam è molto più di un semplice negozio. Il suo client desktop ci permette di fare molte cose, tra cui organizzare la libreria, trasmettere le nostre sessioni di gioco a un pubblico e chattare con gli amici. Quindi, basta chiacchiere. Accendiamo il pc e andiamo alla scoperta di Steam!
Steam è diventato il volto del pc gaming. Il mercato dei videogiochi è vastissimo e pieno di opzioni valide (come Epic Games e Xbox Store). L’impronta di Steam e i fantastici saldi stagionali lo rendono una delle migliori piattaforme di vendita online.
# Proteggere l’account con Steam Guard
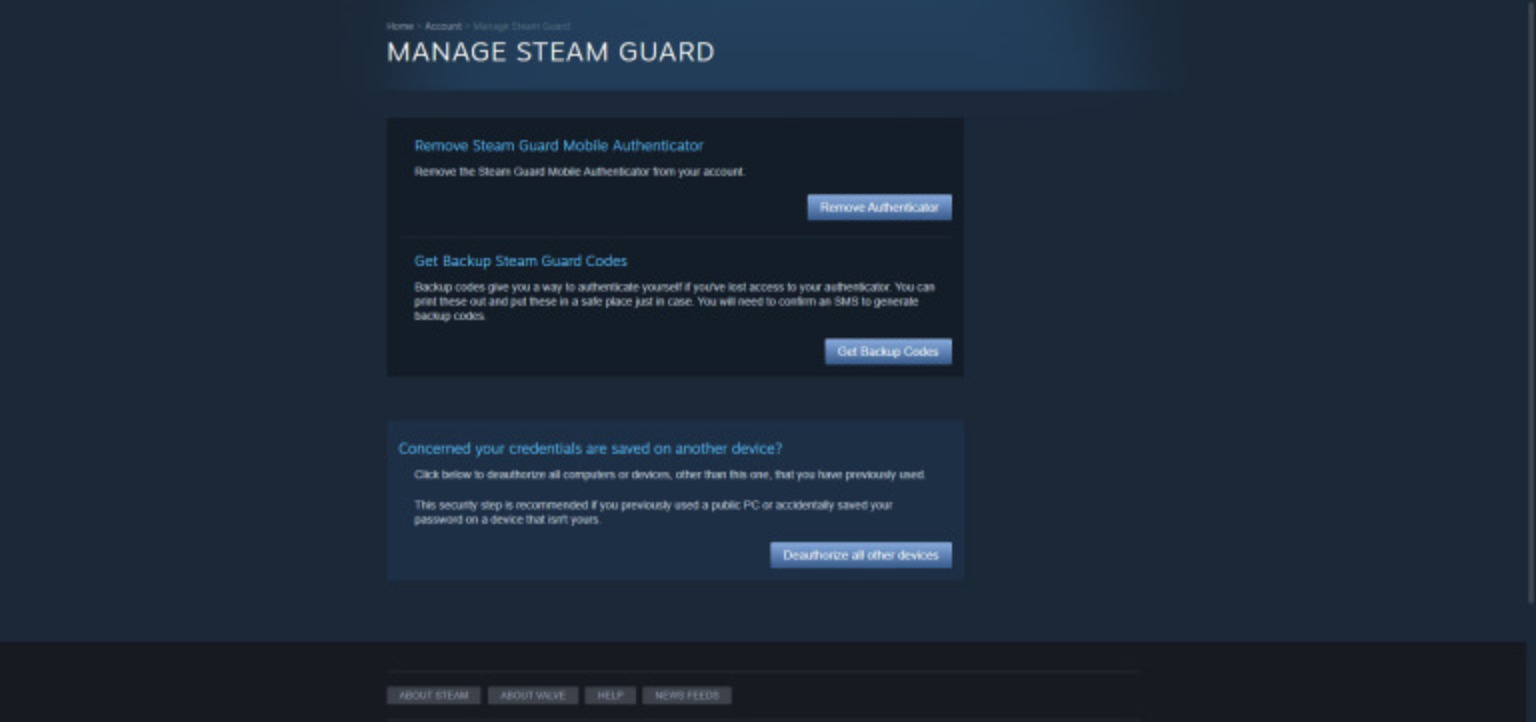
Per prima cosa: la sicurezza. Ovviamente, nessuno di noi vorrebbe che qualcuno entrasse nel nostro account Steam con scopi loschi. Per evitarlo, in primo luogo, è essenziale utilizzare una password complessa. No, gattino123 non è abbastanza efficace. Dovremmo, però, incrementare la sicurezza utilizzando Steam Guard. Infatti, quando abilitiamo questa funzione, dovremo fornire un codice di accesso speciale per verificare l’account su un dispositivo riconosciuto.
A seconda delle impostazioni di Steam Guard, riceveremo un’e-mail con il codice speciale o lo otterremo dall’applicazione per telefono Steam Mobile. Possiamo attivarlo andando su Steam > Impostazioni > Account > Gestisci la sicurezza dell’account Steam Guard.
# Partecipare alla beta di Steam
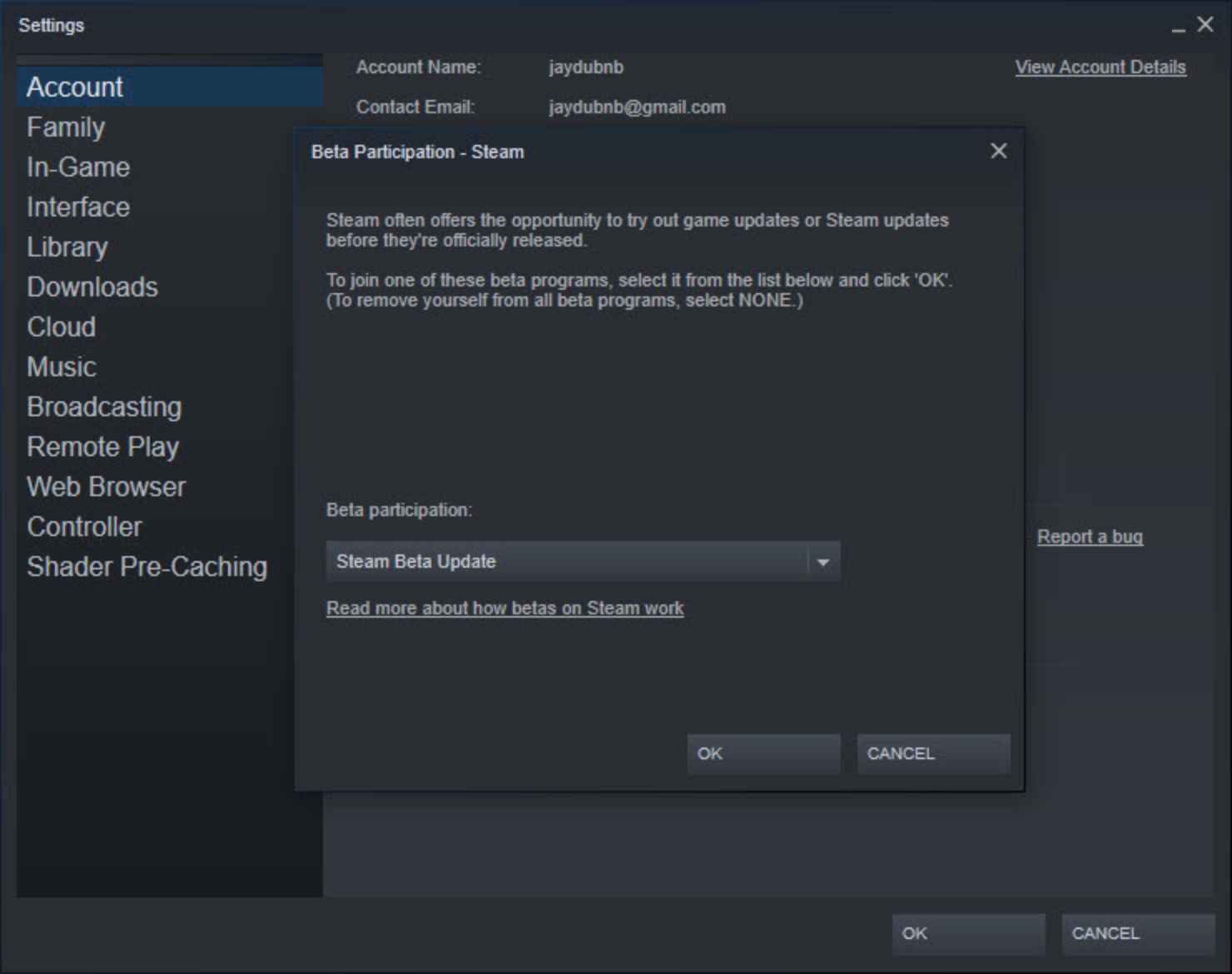
Generalmente, tra i motivi per cui apriamo un account Steam troviamo il fatto di avere una vastissima scelta in merito ai titoli proposti. Detto ciò, se ci sentiamo abbastanza avventurosi, possiamo partecipare alla Stean Beta. In questo modo, si accede a caratteristiche che sono ancora in fase di test, come il nuovo Storage Manager. Vediamo però come fare. Andiamo su Steam e poi su Impostazioni. Selezioniamo poi Account e apriamo il menu inerente alla partecipazione alla Beta. Clicchiamo ora su Steam Beta Update e poi su Ok. A questo punto, riavviamo et voilà!
# Usare le collezioni per gestire la libreria
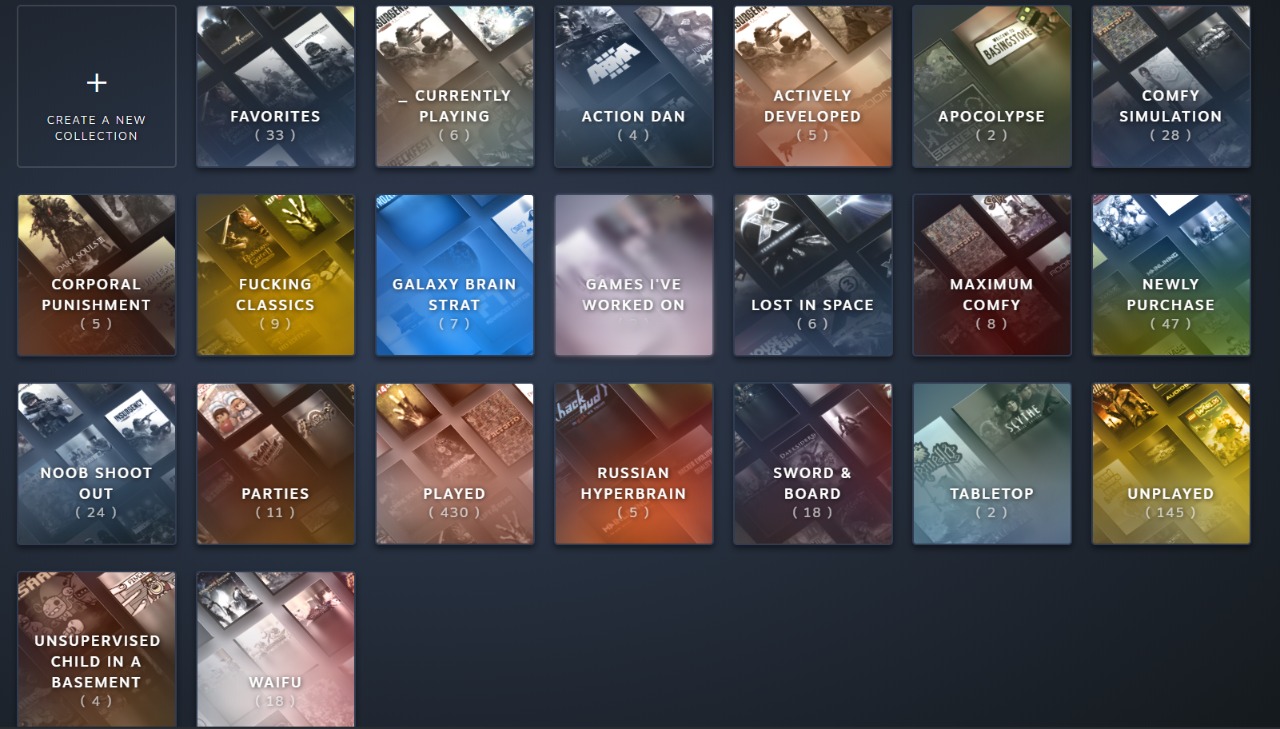
Per impostazione predefinita, Steam visualizza i nostri giochi in ordine alfabetico in un unico elenco allineato verticalmente. Tutto fantastico finchè possediamo pochi titoli. Nel momento in cui dovessimo avere più giochi, sarebbe meglio organizzare il tutto in modo più logico. A questo proposito, Valve ci fornisce gli strumenti adeguati.
Cliccando con il tasto destro del mouse sul nome di un gioco e navigando su Aggiungi > Nuova Collezione, è possibile creare categorie per organizzare la collezione digitale. Esse possono essere statiche o dinamiche. Con una Collezione statica, spostiamo manualmente un gioco in una categoria cliccando con il tasto destro del mouse sul suo titolo e seguendo i menu (o trascinandolo nella sua nuova casa). Con una Collezione dinamica, possiamo applicare dei filtri che ordinano automaticamente i giochi in base ai loro tag Steam predefiniti man mano che la libreria aumenta di dimensione.
Inoltre, cliccando sull’icona Collezioni si apre una griglia che mostra le categorie create in una posizione centrale di facile lettura.
# Creare uno ‘‘scaffale’’
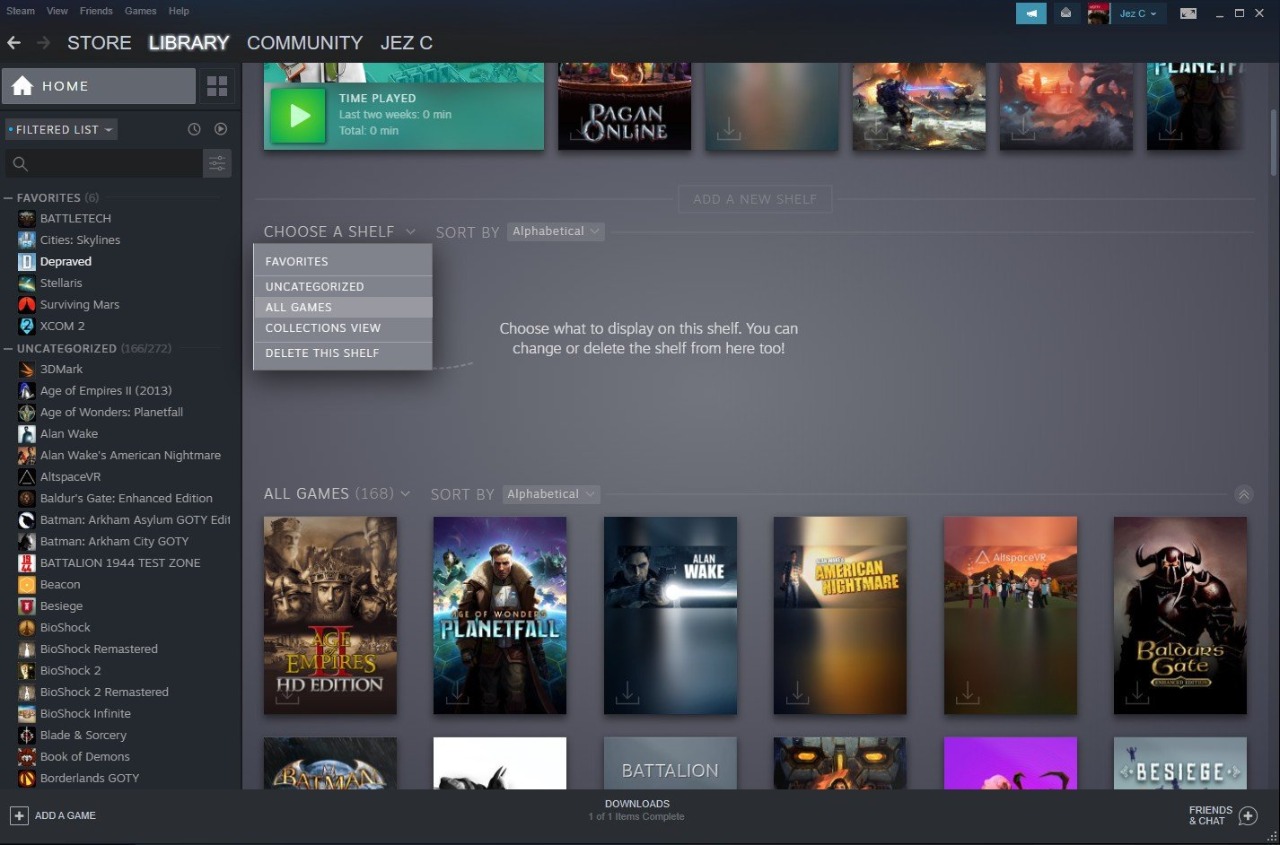
Gli scaffali sono modi alternativi per visualizzare la nostra libreria di giochi. Cliccando su Aggiungi scaffale > Scegli uno scaffale, possiamo trasformare qualsiasi Collezione in uno scaffale a scorrimento orizzontale. Ci sono anche diverse opzioni predefinite, non collezioni, tra cui Tutti i giochi e Attività recenti degli amici.
# Aggiungere alla libreria un gioco non di Steam
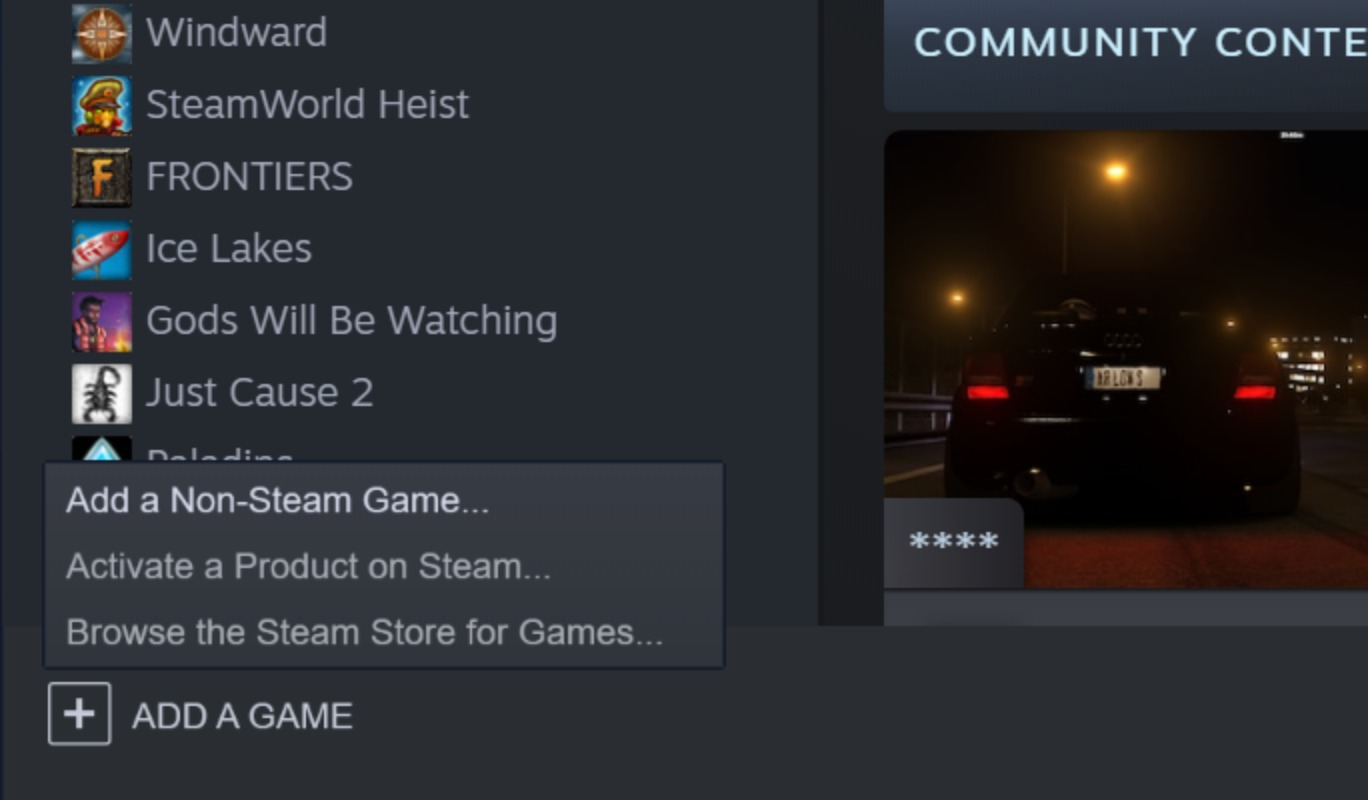
Può capitare che i giochi a cui vogliamo giocare non siano presenti nello Steam Store. Facciamo un esempio: mettiamo che Star Wars: Battlefront II sia nella nostra lista dei desideri per qualche oscuro motivo. Questo gioco (su pc) è disponibile all’acquisto solo dal negozio Origin di EA, quindi dobbiamo necessariamente prenderlo da lì. Ora, lo scarichiamo e iniziamo a giocare tranquillamente. A un certo punto, lampo di genio! Ci rendiamo conto che avere due client separati per giocare non ci piace. Allora, facciamo in modo che questo gioco venga visualizzato come parte della nostra libreria di Steam cliccando su Add A Game nell’angolo in basso a sinistra dell’interfaccia, e poi selezionando Add a Non-Steam Game. Dopodiché, basta scegliere un titolo e cliccare su Add Selected Programs. Ecco fatto!
# Nascondere i giochi
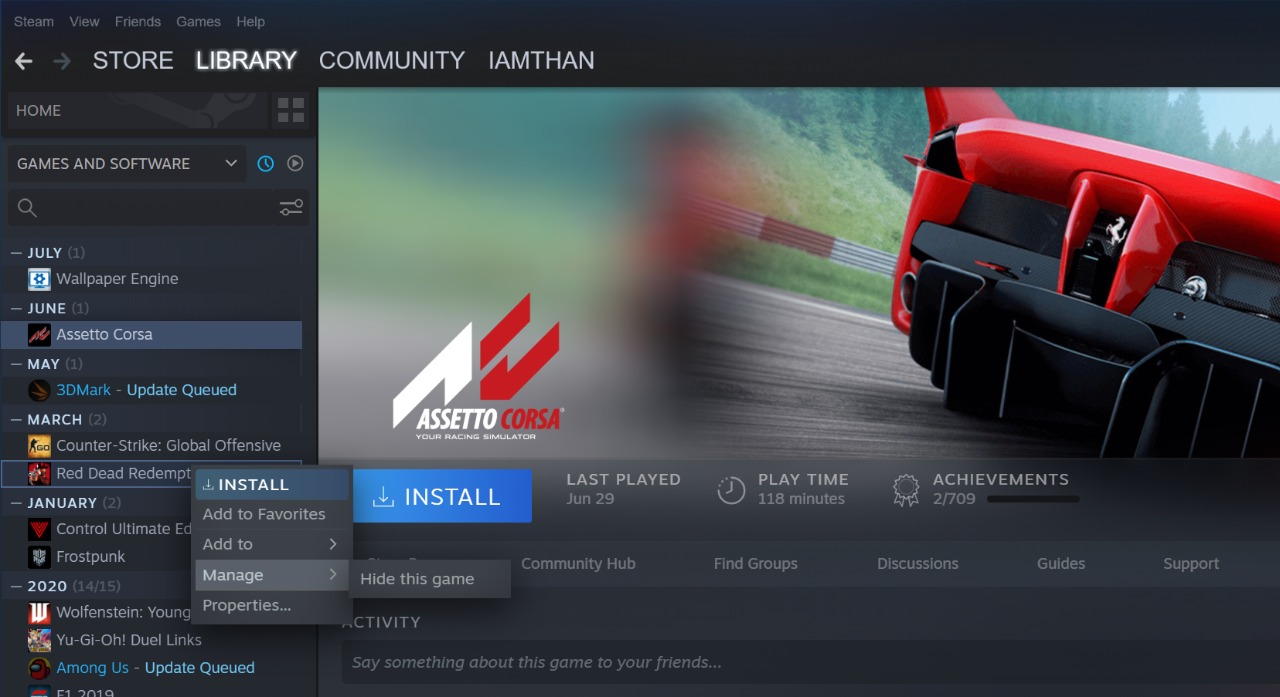
A volte potremmo avere la necessità di nascondere un videogioco (per qualche oscura ragione). Si tratta, in realtà, di un’operazione semplicissima da compiere. Una volta aperta l’applicazione di Steam, clicchiamo con il tasto destro su un titolo e selezioniamo Gestisci e poi Nascondi questo gioco. Ora, l’unico modo per poter visualizzare il titolo che abbiamo nascosto è digitare il suo nome nella casella di ricerca. Per eseguire l’operazione inversa, invece, clicchiamo sul gioco con il tasto destro e selezioniamo prima Gestisci e poi Rimuovi da nascosto.
# Usare la modalità Big Picture
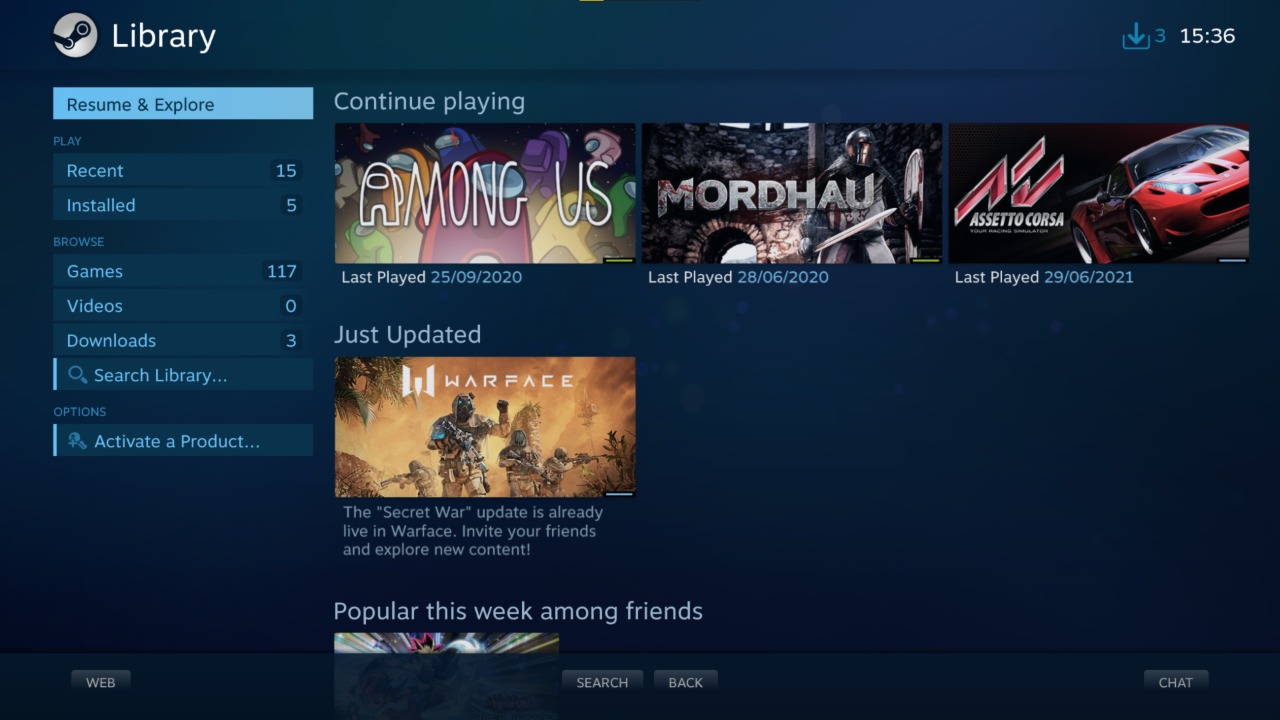
Il desiderio di Valve di rendere Steam parte integrante dell’intrattenimento degli utenti ha portato l’azienda a creare la Big Picture Mode, un’interfaccia semplificata progettata per l’utilizzo con monitor e tv.
Possiamo attivarla cliccando Vista e poi Big Picture Mode. Questa interfaccia ci permette di navigare nella nostra libreria di giochi, nello Steam Store, nelle bacheche della comunità e nel client di chat usando un mouse o un controller.
# Continuare a giocare su un altro pc usando il cloud di Steam
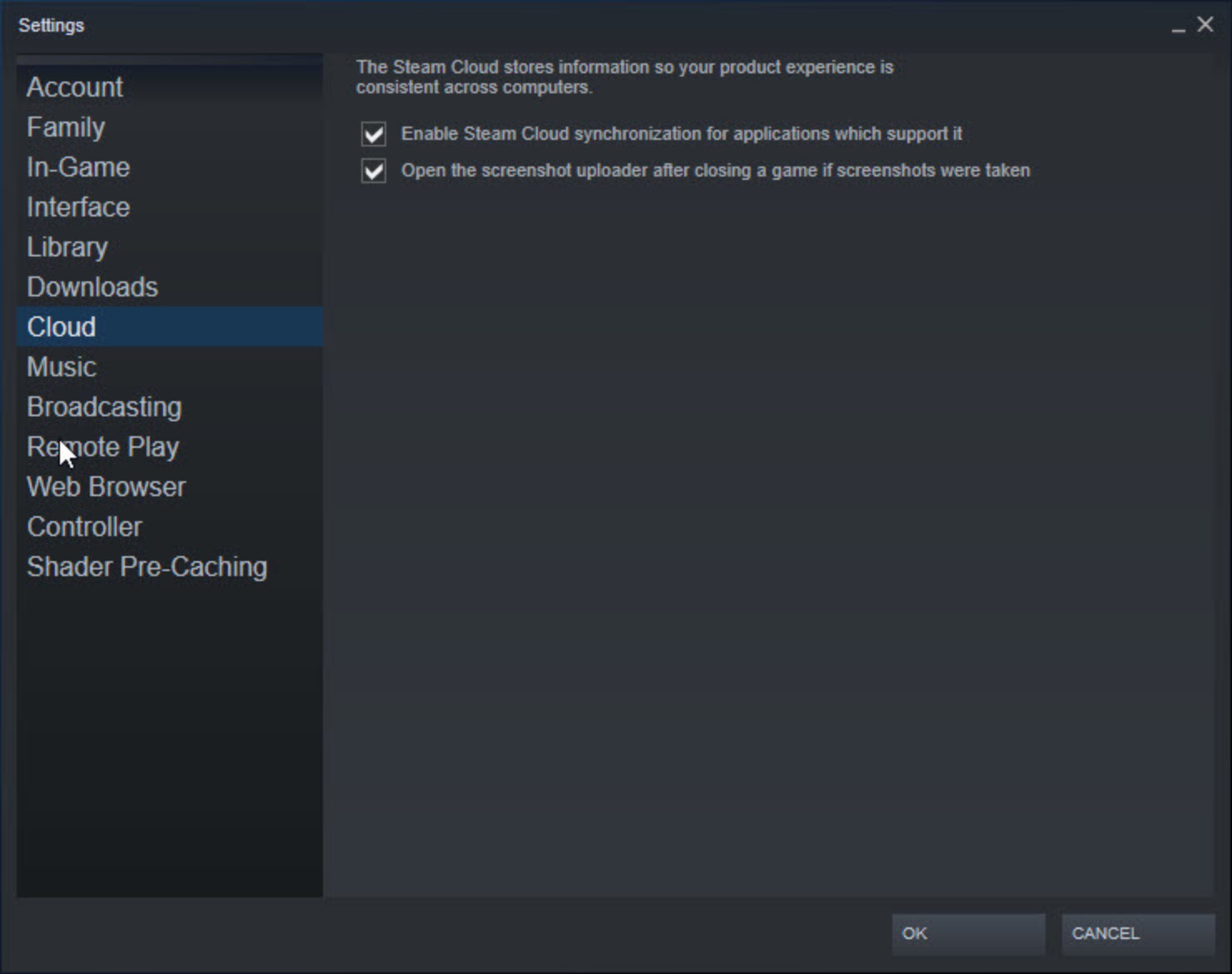
Non tutti sanno che è possibile salvare i progressi di gioco nel cloud e riprendere la sessione su un altro PC senza perdere un colpo. Esatto! Possiamo farlo abilitando Steam Cloud. Una volta nell’applicazione di Steam, andiamo nelle Impostazioni, poi su Cloud e infine attiviamo la voce Abiita la sincronizzazione del Cloud di Steam. Ora, possiamo riprendere il gioco su un altro pc esattamente dove l’avevamo lasciato!
# Condividere la libreria di Steam
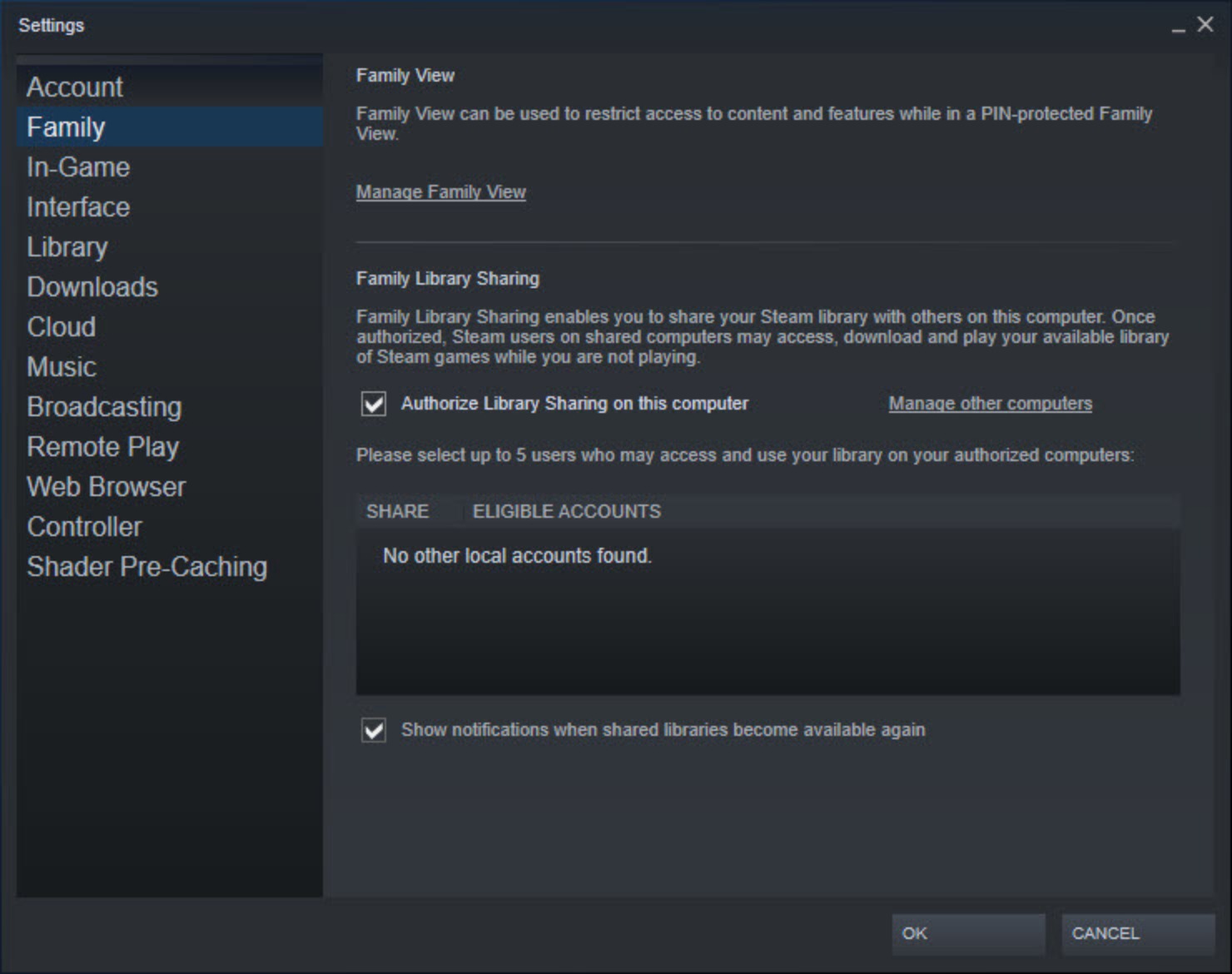
Solo perché la libreria di giochi per PC è digitale non significa che non possiamo prestare i giochi ad altre persone. La condivisione della libreria in famiglia ci permette di prestare i nostri titoli preferiti a un massimo di 10 persone che usano lo stesso PC.
Possiamo abilitarlo andando su Steam, poi su Impostazioni e Famiglia. Clicchiamo sulla casella che autorizza la condivisione della libreria sullo stesso pc. Una volta approvata la richiesta di autorizzazione di un altro utente, questi potrà scaricare e giocare al gioco interessato. In più, sul gioco non verranno sovrascritti i nostri salvataggi con quelli dell’altra persona.
# Gestire la sequenza dei fotogrammi
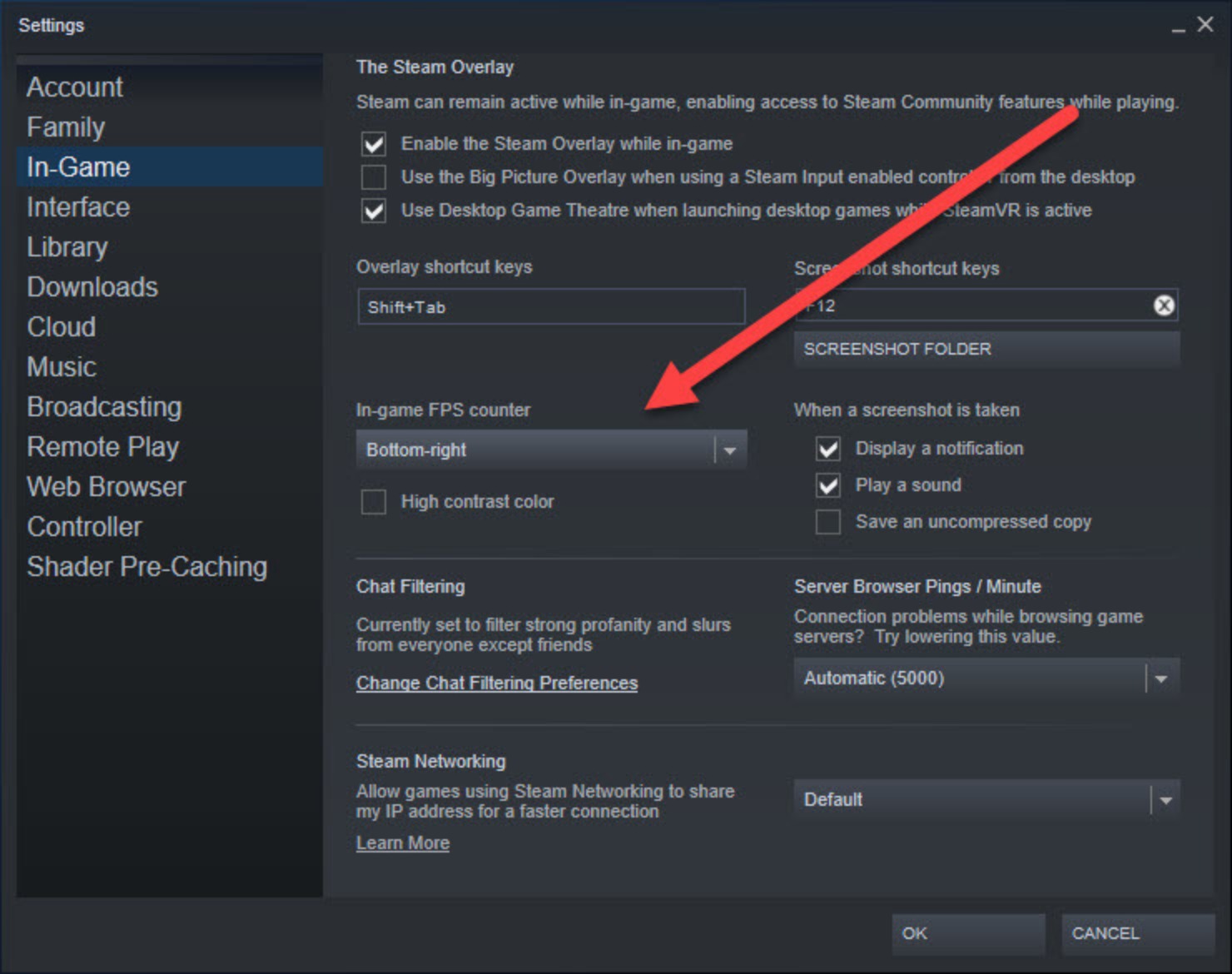
Il conteggio del frame rate è diventato una parte significativa del discorso dei videogiochi online, nonostante pochi giocatori capiscano i sacrifici che a volte devono essere fatti per far funzionare un gioco a 60 fotogrammi al secondo. Diciamo, per esempio, che vogliamo vedere come si comportano i nostri giochi con una nuova GPU installata nel PC. Andiamo su Steam, poi su Impostazioni e su In-Game e abilitiamo il contatore FPS. A questo punto vedremo sullo schermo il contatore. Possiamo anche abilitare il colore ad alto contrasto, in modo che il contatore sia facilmente identificabile sullo schermo e impostarne la posizione.
# Eseguire il rimborso di un gioco
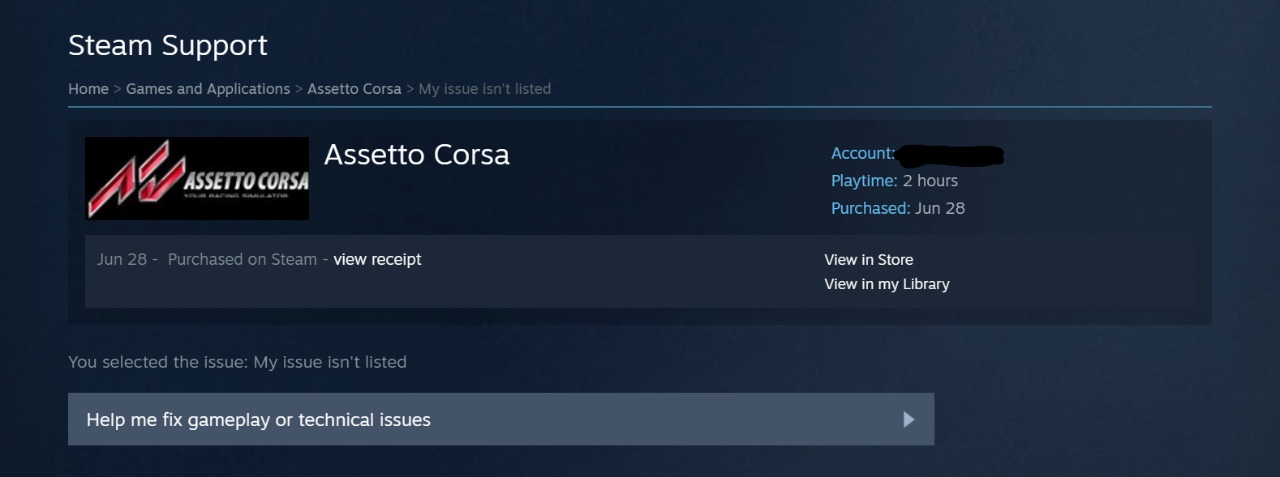 )
)
C’è sempre una piccola quantità di rischio legato all’acquisto di un videogioco. Potrebbe non avviarsi o avere un terribile frame rate. Fortunatamente, il programma di rimborso di Valve ci permette di mitigare questi rischi.
Cliccando Aiuto e poi su Supporto, Steam visualizza un elenco degli acquisti recenti. Clicchiamo su un gioco e sui problemi corrispondenti e verremo indirizzati a una pagina che ci permetterà di richiedere un rimborso. La richiesta di rimborso deve avvenire entro due settimane dall’acquisto e dobbiamo aver giocato al gioco per meno di due ore. Possiamo rimborsare il gioco, i DLC, gli acquisti in-game, i pre-ordini e anche l’hardware, come lo Steam Controller e lo Steam Link.
# Vendere carte per guadagnare
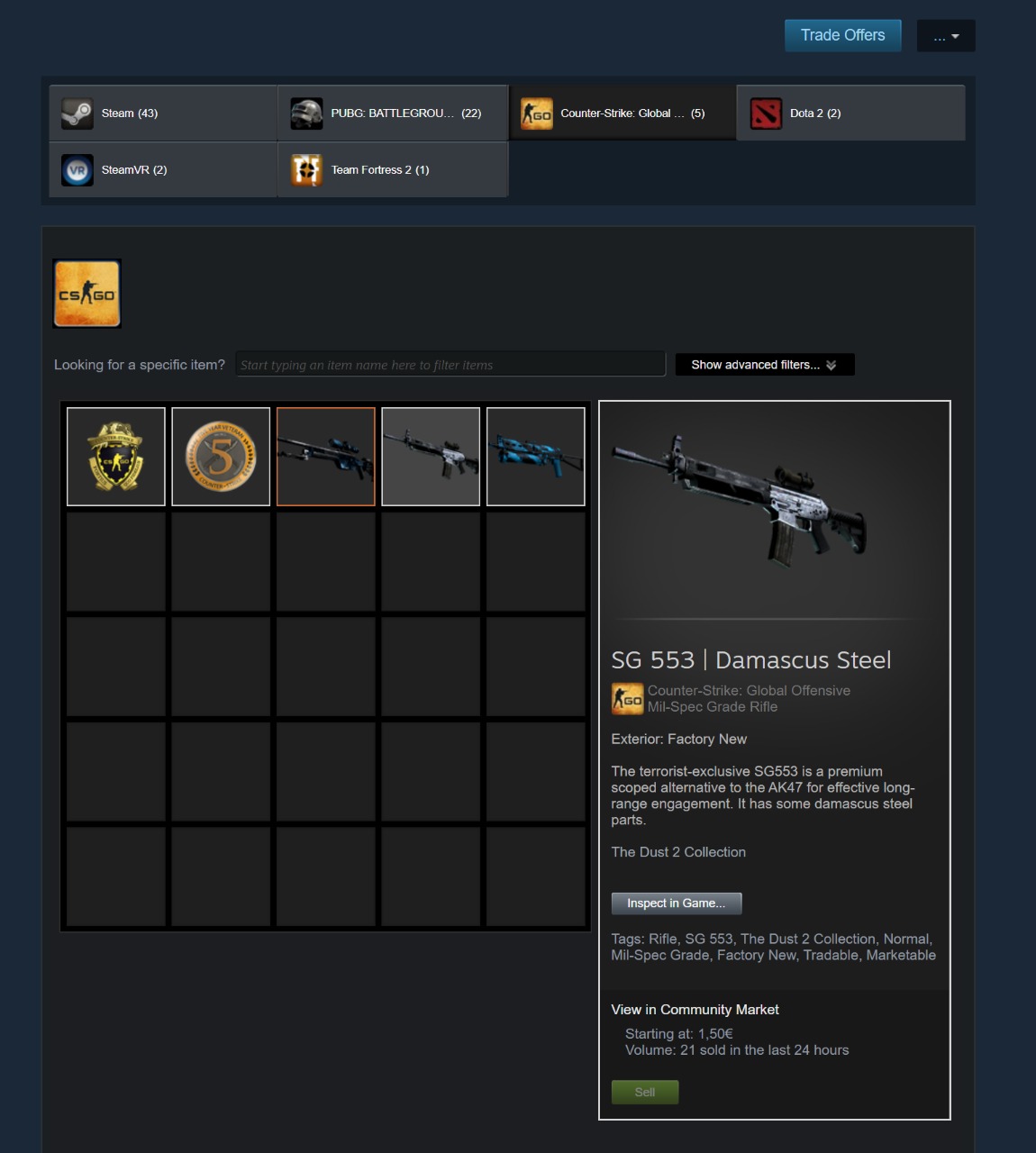
Qualche anno fa, Valve ha introdotto le Steam Trading Cards, carte digitali che si guadagnano semplicemente giocando. Collezionare un set di carte tramite scambi o acquisti ci permette di trasformarle in badge che possiamo poi indossare sulla pagina del profilo tipo distintivo d’onore. La creazione di badge ci premia anche con uno sfondo per il profilo, coupon ed emoticon per la chat. Invece, possiamo vendere lecarte nel Mercato della Comunità di Steam. Per visualizzarle, clicchiamo sul nome utente e selezioniamo l’Inventario. Ora, selezioniamo una carta, clicchiamo su Vendi e inseriamo il prezzo. Voilà! Messa in vendita.
Possiamo vendere le carte per ottenere abbastanza soldi nell’account per comprare DLC o un nuovo gioco.
# Regalare un gioco
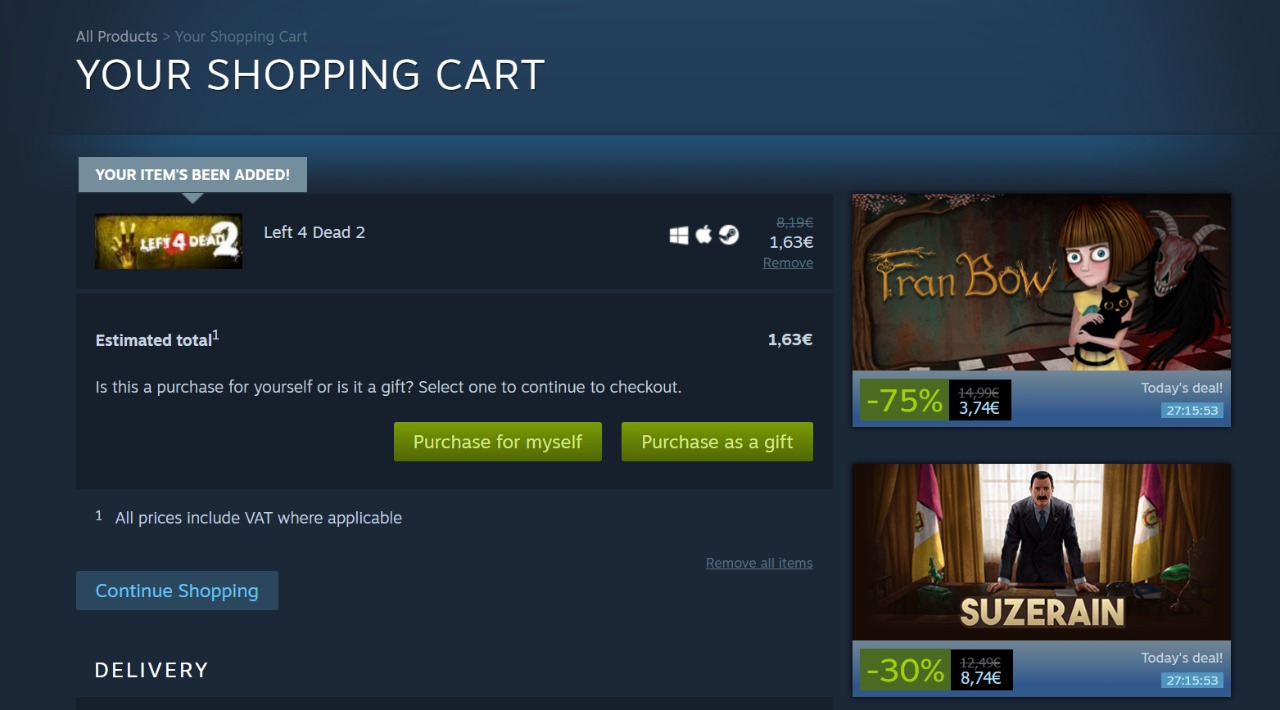
I giochi sono un grande regalo e Valve ci rende semplicissimo l’acquisto. Dobbiamo semplicemente aggiungere un titolo al carrello di Steam come faremmo per noi stessi ma, invece di cliccare su Compra per me, clicchiamo su Compra come regalo e poi selezioniamo una persona dalla Friends List.
# Eseguire sessioni di gameplay
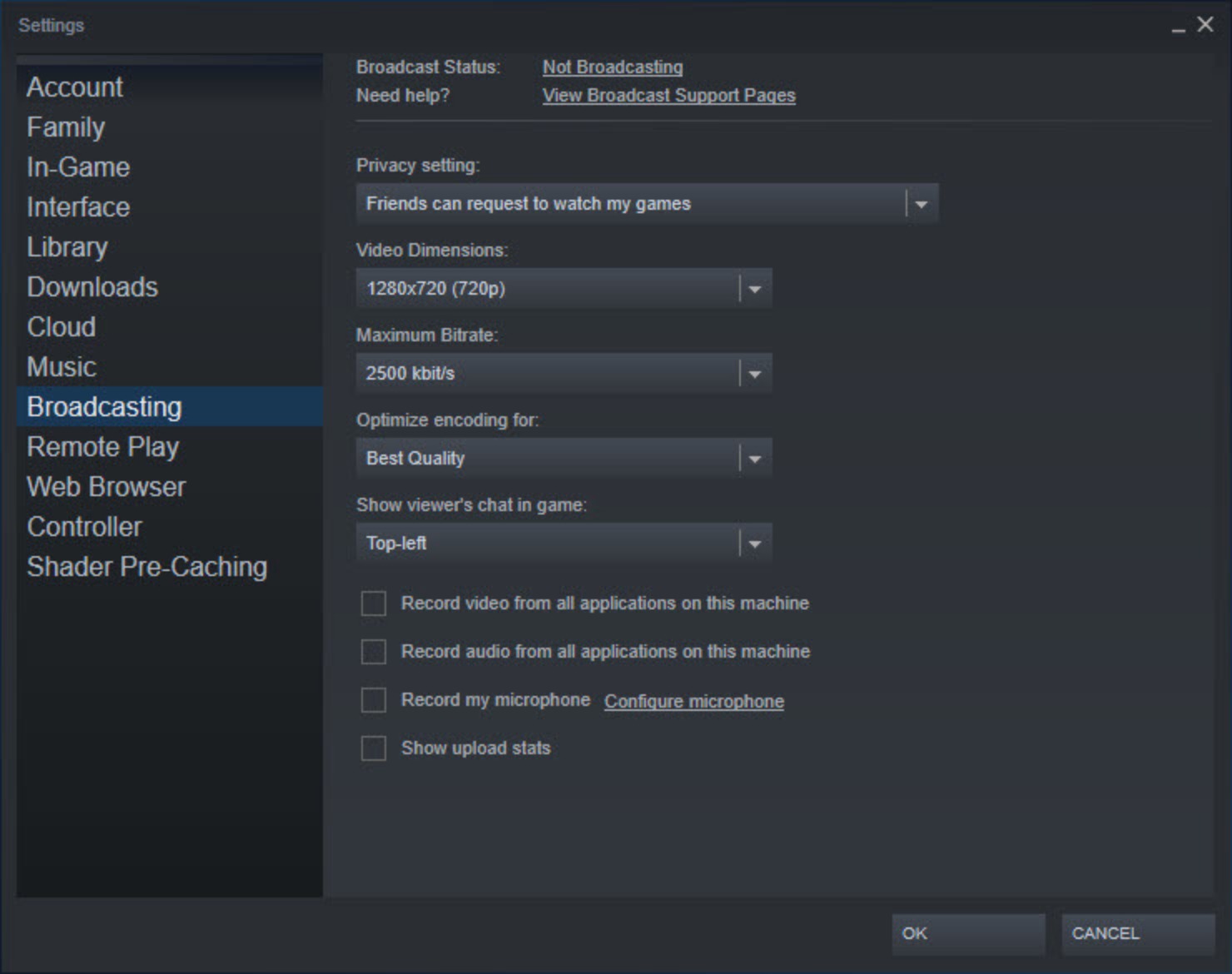
Steam non è un vero e proprio servizio di live streaming come Twitch o Facebook Gaming ma offre funzioni di trasmissione in modo che gli amici possano guardarsi mentre giocano. Andiamo nelle impostazioni dell’applicazione e selezioniamo Trasmissione per regolare diversi aspetti, tra cui la risoluzione, la chat e le impostazioni di privacy.
Dall’altra parte, possiamo selezionare un amico dalla Lista amici e selezionare Guarda partita per vedere cosa sta facendo. Possiamo anche guardare i flussi pubblici. Si noti che avremo bisogno di una soluzione di terze parti per registrare video.
# Eseguire uno screenshot
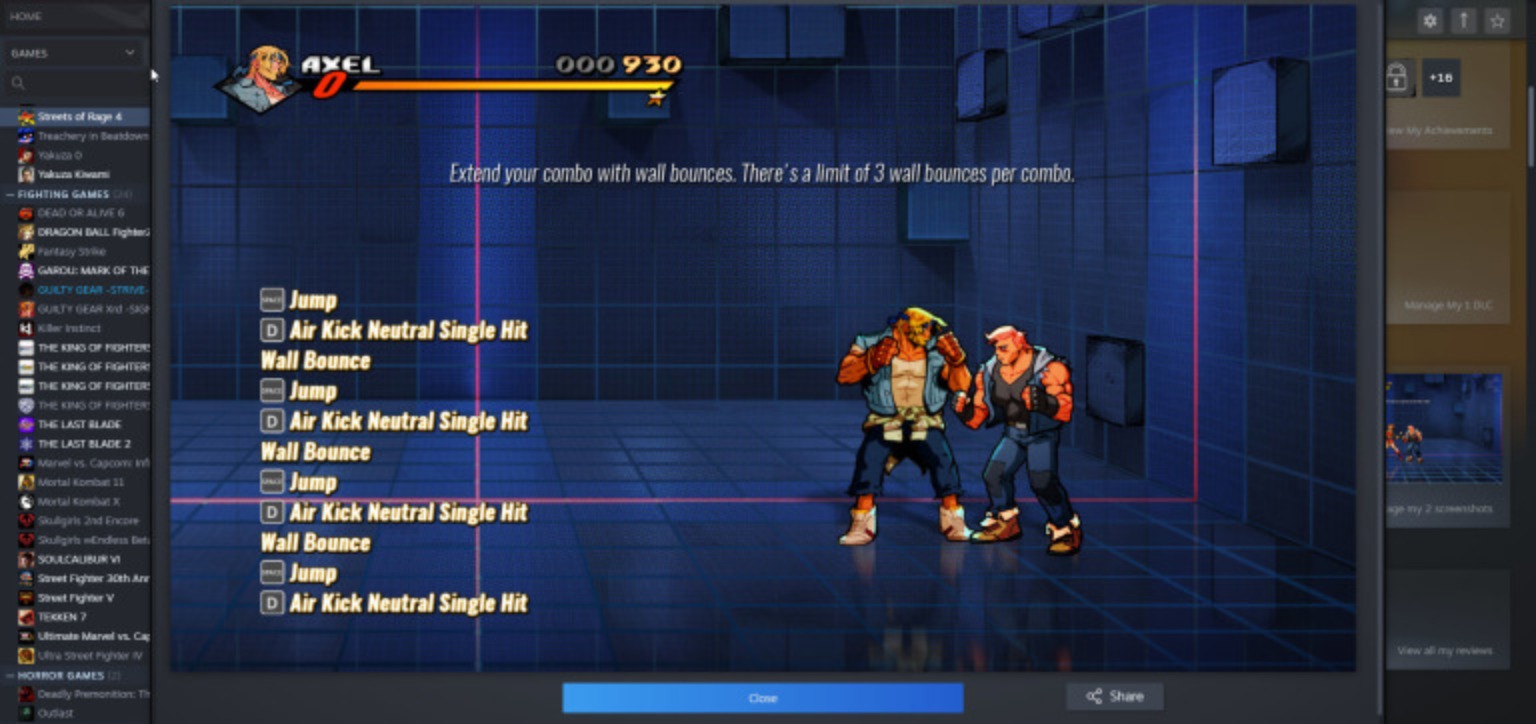
Se vogliamo solo condividere un’immagine di un gioco a cui stiamo giocando e non un video, premiamo semplicemente F12 per fare uno screenshot. Possiamo guardare gli screenshot eseguiti per un gioco sotto Vedi galleria screenshot nella pagina di quel gioco.
# Configurare il gamepad
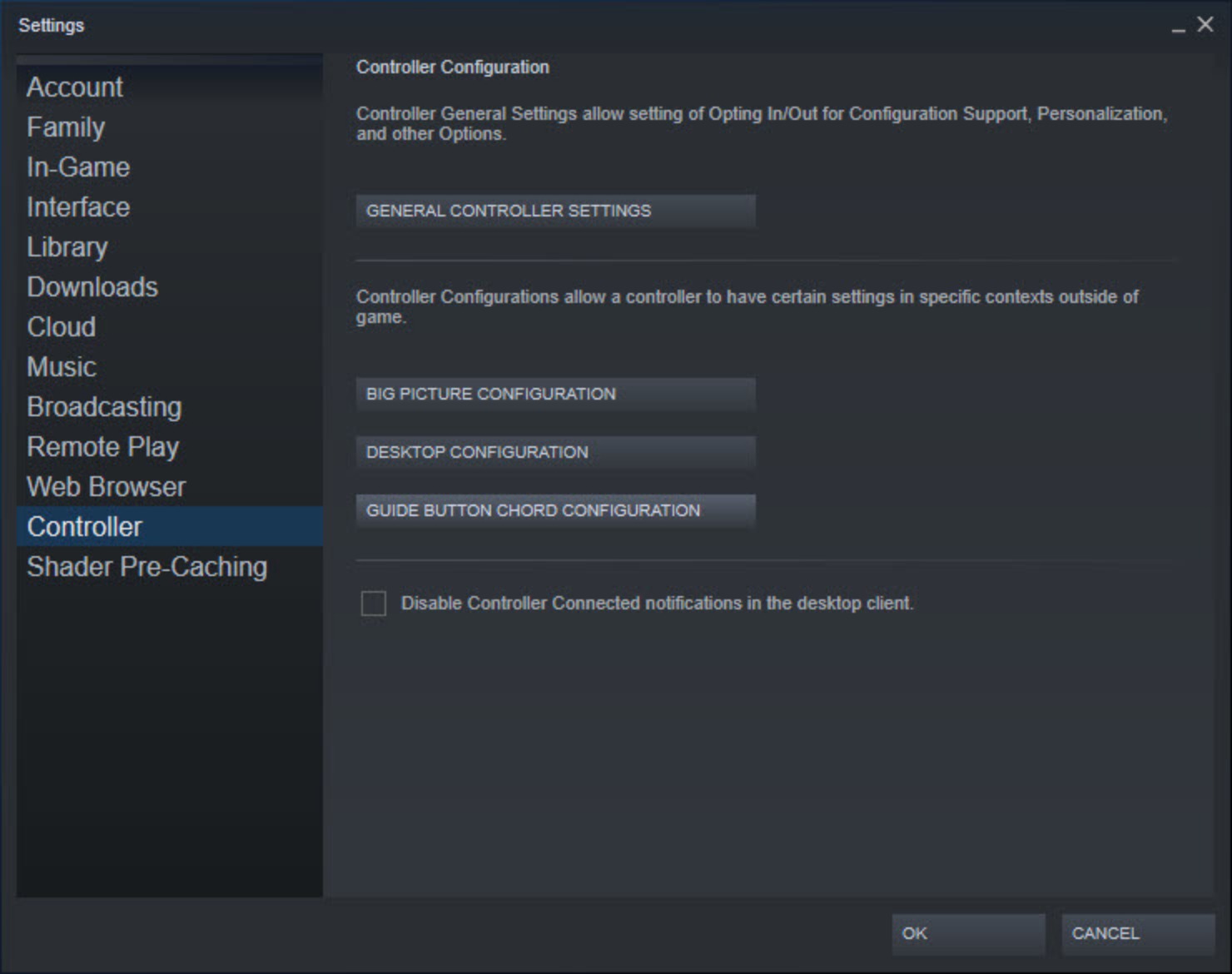
Valve riconosce il fatto che i giocatori PC utilizzino una vasta gamma di controller di gioco e quindi ha dato a Steam gli strumenti necessari per giocare con i nostri gamepad preferiti. Nell’applicazione di Steam, andiamo nelle Impostazioni e selezioniamo Controller. A questo punto possiamo personalizzare le impostazioni dei controller che usiamo nella modalità standard e Big Picture.
# Seguire i curatori di Steam
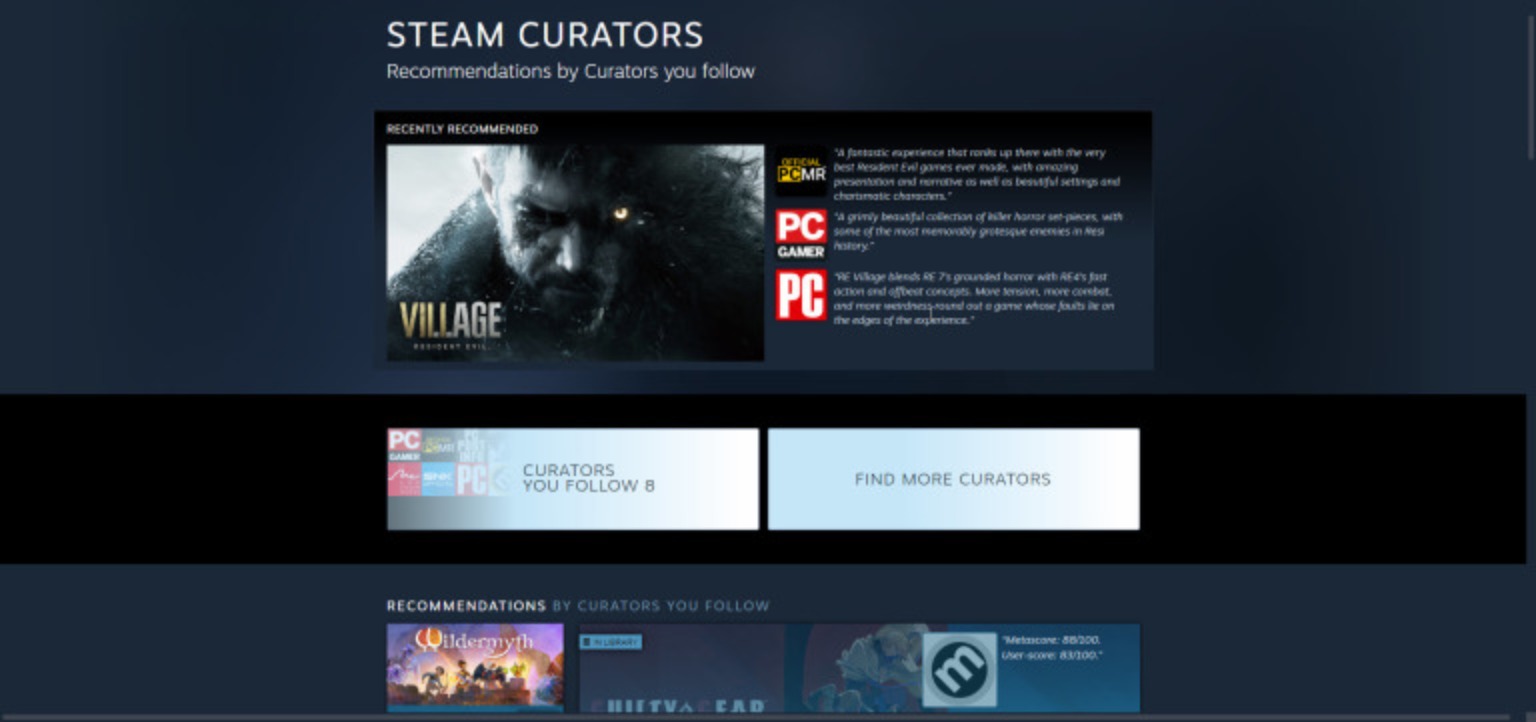
Data la vastità dei titoli presenti su Steam, potrebbe risultare difficile capire a cosa ne valga davvero la pena giocare. A volte, invece, abbiamo bisogno del consiglio di un esperto. Seguendo uno Steam Curator possiamo sfogliare liste di giochi selezionate a mano e raccomandate da persone di cui ci fidiamo.
# Trasformare Steam in un Jukebox
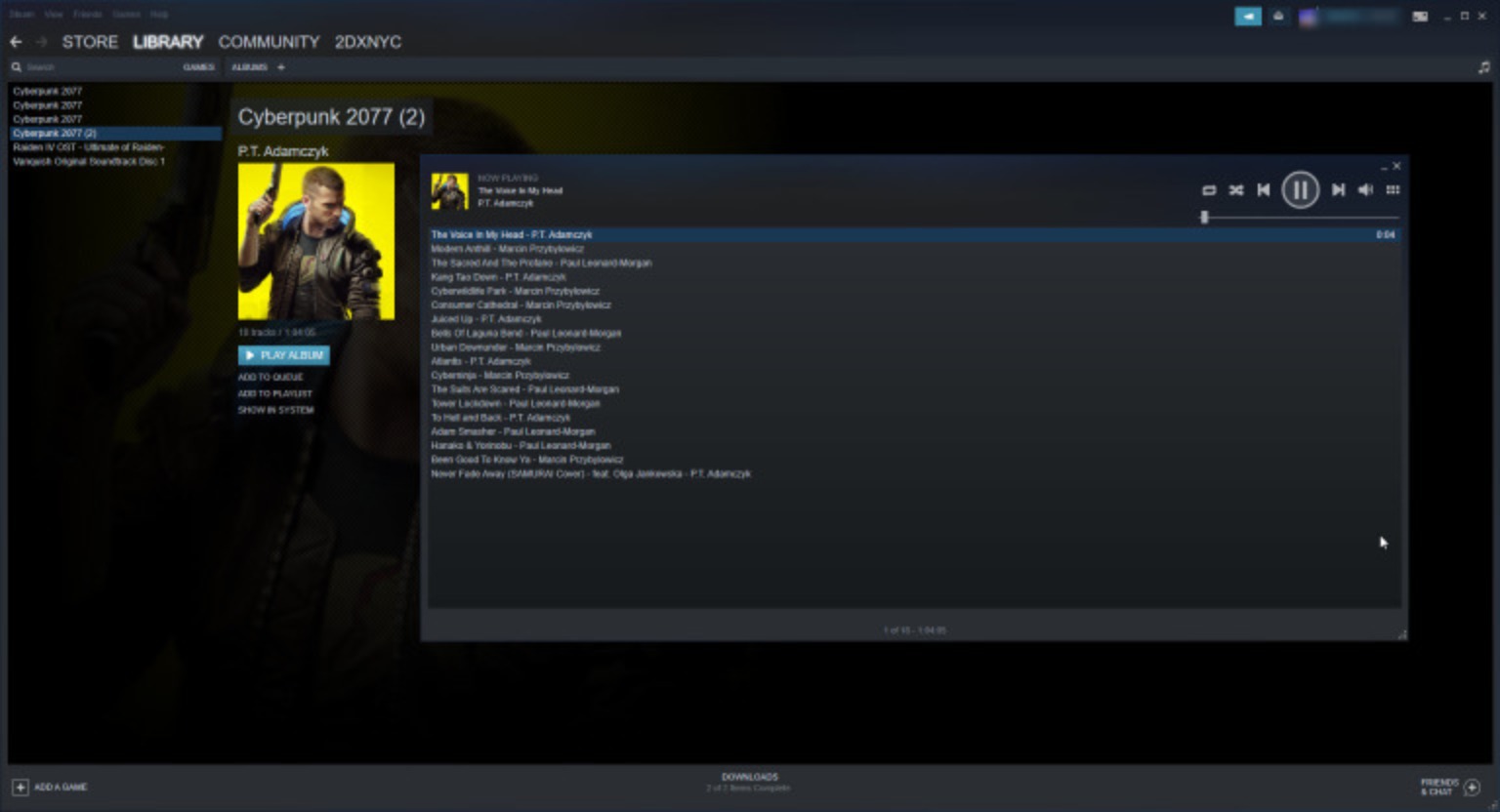
Non tutti sanno che… Steam ha un lettore musicale integrato! Andando nelle Impostazioni di Steam e cliccando su Musica, possiamo aggiungere la cartella musicale del nostro pc al Jukebox (le colonne sonore dei giochi sono incluse di default). Si tratta di un lettore molto rudimentale che ci permette di ascoltare i brani e creare playlist, tutto qui. Possiamo accedere al lettore audio cliccando su Vista > Lettore musicale.
# Controllare la compatibilità per Proton
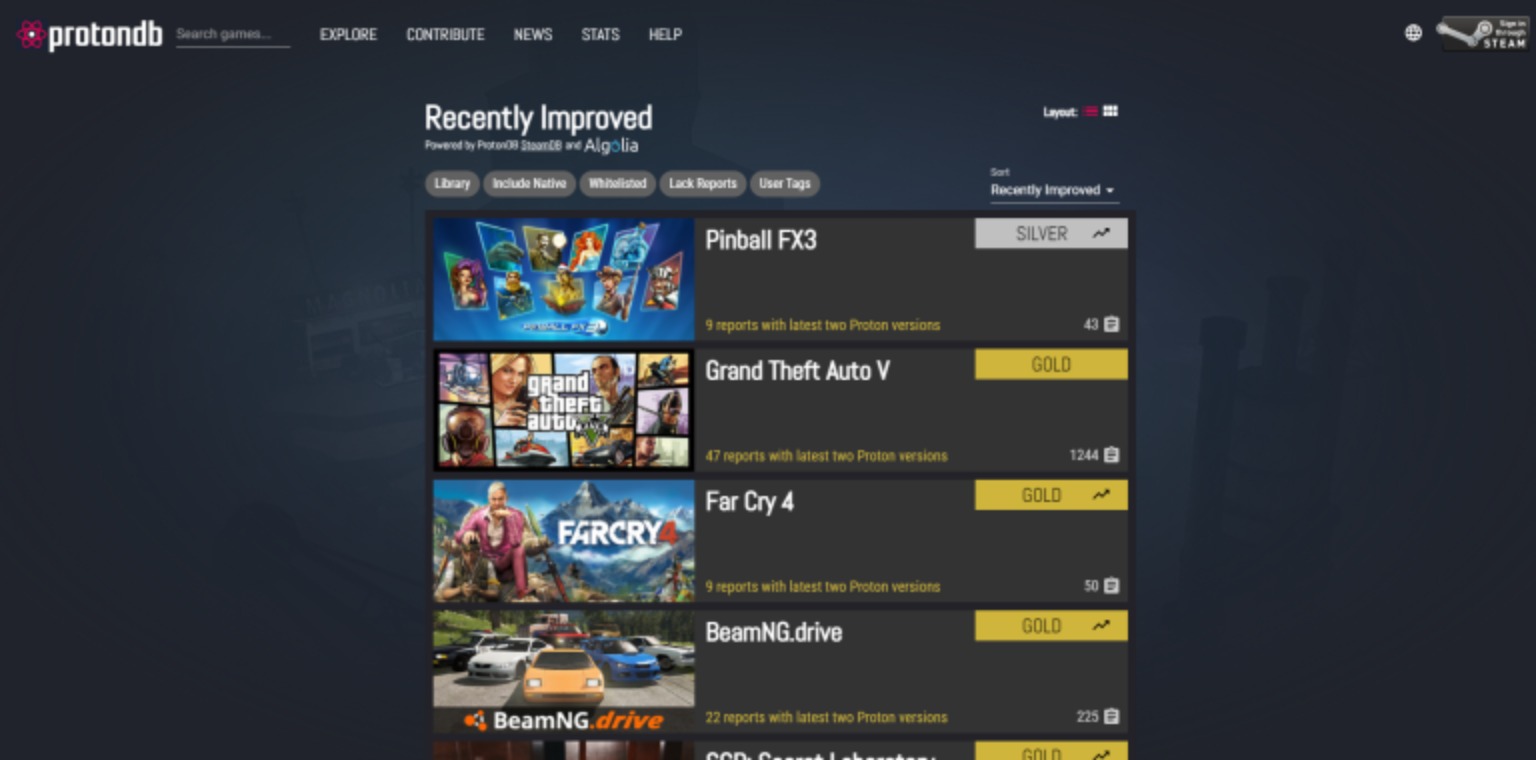
Come le Steam Machines prima di essa, il prossimo Steam Deck eseguirà una versione di Linux come sistema operativo primario. Quindi come farà a riprodurre tutti i nostri giochi Steam basati su Windows? Il livello di compatibilità di Proton rende facile per gli sviluppatori spostare i loro giochi Windows su Linux con poco (se non nessun) lavoro extra. Proton è già attivo e funzionante, e possiamo controllare il database ProtonDB gestito dai fan per vedere quali giochi Windows funzionano meglio, e quali richiedono qualche ritocco per funzionare bene.

