Come risparmiare spazio su Windows
29 novembre 2021
Chi non vorrebbe più spazio possibile di memoria possibile per il proprio pc ? Purtroppo però il problema dello storage è un disagio che affligge chiunque, per questo motivo vedremo alcuni metodi per risparmiare più spazio possibile.
Come rimuovere le app e i file non necessari in Windows 11: #
Per eliminare quei file non fondamentali dal nostro pc eseguiamo questi passaggi:
-
Facciamo clic su Start
-
Cerchiamo “Storage”
-
Scegliamo “Storage settings”
Metodo alternativo per cercare Storage setting:
-
Facciamo clic su Impostazioni
-
Facciamo clic su Sistema nella barra laterale
-
Facciamo clic su Storage
Storage Settings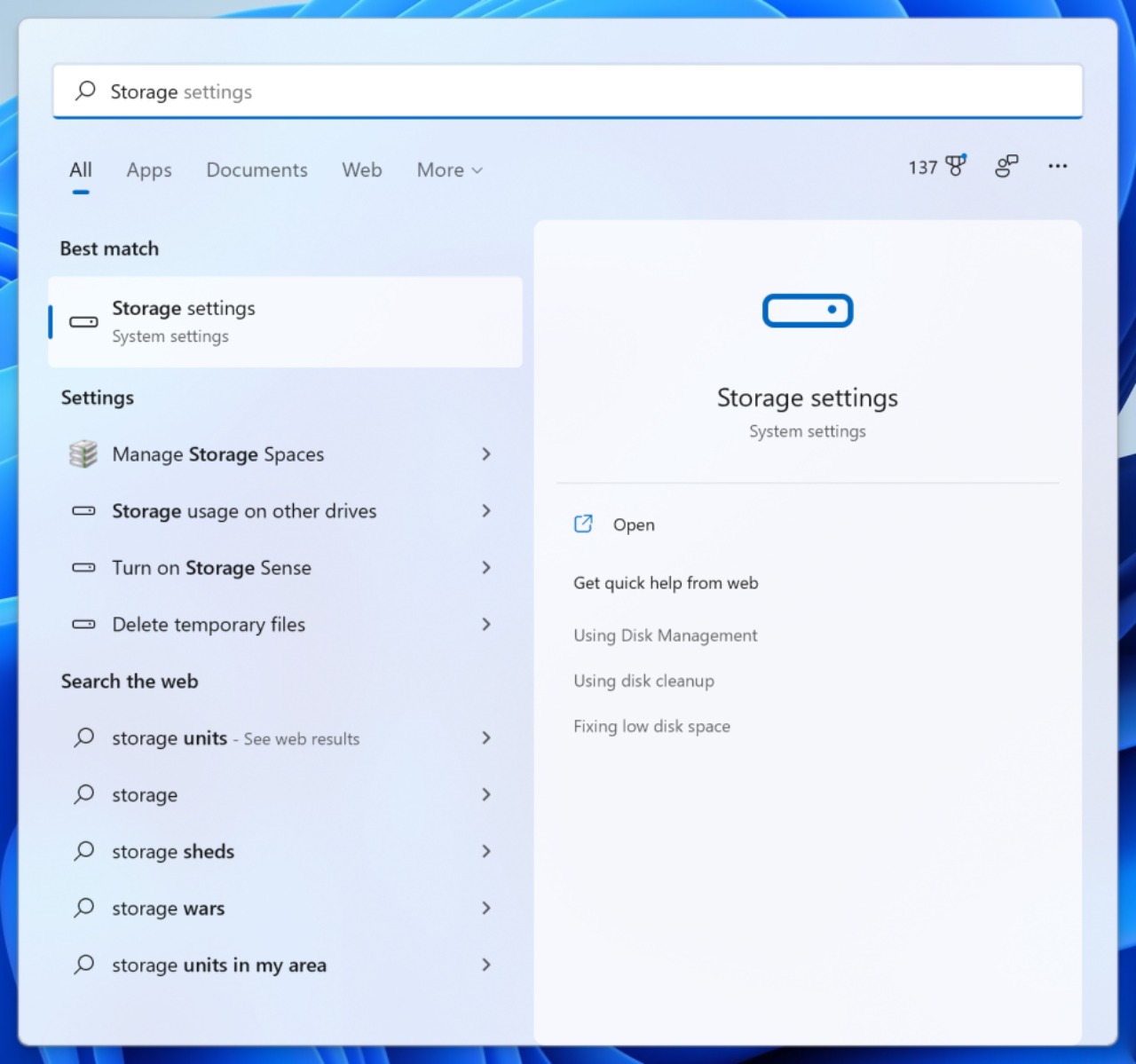
- Facciamo clic su una delle categorie in cima alla pagina
La maggior parte dello spazio di archiviazione sul nostro sistema è dedicato alla categoria “Apps & features”.
- Selezioniamo la categoria che ci interessa di più, vedremo alcune app e funzioni che possiamo rimuovere per liberare spazio sul nostro sistema di prova.
Gestione Disco
-
Facciamo clic sull’app che desideriamo rimuovere
-
facciamo clic su disinstalla
Questo rimuoverà automaticamente l’app dal nostro sistema se è un’app di prima parte(ovvero preinstallata) o avvierà il processo di disinstallazione se è un software di terze parti.
Applicazioni installate
Archiviare automaticamente le app in Windows 11: #
Windows 11 può “archiviare” automaticamente le applicazioni che non usiamo molto spesso per ridurre la quantità di spazio di archiviazione (e la larghezza di banda di rete) ad esse dedicata.
Per archiviare automaticamente le app, eseguiamo questi passaggi:
-
Cerchiamo archivio nella ricerca di Windows
-
Facciamo clic su “Archivia automaticamente le applicazioni usiamo di rado”
Archiviazione delle app non usate frequentemente
- Attiviamo la funzione
Attivazione archiviazione
Come attivare Storage Sense su Windows 11: #
Al livello più elementare, Storage Sense può rimuovere automaticamente i file temporanei generati da varie app e da Windows 11 stesso.
Per attivare Storage Sense eseguiamo questi passaggi:
-
Cerchiamo “Storage Sense” dal menu Start
-
Treveremo sotto l’intestazione “Impostazioni” nei risultati: “Attiva Storage Sense” o “Cambia come Storage Sense libera lo spazio”. Possiamo selezionare una delle due
Storage Sense
Attiviamo e configuriamo ora Storage Sense:
-
Facciamo clic su uno di questi risultati che ci porta alla pagina Storage Sense nell’app Impostazioni.
-
È possibile attivare o disattivare la pulizia automatica dei file temporanei

