Come fare uno screenshot su Windows 11
31 gennaio 2022
Se abbiamo bisogno di catturare il contenuto dello schermo del nostro PC, allora è il momento di fare uno screenshot. È possibile utilizzare le funzioni di screenshot integrate o strumenti di terze parti. Qui mostreremo diversi modi per farlo.
In Windows 11, come nelle precedenti versioni di Windows, è possibile copiare un’immagine dell’intero schermo negli appunti (un’area di archiviazione temporanea per copiare e incollare). Per effettuare uno screenshot sono disponibili vari metodi, in questa guida mostreremo i principali
Copiare l’intero schermo negli appunti: Metodo tramite Print Screen #
Soluzione: Windows + Stampa Schermo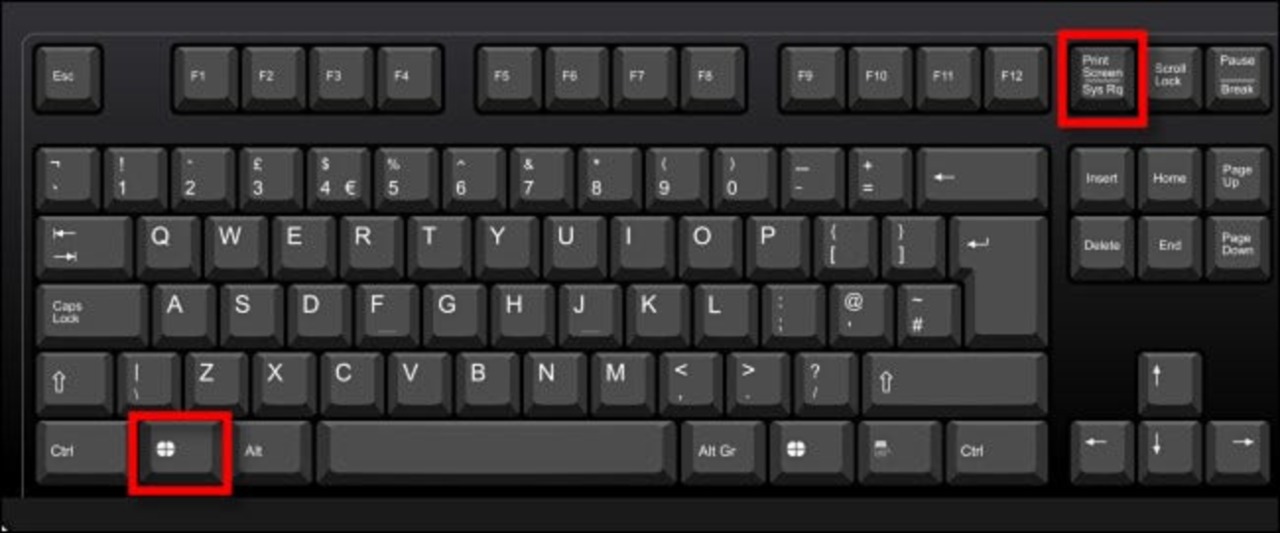
Per utilizzare questo metodo dobbiamo premere la combinazione di tasti Windows+Stampa sulla tastiera tastiera. Windows farà uno screenshot a tutto schermo e lo salverà automaticamente come file PNG chiamato “Screenshot (#).png” nella cartella C:\Users[nome utente]\Pictures\Screenshots (dove “#” è un numero che conta nel tempo in base al numero di screenshot che abbiamo fatto).
Nota rapida: Se siamo in possesso di un portatile, potremmo aver bisogno di tenere premuto il tasto Funzione o “Fn” mentre premiamo Print Screen o “PrtSc” per farlo funzionare, quindi potremmo aver bisogno di premere Windows+Fn+Print Screen per catturare il nostro schermo come file PNG.
Come copiare la schermata negli appunti: Metodo Alt+Stampa schermo #
Soluzione: Alt + Stampa Schermo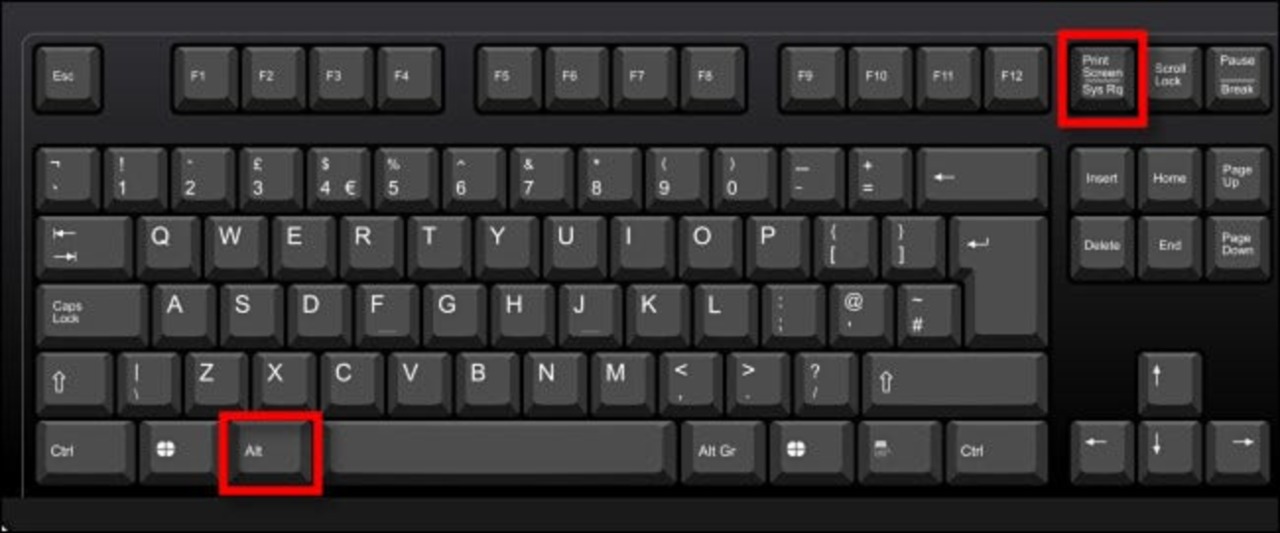
Se vogliamo catturare la finestra attualmente attiva negli appunti (senza doverla selezionare o ritagliare un’immagine), premiamo Alt+Stampa schermo sulla tastiera. Una volta negli appunti, possiamo incollare lo screenshot in qualsiasi applicazione che riceva immagini, come Microsoft Paint.
Come copiare la schermata negli appunti: Metodo Windows+Shift+S #
Soluzione:Windows + Shift + 1 S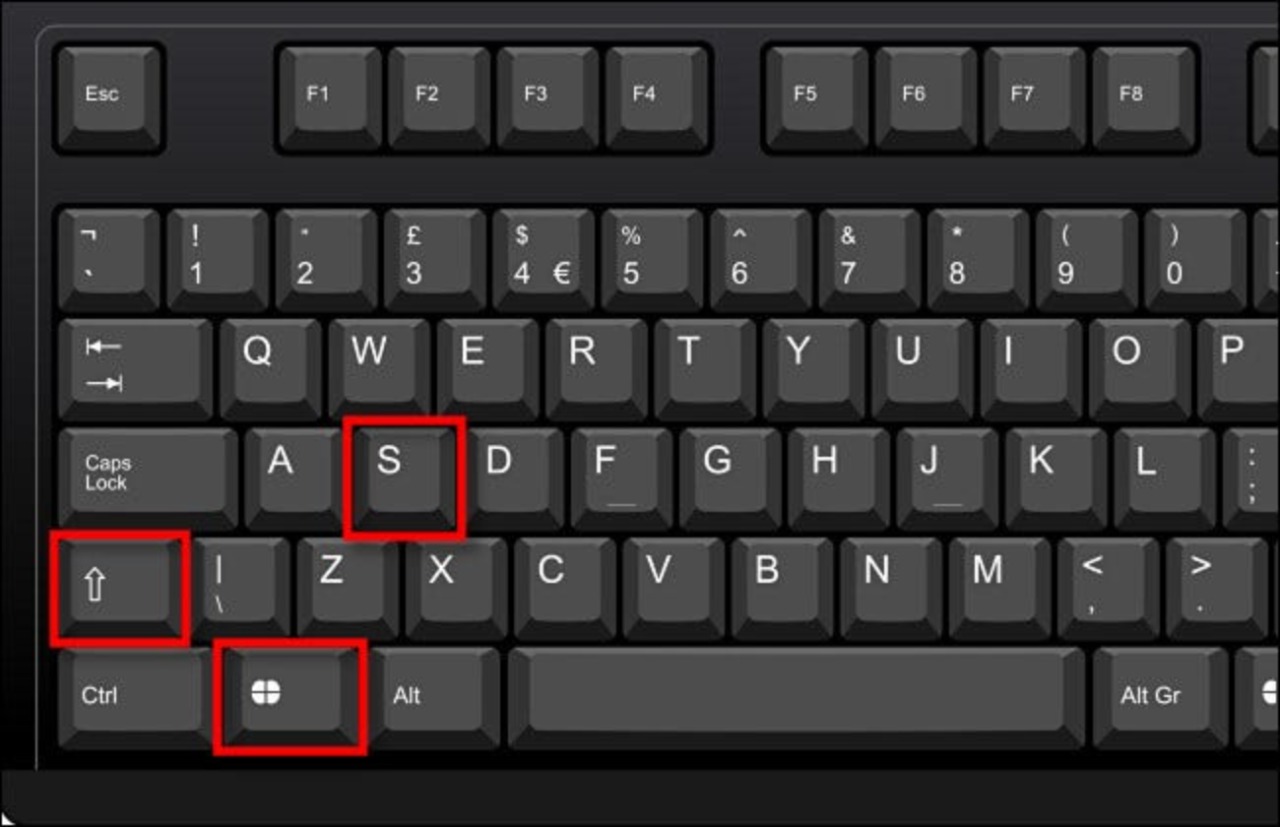
Se vogliamo catturare una porzione specifica dello schermo, possiamo usare uno speciale strumento di snipping dello schermo di Windows 11. In qualsiasi momento, premi Shift+Windows+s sulla tua tastiera. Lo schermo si oscura e vedremo una piccola barra degli strumenti in alto al centro dello schermo.
Da sinistra a destra, ecco cosa offrono queste opzioni:
-
Rectangular Snip: Seleziona un’area a forma di rettangolo libero dello schermo da catturare
-
Snip a forma libera: Seleziona una forma irregolare come screenshot; L’area intorno alla forma irregolare (nell’immagine rettangolare) sarà nera quando la incolleremo.
-
Window Snip: Scegli la finestra di un’applicazione e cattura solo quella
-
Full-screen Snip: Simile al premere Print Screen da solo, questa opzione cattura uno screenshot dell’intero schermo
Per catturare una selezione rettangolare dello schermo, per esempio, facciamo clic sull’icona più a sinistra della barra degli strumenti, che sembra un rettangolo con un più nell’angolo.
Tipi di forma disponibili per effettuare uno screenshot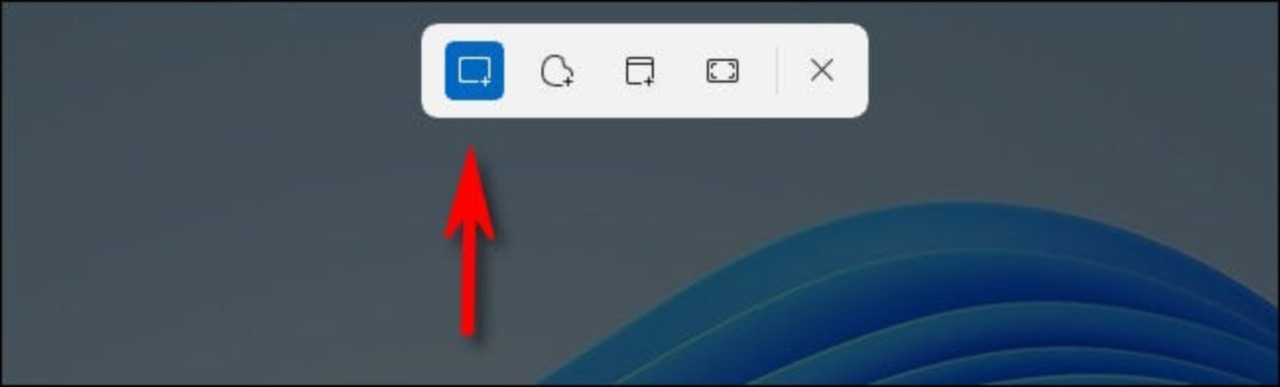
Poi, posizioniamo il tuo cursore vicino a ciò che vorresti catturare. Fai clic e tieni premuto il pulsante del mouse, quindi trascina il mouse (o il dito su un trackpad) fino a selezionare l’area rettangolare che vuoi salvare.
Ridimensionamento oggetto che si vuol catturare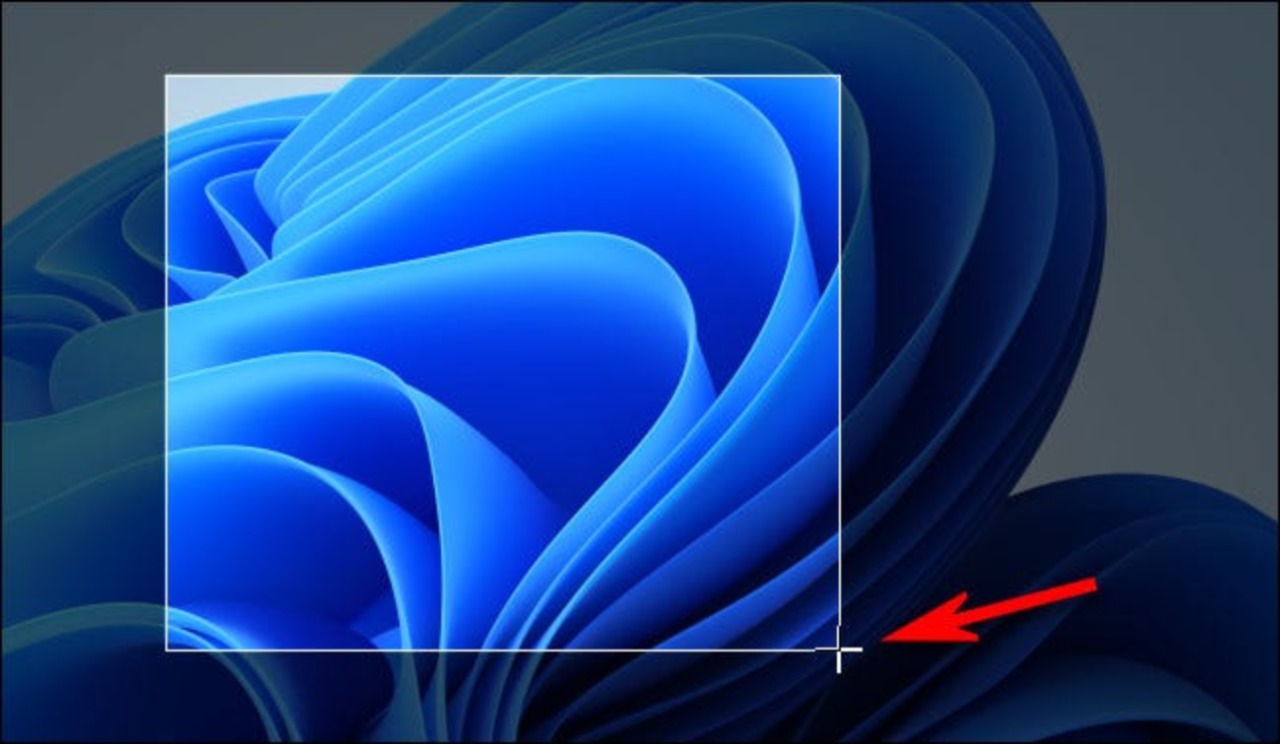
Una volta rilasciato il pulsante del mouse, l’area che avremo selezionato sarà copiata negli appunti. Se avremo attivato le notifiche, vedremo un piccolo pop-up nell’angolo dello schermo da Snipping Tool. Se ci facciamo clic sopra, lo screenshot che abbiamo appena fatto si aprirà nell’app Snipping Tool dove potremo annotare, ritagliare o salvarlo come necessario (vedi la sezione sottostante).
Salvataggio dello screen negli appunti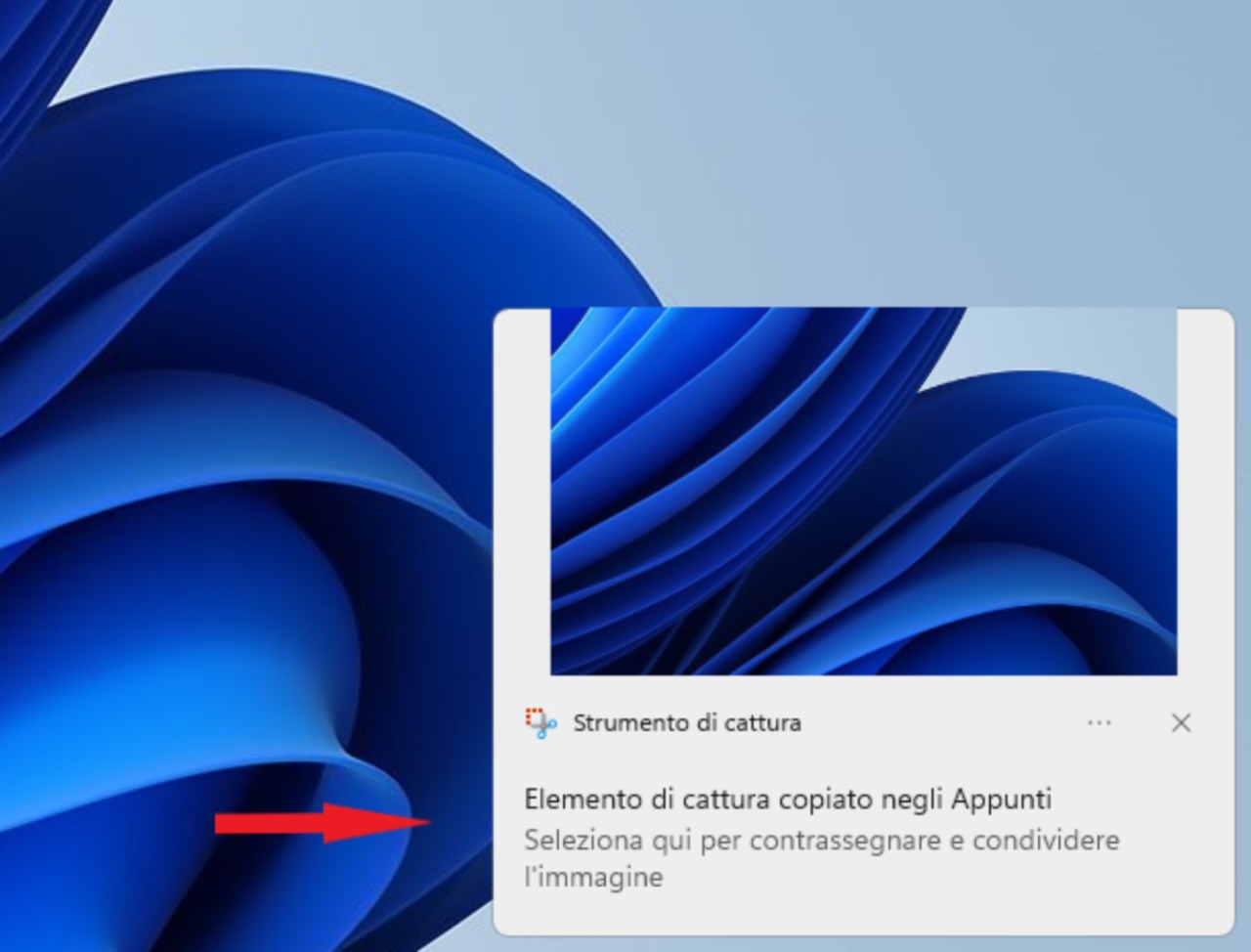
Se invece abbiamo nascosto la notifica pop-up, avremo ancora bisogno di incollare lo screenshot in un programma di editing delle immagini come Microsoft Paint per poterlo salvare in un file. Tuttavia, possiamo anche incollare l’immagine direttamente in altre applicazioni, come i client di posta elettronica e le app di messaggistica.
Come copiare la schermata negli appunti: Metodo “Stampa schermo” per aprire lo Screen Snipping #
Windows 11 include una comoda opzione che ci permetterà di lanciare lo strumento di screen snipping (visto nell’ultima sezione) premendo Print Screen invece di dover premere Windows+Shift+S.
Per abilitare questa funzione:
-
Facciamo clic su start e cerchiamo le Impostazioni, oppure premendo Windows+i.
-
Ora facciamo clic sulla voce Accessibilità > Tastiera.
-
Scorriamo in basso e spostiamo l’interruttore accanto a “Usa il pulsante Stampa schermo per aprire lo snipping dello schermo” su “On”.
Attivazione pulsante Stampa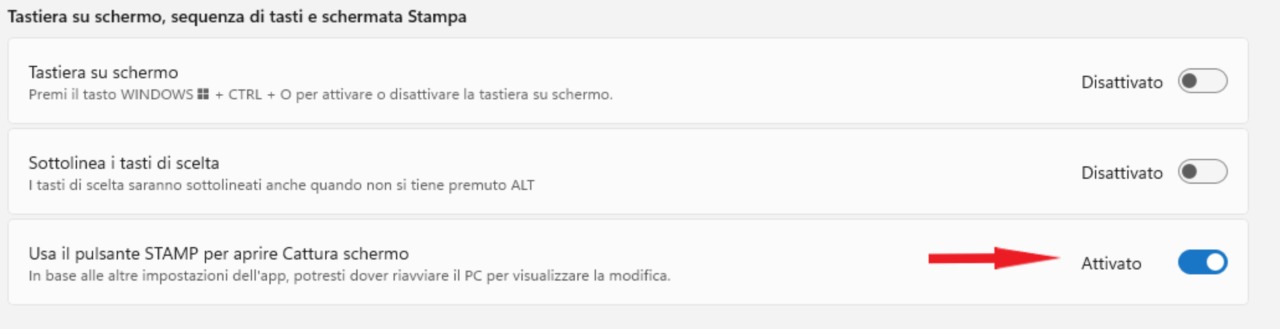
Dopo di che, chiudiamo le impostazioni. Ogni volta che ora vorremo aprire lo strumento di snipping dello schermo per copiare rapidamente gli screenshot negli appunti, potremo premere semplicemente Print Screen sulla nostra tastiera.
Scattare uno screenshot su un dispositivo senza il tasto Print Screen #
Microsoft Surface
-
Su alcuni vecchi dispositivi Windows che non hanno un tasto Stampa schermo (come i primi tablet Microsoft Surface), possiamo fare uno screenshot premendo
Windows+Fn+barra spaziatrice. -
In alternativa, se siamo in possesso di un tablet o un altro dispositivo con un pulsante con il logo di Windows, possiamo premere il pulsante Windows e il pulsante Volume giù allo stesso tempo per catturare l’intero schermo. Quindi
Windows+VolumeGiù
Entrambi i metodi salveranno uno screenshot nella cartella Pictures\Screenshots nella nostra cartella utente.
Scattare uno screenshot usando lo strumento Snipping #
Per fare screenshot con più controllo così da poter annotare, salvare o condividere, possiamo usare lo strumento Cattura di Windows 11.
- Per lanciarlo, apriamo il menù Start e digitiamo “cattura”, poi facciamo clic sull’icona cattura quando la vediamo.
Strumento di cattura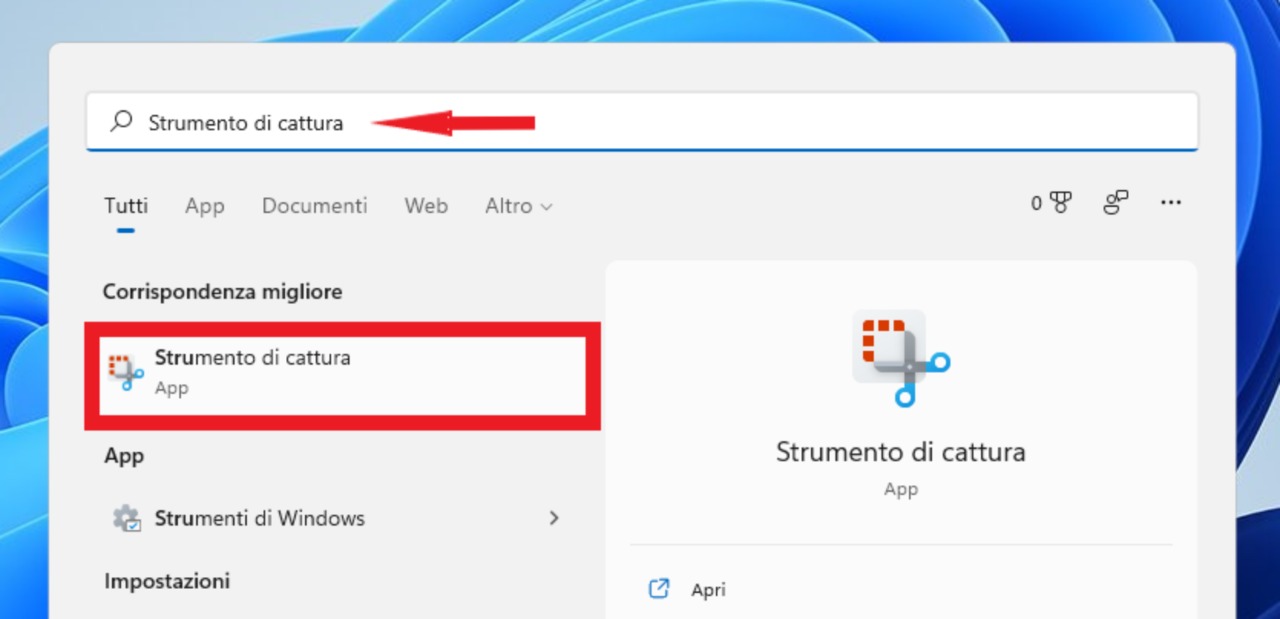
Quando lo Strumento Cattura si apre, facciamo clic su “Nuovo” per iniziare una nuova cattura.
Nuova cattura con lo Strumento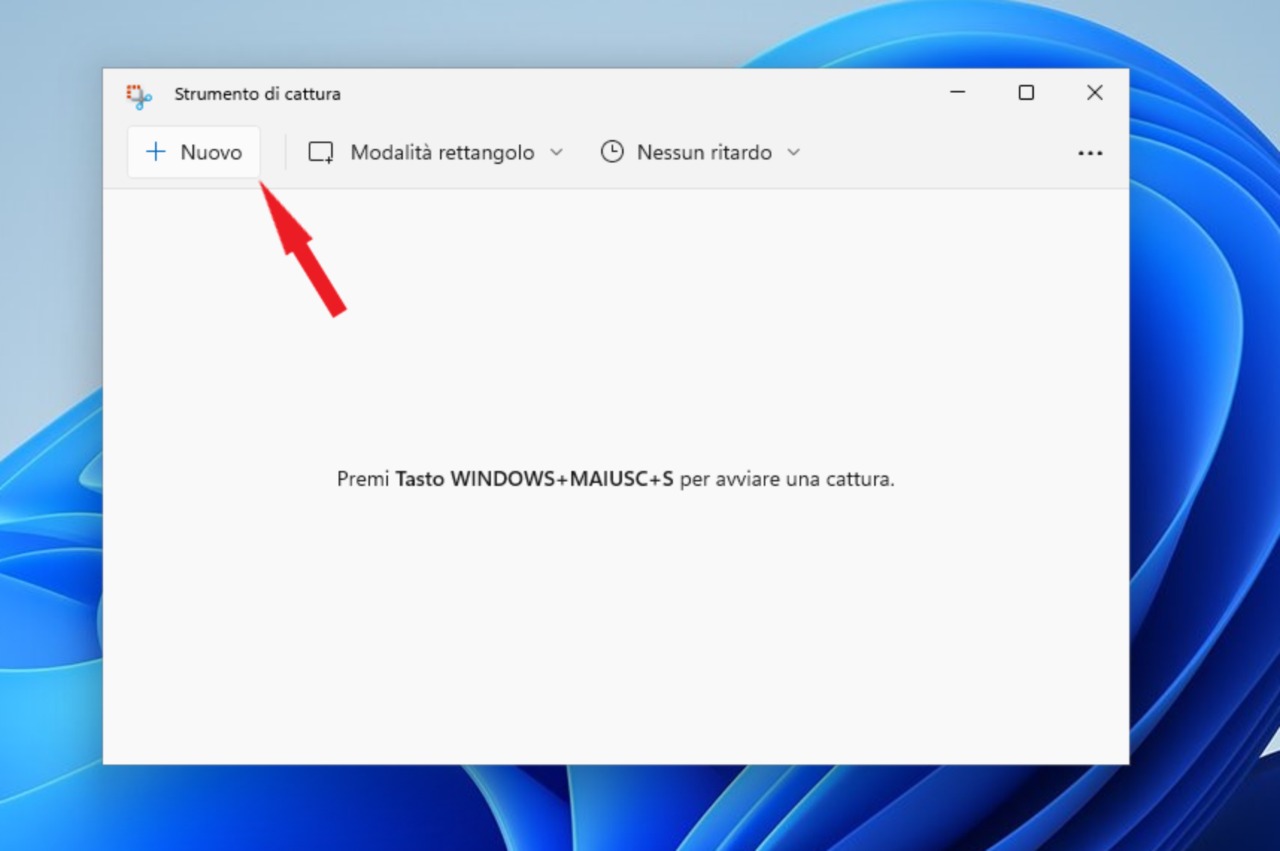
Una volta fatto, vedremo una piccola barra degli strumenti nella parte superiore dello schermo (come quella vista nella sezione “Cattura una porzione di schermo” sopra) che ci permettà di eseguire una cattura dello schermo rettangolare, uno cattura a forma libera, uno cattura a finestra e una cattura a schermo intero. La differenza qui è che con l’applicazione dello strumento di Cattura in esecuzione, questi strumenti non copiano semplicemente lo screenshot negli appunti, possiamo invece salvarli in un file a nostra scelta.
Forme disponibili per lo screenshot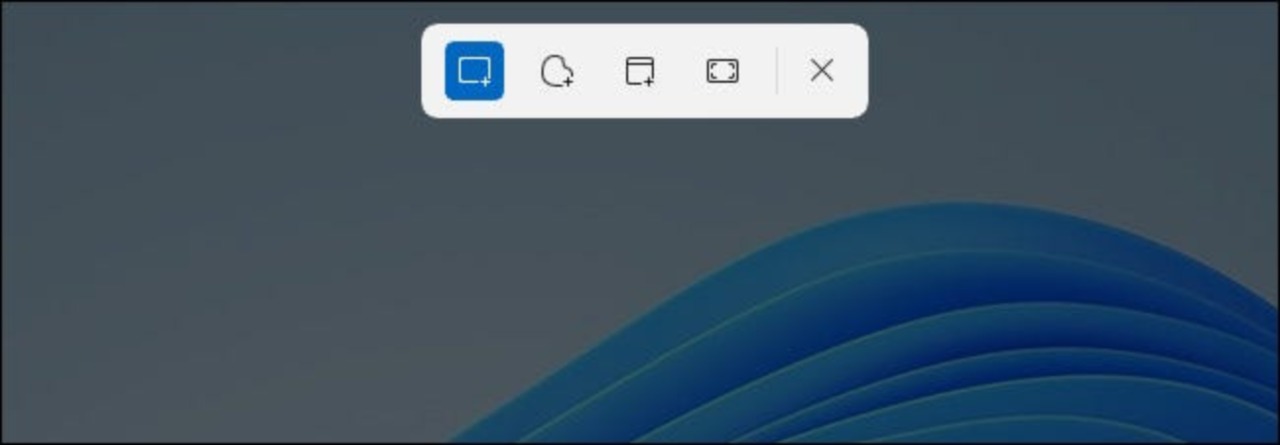
Dopo aver catturato lo screenshot utilizzando uno dei metodi nella barra degli strumenti, apparirà nella finestra dello strumento di cattura. Avremo quindi ora l’opportunità di ritagliarla, annotarla con una penna da disegno, salvarla come file o condividerla con altri usando la barra degli strumenti nella parte superiore della finestra.
Possibili modifiche sullo screenshot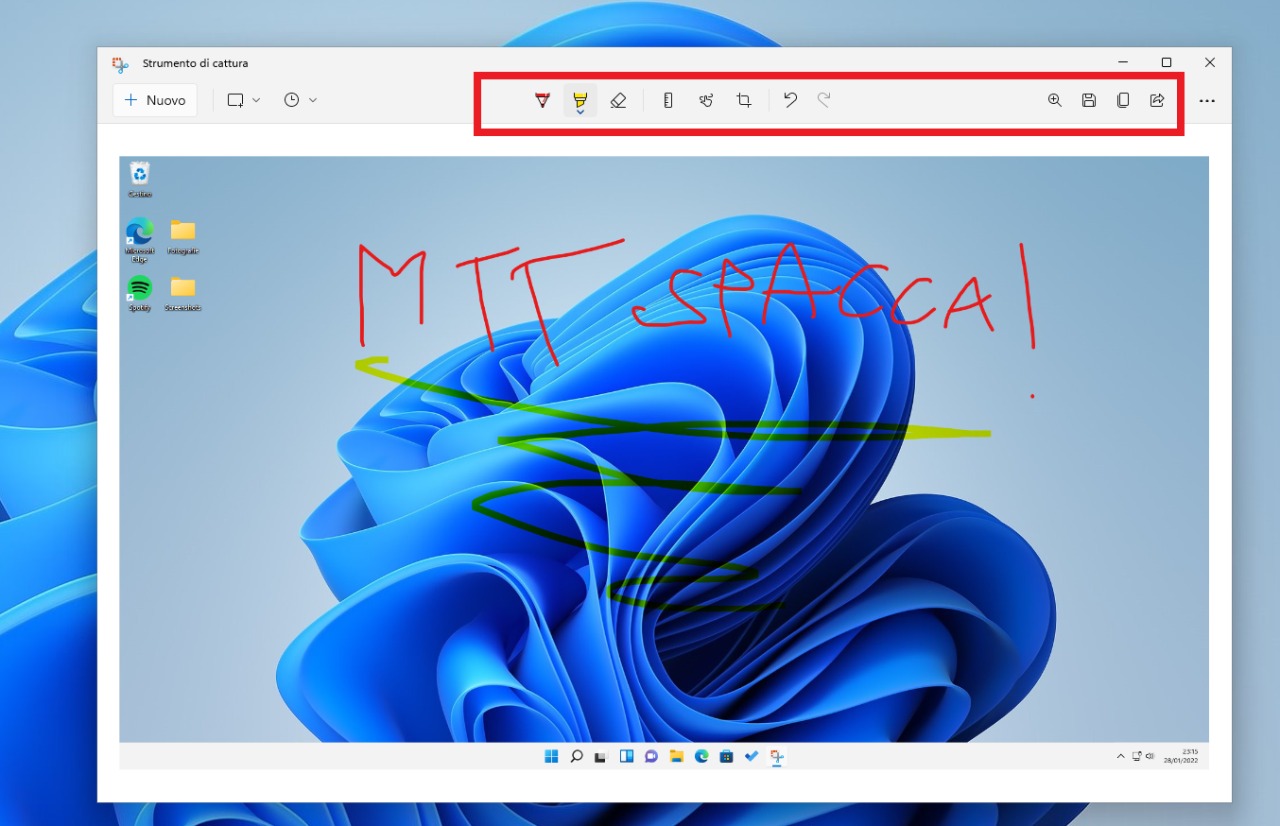
Oltre a questo, se avessimo bisogno di catturare qualcosa con un ritardo temporale, lo strumento di cattura è l’ideale.
-
Facciamo clic sull’icona dell’orologio nella barra degli strumenti
-
Selezioniamo un tempo di ritardo nel menù a discesa che appare.
Screenshot con partenza in ritardo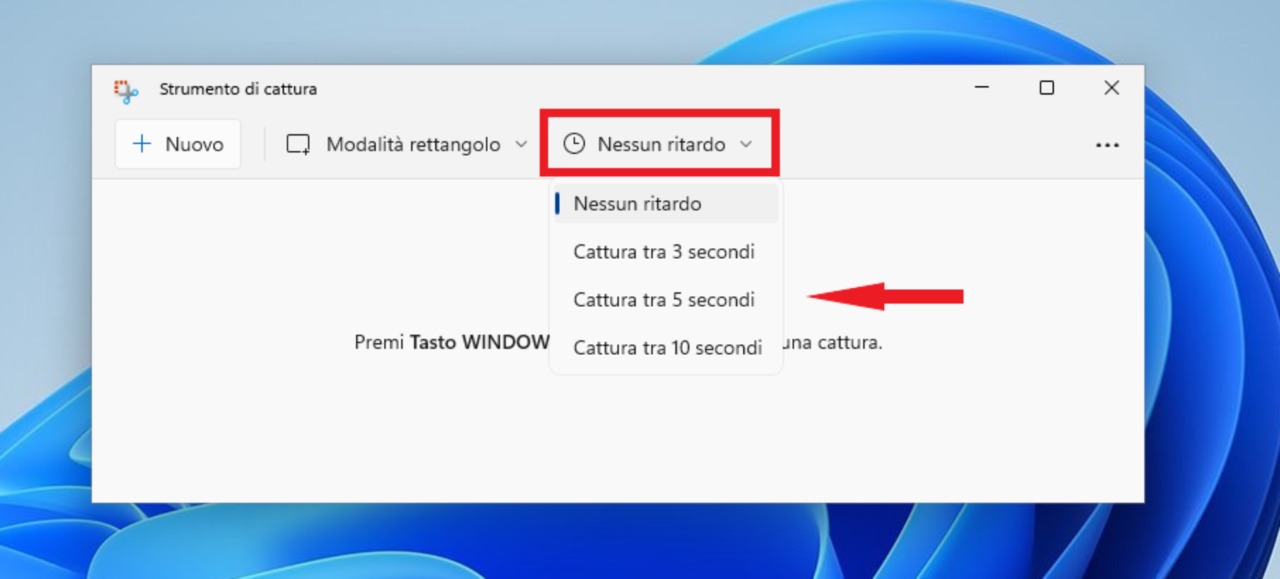
-
Dopo aver selezionato l’intervallo di tempo, facciamo clic sul pulsante “Nuovo”,
-
Una volta fatto questo, uno screenshot si attiverà dopo il periodo di tempo che hai selezionato.
-
Per salvare il file, facciamo clic sull’icona di salvataggio su floppy disk nella barra degli strumenti e scegli una posizione. Bello e facile!
Scattare uno screenshot (o un video) con la barra dei giochi Xbox: #
Possiamo inoltre fare uno screenshot o catturare un video usando la Xbox Game Bar.
-
Per farlo, per prima cosa, apriamo la Xbox Game Bar premendo
Windows+gsulla nostra tastiera (o possiamo premere il pulsante del logo Xbox su un controller Xbox collegato). -
Una volta che appare, è possibile utilizzare il widget “Capture” per catturare screenshot in formato PNG e video in formato MP4.
-
Se non vediamo la finestra “Capture” sullo schermo della Xbox Game Bar, facciamo clic sul pulsante “Widget” nella barra degli strumenti in alto
-
Ora selezioniamo la voce “Capture”.
Cattura con XBOX Game Bar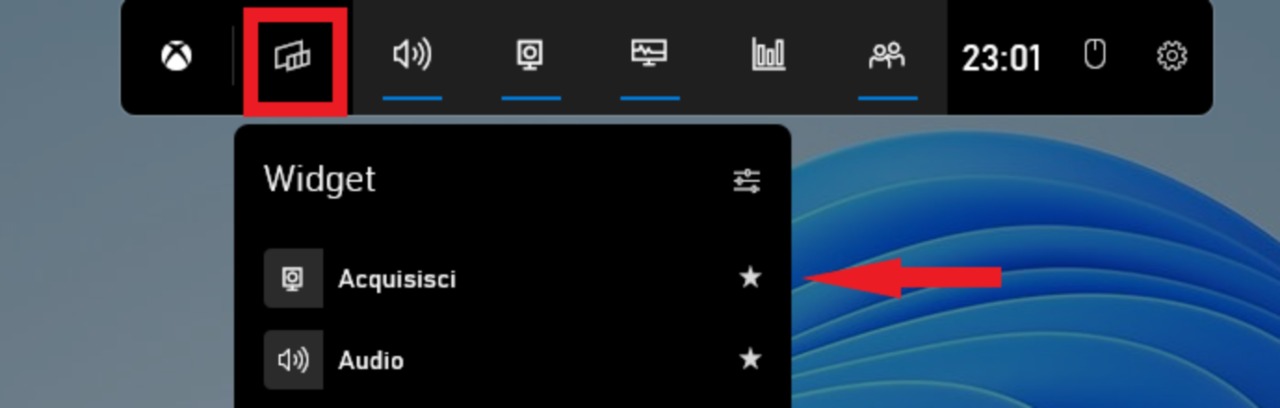
- Nella finestra “Cattura” (che appare nell’angolo in alto a sinistra dello schermo per impostazione predefinita), facciamo clic sull’icona della fotocamera per fare uno screenshot dell’app corrente (o del desktop, se nessuna app è attiva).
Cattura di un'immagine con XBOX Game Bar dell'app corrente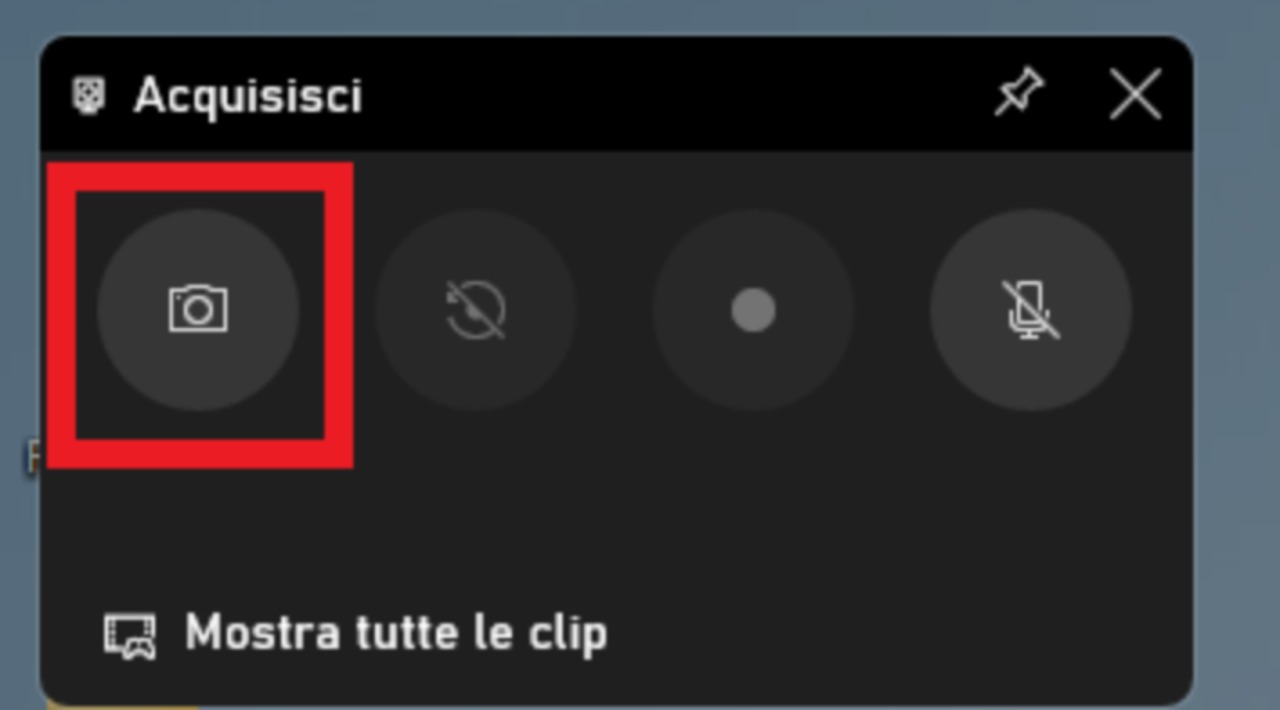
- Allo stesso modo, per registrare un video dell’app attualmente attiva, facciamo clic sul pulsante di registrazione (che appare come un piccolo punto bianco all’interno del cerchio grigio più grande del pulsante.
NOTA RAPIDA: per qualche ragione, Windows 11 non ci permetterà di fare un video di File Explorer o del desktop, ma solo di un’app attiva.
Cattura di un VIDEO con XBOX Game Bar dell'app corrente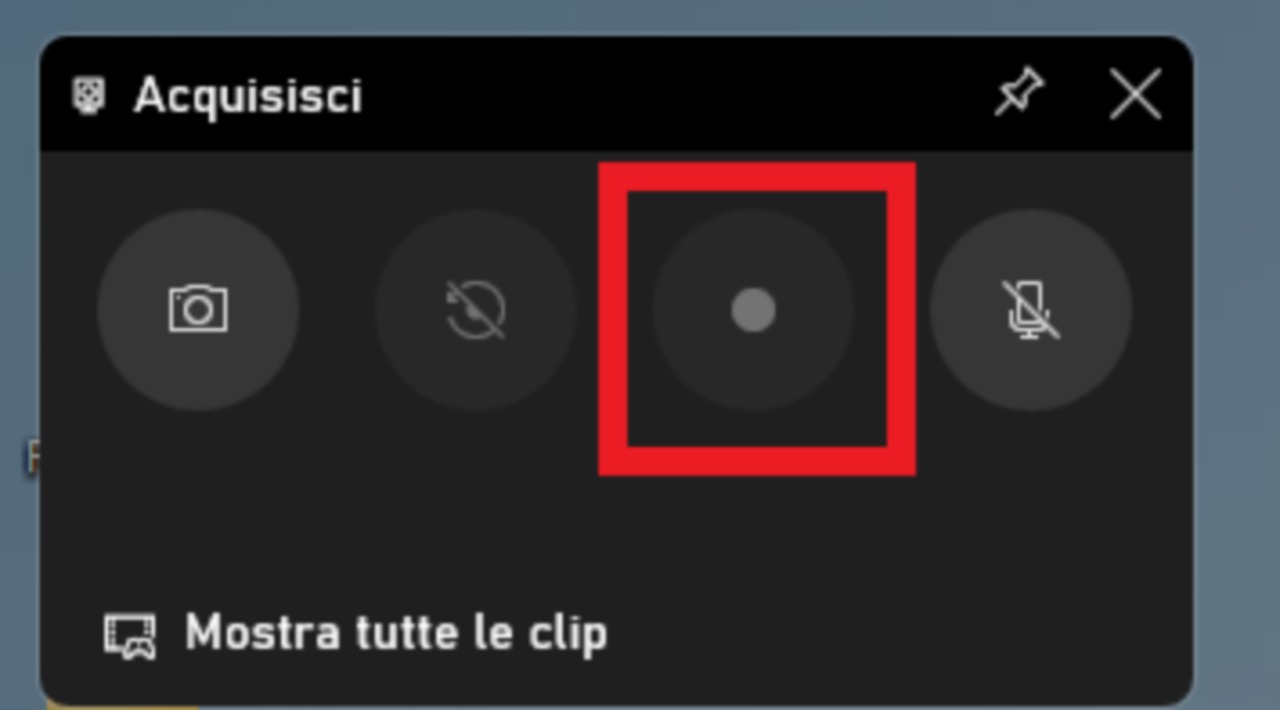
- Per interrompere la registrazione, facciamo clic sul pulsante quadrato “Stop” nella barra degli strumenti galleggiante della Xbox Game Bar, o all’interno del widget Cattura della Xbox Game Bar.
Dopo la cattura, gli screenshot e i video appariranno nella tua cartella C:\Users\[nome utente]\Videos\Captures. Possiamo anche rivederli nel widget “Galleria” all’interno della stessa interfaccia della Xbox Game Bar.
-
Quando abbiamo finito di catturare lo schermo, facciamo clic su qualsiasi area vuota dello schermo
-
Alternativamente possiamo premere “esc” per chiudere la Xbox Game Bar.
Utilizzare un programma per uno screenshot di terze parti: #
Anche se il sistema operativo Windows (OS) contiene le proprie capacità - funzioni per effettuare uno screenshot (come abbiamo visto sopra), è possibile ottenere nuove funzionalità e flessibilità installando un programma di screenshot di terze parti, ovvero un software esterno.
Tra le dozzine di applicazioni gratuite di screenshot disponibili per Windows, raccomandiamo Greenshot come buon punto di partenza. È gratuito, e include diverse opzioni di cattura e output per diverse scorciatoie da tastiera per lo screenshot.
Link per il download diretto: https://getgreenshot.org/downloads
Se volessimo qualcosa di ancora più potente e non ci dispiacesse spendere per un software di qualità, consigliamo SnagIt di Techsmith.
Link per alla pagina https://www.techsmith.com/screen-capture.html
È un’applicazione piena di funzionalità che rende facile fare ottimi screenshot (può anche catturare video e GIF animate).
SnagIt offre una prova gratuita, quindi consigliamo di provarlo e vedere se soddisfa le nostre esigenze.
Se siamo persone che fanno molti screenshot, questo software potrebbe rendere la nostra vita significativamente più facile.

