Come aprire sempre un'app in modalità amministratore su Windows 11
3 febbraio 2022
1643912266000
Quando apriamo un'applicazione su Windows 11, si apre con i permessi standard per impostazione predefinita. Se ci ritroviamo ad aprire costantemente un'applicazione come amministratore, possiamo saltare quei passaggi extra facendola aprire sempre con i diritti di amministratore.
In primo luogo, è necessario individuare il file eseguibile dell’applicazione che si desidera aprire sempre con privilegi elevati. Questo può essere il file che possiamo trovare in Esplora File, o può essere il collegamento dell’app sul desktop.
Cos’è e a cosa serve la modalità amministratore #
L’amministratore in Windows è un account speciale: il vantaggio di questo tipo di profilo, rispetto a un account standard, è la possibilità di compiere particolari operazioni (ad esempio installare/disinstallare un programma o agire sul Pannello di Controllo) senza dover digitare ogni volta una password.
D’altro canto, un account con privilegi amministrativi può operare praticamente su qualsiasi parte del sistema operativo, anche quelle che, di norma, potrebbero mettere a rischio la stabilità dell’intero computer: pertanto, una volta ottenuti tali privilegi, bisognerebbe evitare di effettuare procedure azzardate oppure di cui non si conosce l’esatto risultato.
Come aprire sempre le app in modalità admin #
Prima di tutto dobbiamo scegliere su quale app o file vogliamo agire in modalità amministratore, una volta fatto questo:
-
Facciamo clic con il tasto destro del mouse per visualizzare il menu contestuale.
-
Facciamo clic su
Proprietào semplicemente premiamoAlt+Enter
Accesso proprietà applicazione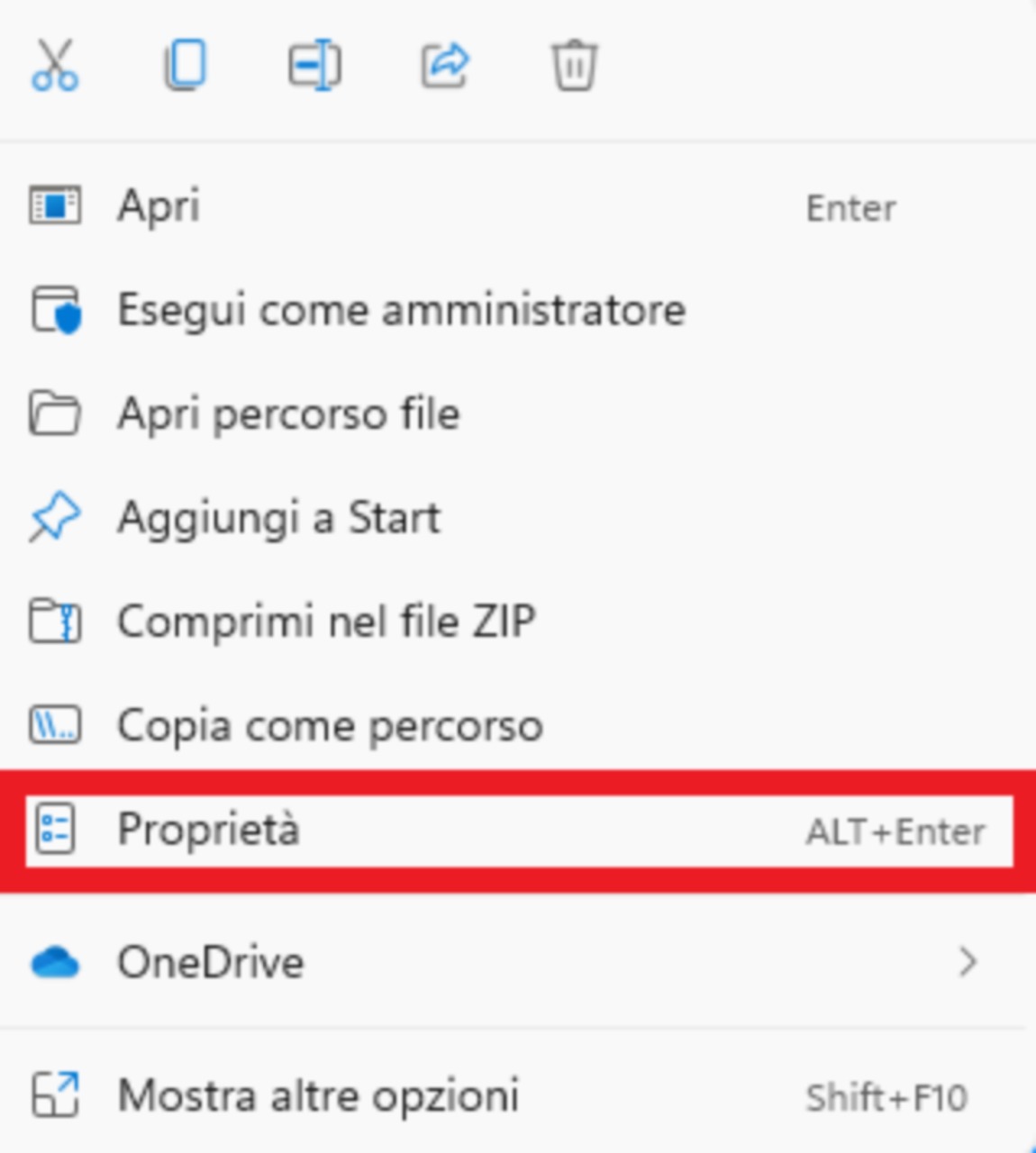
Apparirà il menu Proprietà dell’app. Se abbiamo aperto il menu Proprietà dell’app dal file EXE in Esplora file, ci troveremo nella scheda Generale. Se l’abbiamo aperto dal collegamento sul desktop, saremo nella scheda del collegamento.
- In entrambi i casi, facciamo clic sulla scheda
Compatibilità
Compatibilità app
- Nel gruppo Impostazioni della scheda Compatibilità, mettiamo la spunta alla casella accanto a
Esegui questo programma come amministratore
Impostare l'esecuzione dell'app come amministratore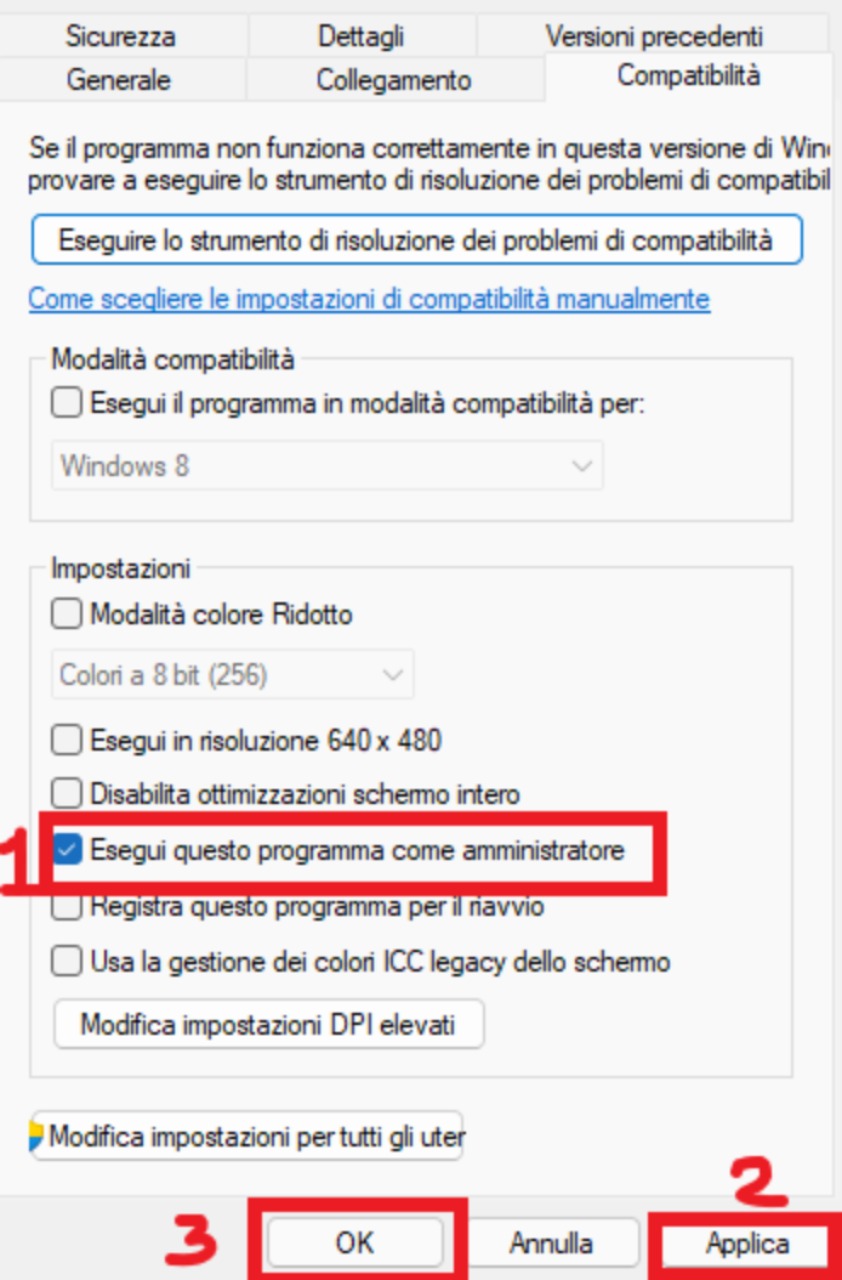
-
Facciamo clic su
Applicaper applicare questa nuova opzione -
Facciamo clic su
OKper chiudere la finestra
La prossima volta che eseguiremo questo programma o file, si aprirà con i diritti di amministratore per impostazione predefinita senza più doverci chiedere il consenso e/o la password.
Usare il procedimento appena illustrato può far risparmiare molto tempo ed energia a lungo termine. Se stiamo eseguendo molti processi sulla nostra macchina e abbiamo bisogno di vedere rapidamente quali sono in esecuzione con i privilegi di amministratore, possiamo farlo utilizzando Task Manager.

