Come registrare lo schermo o un'applicazione su Windows 10
8 dicembre 2021
1638960876000
Per registrare lo schermo abbiamo a disposizione numerose opzioni. I software maggiormente utilizzati ed efficaci troviamo: Xbox Game Bar, OBS, XSplit, Screenbits, Adobe Captivate, ShareX ecc, tuttavia, al fine di un utilizzo quanto più immediato e accessibile ci concentreremo sui primi due software.
Come registrare con la Xbox Game Bar #
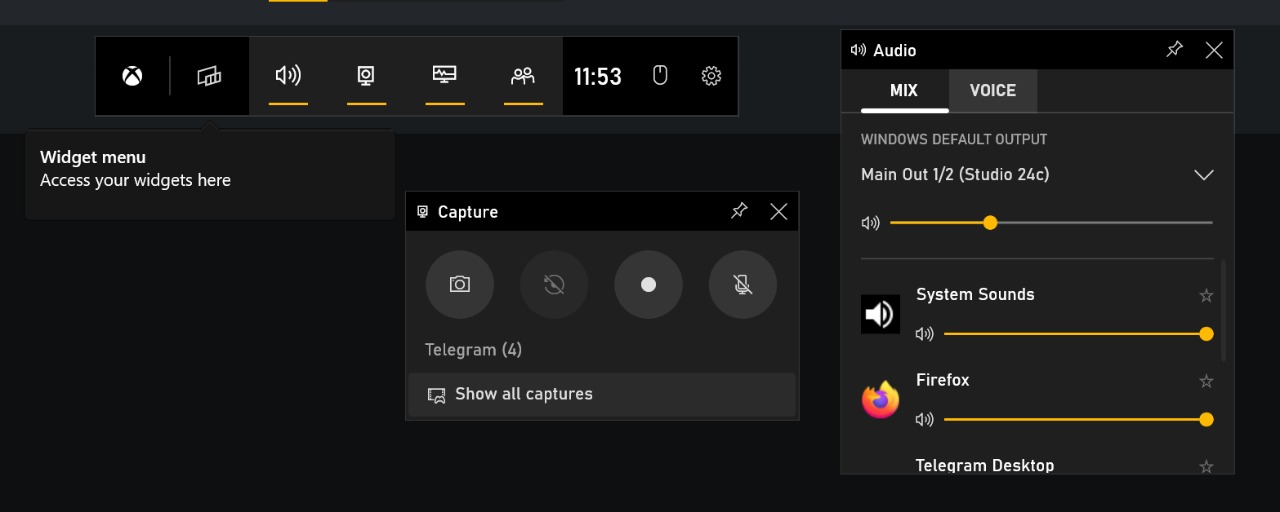
Questo è il metodo più semplice ed immediato che abbiamo a disposizione, propostoci dalla stessa Microsoft, disponibile sia su Windows 10 che su Windows 11. Se volessimo registrare lo schermo in questo modo infatti, i passi da seguire sarebbero brevi e semplici.
- Innanzitutto, apriamo l’app che vogliamo registrare;
Purtroppo, la Xbox Game Bar non permette di registrare alcune finestre, come il Desktop o il File Manager, ma funziona in modo regolare sulla maggior parte delle app, anche quelle scaricate tramite lo Store di Windows.
-
Ora premiamo i tasti Windows + G insieme per aprire la finestra popup di Xbox;
-
Dalla finestra che ci apparirà, apriamo la finestra Acquisisci cliccando sull’icona a forma di webcam;
-
Ci si aprirà una finestra apposita dedicata all’acquisizione. Qui ci basterà cliccare sull’icona col pallino al centro (o in alternativa, possiamo premere i tasti Windows + Alt + R, per far partire la registrazione senza passare per il passo 2 e successivi).
Scheda "Acquisisci" della Xbox Game Bar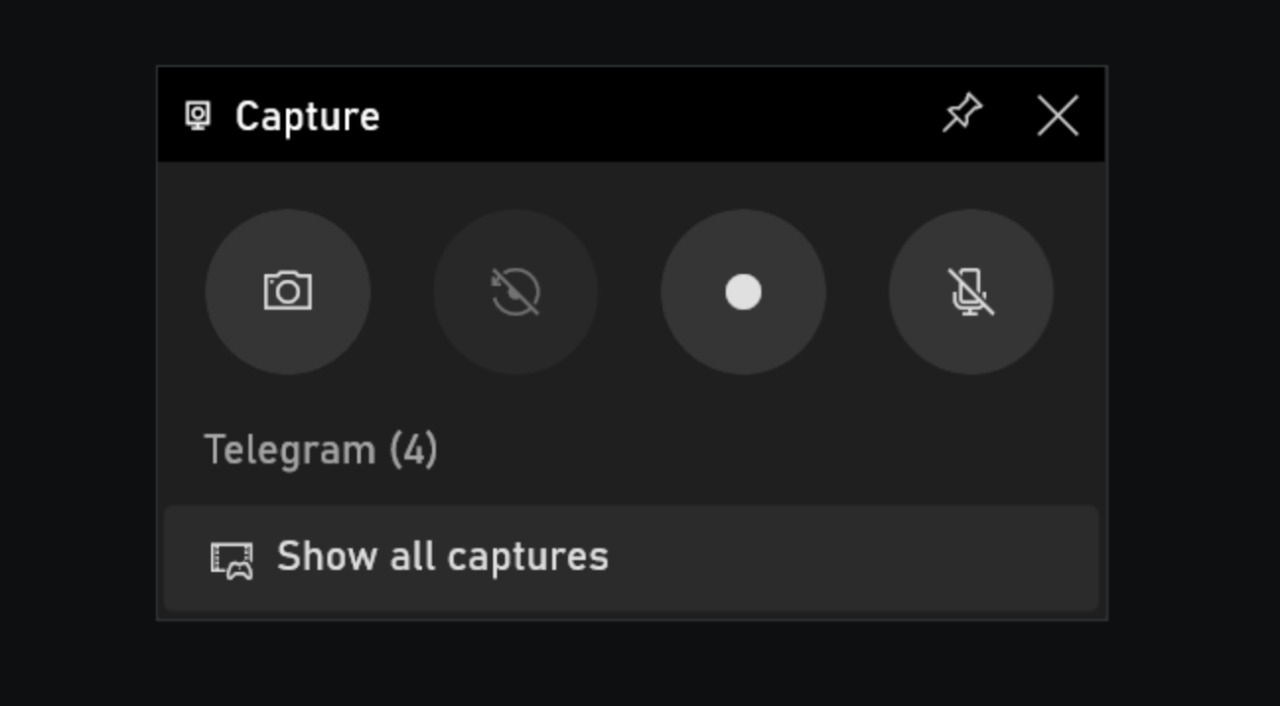
A questo punto potremo notare l’avvio della registrazione grazie alla finestra, che si aprirà nell’angolo in alto a destra dello schermo, che indicherà la durata della registrazione in tempo reale.
Registrazione in corso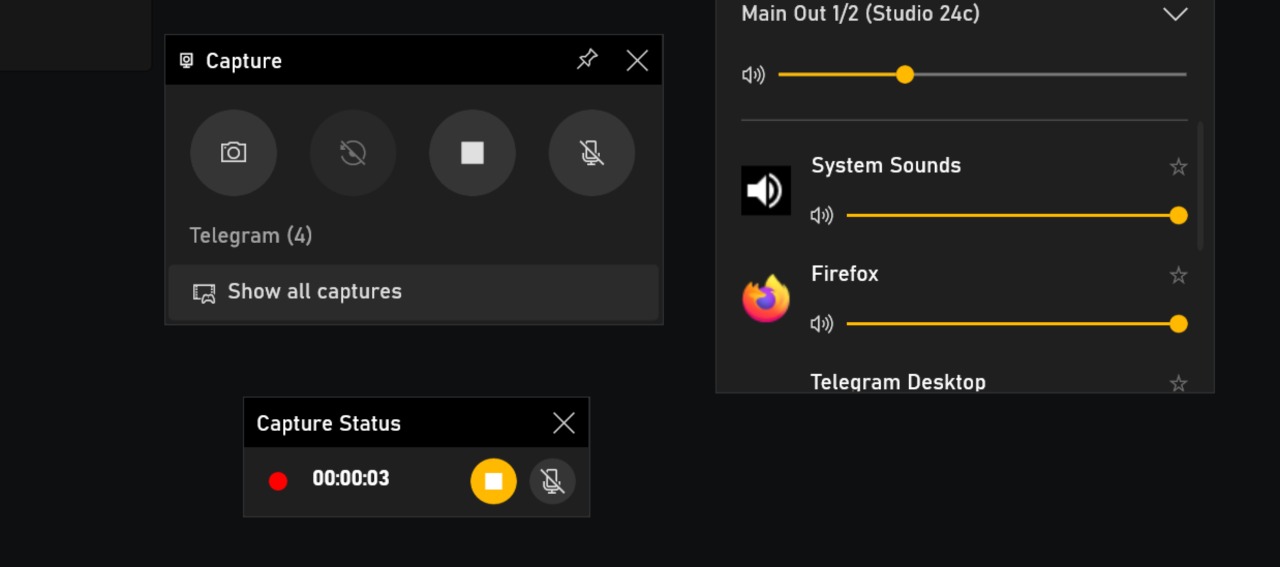
Per terminarla, ci basterà semplicemente rifare il procedimento dallo step 2 in poi, cliccando però, nella finestra di acquisizione, sull’icona del quadrato stavolta (o in alternativa ripremere Windows + Alt + R.)
Infine, per accedere alle registrazioni effettuate, ci basterà tornare nella finestra acquisisci e cliccare sulla voce Mostra tutte le clip dando il permesso di accesso alla cartella dedicata.
Come registrare con OBS #
Se decidessimo di registrare lo schermo con OBS (Open Broadcast Software), allora la prima cosa da fare sarebbe scaricare l’applicazione per Windows dal sito ufficiale.
Una volta scaricato e aperto, OBS ci chiederà quale uso faremo dell’app, in particolare se la utilizzeremo maggiormente per lo streaming o per le registrazioni, autoregolandosi in base alla scelta.
Ci verrà poi chiesto di scegliere un frame rate preferito, da decidere in base all’hardware di cui disporremo.
Una volta scelto tutto ciò, proseguiamo con i seguenti passi:
- Una volta aperto, OBS ci mostrerà già la presenza di una Scena nella scheda Scene posta in basso a sinistra, se così non fosse, clicchiamo sull’icona a forma di + e aggiungiamo una Scena;
Scheda "Scene" di OBS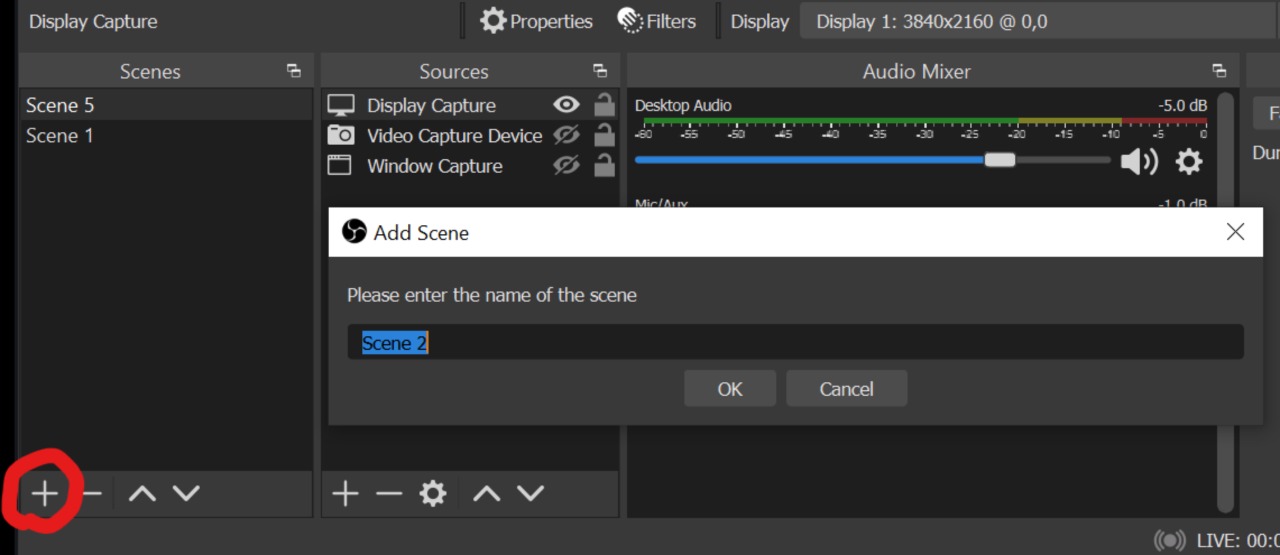
- Nella scheda Fonti, clicchiamo sull’icona del + e selezioniamo la voce Cattura la finestra se vogliamo registrare soltanto una determinata app, o Cattura la schermata per registrare l’intero schermo. In entrambi i casi spunterà una finestra popup, dalla quale potremo, nel caso in cui volessimo, rinominare la fonte della registrazione. Fatto ciò, clicchiamo su OK;
Scheda "Fonti" di OBS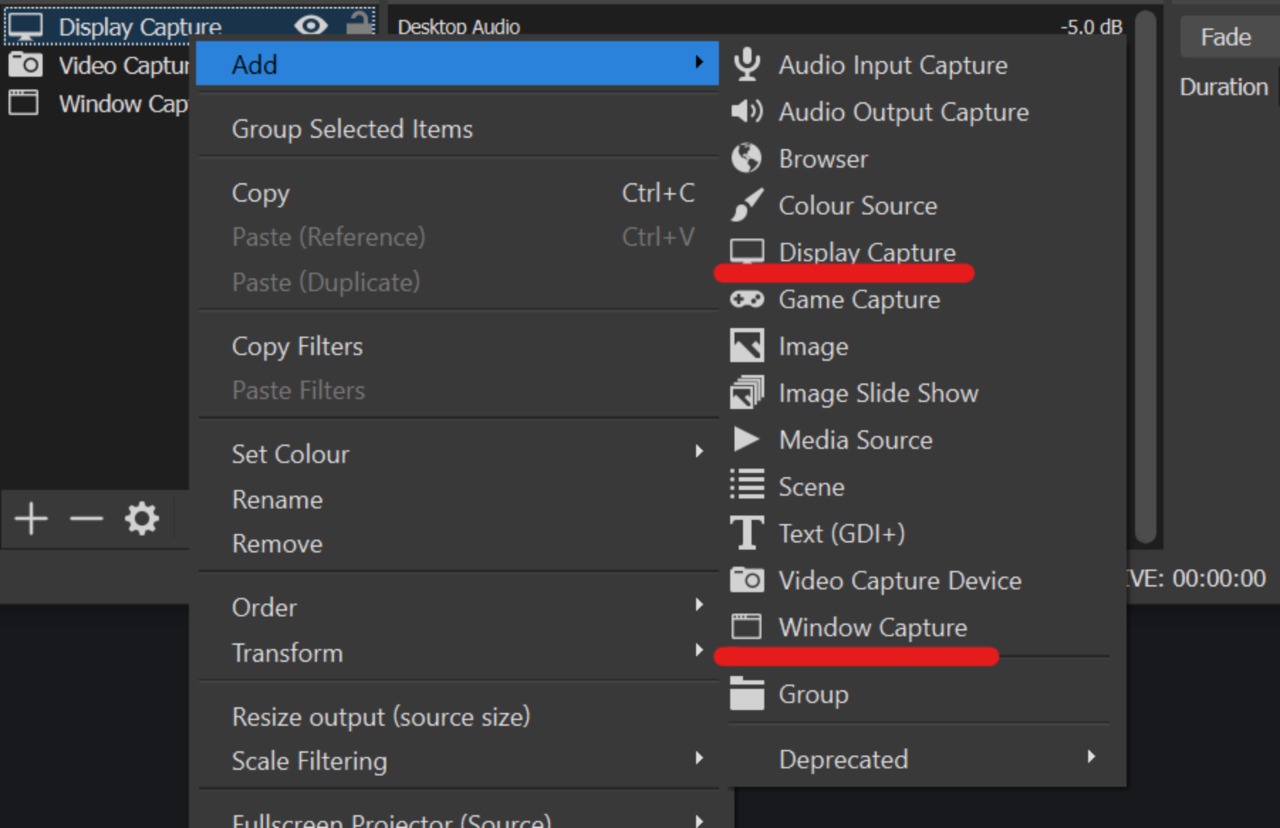
- Nel caso della registrazione di una singola finestra, ci spunterà una nuova finestra tramite la quale potremo scegliere quale finestra registrare. Scelta la finestra ripremiamo su OK;
Scelta della finestra da catturare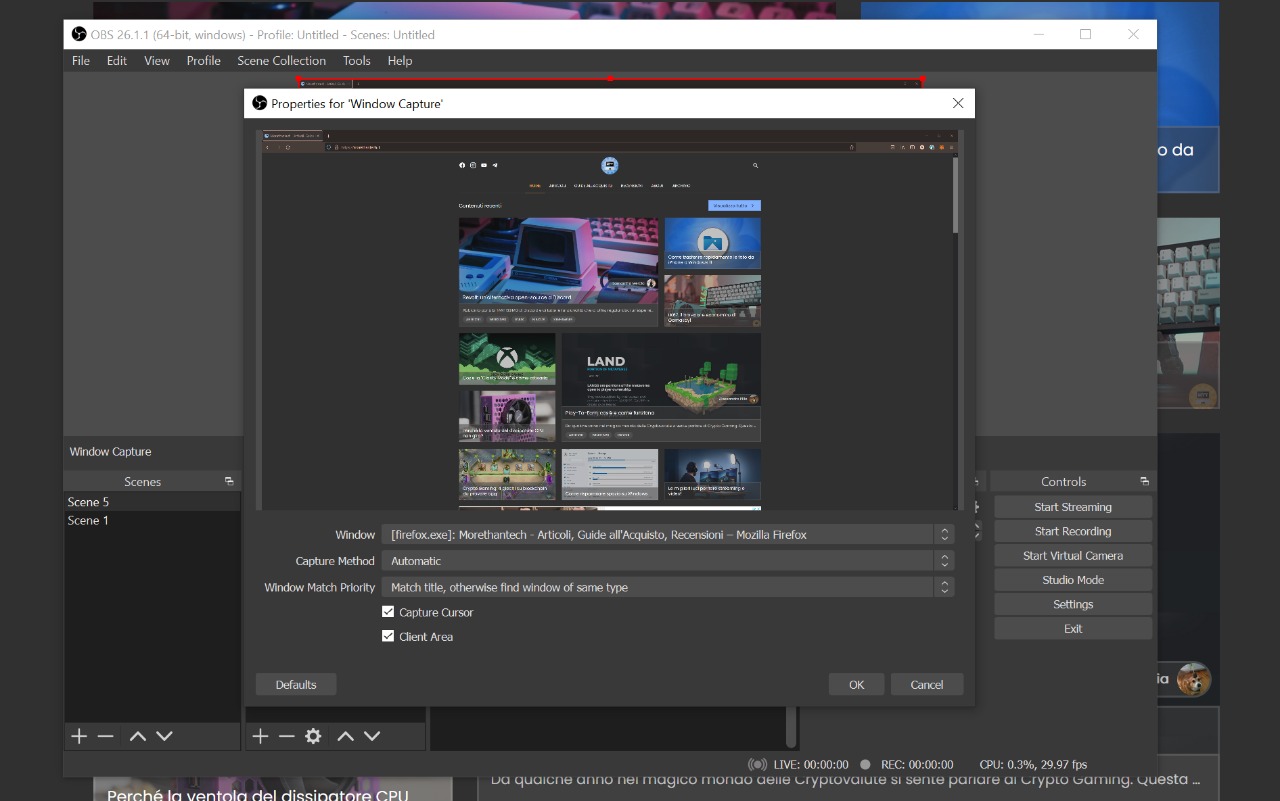
- Se disponiamo di più schermi, una finestra popup ci permetterà di scegliere quale tra questi vogliamo registrare. Scelto lo schermo, ripremiamo su OK;
-
Ora rechiamoci sulla voce Impostazioni situata in basso a destra;
-
Dalla finestra aperta, selezioniamo, dal menu a sinistra, la scheda Uscita (Output);
Scheda "Uscita" o "Output" nelle impostazioni di OBS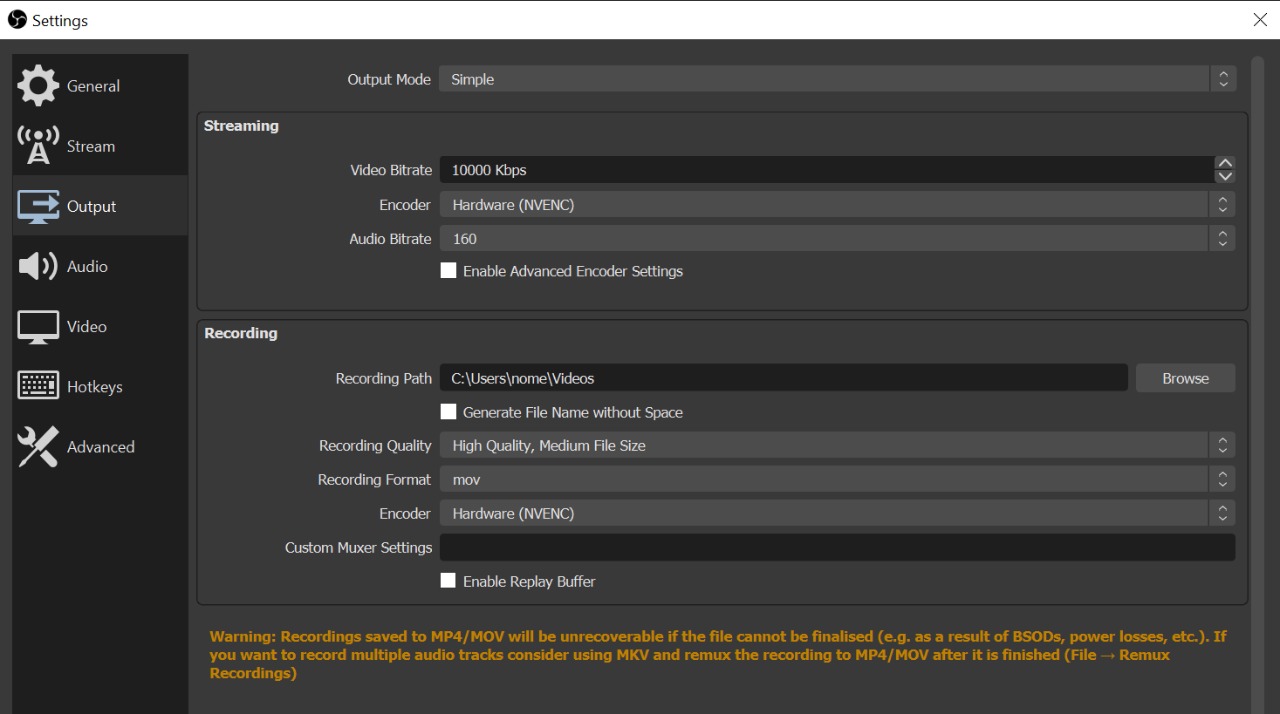
-
Sotto la voce Percorso di registrazione possiamo scegliere dove salvare le registrazioni che effettueremo;
-
Fatto ciò, clicchiamo su Applica per permettere il cambio delle impostazioni, e poi su OK.
A questo punto saremo in grado di registrare cliccando semplicemente su Avvia la registrazione, in basso a destra.

