Come risolvere l'errore DRIVER_POWER_STATE_FAILURE su Windows
7 dicembre 2021
1638882563000
La classica schermata blu con codice di errore DRIVER_POWER_STATE_FAILURE, indica che abbiamo avuto un problema a livello di driver: può capitare per i motivi più disparati, ma vediamo insieme come risolverla.
Eseguiamo una diagnosi #
Per eseguire una diagnosi del problema, occorre analizzare i file di crash generati dopo la schermata blu: questo ci sarà possibile tramite un programma chiamato BlueScreenView.
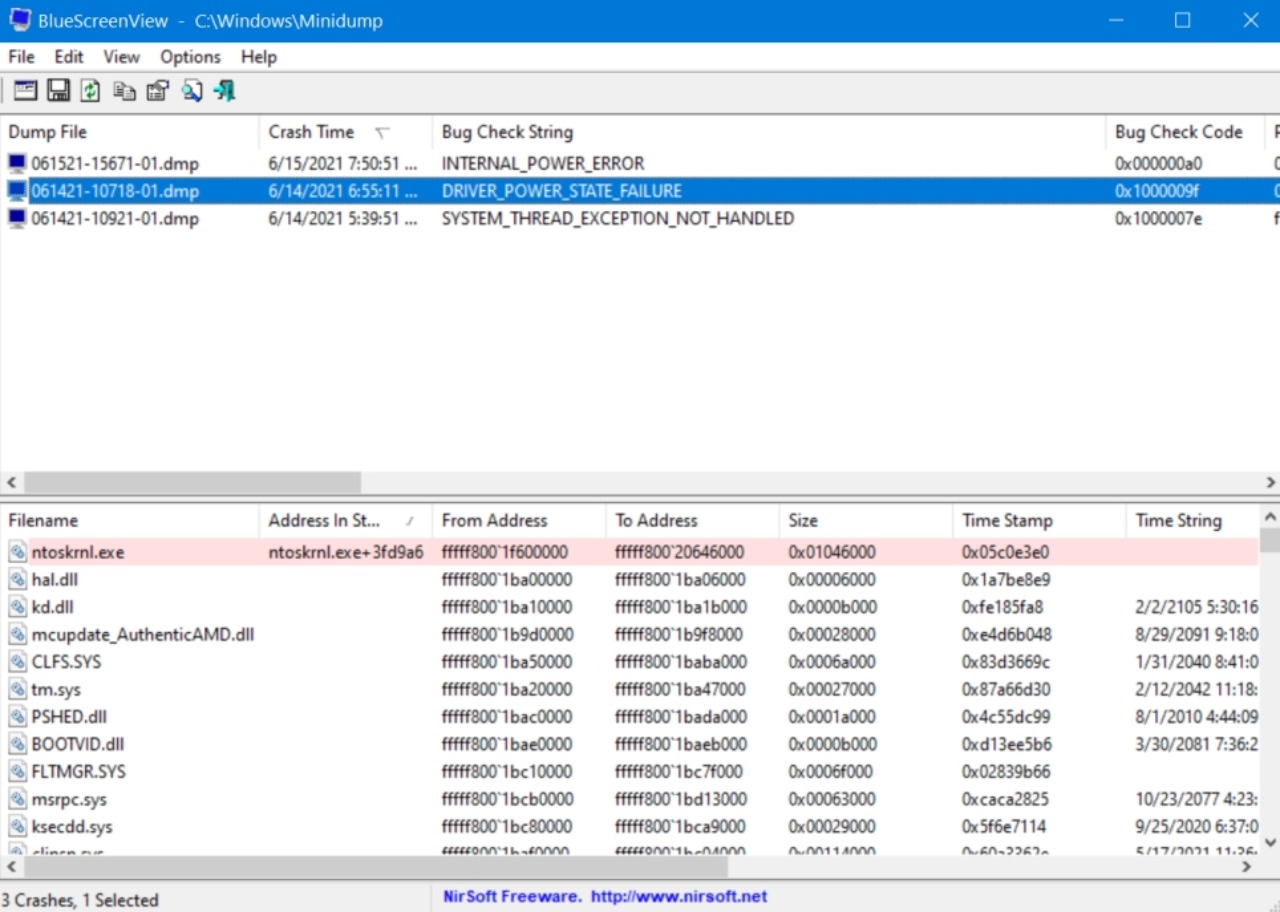
Di solito, problemi del genere sono causati da dispositivi USB di archiviazione di massa, o SSD ed Hard disk.
In ogni caso, a prescindere dal dispositivo, è probabile che dopo un aggiornamento driver qualcosa sia andato storto; di conseguenza la soluzione migliore è quella di tornare indietro ad un driver precedente del dispositivo in questione.
Prima di fare qualsiasi altra cosa, però, occorre accertarsi di avere un backup del nostro PC, nel caso in cui qualcosa dovesse andare storto.
GUIDA: come eseguire un backup completo di Windows 10
GUIDA: come ripristinare facilmente un backup su Windows 10
GUIDA: come creare un backup completo del pc su Windows 11
GUIDA: come ripristinare un backup su Windows 11
Entriamo in modalità provvisoria e disinstalliamo i nuovi drivers #
Una volta sul desktop in modalità provvisoria, avviamo Gestione dispositivi tramite la funzione cerca del menù start. Tramite questo menù possiamo disinstallare tutti i driver installati ultimamente, facendo click con il tasto destro del mouse e cliccando su “Disinstalla dispositivo”.
NB: le chiavette USB sono generalmente inserite nella sezione dei dischi.
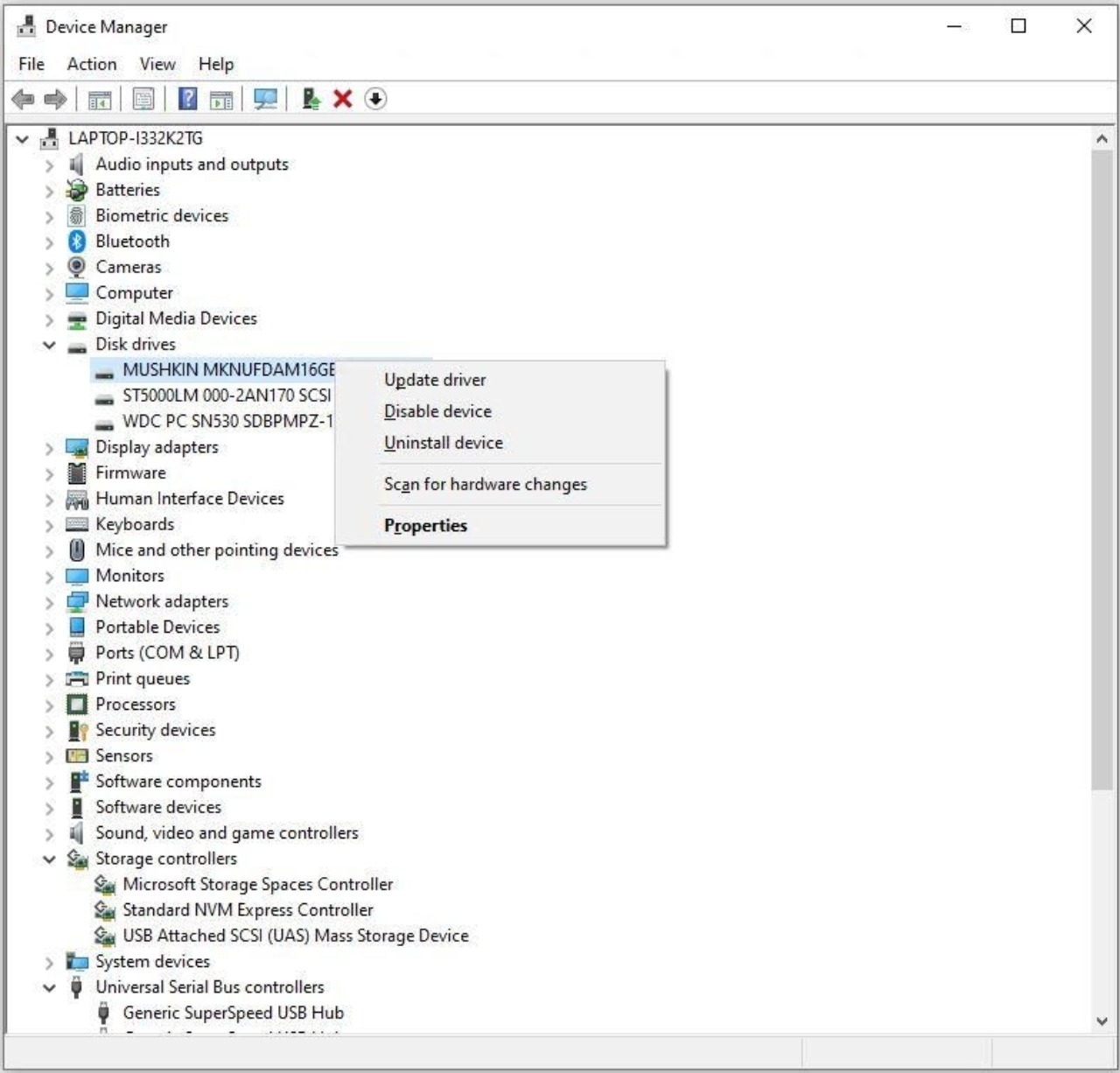
Nella maggior parte dei casi, questa procedura ci basterà per risolvere il problema, in quanto Windows penserà autonomamente a reinstallare i driver non appena inseriremo di nuovo una chiavetta USB.
Aggiornare i driver del dispositivo #
Per quanto riguarda chiavette e dischi esterni, non è sempre indispensabile aggiornare i drivers, tuttavia può esserci utile nel momento in cui quelli attuali ci causano dei problemi.
Per aggiornarli, abbiamo due procedimenti:
Aggiornare i driver dalla Gestione Dispositivi #
Tramite la Gestione Dispositivi, cerchiamo, appunto, il dispositivo desiderato, clicchiamo con il tasto destro su di esso e successivamente selezioniamo “Aggiorna driver”. In questo modo Windows cercherà automaticamente dei driver aggiornati e li installerà da solo.
Una volta terminata l’installazione, è sempre opportuno riavviare il dispositivo.
Controllare sul sito del produttore #
Se vogliamo essere assolutamente certi di non sbagliare, possiamo in alternativa cercare su internet il nostro dispositivo e recarci sulla pagina di supporto del produttore, per cercare una versione più recente possibile dei drivers.
N.B: In entrambi i casi, è bene eseguire il procedimento in modalità provvisoria e forniti di un backup d’emergenza.
Usiamo PowerShell #
Se le soluzioni classiche non sono bastate, è ora di usare il command prompt con giusto qualche comando che ci tornerà molto utile.
Prima di tutto, apriamo PowerShell digitandolo nella barra di ricerca, dopodichè apriamolo come amministratore.
Ora, incolliamo questo comando, che controlla i componenti dell’immagine di Windows attualmente in esecuzione, e prova a riparare qualsiasi componente che risulti difettoso durante i test di integrità e checksum. Nella maggior parte dei casi, questo risolverà i problemi relativi ai file corrotti o danneggiati.
Dism /online /cleanup-image /restorehealth
Microsoft raccomanda di eseguire DISM prima di usare SFC. Questo è interessante, perché SFC è stato in giro più a lungo di DISM (risale a Windows 98, mentre DISM è apparso nel 2008 per Windows 7). Detto questo, DISM ha un’intelligenza aggiuntiva nel condurre le riparazioni, e può lavorare da fonti di immagini online o offline per fornire la base per le riparazioni se la versione semplice del comando mostrato sopra non funziona (si otterrà un messaggio di errore che il tentativo di riparazione non è riuscito). Leggete la voce Microsoft Docs Repair a Windows Image per tutti quei dettagli cruenti, se dovete.
Come ultima spiaggia, invece abbiamo questo comando, che sostituirà qualsiasi file sospetto o danneggiato che trova.
SFC /scannow
Se tutte queste soluzioni non dovessero funzionare, il dispositivo potrebbe essere difettoso, e quindi ci conviene sostituirlo con una alternativa altrettando valida.
Fonte: Tom’s Hardware

