Come trasferire rapidamente le foto da iPhone a Windows 11
4 dicembre 2021
1638634859000
Vogliamo trasferire foto e video dal nostro iPhone al PC Windows 11? il modo più semplice e veloce è quello di collegare il telefono ed eseguire un'importazione automatica.
Come effetturare l’import automatico di foto e video #
Se colleghiamo il nostro iPhone al PC con un cavo USB, Windows 11 può connettersi ad esso come una normale fotocamera digitale, leggendo la cartella “DCIM” del dispositivo. Può copiare le foto e i video dall’iPhone senza bisogno di software aggiuntivi.
-
Per prima cosa, individuiamo il cavo da Lightning a USB appropriato per il nostro iPhone
-
Inseriamo il cavo con estremità lightning nel nostro Iphone, successivamente inseriamo l’altra estremità in una porta USB del nostro PC con Windows 11
L'estremità lightning nel telefono, usb nel pc 
- Quando colleghiamo l’ iPhone, il telefono ci chiederà se vogliamo permettere al PC di accedere a foto e video sul dispositivo. Premiamo su “Consenti”. Questo renderà la cartella di foto e video “DCIM” dell’iPhone disponibile per Windows 11
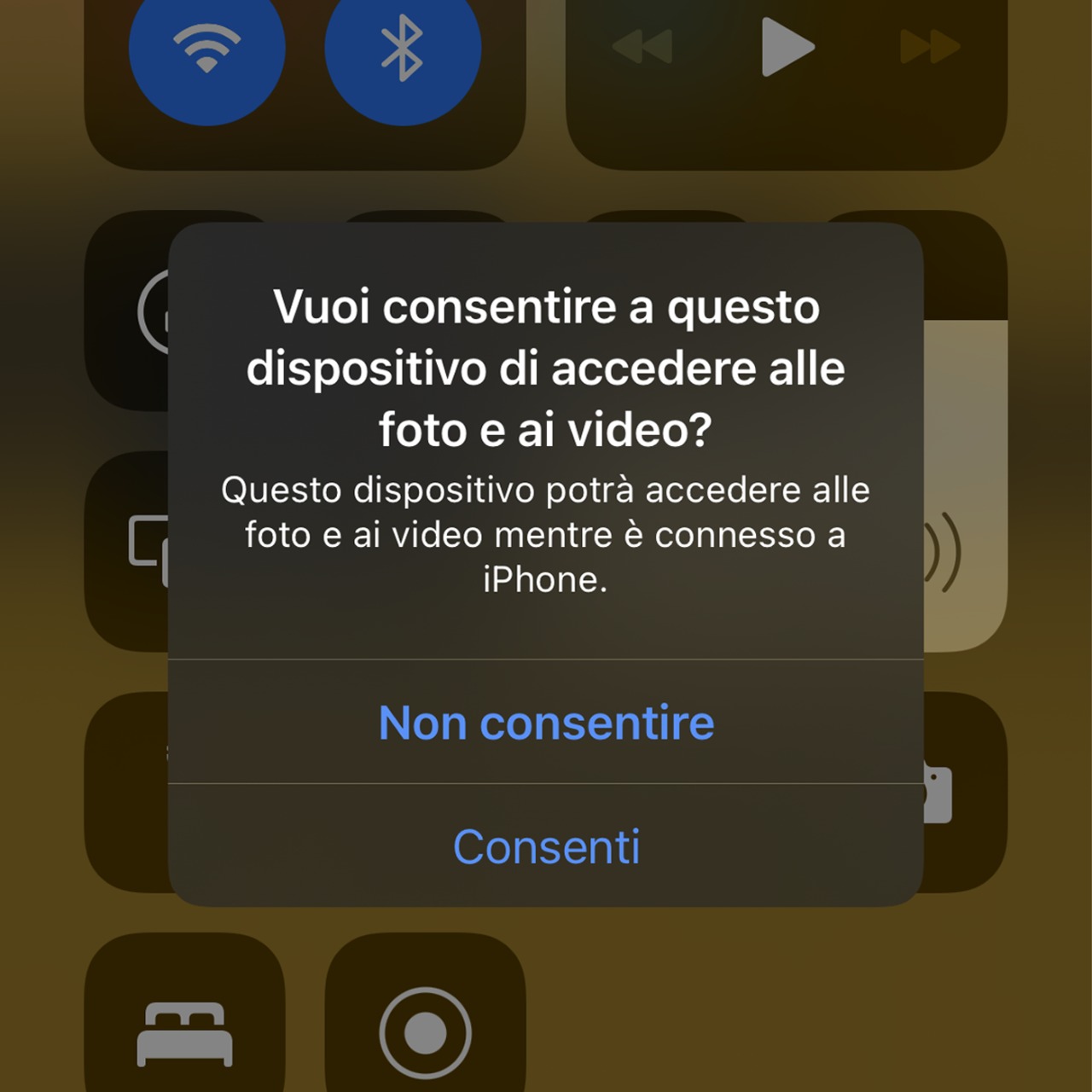
-
Sul PC Windows, apriamo Esplora file e navighiamo verso “Questo PC”
-
Se l’iPhone è stato riconosciuto correttamente dal PC (e ha permesso di connettersi), apparirà come un’unità rimovibile nella sezione “Dispositivi e unità”
Vedremo il nostro Iphone come archivio di massa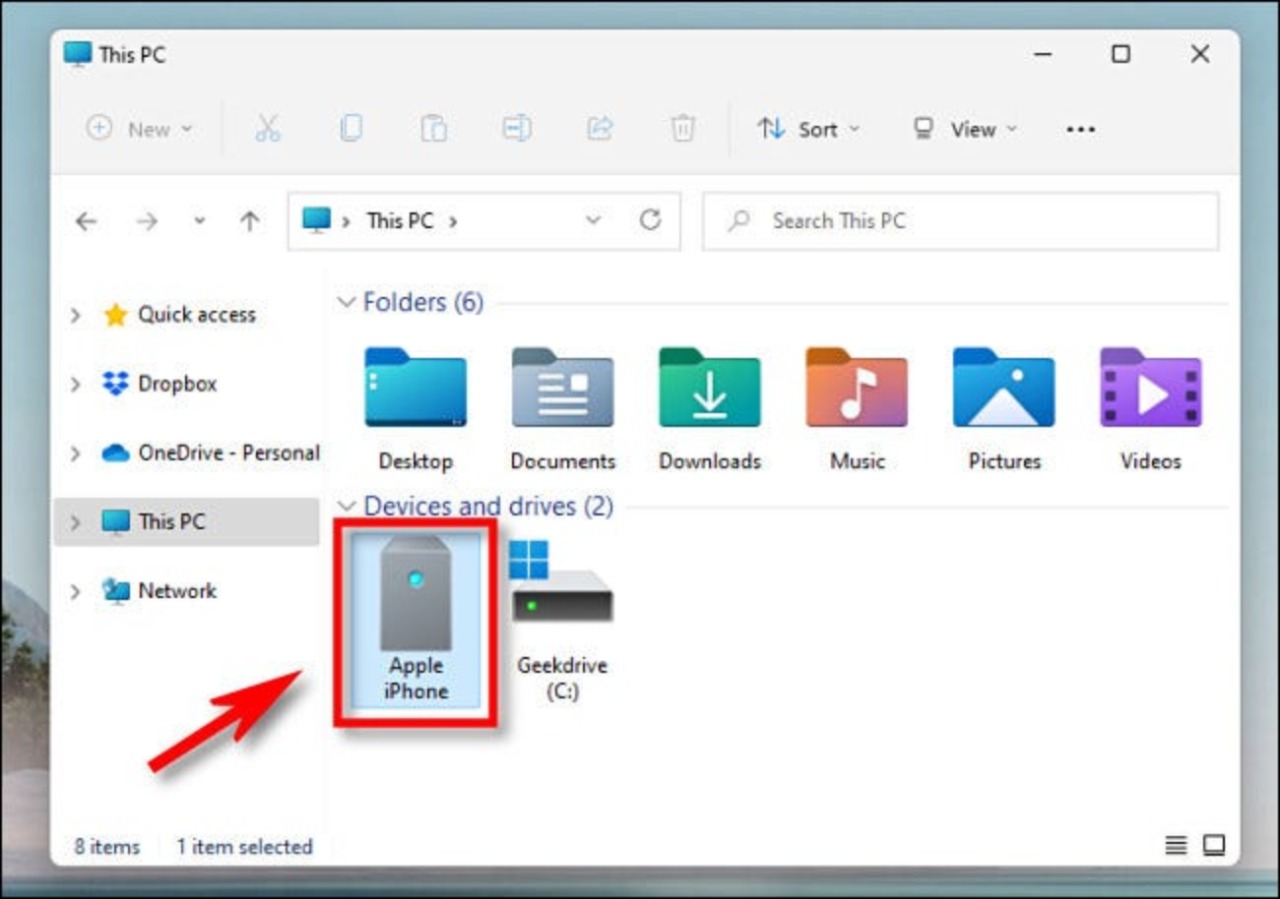
- Facciamo clic destro sull’icona del nostro Iphone in Esplora file e selezioniamo “Importa immagini e video” nel menu che appare
Importiamo foto e video dal nostro telefono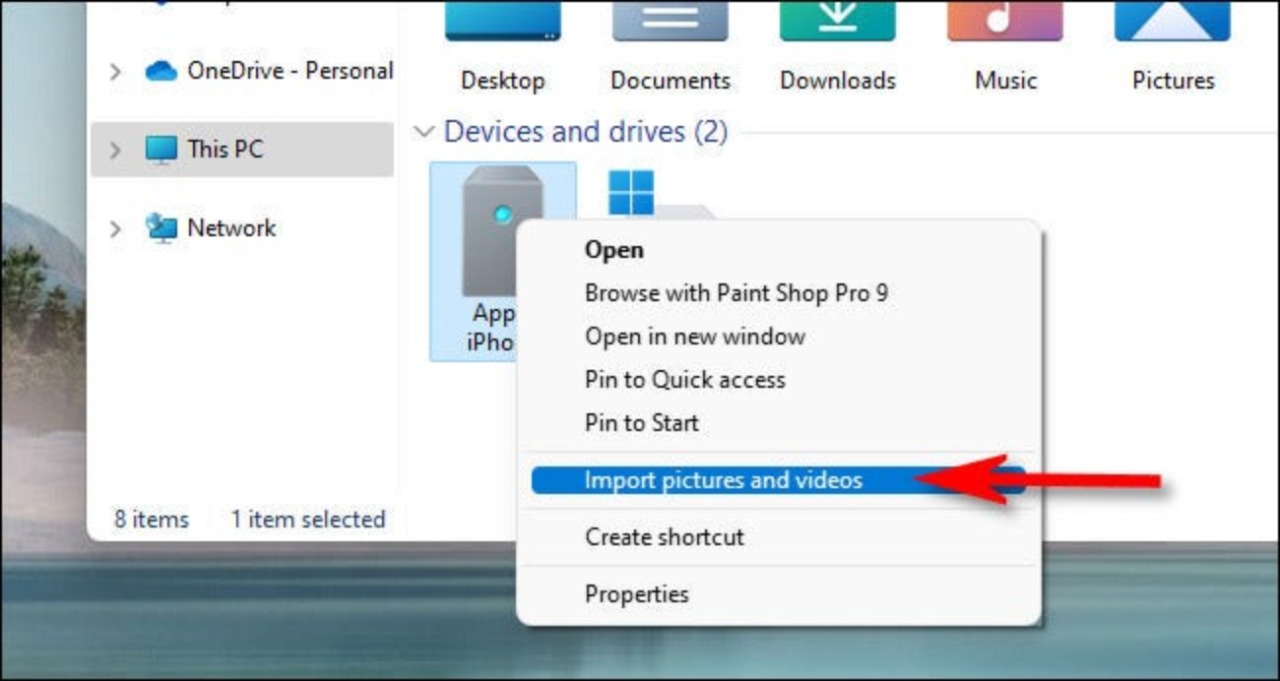
- Apparirà una finestra “Importa immagini e video”. Windows scansionerà la cartella delle immagini dell’ iPhone per cercare foto e video da copiare sul nostro PC
Check di tutti i file multimediali presenti sul dispositivo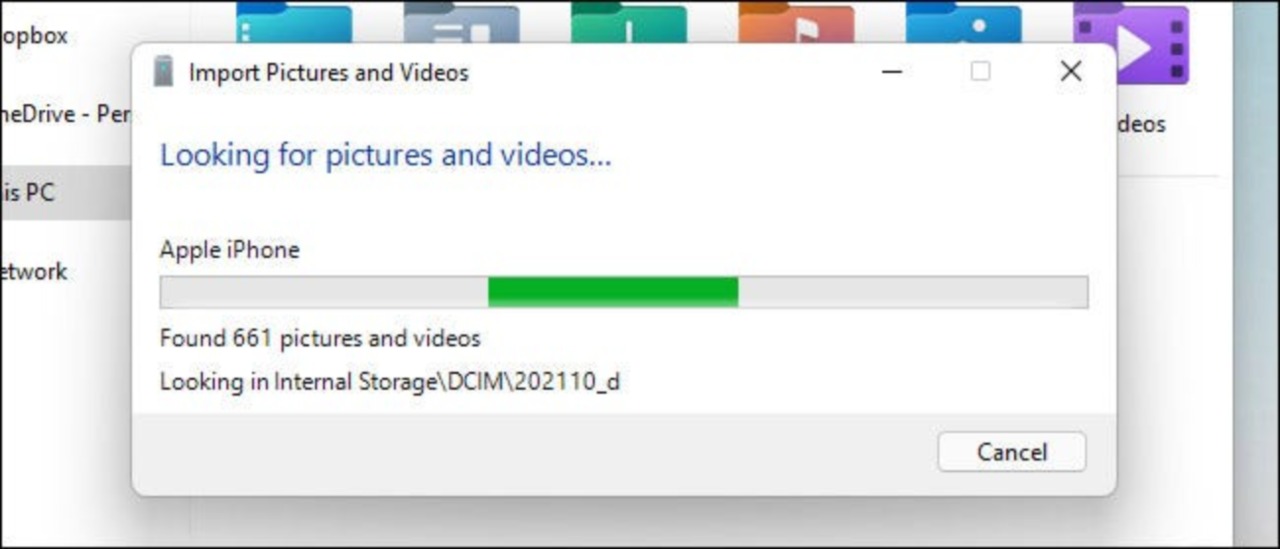
Dopo che Windows ha trovato tutte le nuove foto e video che non ha importato prima, ci mostrerà quante possono essere importate.
Nota rapida: Se vogliamo sperimentare il tentativo (un po’ confuso) di Windows 11 di organizzare le nostre foto, possiamo scegliere l’opzione “Rivedi, organizza e raggruppa gli elementi da importare”. Tuttavia, consigliamo di fare una semplice importazione: Selezioniamo “Importa tutti i nuovi elementi ora”, poi facciamo clic sul pulsante “Importa”.
Una volta terminata la raccolta non ci resta che importare i file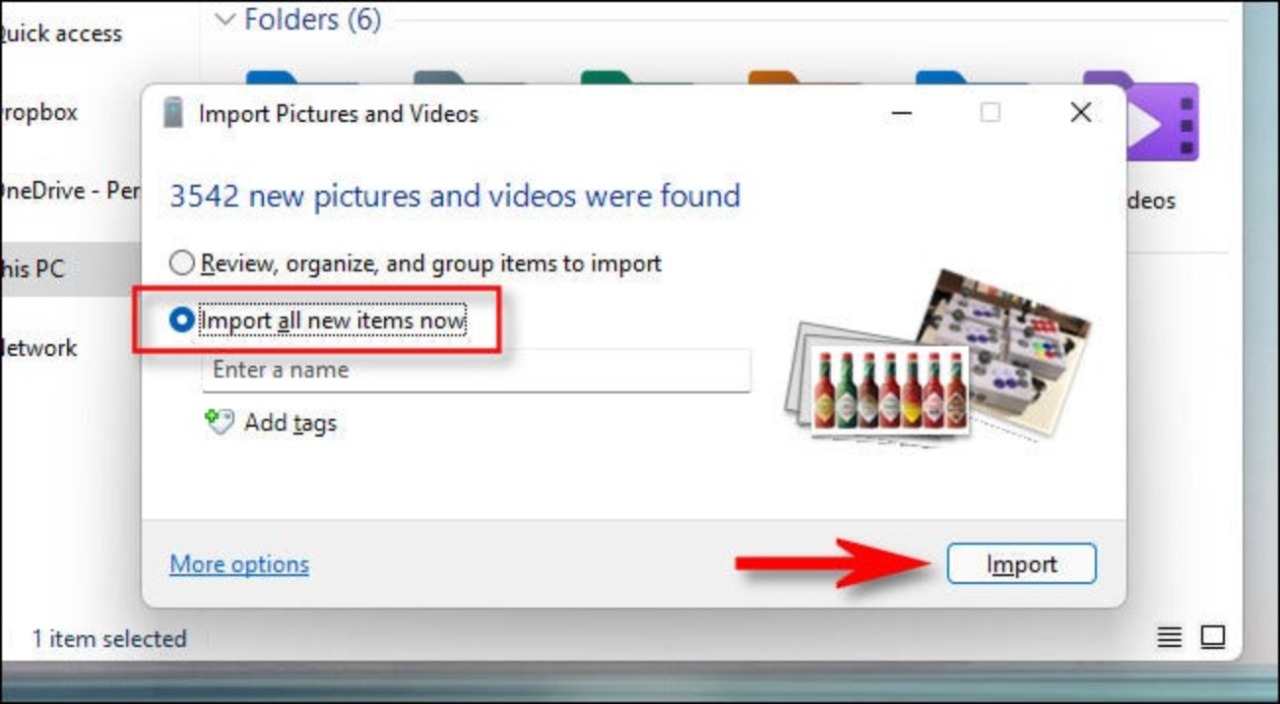
Durante il processo di importazione, Windows copierà le foto e i video in una nuova cartella con data e ora nella nostra cartella Immagini per impostazione predefinita.
- Se vogliamo cancellare tutte le foto e i video dal nostro iPhone dopo aver finito l’import, mettiamo una spunta accanto a “Cancella dopo l’importazione”.
Attenzione: Se selezioniamo “Cancella dopo l’importazione” durante l’importazione, Windows cancellerà tutte le foto e i video importati dal nostro iPhone quando avrà finito. Se vogliamo lasciare una copia delle foto e dei video importati sul nostro telefono, lasciamo la casella “Cancella dopo l’importazione” deselezionata.
Scegliamo se elimanare o meno dopo l'importazione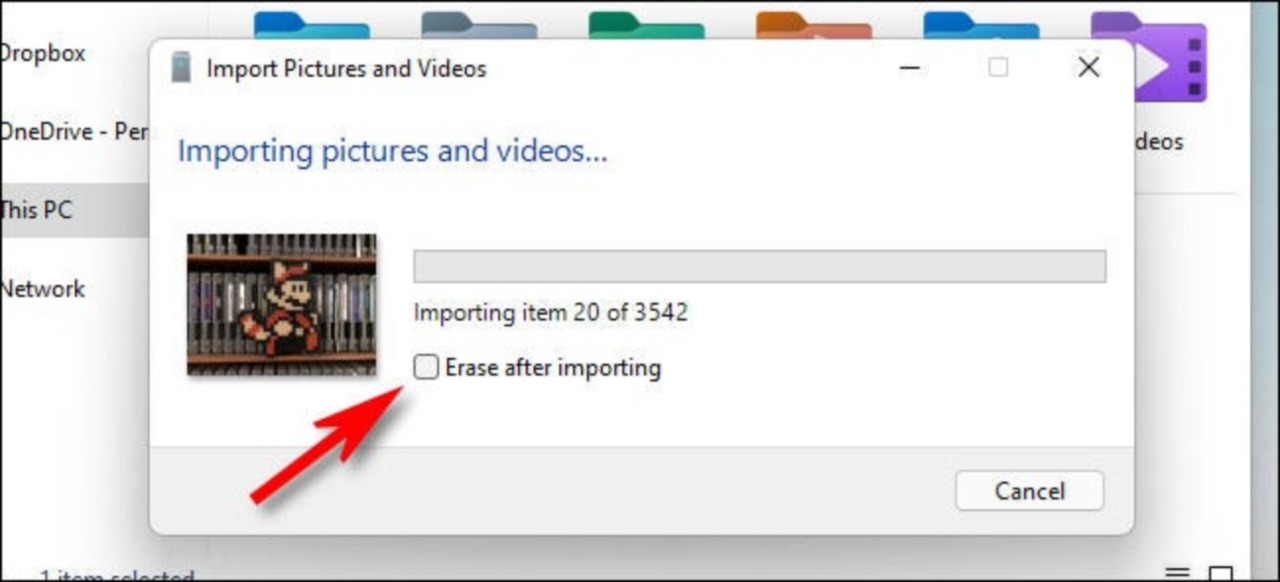
-
Quando l’importazione è completa, apriamo una finestra di Esplora file e navighiamo fino alla tua cartella Immagini.
-
In quella cartella, troveremo un’altra cartella datata che contiene tutte le foto e i video che abbiamo appena importato. Facciamo doppio clic sulla cartella e vedremo le immagini al suo interno
Ogni volta che effettueremo l'import dei file si creerà una cartella con la data specifica dell'importazione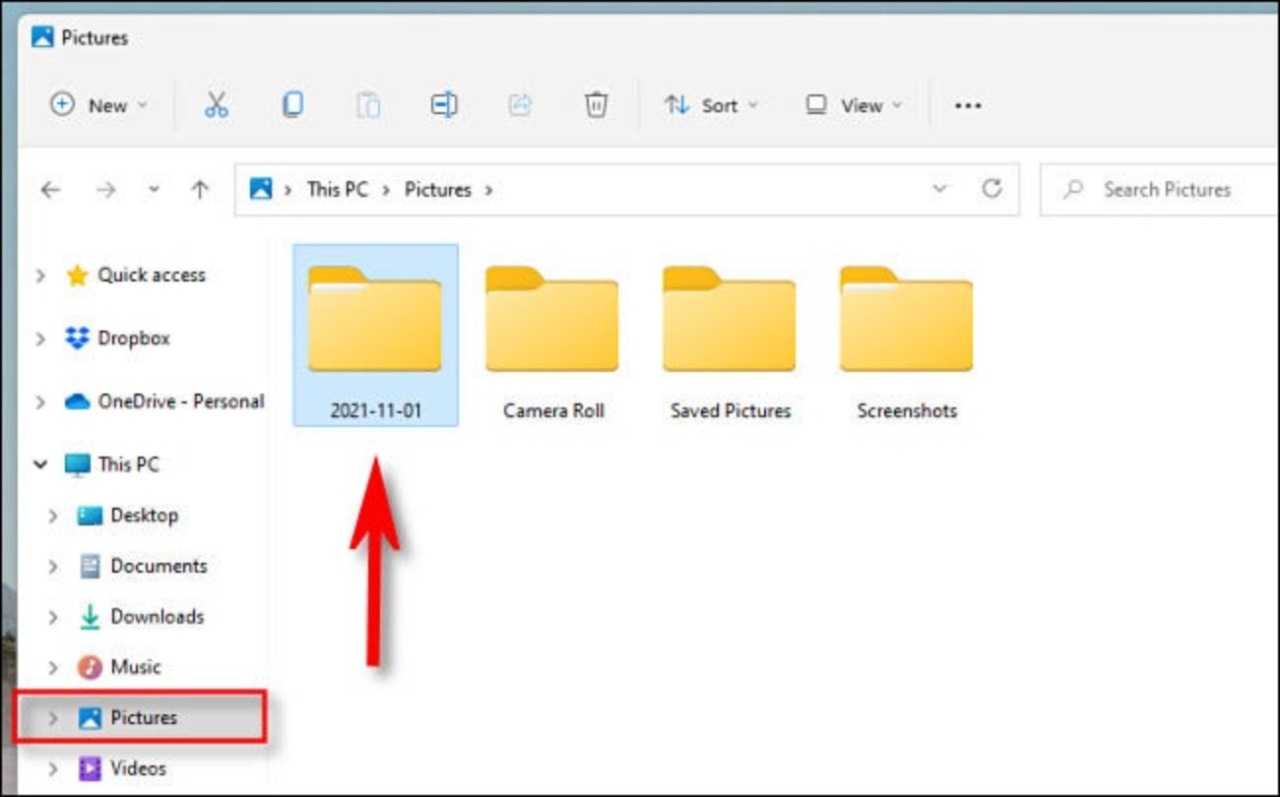
Nota: Se notiamo un mucchio di file AAE nella cartella con le immagini, non allarmiamoci. Quelli sono speciali file di metadati che Apple usa per memorizzare le informazioni sull’editing delle foto. Sono inutili su Windows, quindi è sicuro cancellare qualsiasi file .AAE che troviamo.
Dopo questi passaggi possiamo scollegare il nostro iPhone e il gioco è fatto. Possiamo ricollegarlo di nuovo per importare foto o video quando vogliamo. Se non abbiamo selezionato “Cancella dopo l’importazione” durante la nostra ultima importazione, Windows ricorderà quali foto ha importato prima, e non avremo duplicati nella prossima importazione. Fantastico!

