Come cambiare temi su Windows 11
28 dicembre 2021
I temi ci permettono di personalizzare rapidamente l'aspetto di Windows 11 con un solo clic, cambiando sfondi, colori e suoni insieme allo stesso tempo. Ecco come impostare il nostro tema - o crearne uno personalizzato - in Windows 11.
Per iniziare con i temi in Windows 11, dovremo prima aprire l’app Impostazioni e visitare la sezione “Personalizzazione”.Per arrivarci velocemente, facciamo clic con il tasto destro del mouse sul desktop e selezioniamo la voce “Personalizza”.
Personalizziamo i vari aspetti possibili del desktop
-
Quando Windows Settings si apre, saremo automaticamente nella sezione “Personalizzazione”
-
Ora possiamo passare rapidamente a un tema facendo clic sulla miniatura nella sezione “Clicca su un tema da applicare” vicino alla parte superiore della finestra
Questo è un ottimo modo per passare rapidamente da un tema in modalità chiara (con uno sfondo chiaro e finestre chiare) a un tema in modalità scura (con colori scuri), per esempio.
Per passare dal tema chiaro a scuro, basta un clic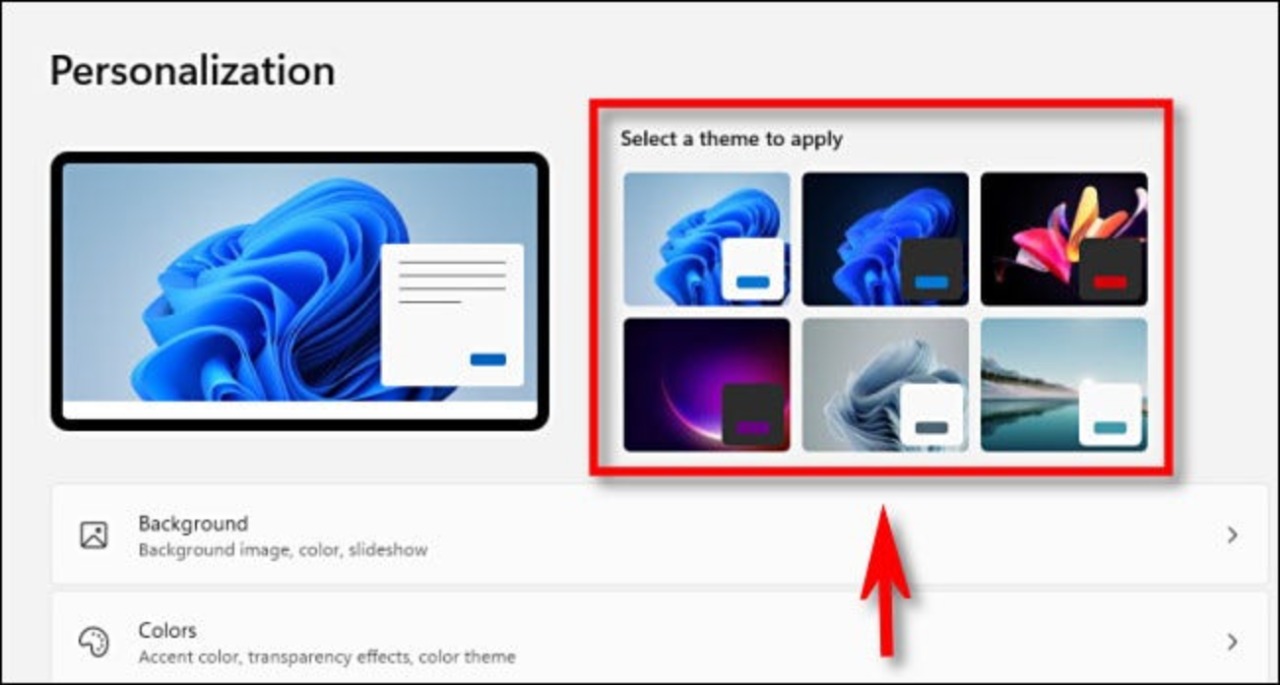
- Nel caso volessimo salvare un tema personalizzato, vedere tutti i tnostri temi disponibili, o ottenere nuovi temi, scorriamo in basso in Impostazioni > Personalizzazione e facciamo clicca su “Temi”
voce tema in impostazioni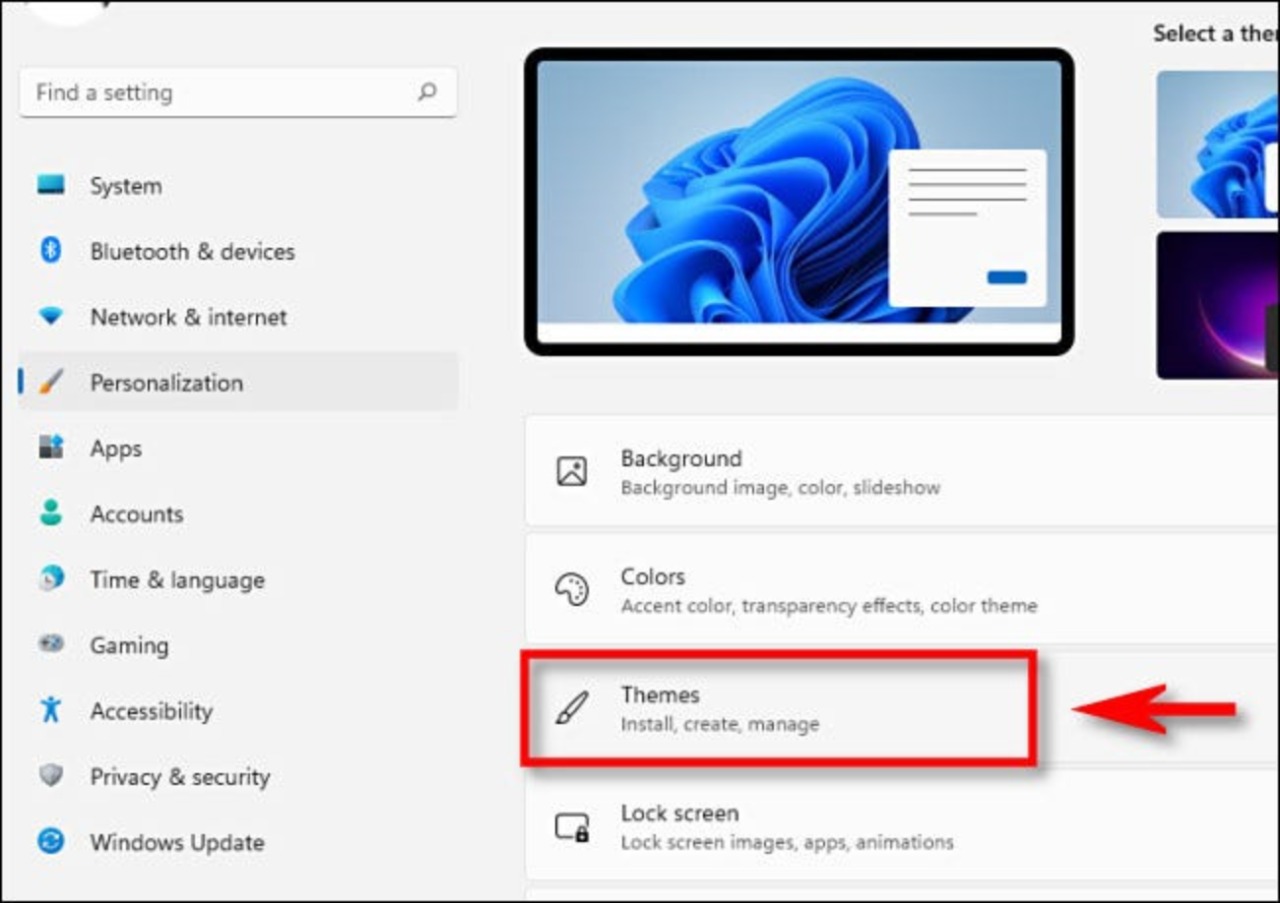
Nota rapida: In Windows 11, un tema personalizzato è una combinazione delle nostre impostazioni di personalizzazione per lo sfondo del desktop, il colore della barra di start, la modalità scura o chiara, lo stile del cursore del mouse e lo stile del suono.
Possiamo impostarli individualmente in diverse sezioni di Impostazioni e Pannello di controllo, ma Windows fornisce collegamenti rapidi a ciascuno di essi nella parte superiore della pagina Personalizzazione > Temi.
- Per usarli, basta fare clic su “Sfondo”, “Colore”, “Suoni” o “Cursore del mouse” vicino alla parte superiore della finestra. Ogni link ci porterà alla pagina appropriata in Impostazioni o Pannello di controllo dove possiamo impostare quelle opzioni
Scorciatoia per le feature principali del tema che abbiamo scelto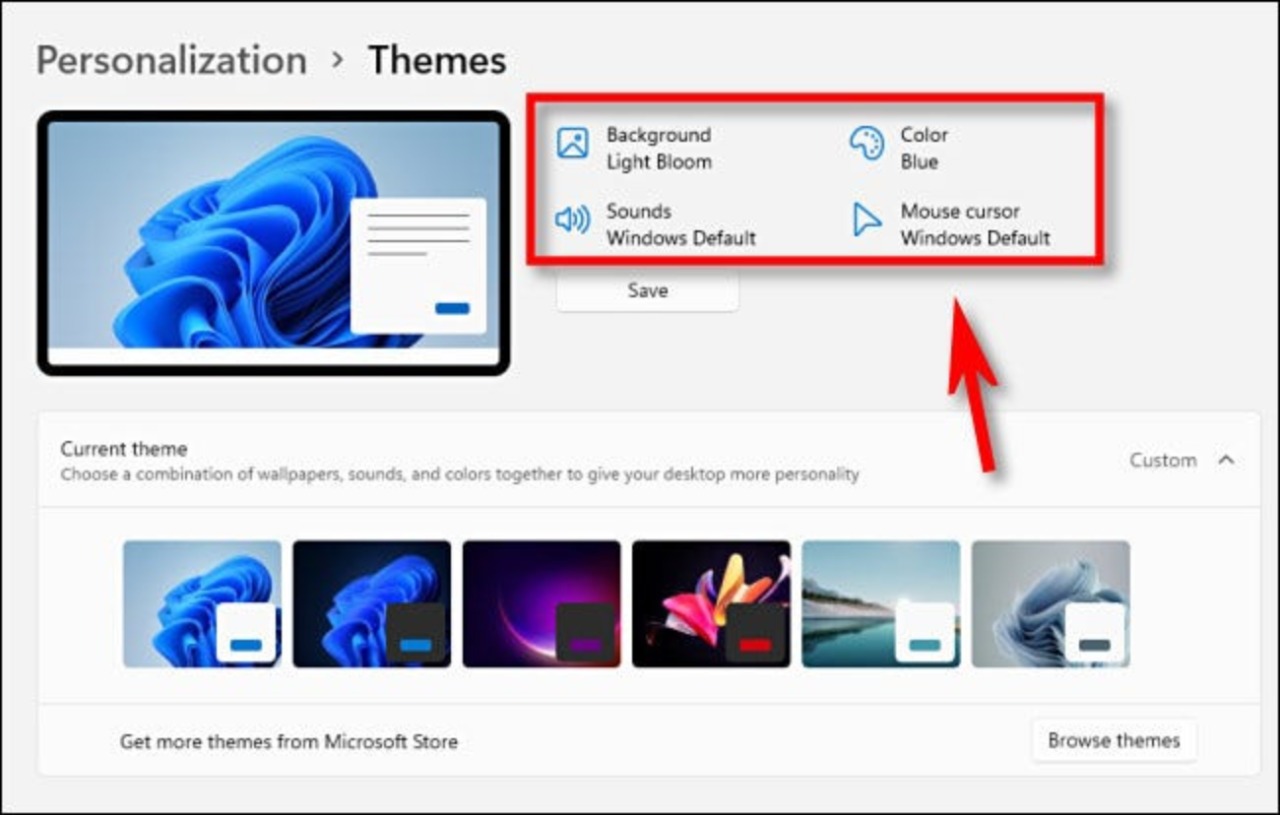
Se abbiamo già precedentemente impostato uno sfondo del desktop personalizzato in Impostazioni di Windows o modificato lo schema dei suoni, il colore dell’accento o lo stile del cursore del mouse, avremo a disposizione l’opzione per salvare le nostre impostazioni di personalizzazione come tema personalizzato in Personalizzazione > Temi.
- Per farlo, facciamo clic sul pulsante “Salva” proprio sotto l’area di riepilogo
Dopo aver fatto clic su “Salva”, Windows ci chiederà di dare un nome al tema in una finestra pop-up.
- Digitiamo il nome che abbiamo scelto e facciamo clic su “Salva”.
Dopo di che, il nostro tema personalizzato apparirà nell’elenco dei temi nella sezione sottostante.
Parlando di quella sezione, possiamo espandere il menu “Tema corrente” (se non è già aperto) facendoci clic sopra. Sotto, potremo vedere le miniature di ogni tema disponibile disposte in una griglia. All’interno di ogni miniatura, vedremo un’anteprima dell’immagine del desktop di quel tema, il colore di evidenziazione e il colore della finestra (scuro o chiaro).
- Per cambiare tema, facciamo clic su una qualsiasi delle miniature e il tema cambierà automaticamente
Miniature dei vari temi disponibili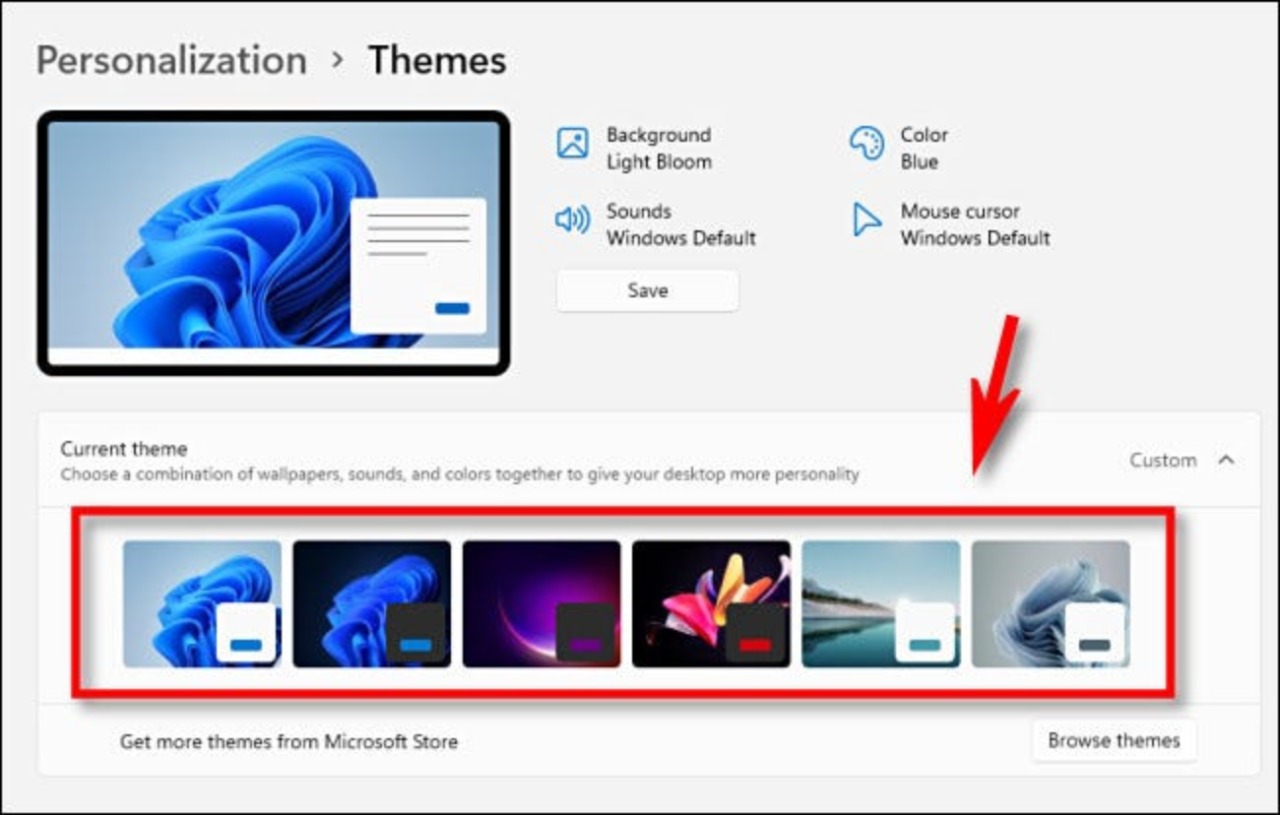
Per installare nuovi temi dal Microsoft Store, facciamo clic sul pulsante “Sfoglia temi” situato sotto la sezione delle miniature dei temi
Se vogliamo cercare dei temi differenti, con questo bottone avremo a disposizione nuove possibilità di temi disponibili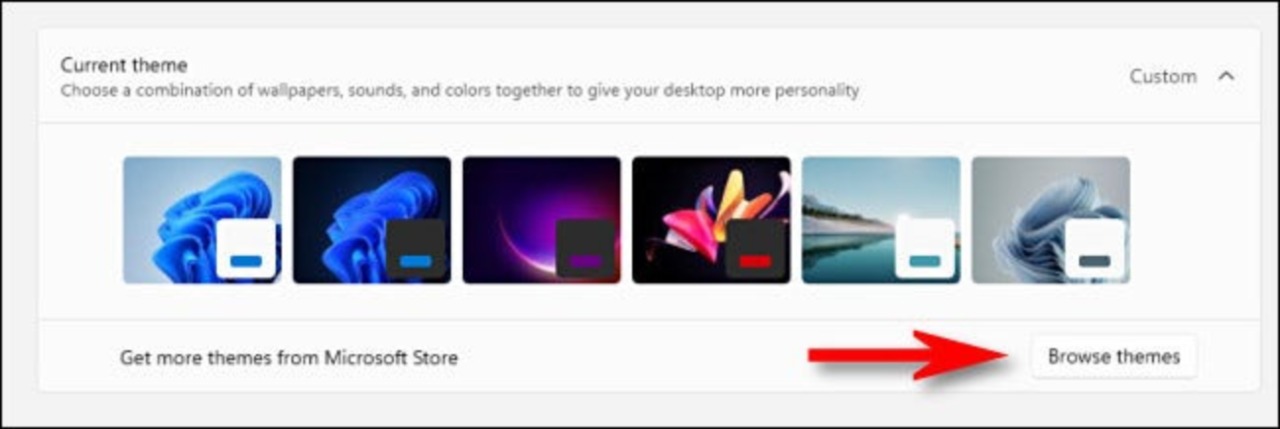
L’app Microsoft Store si aprirà nella sezione “Temi”.
- Navighiamo fino al tema che ci interessa. Molti di essi sono disponibili gratuitamente. Se volessimo scaricare un tema gratuito sul tuo PC, facciamo clic sul pulsante “Gratis” situato sotto il nome del tema
Qui possiamo effettuare direttamente il download gratis del tema che abbiamo scelto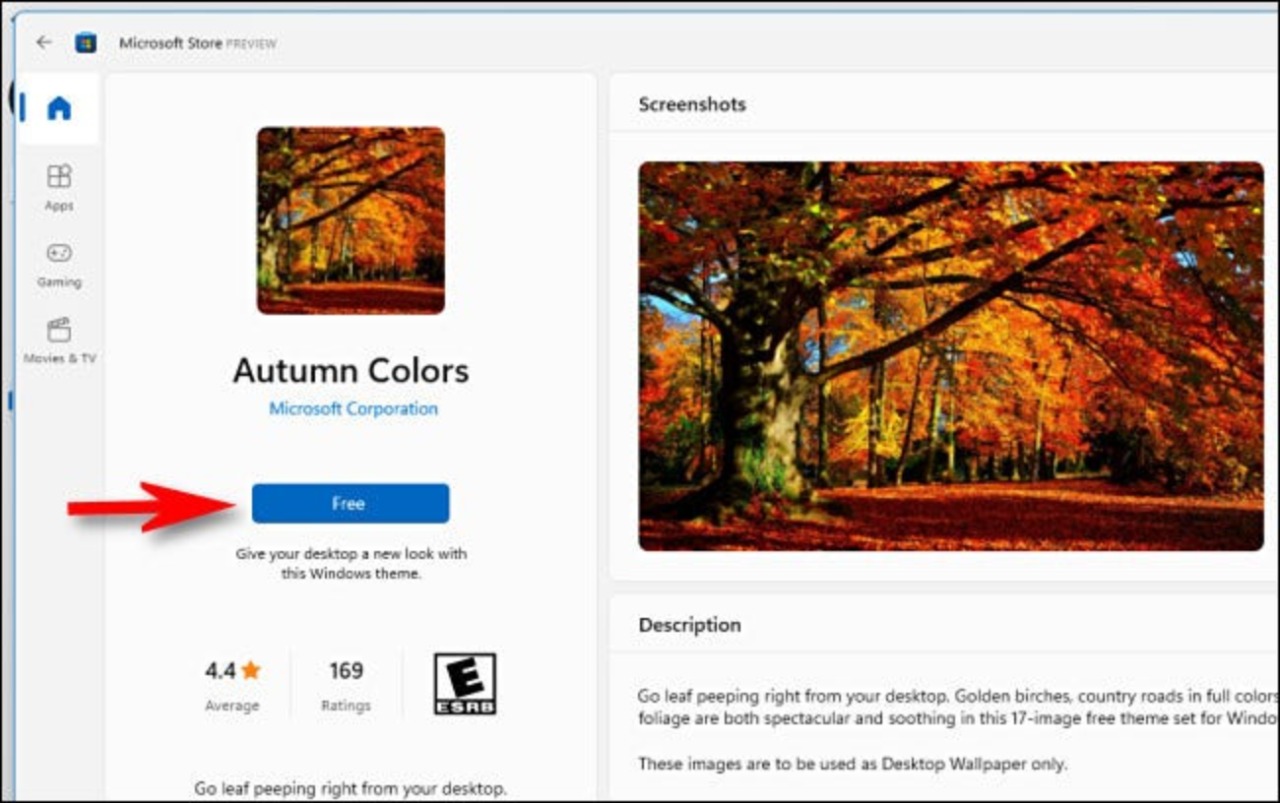
In alternativa, possiamo anche acquistare temi usando il nostro account Microsoft.
Dopo averli installati, chiudiamo il Microsoft Store e torniamo all’app Impostazioni nella pagina Personalizzazione > Temi.
-
Per utilizzare uno dei nuovi temi, facciamo clic sulla sua miniatura nella sezione “Tema corrente”, e avrà effetto immediato.
-
Per riordinare le cose, chiudiamo Impostazioni e saremo pronti a usare Windows con il nuovo tema. Buona personalizzazione!

