"Questo PC non può eseguire Windows 11": come risolvere
23 dicembre 2021
1640276570000
Sui dispositivi dotati di hardware compatibile possiamo ancora vedere "Questo PC non può eseguire Windows 11" ma come possiamo risolvere questo problema ?
Quando si presenta questo messaggio ci verrà impedito di aggiornare tramite la pagina delle impostazioni di Windows Update, si tratta infatti di un falso-positivo, possiamo quindi usare l’app PC Health Check per confermare che il dispositivo è compatibile, e poi, usare l’assistente di installazione per aggiornare.
Prima di iniziare inseriamo qui sotto alcune guide utili su Windows 10 e 11:
Come aggiornare da Windows 10 a 11 con l’assistente per l’installazione
Che cos’è l’app PC Health Check? #
Quando Microsoft ha presentato Windows 11 il 24 giugno insieme ai suoi requisiti di sistema, ha anche rilasciato un’app chiamata PC Health Check progettata per consentire a milioni di utenti di PC di verificare se il proprio hardware poteva eseguire il prossimo aggiornamento di Windows 11.
Come risolvere il problema #
Per risolvere il problema, prima di tutto dobbiamo verificare la compatibilità del nostro pc con i requisiti necessari per Windows 11:
- Apriamo la pagina di download di PC Health Check
Nota rapida: l’opzione di download è in fondo alla pagina
- Sotto la sezione “Verifica la compatibilità”, facciamo clic sul pulsante Scarica l’app PC Health Check
Effettuiamo il download di Health Check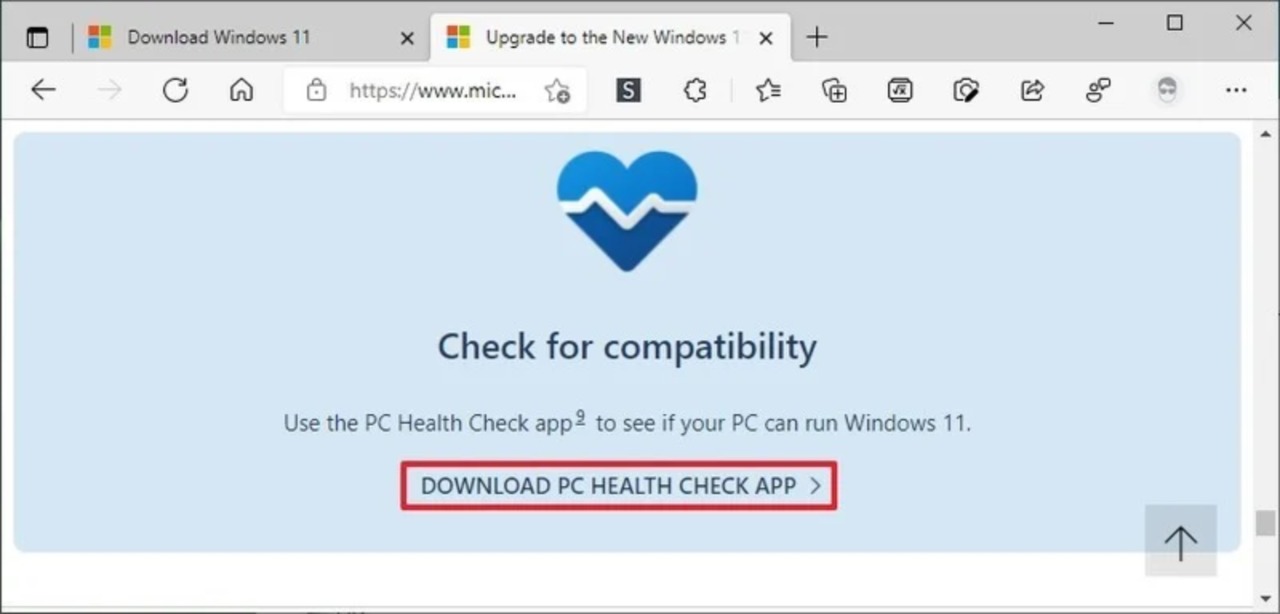
-
Fai doppio clic sul file WindowsPCHealthCheckSetup.msi
-
Facciamo clic sull’opzione Accetto i termini nella licenza
-
Facciamo clic sul pulsante Installa
Procediamo all' installazione di Health Check 
- Selezioniamo l’opzione Open Windows PC Health Check (se applicabile)
Health Check è un controllo approfondito dello stato di salute del nostro pc, per assicurarsi che sia stata effettuata una corretta configurazione e che il sistema sia stabile ed affidabile 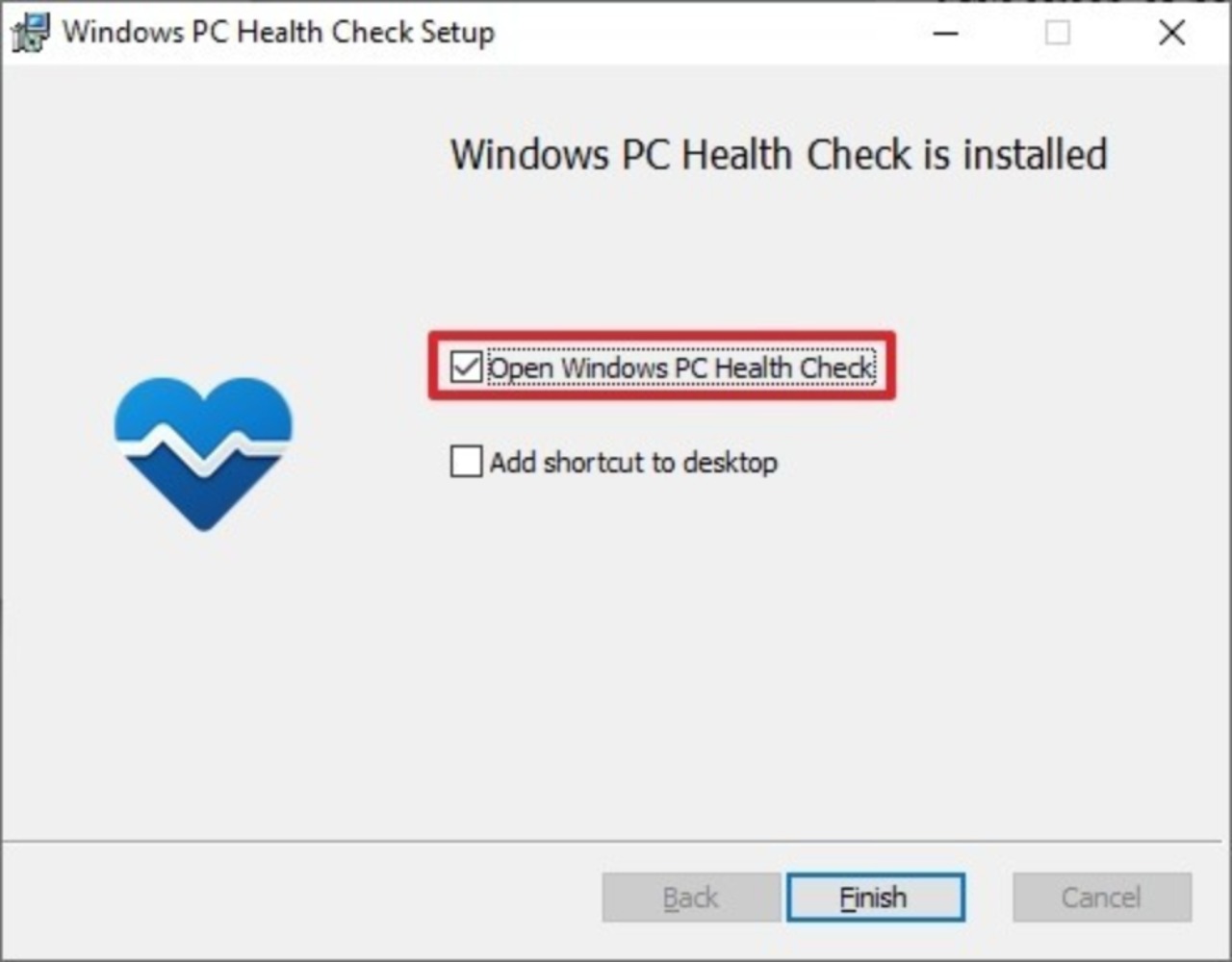
-
Terminiamo l’installazione dell’app PC Health Check
-
Facciamo clic sul pulsante Fine.
-
Sotto la sezione “Introduzione a Windows 11”, facciamo clic sul pulsante Controlla ora.
-
Facciamo clic sul pulsante Vedi tutti i risultati per visualizzare il rapporto finale.
Ora potremo vedere se il nostro pc rispetta tutti i requisiti necessaria all'aggiornamento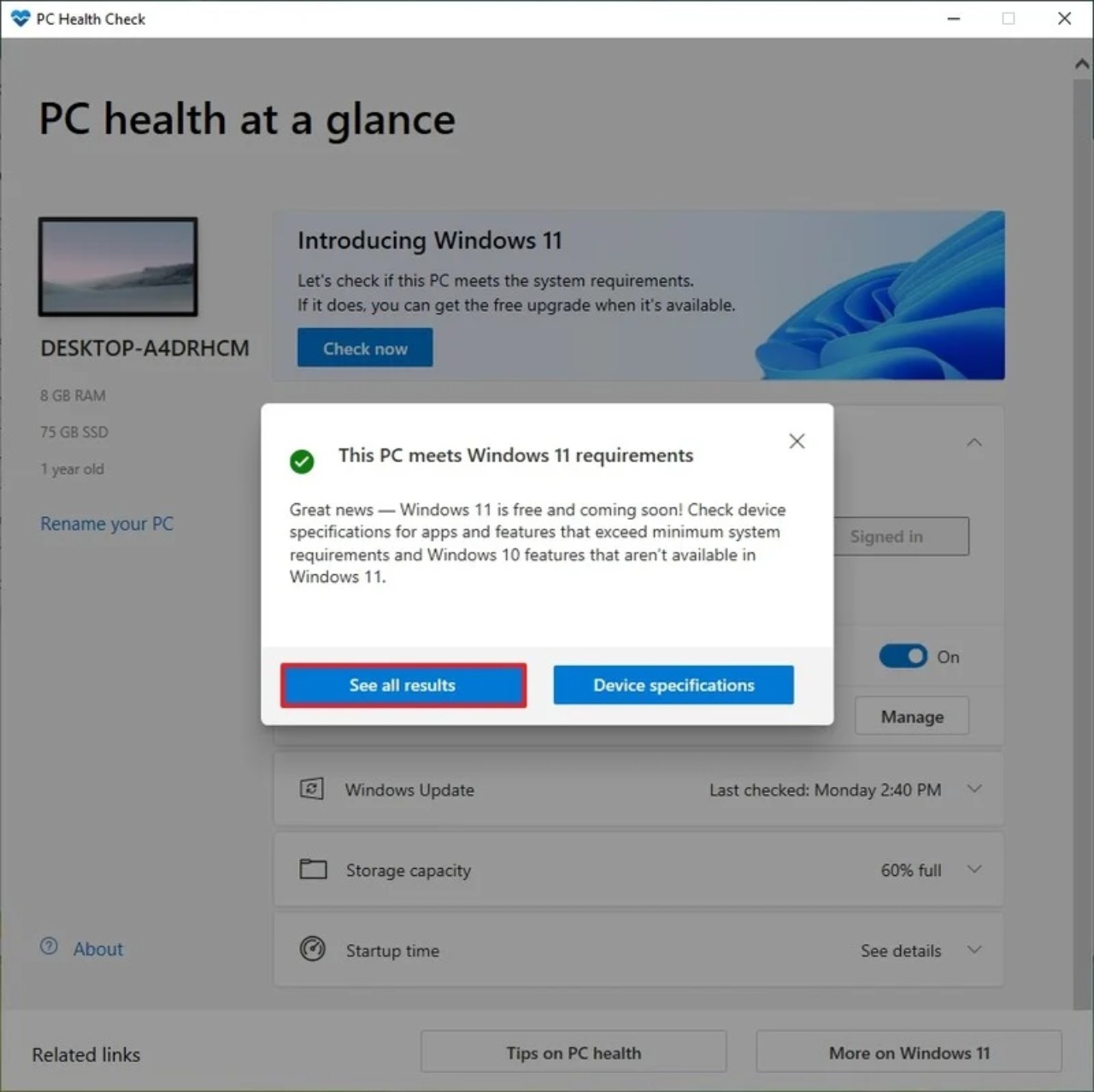
- Dopo aver completato i passaggi, sapremo se il computer supporterà Windows 11.
Come aggiornare usando l’Assistente d’installazione #
Per usare lo strumento Assistente d’installazione per aggiornare a Windows 11, effettuiamo questi passaggi:
-
Apriamo questo sito web di supporto Microsoft
-
Nella sezione “Assistente d’installazione di Windows 11”, facciamo clic sul pulsante Scarica ora
-
Salviamo il file sul computer
-
Facciamo clic sul file Windows11InstallationAssistant.exe per lanciare il setup
-
Facciamo clic sul pulsante Accetta e installa
Effettuiamo quindi l'installazione di windows 11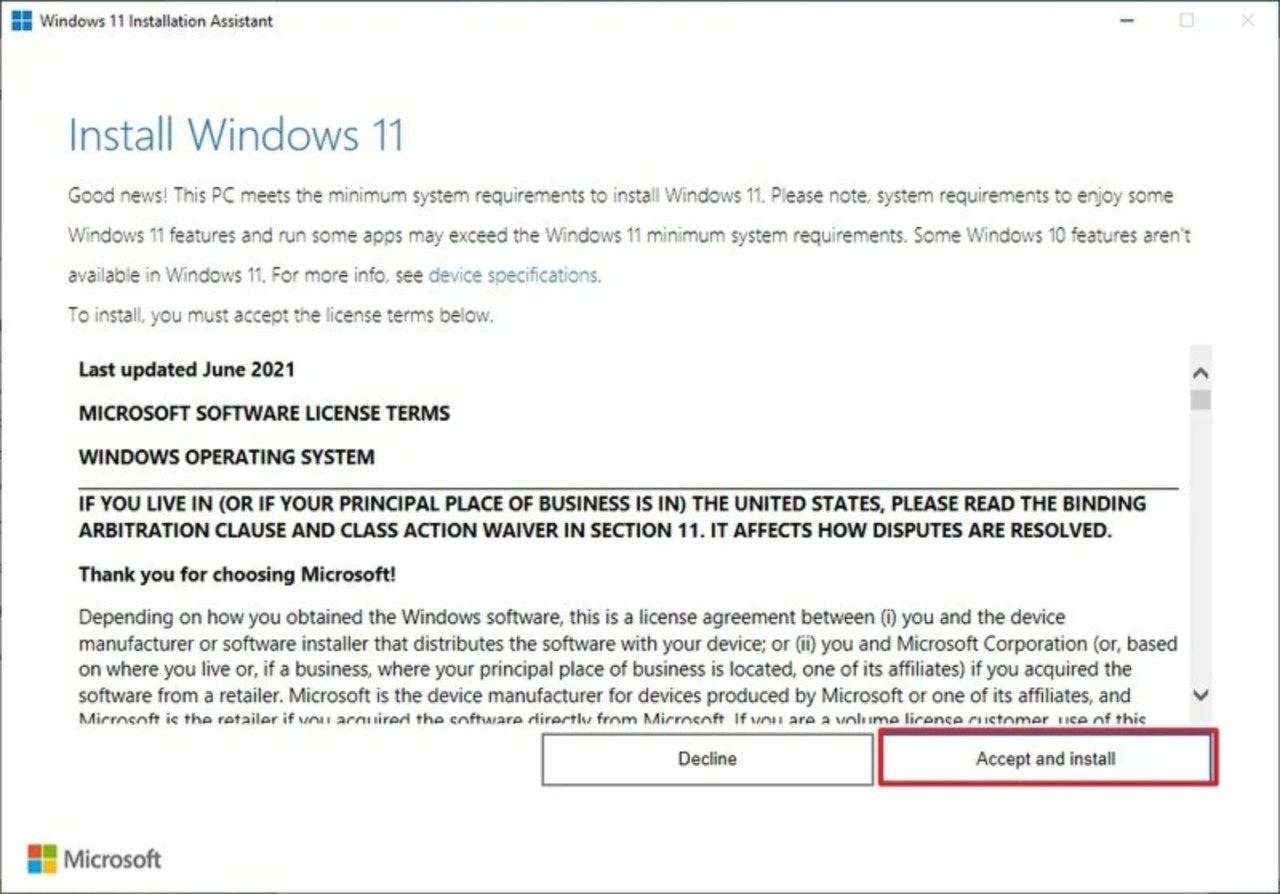
Dopo aver completato questi passaggi, lo strumento procederà con l’installazione di Windows 11.

