Come gestire le impostazioni della scheda di rete su Windows 11
21 dicembre 2021
1640099824000
Vogliamo cambiare le impostazioni della nostra scheda Ethernet o Wi-Fi? oppure vogliamo impostare un IP statico piuttosto che uno dinamico? Semplice! Grazie a Windows 11 abbiamo la possibilità di fare tutte queste modifiche, e non solo, in pochi e semplici passaggi!
Come abilitare o disabilitare la scheda di rete su Windows 11 #
Bastano pochi e semplici passaggi per abilitare o disabilitare la scheda di rete:
- Per prima cosa apriamo le impostazioni cliccando sopra l’icona di windows e selezionando "impostazioni ".
- Entriamo nel menù "Rete ed internet ", lo troviamo nella colonna a sinistra.
- Selezioniamo "Impostazioni di rete avanzate ".
Menù Rete e Internet di Windows 11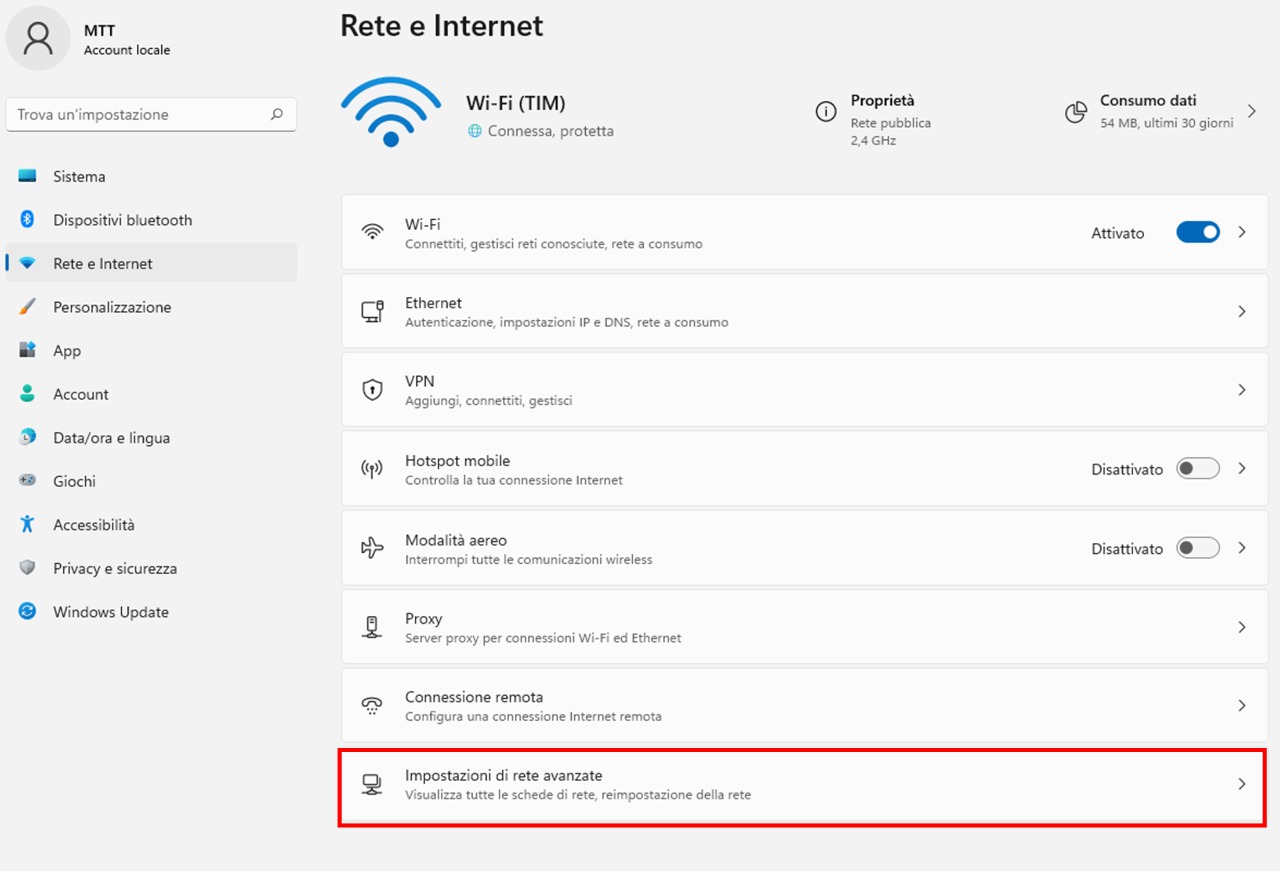
- Impostiamo quindi su "Abilita " o "Disabilita " a seconda di quello che vogliamo fare. Una volta cambiata questa impostazione la scheda di rete sarà Abilitata/Disabilitata fino a quando non la modificheremo nuovamente.
Menù Impostazioni di rete avanzate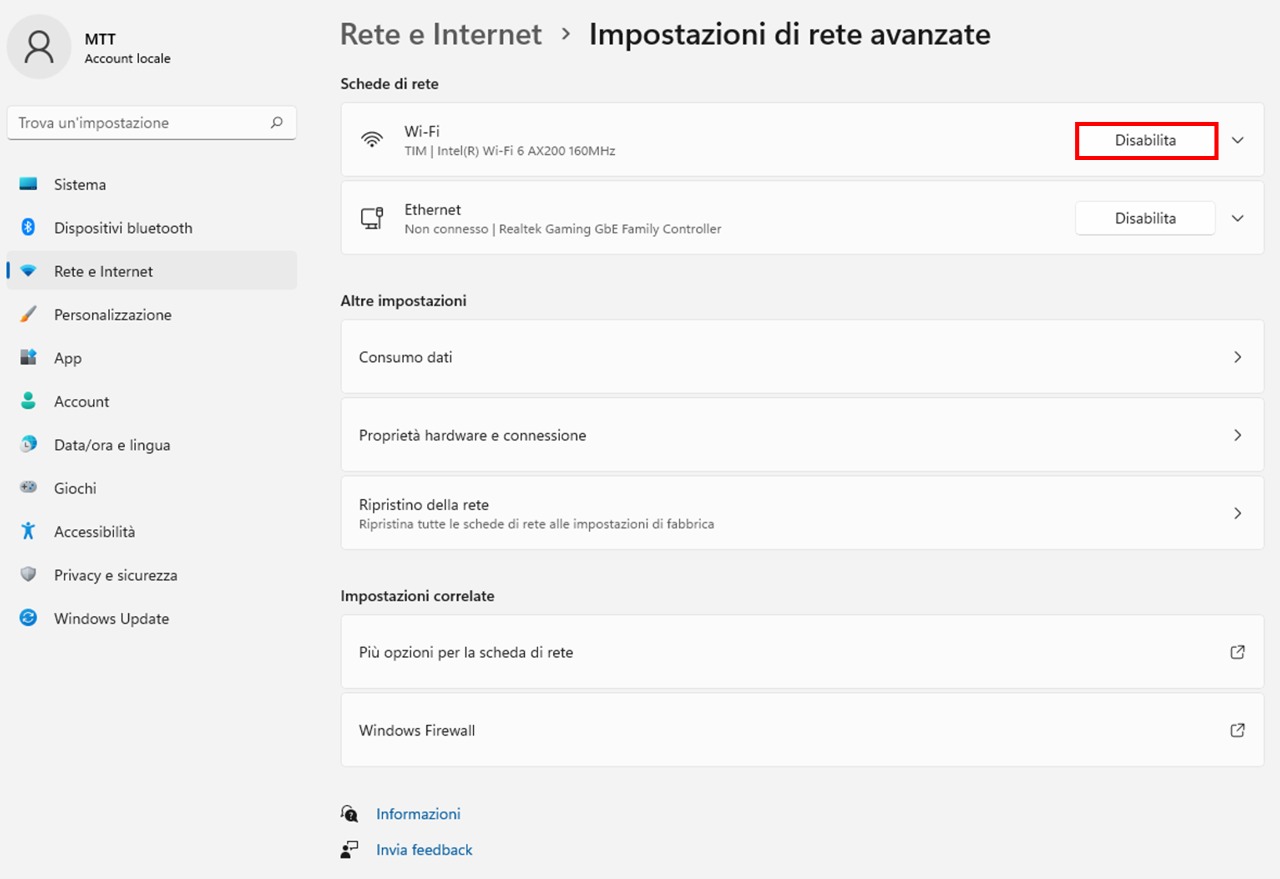
Come cambiare il profilo di rete su Windows 11 #
Cambiare il profilo di rete ci permette di aumentare il livello di sicurezza online e ci semplifica lo scambio di file da un pc all’altro se connessi alla stessa rete.
Connessione Ethernet :
- Per prima cosa apriamo le impostazioni cliccando sopra l’icona di windows e selezionando "impostazioni ".
- Entriamo nel menù "Rete ed internet ", lo troviamo nella colonna a sinistra.
- Selezioniamo "Ethernet ".
Menù Rete e Internet di Windows 11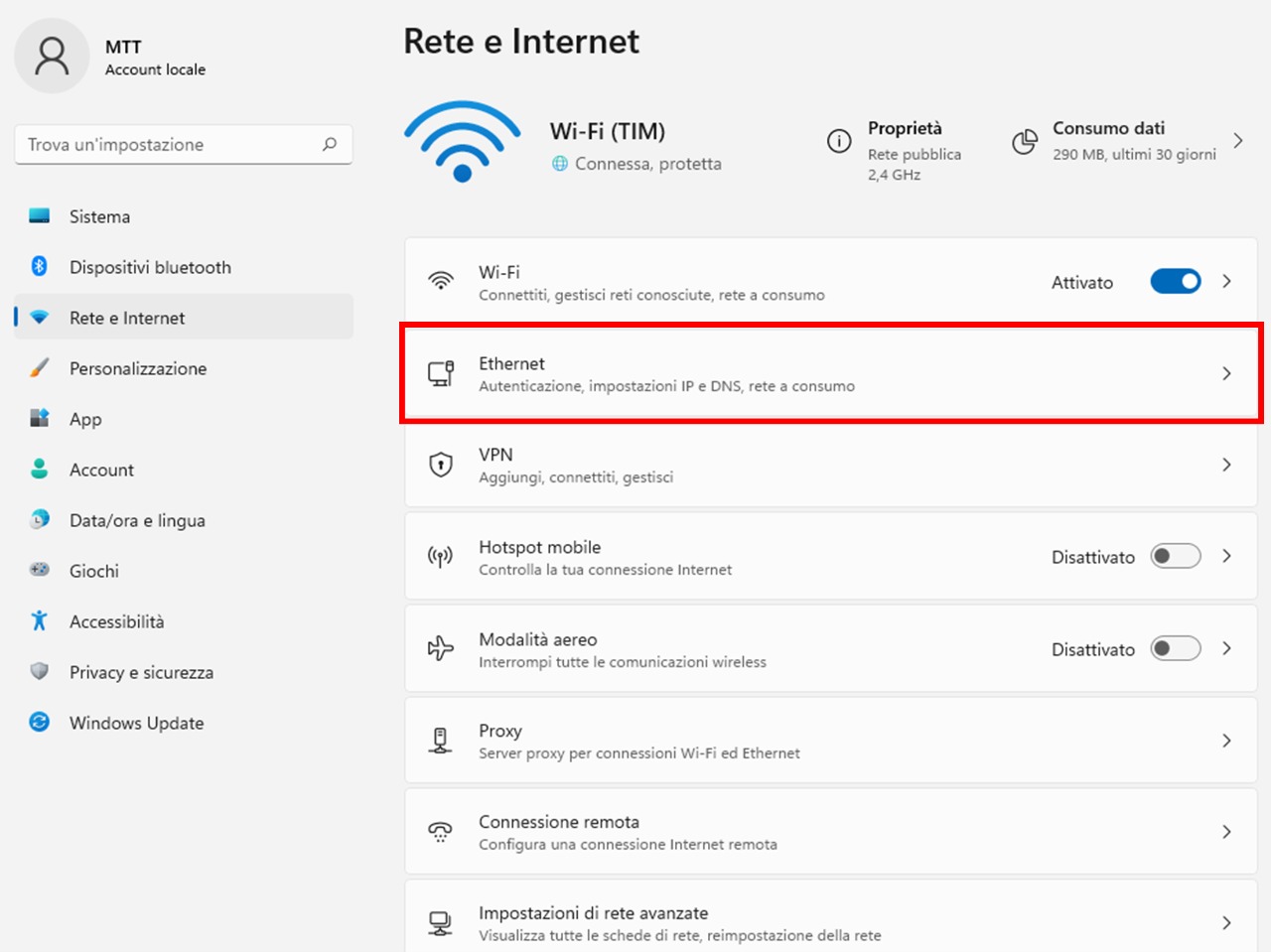
- Selezionando "Profilo di rete ", possiamo scegliere fra:
- Pubblico : Il nostro pc NON può essere visualizzato dagli altri collegati alla stessa rete. Consigliato per le reti domestiche, negli uffici o nei luoghi pubblici
- Privato : Il nostro pc può essere visualizzato dagli altri collegati alla stessa rete. Necessario per la condivisione di file, stampare documenti e foto senza essere fisicamente connessi alla stampante o anche utilizzare applicazioni in rete.
Nota : Ogni modifica verrà applicata all’istante
Profilo Privato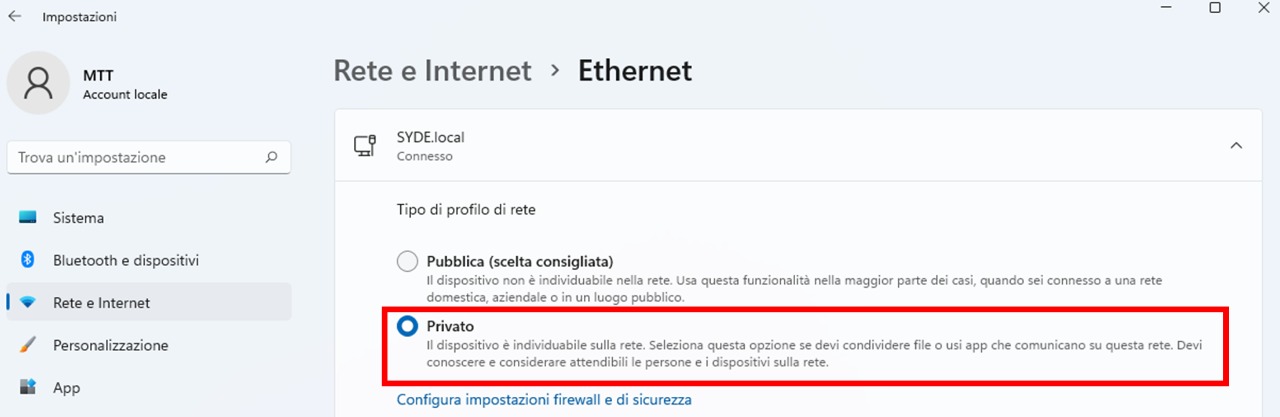
Connessione Wi-Fi :
- Per prima cosa apriamo le impostazioni cliccando sopra l’icona di windows e selezionando "impostazioni ".
- Entriamo nel menù "Rete ed internet ", lo troviamo nella colonna a sinistra.
- Selezioniamo "Wi-Fi ".
Menù Rete e Internet di Windows 11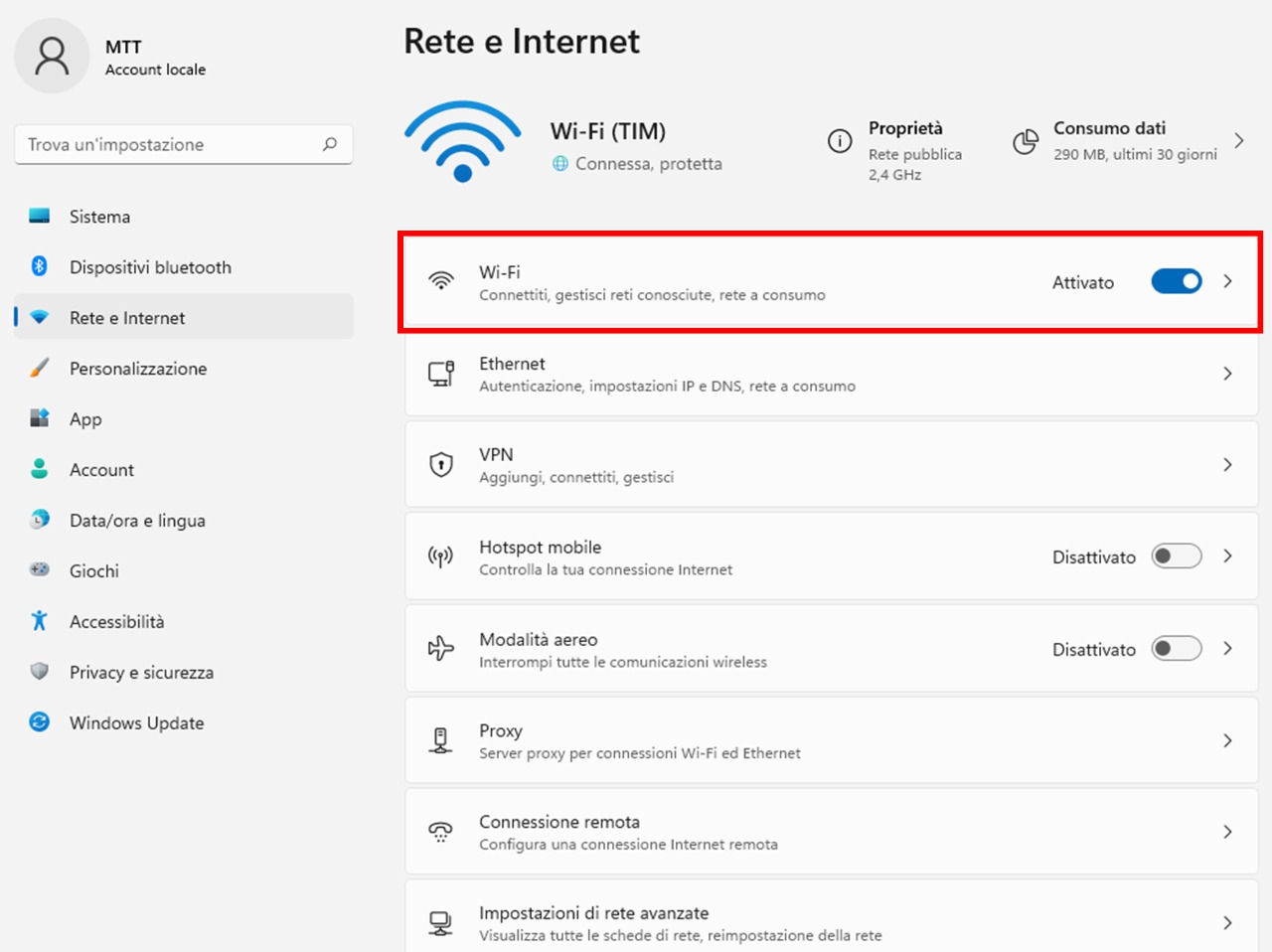
- Clicchiamo su Proprietà.
Sezione Wi-Fi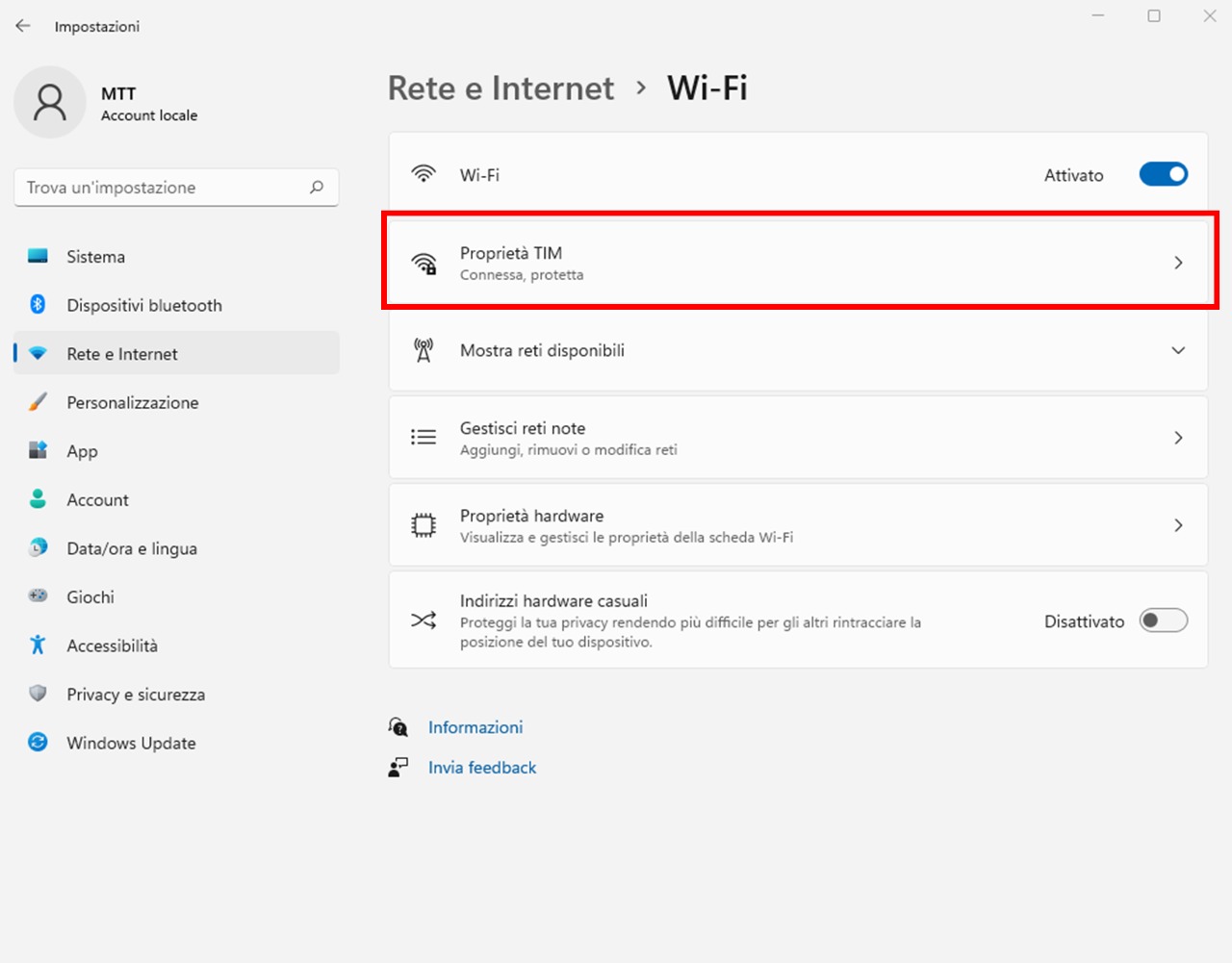
- Selezionando "Profilo di rete ", possiamo scegliere fra:
- Pubblico : Il nostro pc NON può essere visualizzato dagli altri collegati alla stessa rete. Consigliato per le reti domestiche, negli uffici o nei luoghi pubblici
- Privato : Il nostro pc può essere visualizzato dagli altri collegati alla stessa rete. Necessario per la condivisione di file, stampare documenti e foto senza essere fisicamente connessi alla stampante o anche utilizzare applicazioni in rete.
Nota : Ogni modifica verrà applicata all’istante.
Proprietà Wi-Fi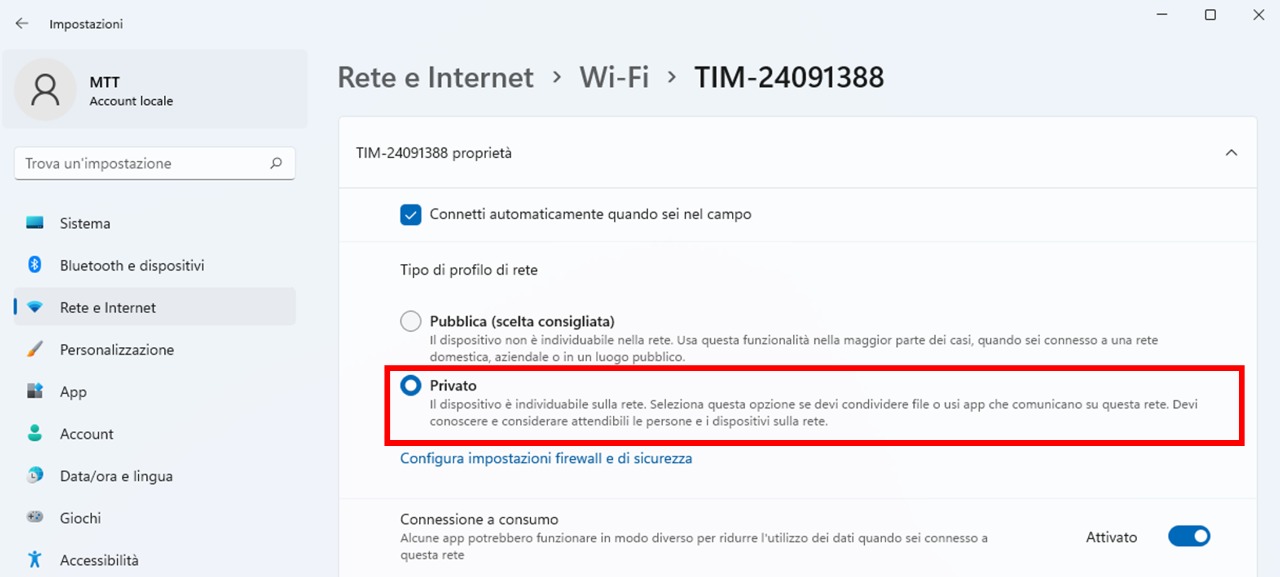
Come abilitare una connessione a consumo su Windows 11 #
Questa impostazione ci consente di tenere sotto controllo l’utilizzo dei dati della nostra connessione, possiamo infatti monitorare e/o limitare la quantità di gigabyte utilizzati dalle applicazioni in background.
Dopo l’attivazione di una connessione a consumo sia Winodws che le applicazioni limiteranno il loro utilizzo di dati. Ma questo che vuol dire? Significa che il sistema non eseguirà aggiornamenti in backgroud e che applicazioni come OneDrive non sincronizzerà i file.
Connessione Ethernet :
- Per prima cosa apriamo le impostazioni cliccando sopra l’icona di windows e selezionando "impostazioni ".
- Entriamo nel menù "Rete ed internet ", lo troviamo nella colonna a sinistra.
- Selezioniamo "Ethernet ".
Menù Rete e Internet di Windows 11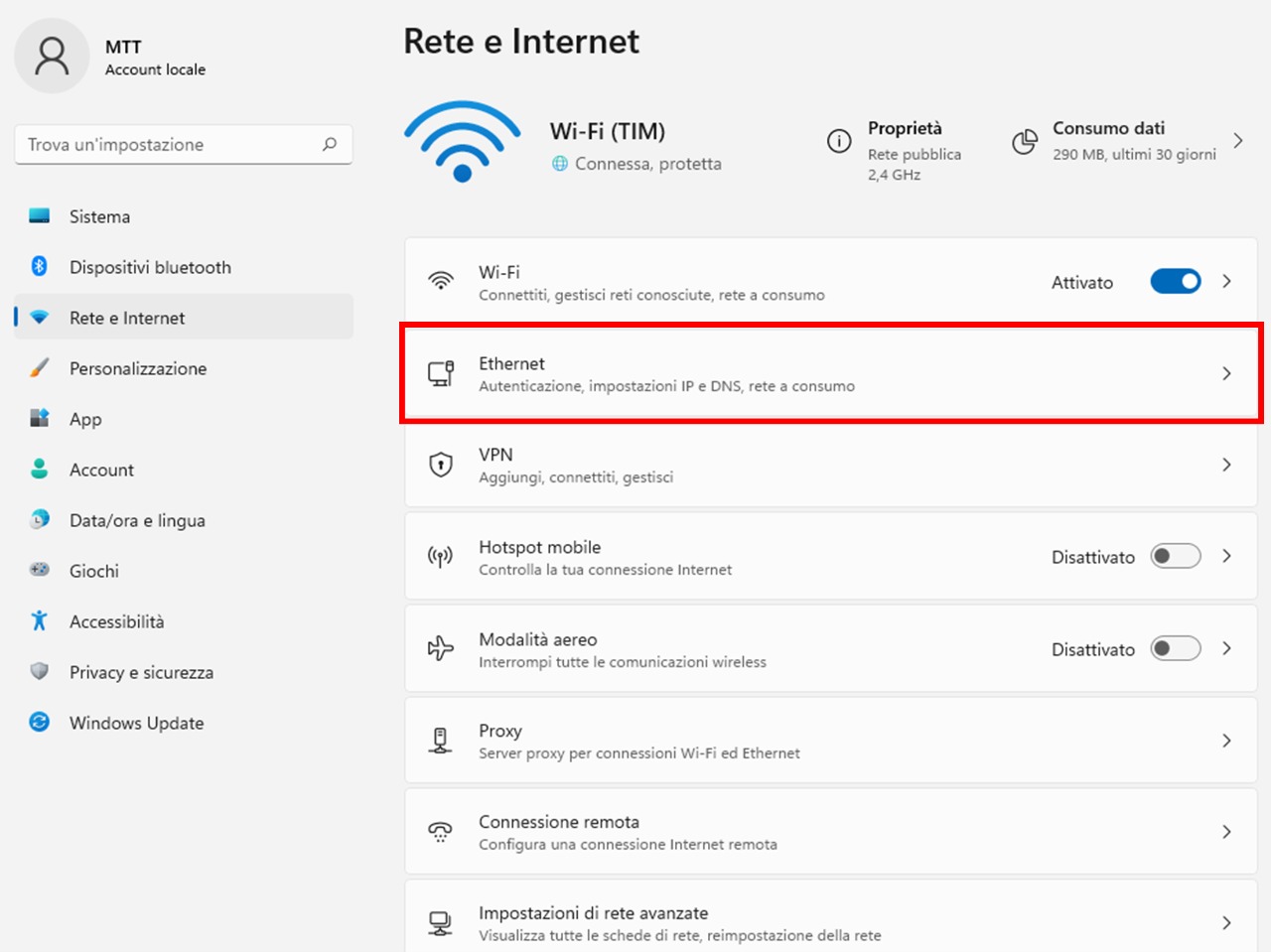
- Posizioniamo quindi su "Attivato " il pulsante delle connessioni a consumo. Per reimpostare tutto come prima sarà sufficiente posizionare nuovamente su "Disattivato " l’interruttore.
Connessione a Consumo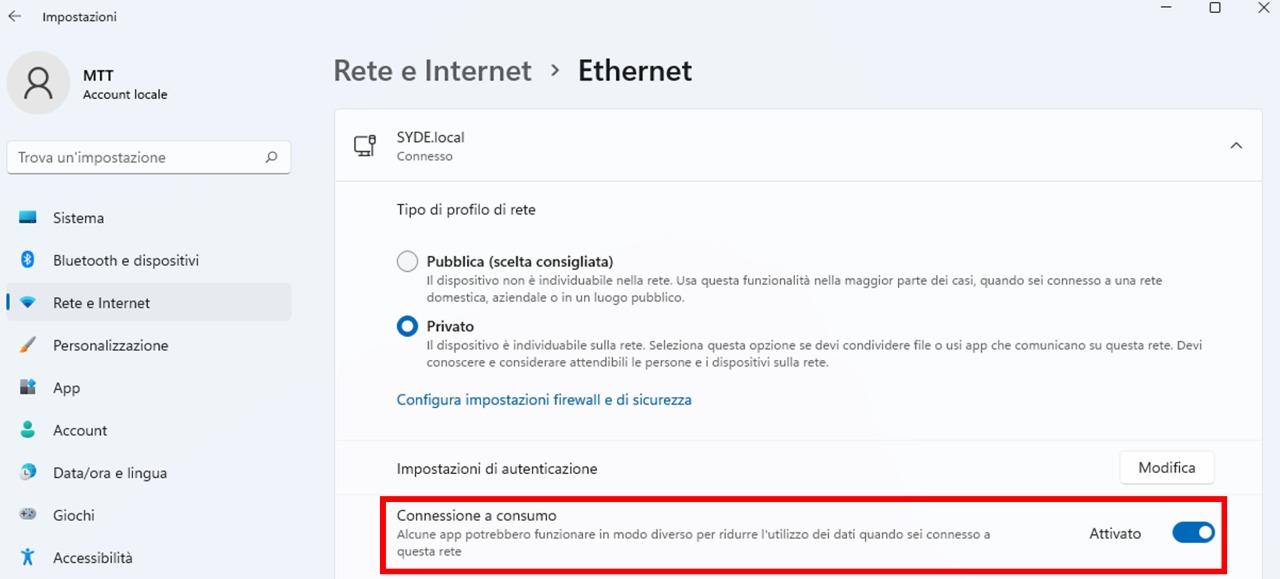
Connessione Wi-Fi :
- Per prima cosa apriamo le impostazioni cliccando sopra l’icona di windows e selezionando "impostazioni ".
- Entriamo nel menù "Rete ed internet ", lo troviamo nella colonna a sinistra.
- Selezioniamo "Wi-Fi ".
Menù Rete e Internet di Windows 11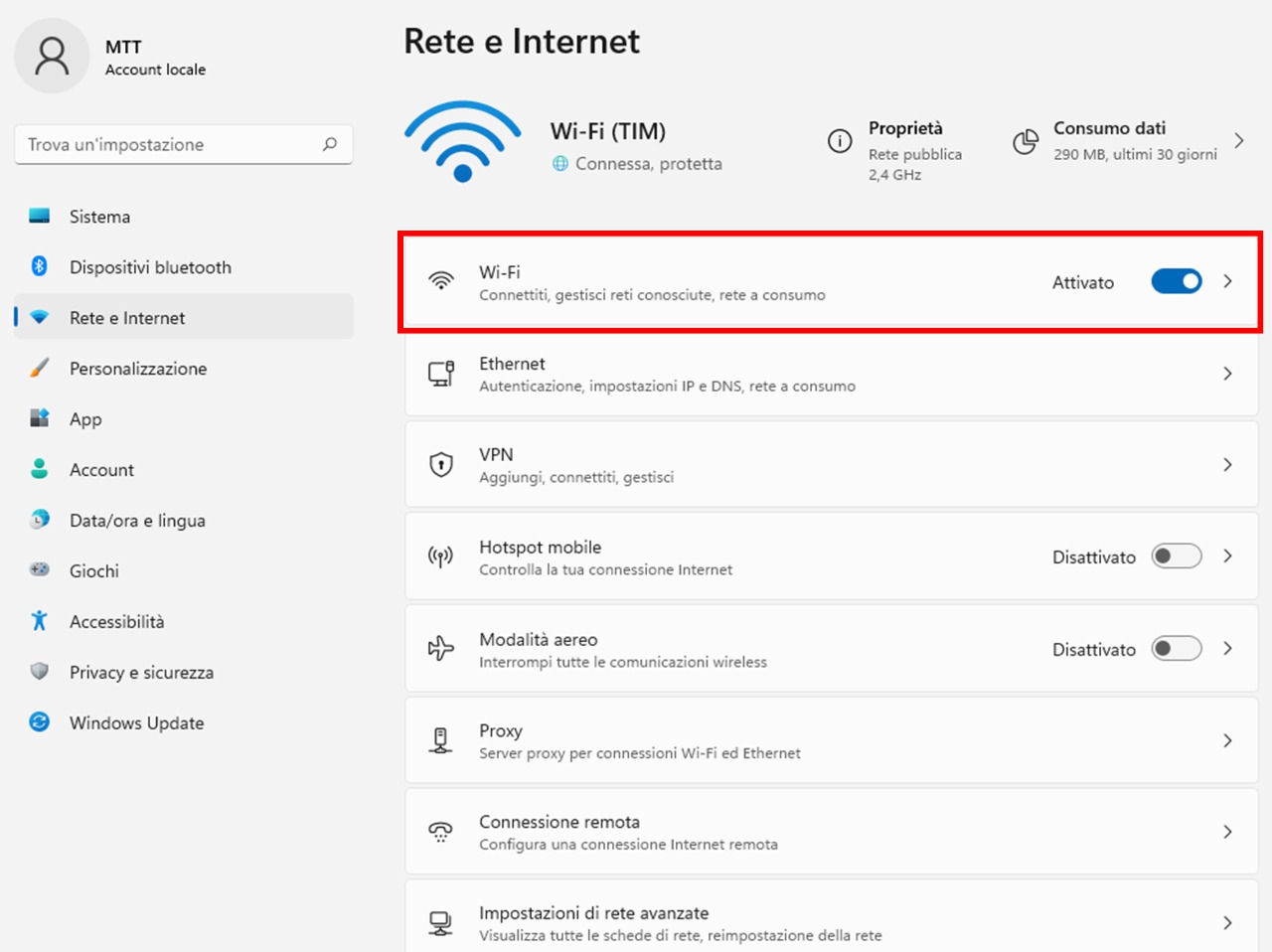
- Clicchiamo su Proprietà.
Sezione Wi-Fi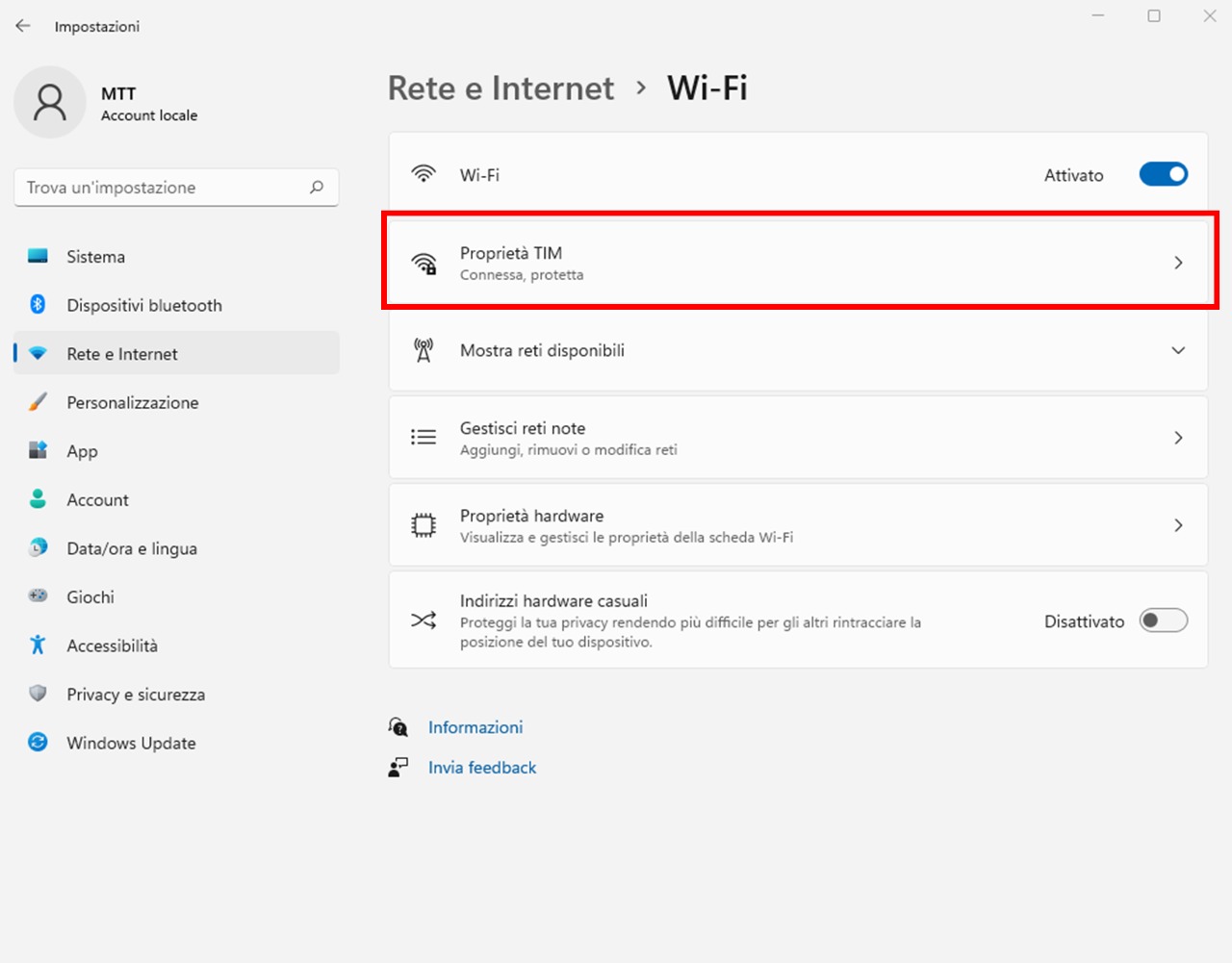
- Posizioniamo quindi su "Attivato " il pulsante delle connessioni a consumo. Per reimpostare tutto come prima sarà sufficiente posizionare nuovamente su "Disattivato " l’interruttore.
Proprietà Wi-Fi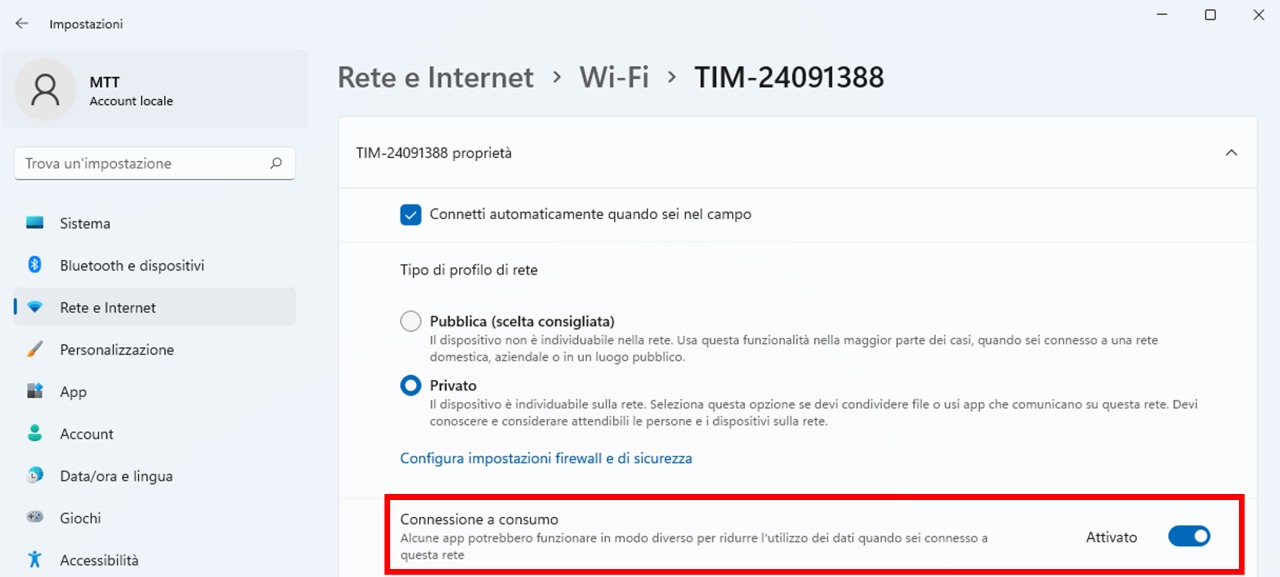
Come aggiungere o eliminare una rete Wi-Fi su Windows 11 #
Aggiungere o eliminare una rete Wi-Fi è davvero semplice e bastano pochi passaggi.
Aggiungere una nuova rete Wi-Fi :
- Per prima cosa apriamo le impostazioni cliccando sopra l’icona di windows e selezionando "impostazioni ".
- Entriamo nel menù "Rete ed internet ", lo troviamo nella colonna a sinistra.
- Selezioniamo "Wi-Fi ".
Menù Rete e Internet di Windows 11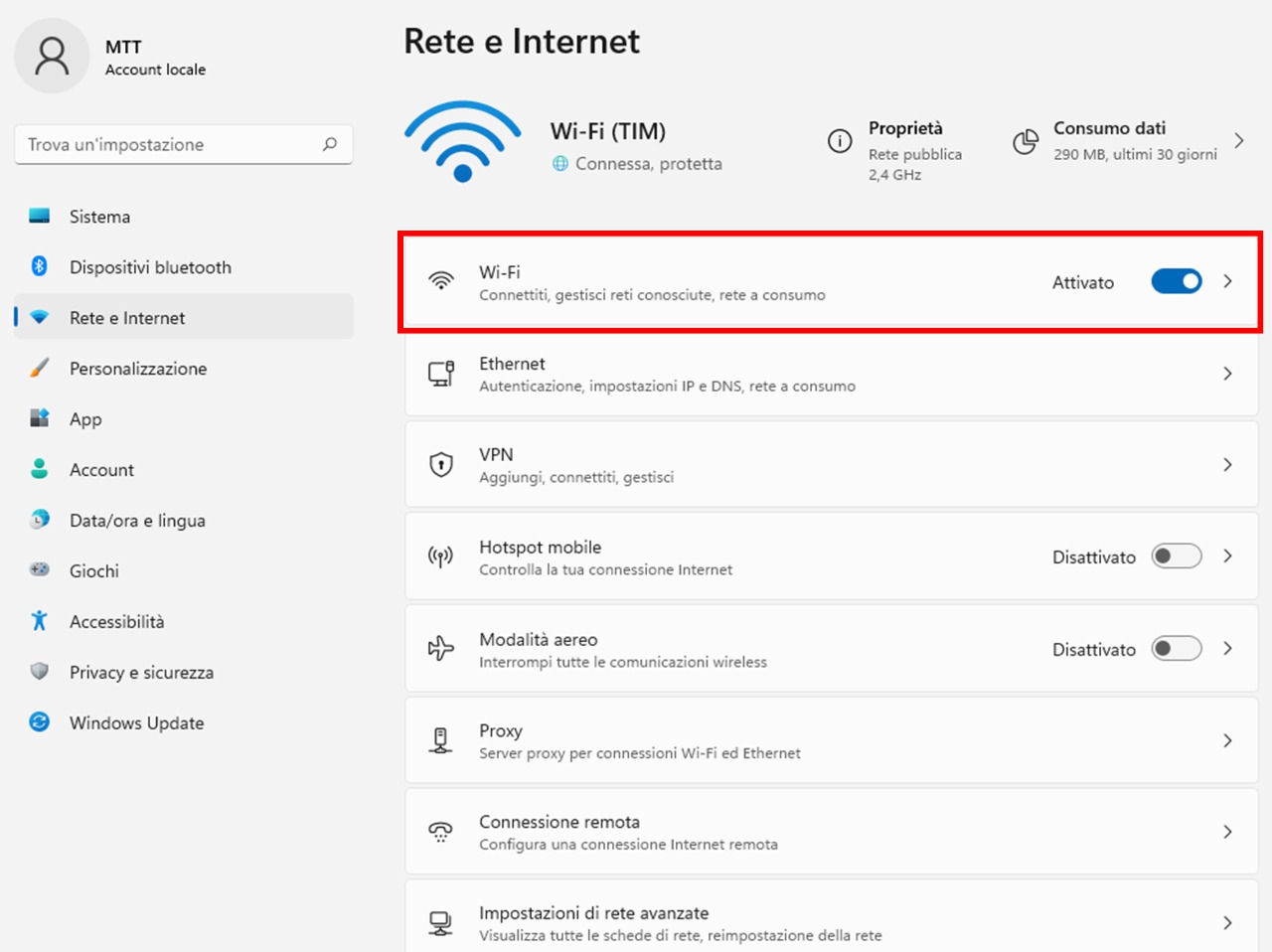
- Clicchiamo su Gestisci reti note.
Sezione Wi.Fi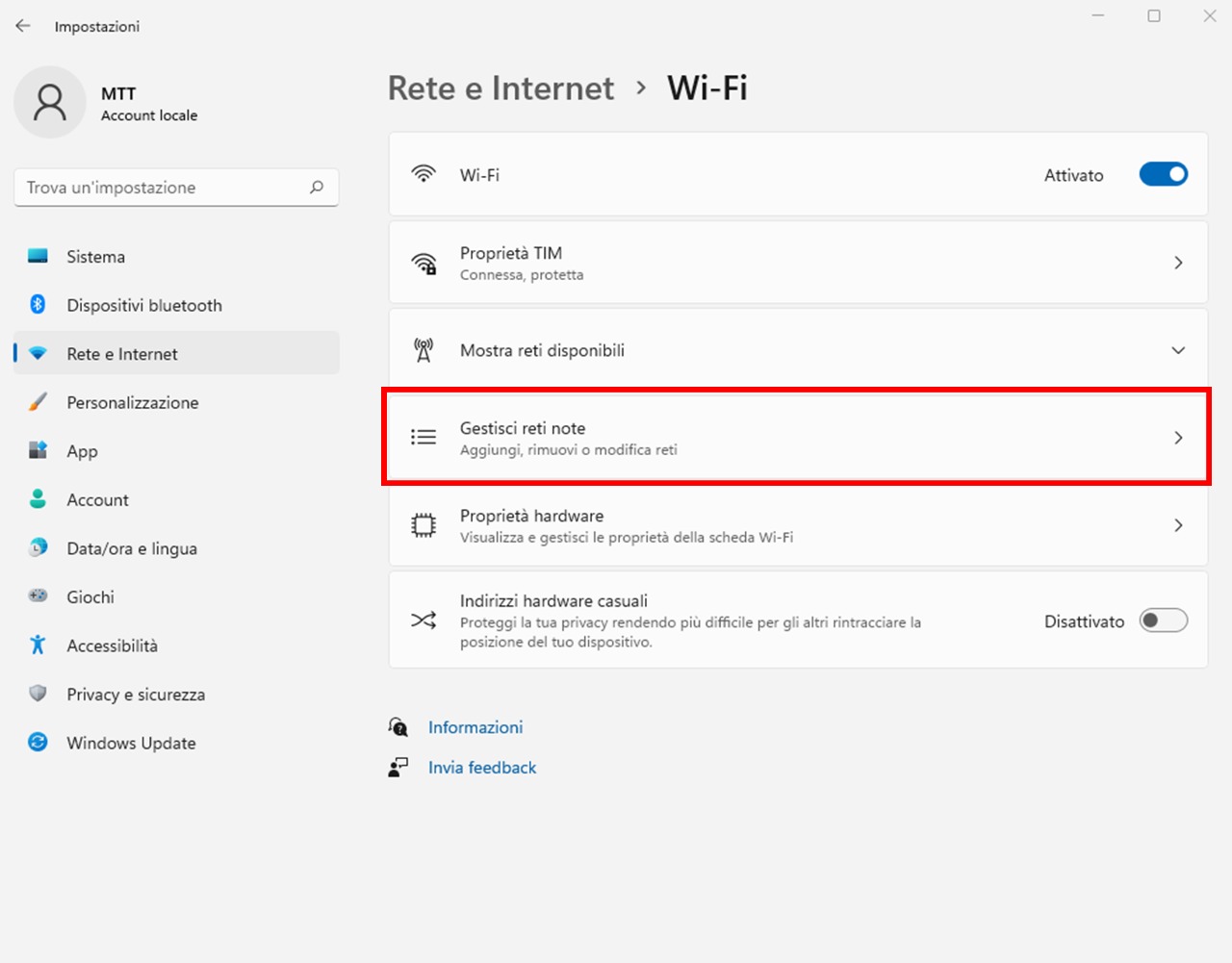
- Clicchiamo su Aggiungi rete.
Sezione reti note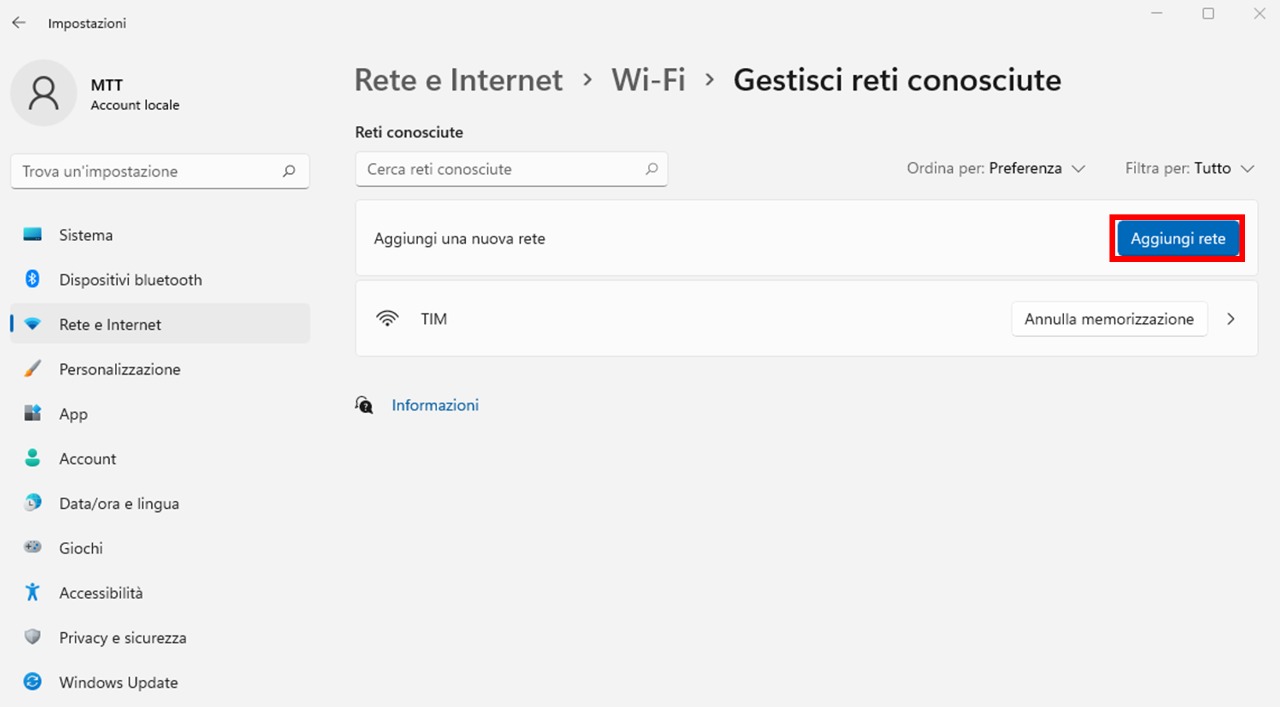
- Inseriamo le informazioni della nuova rete:
- Nome rete : questa informazione la troviamo sul retro del router.
- Tipo di sicurezza : questa informazione la troviamo sul retro del router, la più comune è “WPA2-Personal AES”.
- Chiave di sicurezza : anche questa informazione la troviamo sul retro del router.
Nuova rete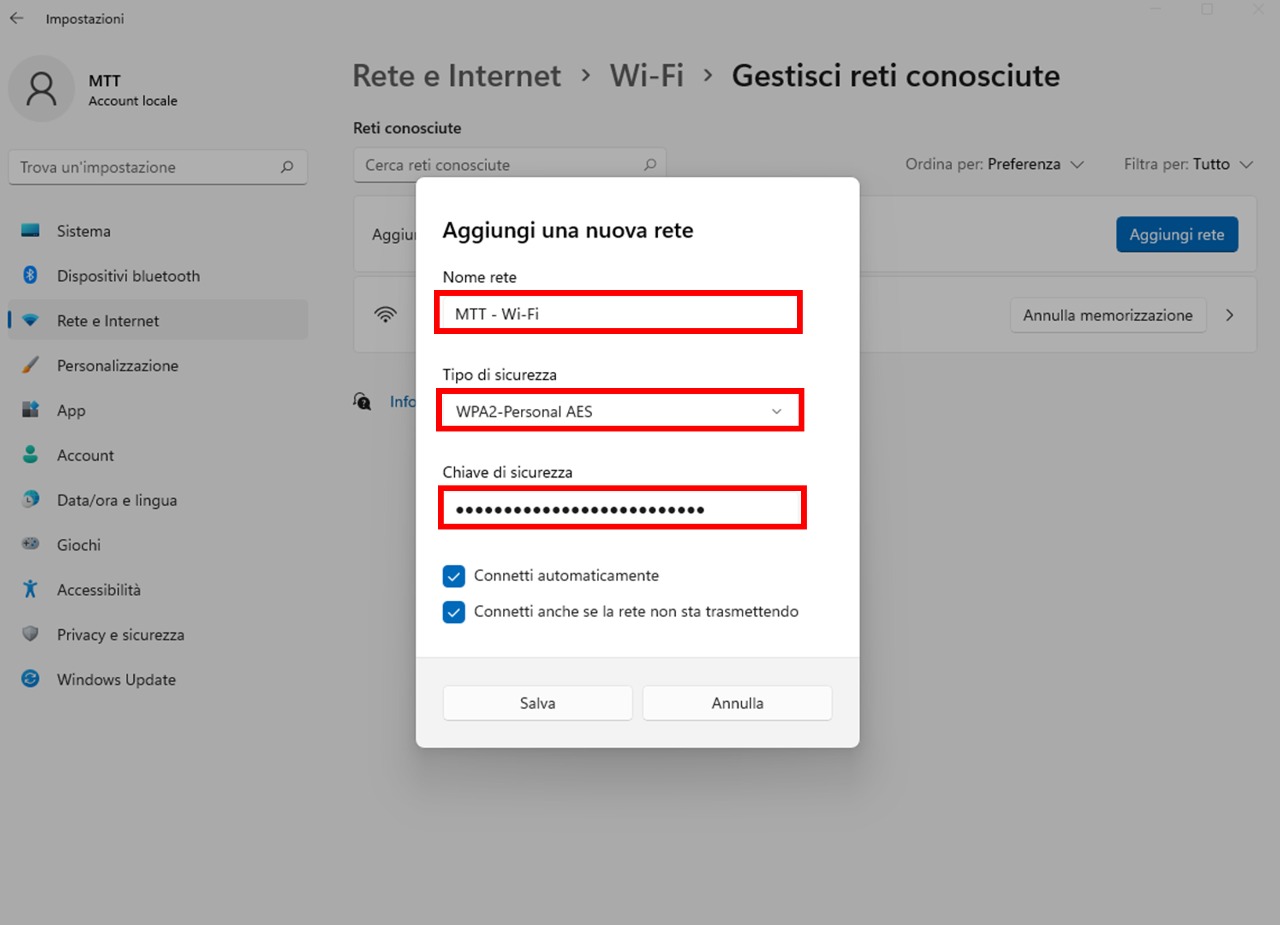
- Spuntiamo Connetti automaticamente e Connetti anche se la rete non sta trasmettendo così da avere un accesso automatico alla prima occasione disponibile.
- Clicchiamo Salva
Rimuovere una nuova rete Wi-Fi :
- Per prima cosa apriamo le impostazioni cliccando sopra l’icona di windows e selezionando "impostazioni ".
- Entriamo nel menù "Rete ed internet ", lo troviamo nella colonna a sinistra.
- Selezioniamo "Wi-Fi ".
Menù Rete e Internet di Windows 11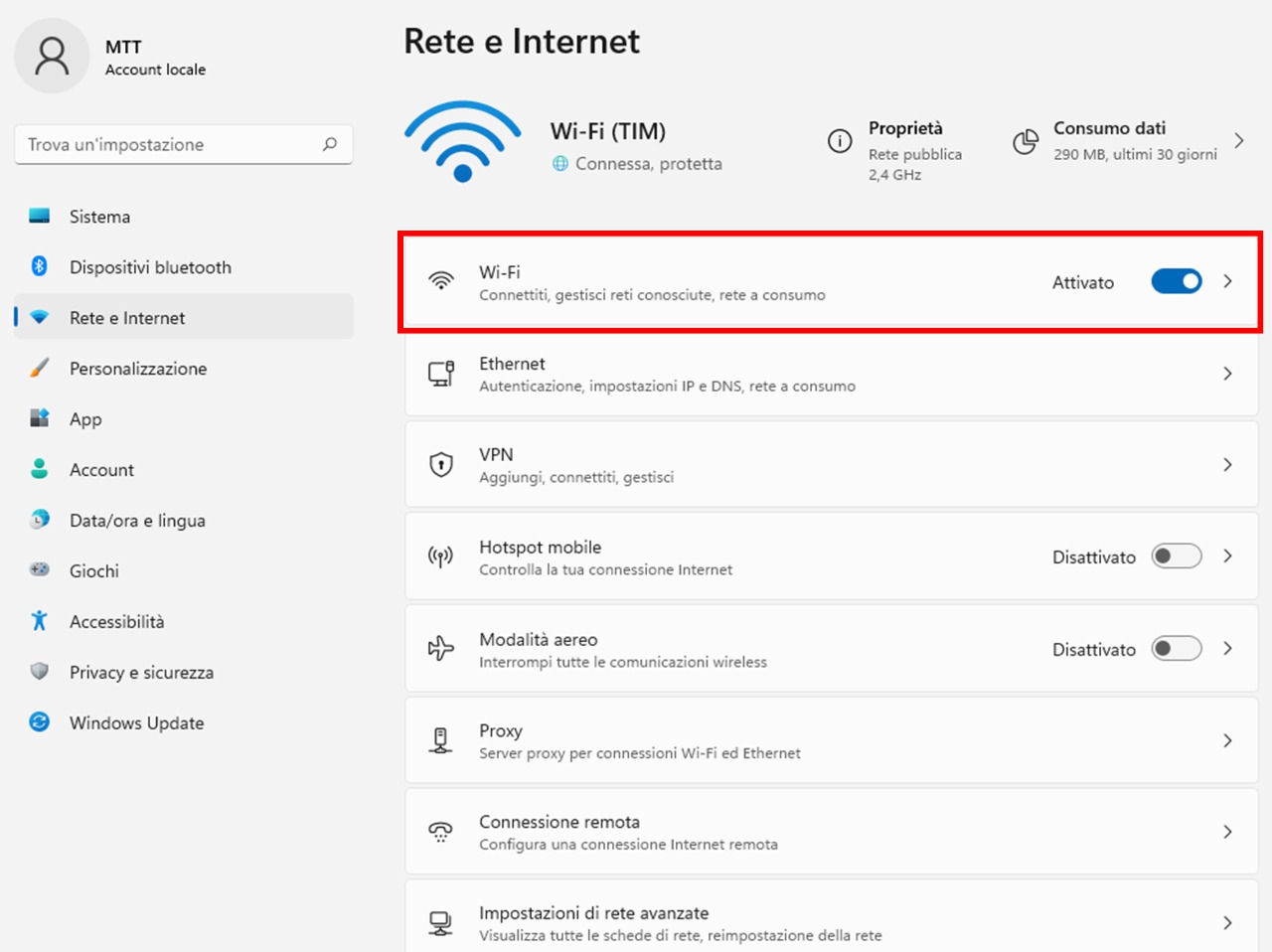
- Clicchiamo su Gestisci reti note.
Sezione Wi.Fi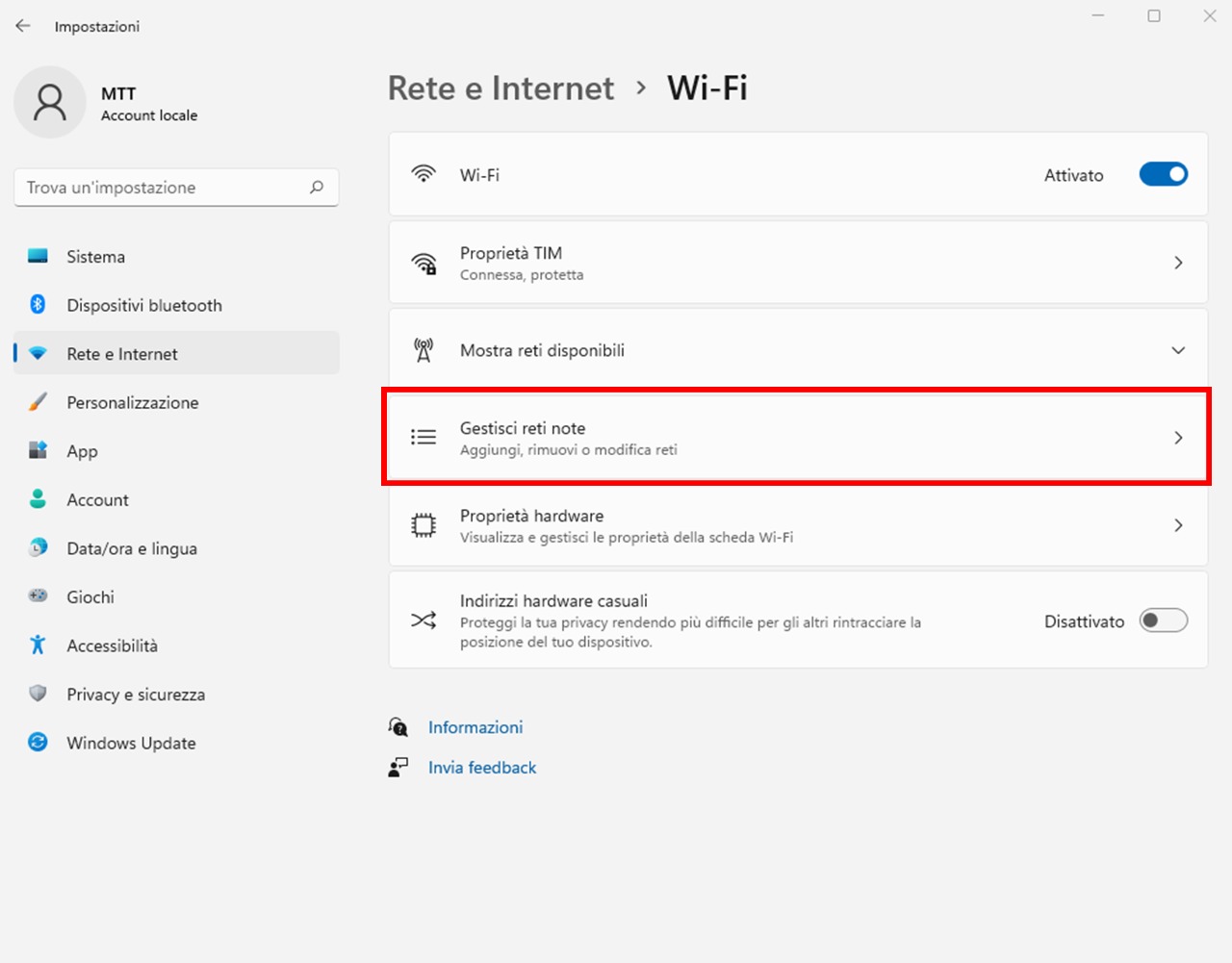
- Clicchiamo su Annulla memorizzazione in corrispondenza della rete che vogliamo rimuovere.
Sezione reti note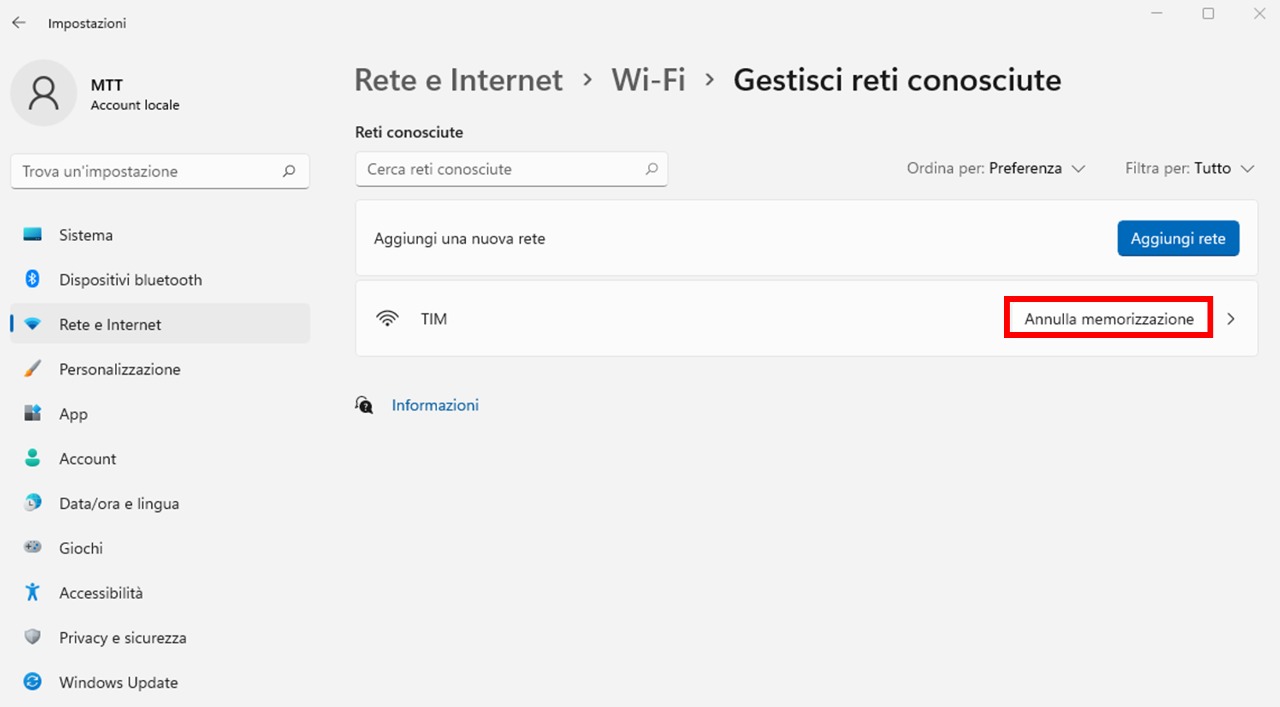
Come connettersi ad una rete Wi-Fi su Windows 11 #
Connttersi ad una rete Wi-Fi è molto semplice:
- Per prima cosa apriamo le impostazioni cliccando sopra l’icona di windows e selezionando "impostazioni ".
- Entriamo nel menù "Rete ed internet ", lo troviamo nella colonna a sinistra.
- Selezioniamo "Wi-Fi ".
Menù Rete e Internet di Windows 11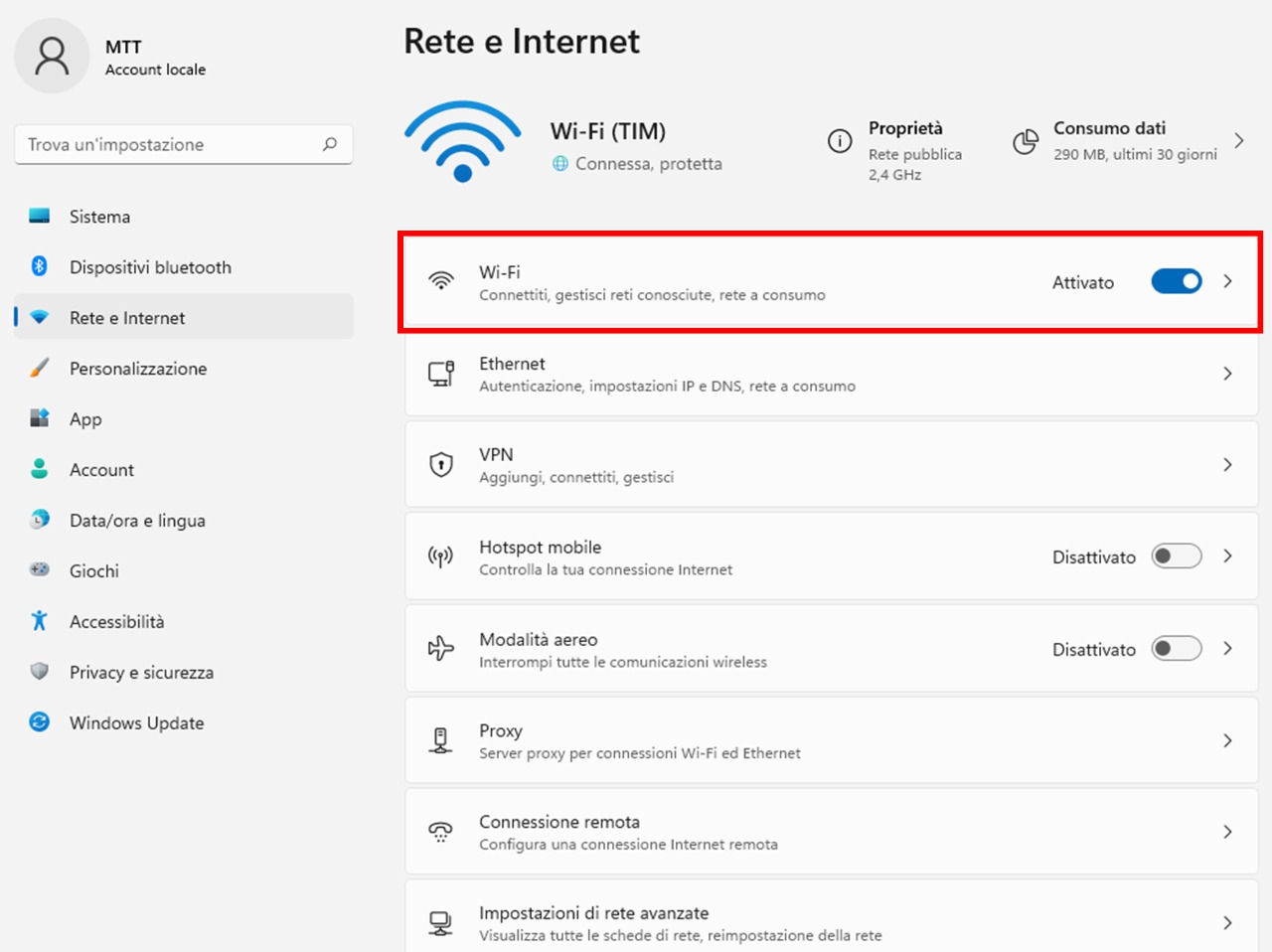
- Clicchiamo su Mostra reti disponibili.
Sezione Wi.Fi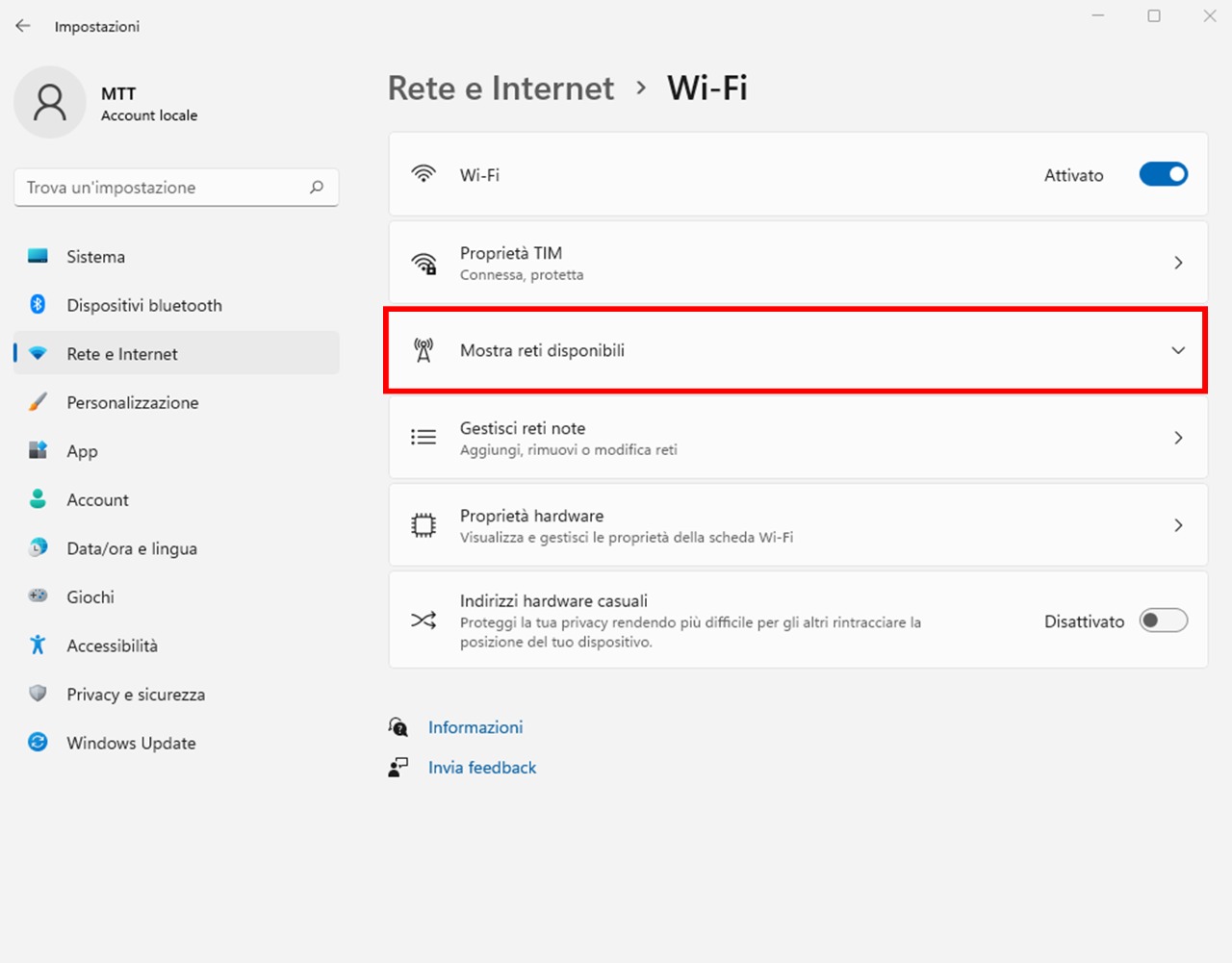
- Scegliamo la rete alla quale vogliamo connetterci e clicchiamo su Connetti, spuntando Connetti automaticamente se vogliamo effettuare l’accesso automatico ogni qualvolta la rete è disponibile.
Connessione rete
- Immettiamo la password e clicchiamo su Successivo
Come visualizzare le reti Wi-Fi su Windows 11 #
Visualizzare le reti Wi-Fi è molto semplice:
- Per prima cosa apriamo le impostazioni cliccando sopra l’icona di windows e selezionando "impostazioni ".
- Entriamo nel menù "Rete ed internet ", lo troviamo nella colonna a sinistra.
- Selezioniamo "Wi-Fi ".
Menù Rete e Internet di Windows 11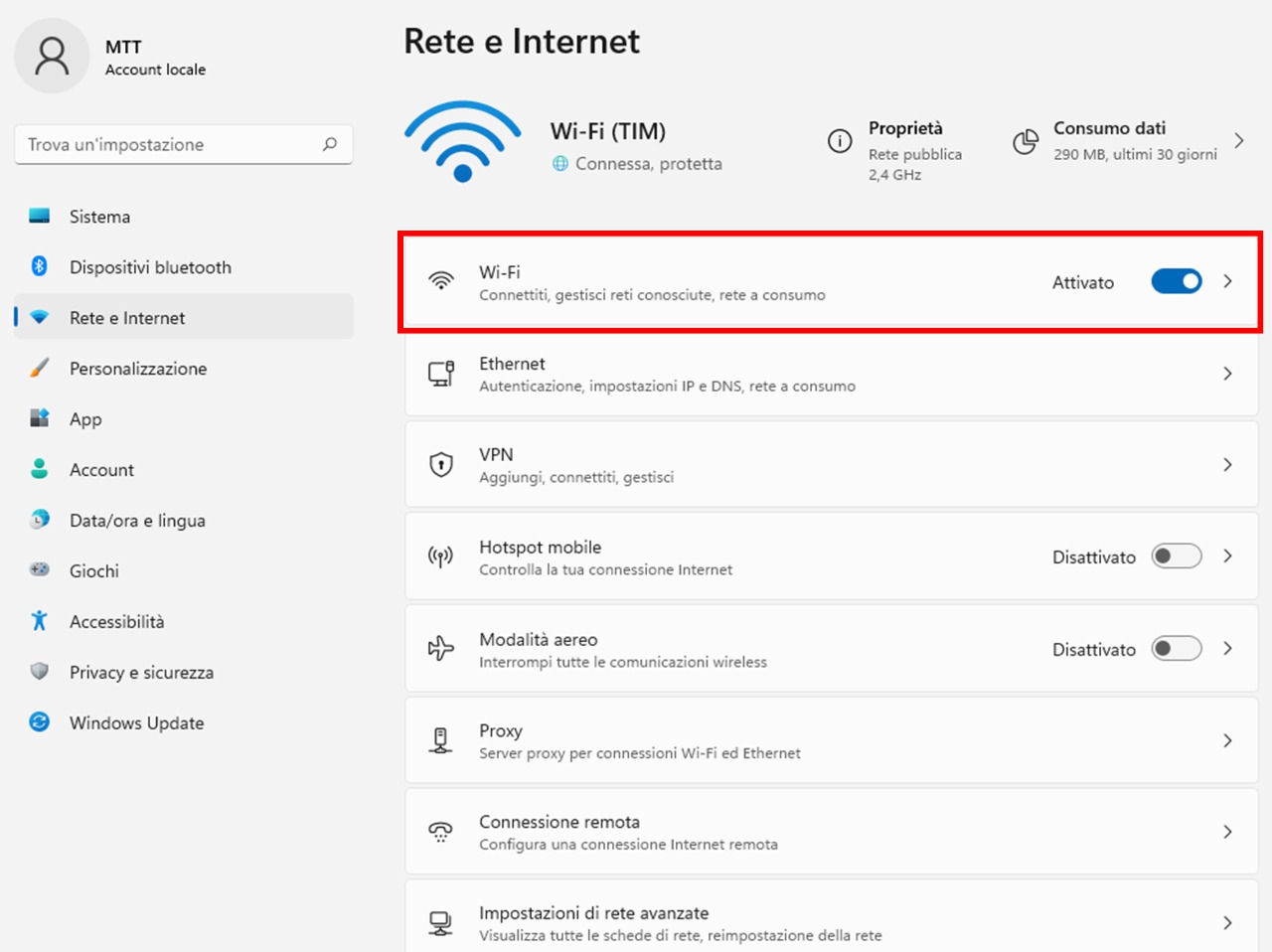
- Clicchiamo su Mostra reti disponibili.
Sezione Wi.Fi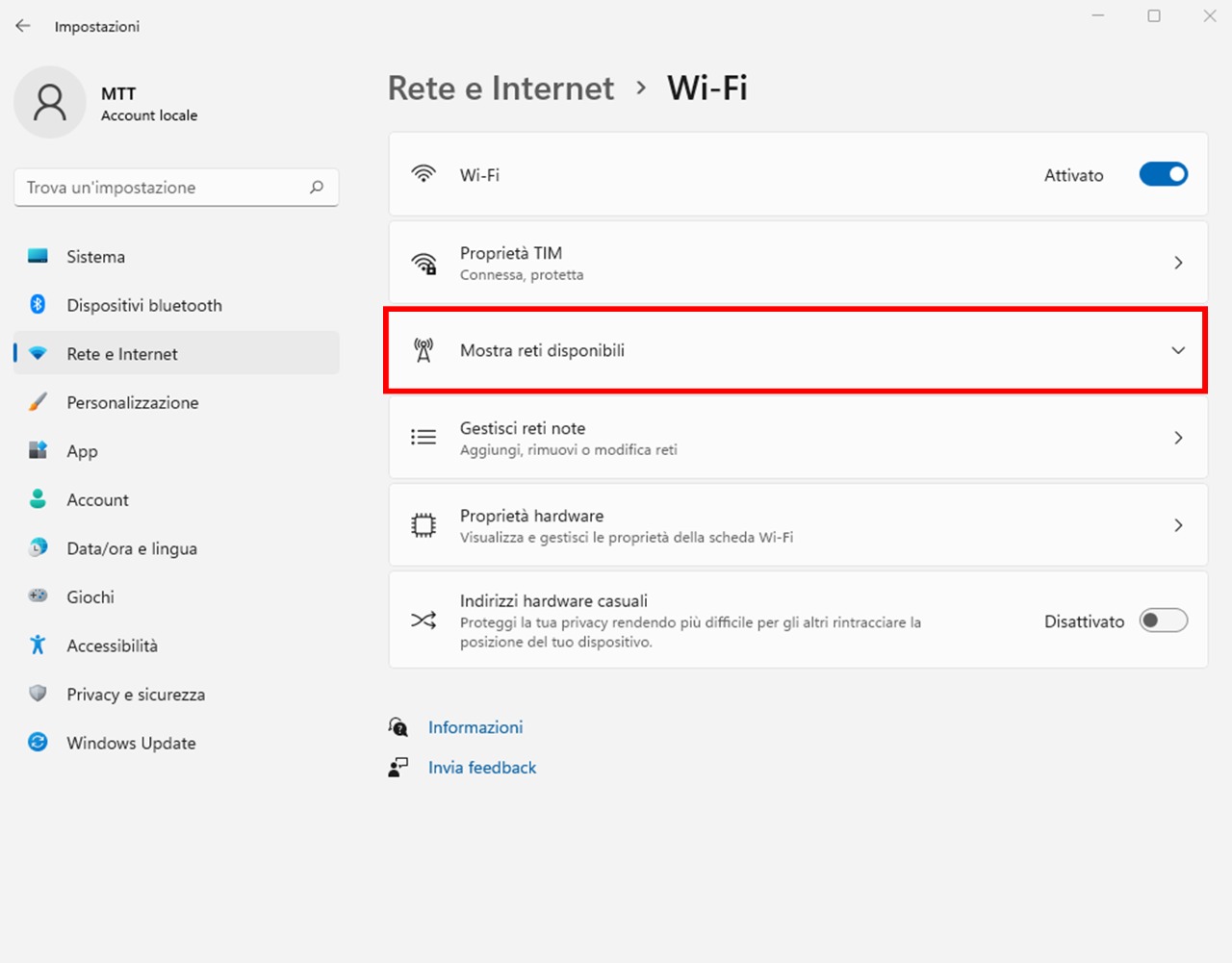
- In questa sezione possiamo vedere le reti disponibili e la relativa potenza del segnale.
Reti disponibili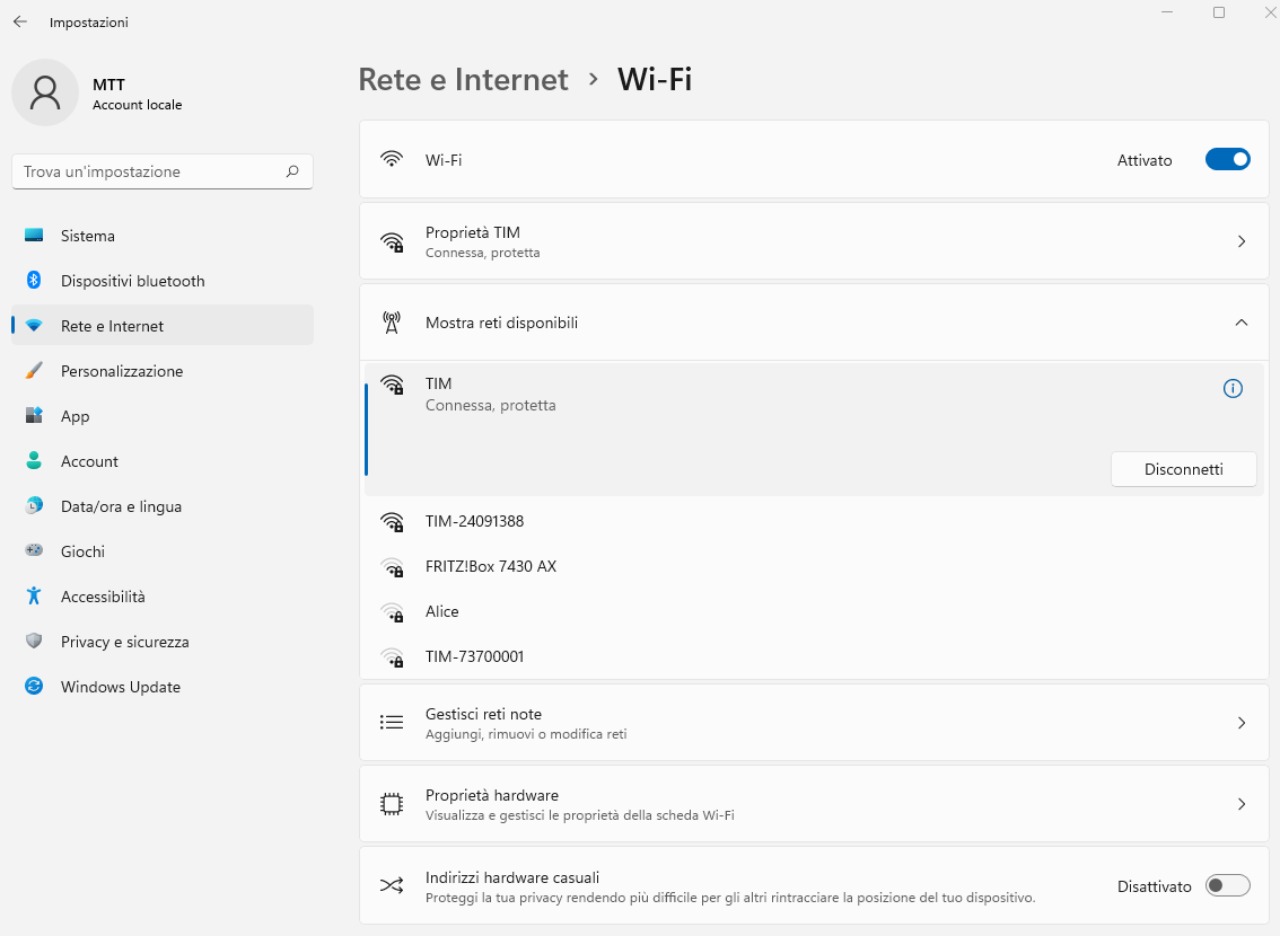
Come abilitare o disabilitare la rete Wi-Fi su Windows 11 #
Abilitare o disabilitare la rete Wi-Fi è molto semplice:
- Per prima cosa apriamo le impostazioni cliccando sopra l’icona di windows e selezionando "impostazioni ".
- Entriamo nel menù "Rete ed internet ", lo troviamo nella colonna a sinistra.
- Clicchiamo quindi sul pulsante "Disattivato " per attivare la connessione. L’attivazione o disattivazione della rete Wi-Fi sarà istantanea.
Menù Rete e Internet di Windows 11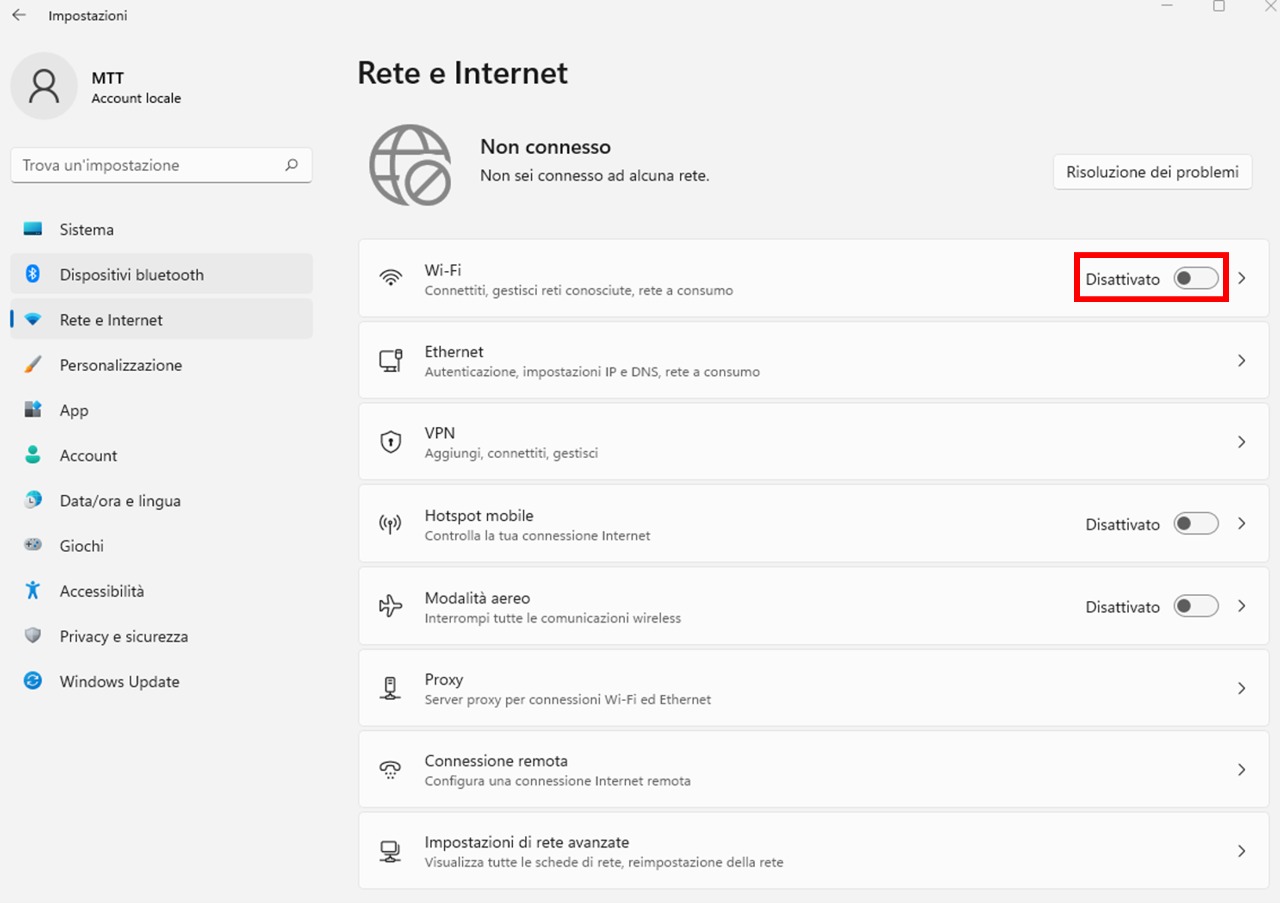
Come configurare il protocollo DNS-over-HTTPS su Windows 11 #
Prima di illustrare i passaggi su come abilitare questa funzione, facciamo un po’ di chiarezza. Quando cerchiamo qualcosa su internet attraverso un motore di ricerca (ad esempio Google) il browser invia una richiesta per cercare l’indirizzo IP del sito che vogliamo aprire. Con le impostazioni di default questa richiesta viene inoltrata al server tramite una normale stringa di testo, non crittografata, rendendo così l’informazione visibile a terze parti. Utilizzando invece il protocollo DNS-over-HTTPS ( DoH ) questo processo funziona secondo una diversa logica: il browser invia il nome digitato dall’utente ad un server DNS (Domain Name System) compatibile con DoH utilizzando una connessione HTTPS (Hypertext Transfer Protocol Secure) crittografata, così facendo l’informazione non è fruibile da terze parti. Come mostrato in tabella Windows ha già una lista di server compatibili con DoH:
| Proprietario del server | Indirizzi IP del server DNS |
|---|---|
| Cloudfare | 1.1.1.1 |
| 1.0.0.1 | |
| 2606:4700:4700::1111 | |
| 2606:4700:4700::1001 | |
| 8.8.8.8 | |
| 8.8.4.4 | |
| 2001:4860:4860::8888 | |
| 2001:4860:4860::8844 | |
| Quad 9 | 9.9.9.9 |
| 149.112.112.112 | |
| 2620:fe::fe | |
| 2620:fe::fe:9 |
Vediamo quindi come fare per abilitare questa opzione:
Connessione Ethernet con DoH :
- Per prima cosa apriamo le impostazioni cliccando sopra l’icona di windows e selezionando "impostazioni ".
- Entriamo nel menù "Rete ed internet ", lo troviamo nella colonna a sinistra.
- Selezioniamo "Ethernet ".
Menù Rete e Internet di Windows 11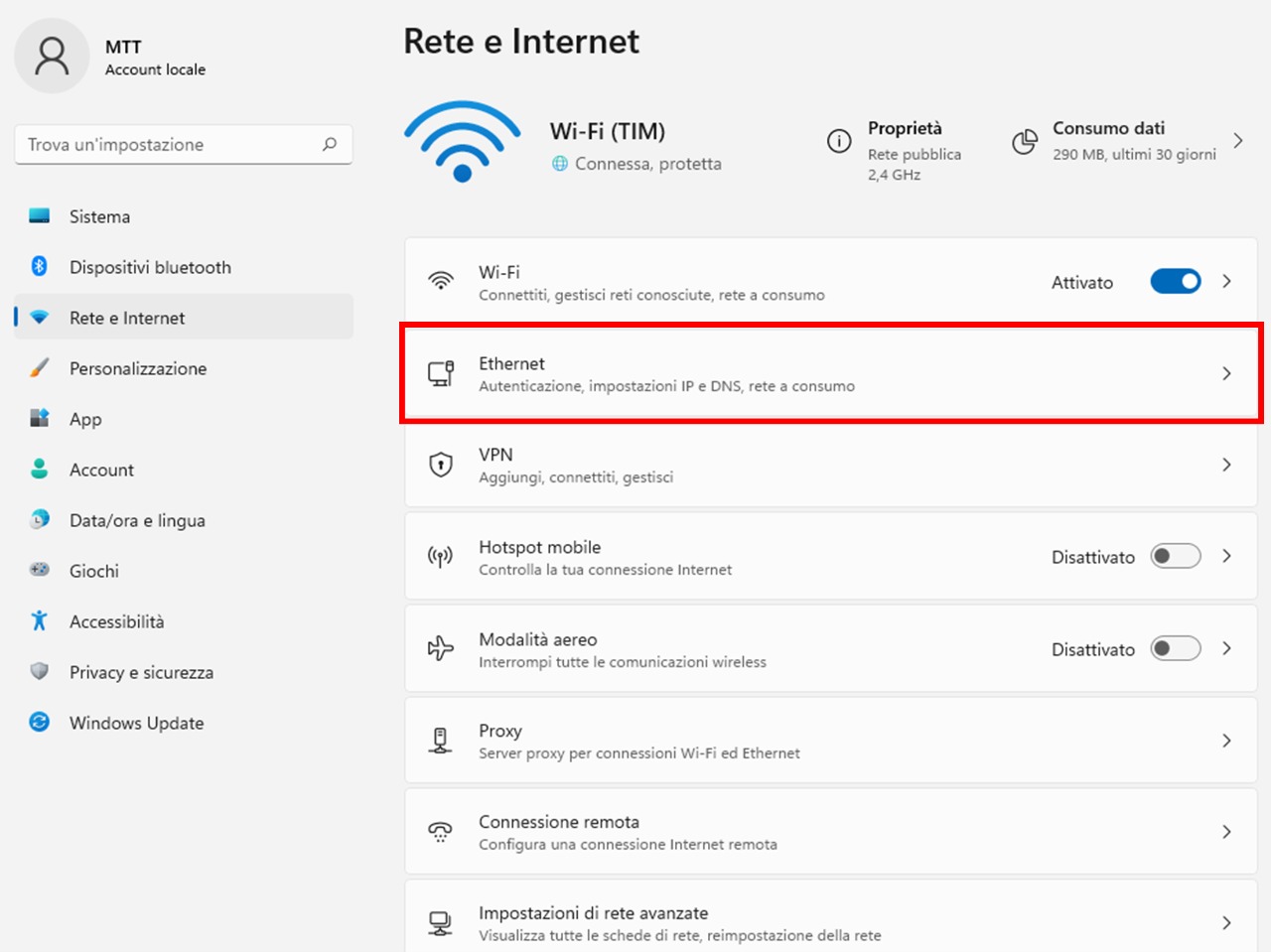
- Clicchiamo su "Modifica " alla voce Assegnazione server DNS.
Menù Ethernet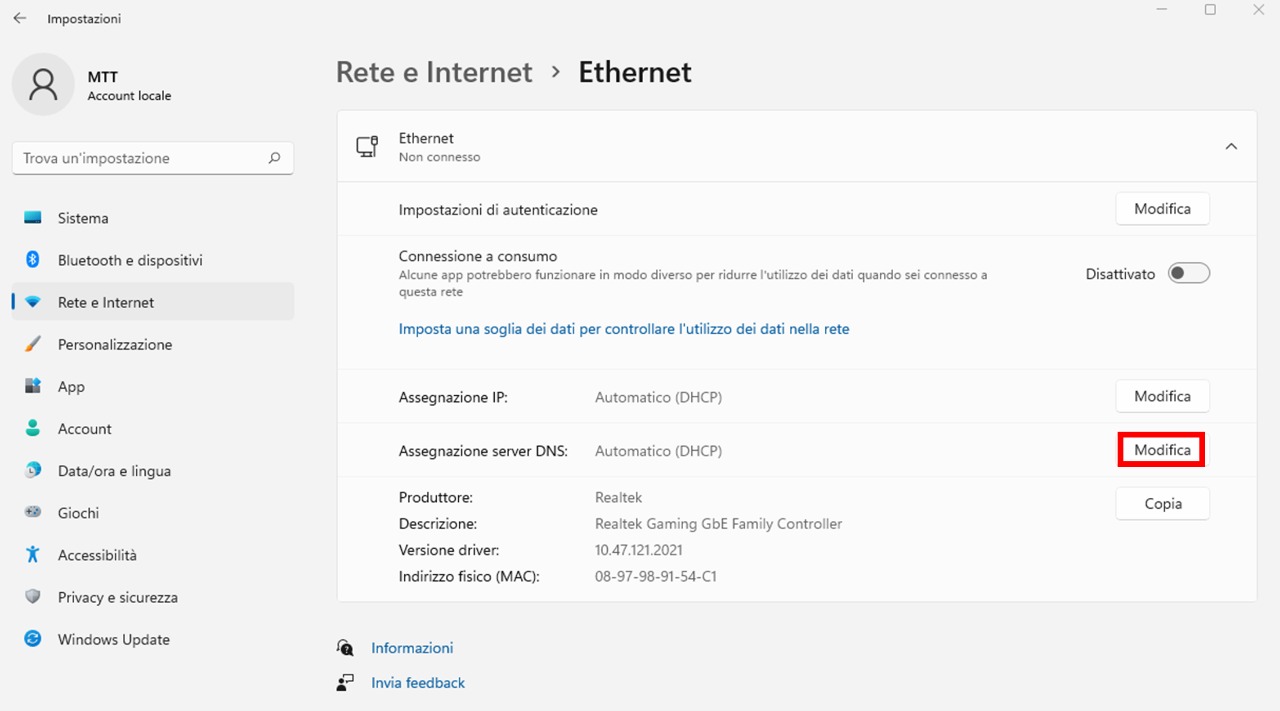
- Selezioniamo l’opzione "Manuale ".
- Posizioniamo su "Attivato " l’interruttore dell’IPv4.
- Riempiamo i campi con i dati richiesti:
- DNS preferito : Dobbiamo inserire l’IP del server che supporta il DoH (visibili in tabella)
- Crittografia DNS preferita :
- Solo non crittografati : Traffico DNS tramite testo non crittografato.
- Solo crittografati (DNS su HTTPS) : Traffico DNS tramite testo crittografato.
- Crittografati preferito, non crittografati consentito : Verrà preferito il traffico crittografato ma anche quello non crittografato è possibile.
- DNS alternativo : Non è obbligatorio inserirlo, nel caso volessimo aggiungerlo possiamo utilizzare il secondo IP presente in tabella relativo al server scelto.
- Crittografia DNS alternativo: Stessa opzione del DNS preferito.
- Clicchiamo su Salva.
Impostazione DNS
Nota : Abbiamo trattato solamente l’assegnazione di un IPv4, nel caso volessimo assegnare un IPv6 (se supportato dalla nostra rete) dovremmo attivare l’interruttore corrispondente al passaggio 6.
Per verificare se l’operazione è andata a buon fine dobbiamo tornare nella sezione Ethernet del menù Rete e condivisione e controllare che il Server DNS sia crittografato.
Verifica DNS crittografato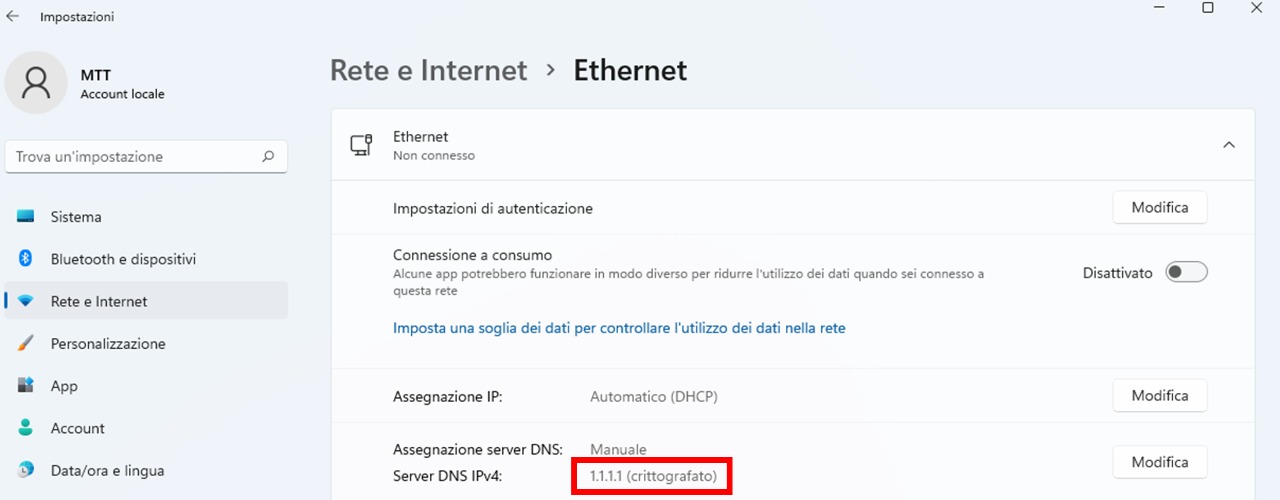
Connessione Wi-Fi con DoH :
- Per prima cosa apriamo le impostazioni cliccando sopra l’icona di windows e selezionando "impostazioni ".
- Entriamo nel menù "Rete ed internet ", lo troviamo nella colonna a sinistra.
- Selezioniamo "Wi-Fi ".
Menù Rete e Internet di Windows 11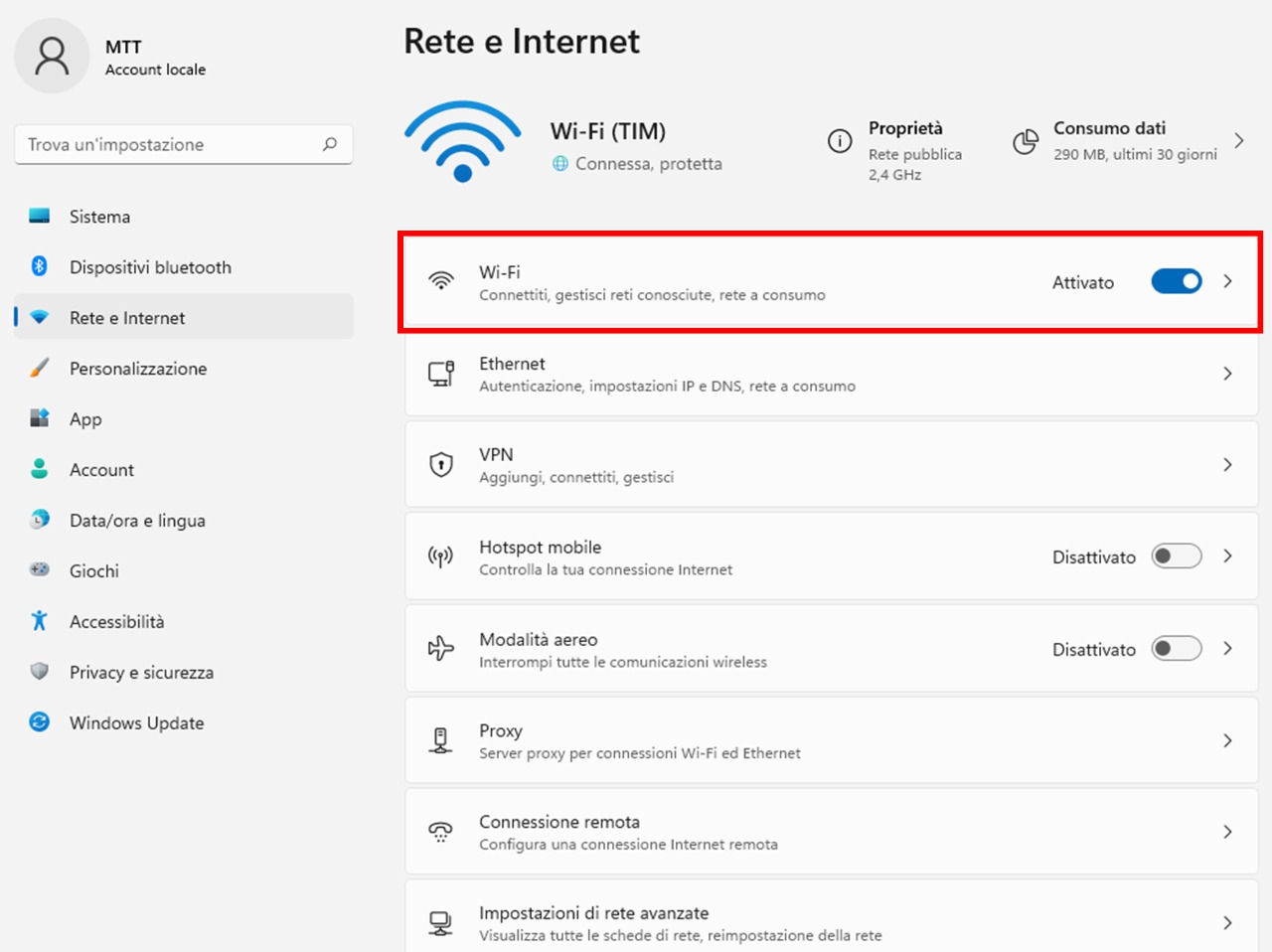
- Clicchiamo su Proprietà hardware.
Proprietà hardware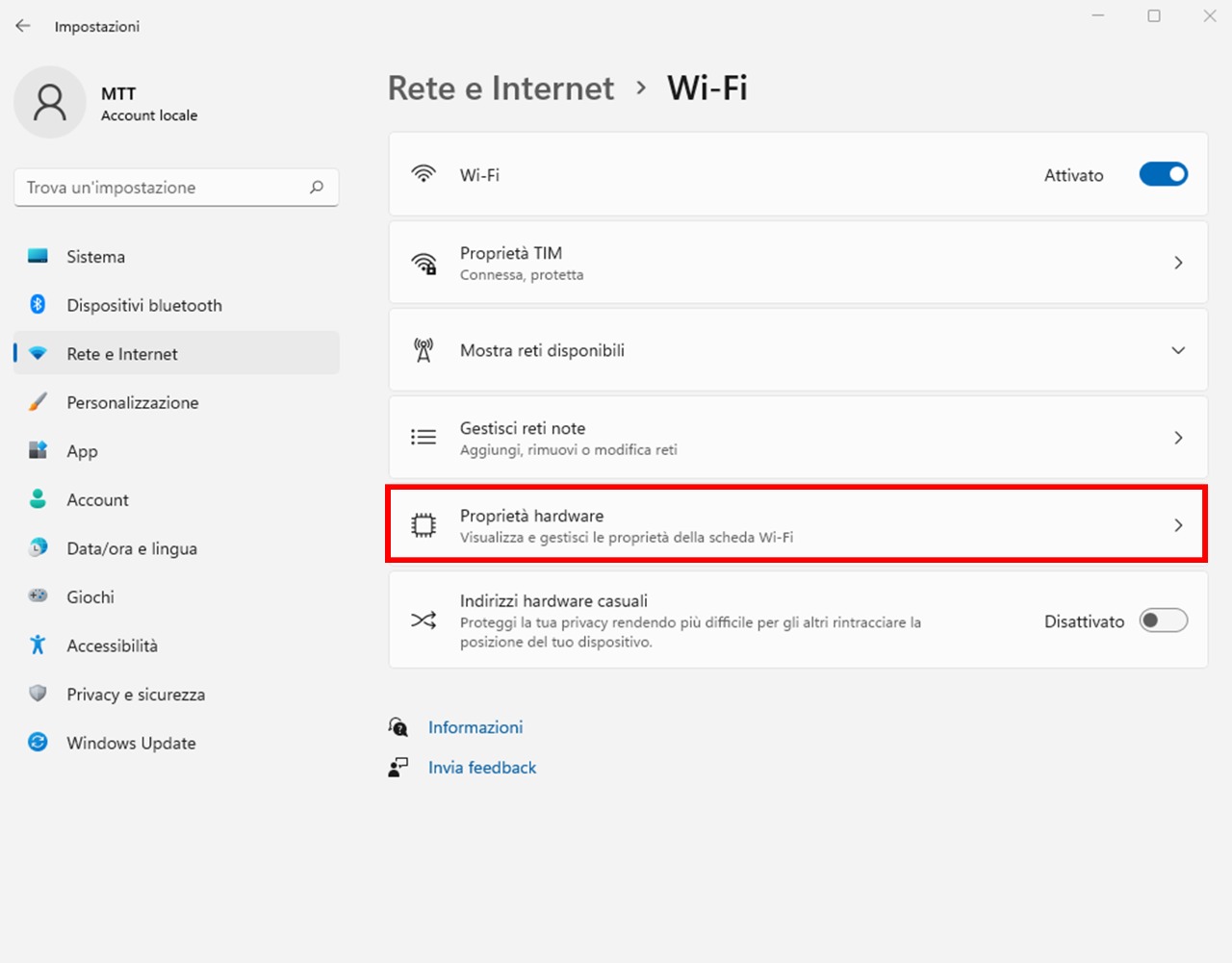
- Clicchiamo su "Modifica " alla voce Assegnazione server DNS.
Sezione Wi-Fi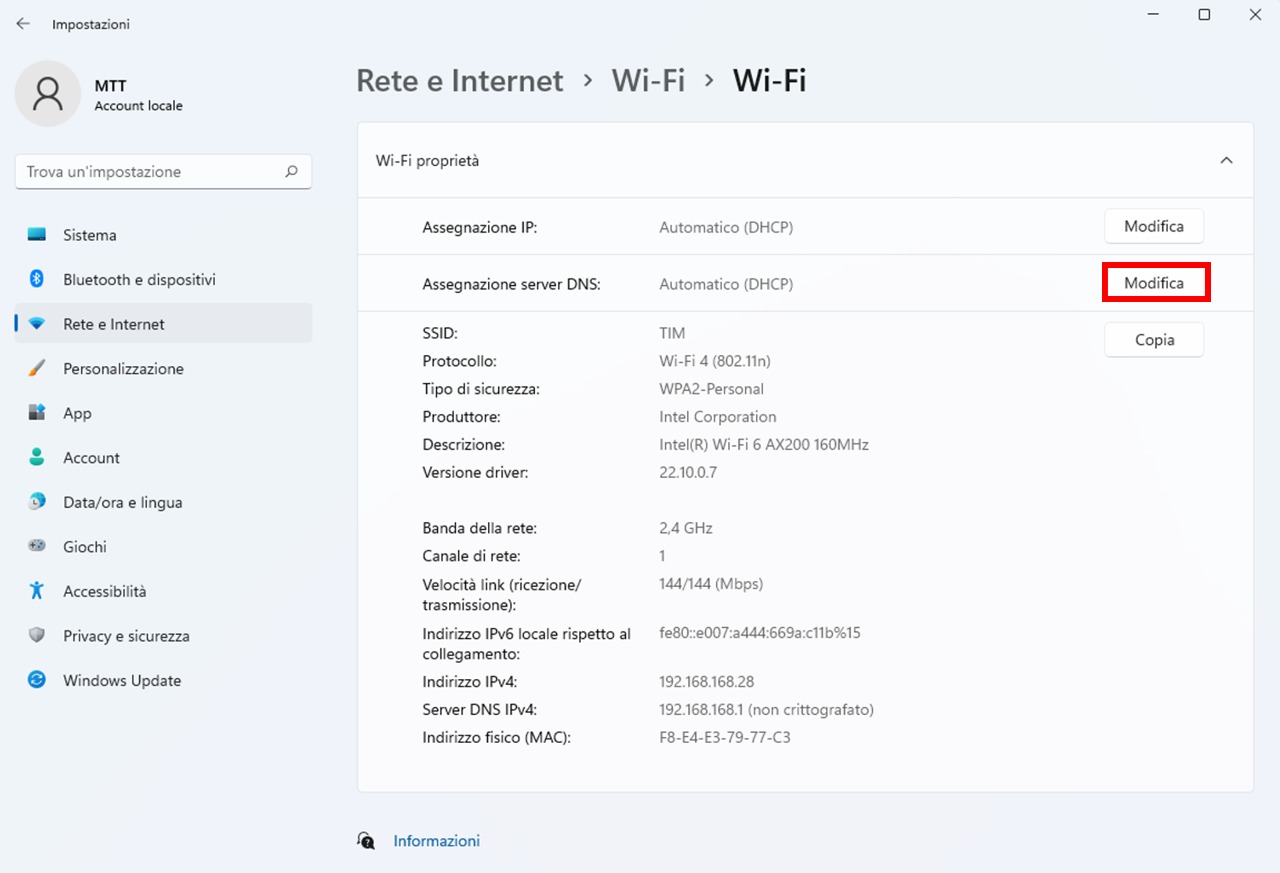
- Selezioniamo l’opzione "Manuale ".
- Posizioniamo su "Attivato " l’interruttore dell’IPv4.
- Riempiamo i campi con i dati richiesti:
- DNS preferito : Dobbiamo inserire l’IP del server che supporta il DoH (visibili in tabella)
- Crittografia DNS preferita :
- Solo non crittografati : Traffico DNS tramite testo non crittografato.
- Solo crittografati (DNS su HTTPS) : Traffico DNS tramite testo crittografato.
- Crittografati preferito, non crittografati consentito : Verrà preferito il traffico crittografato ma anche quello non crittografato è possibile.
- DNS alternativo : Non è obbligatorio inserirlo, nel caso volessimo aggiungerlo possiamo utilizzare il secondo IP presente in tabella relativo al server scelto.
- Crittografia DNS alternativo: Stessa opzione del DNS preferito.
- Clicchiamo su Salva.
Impostazione DNS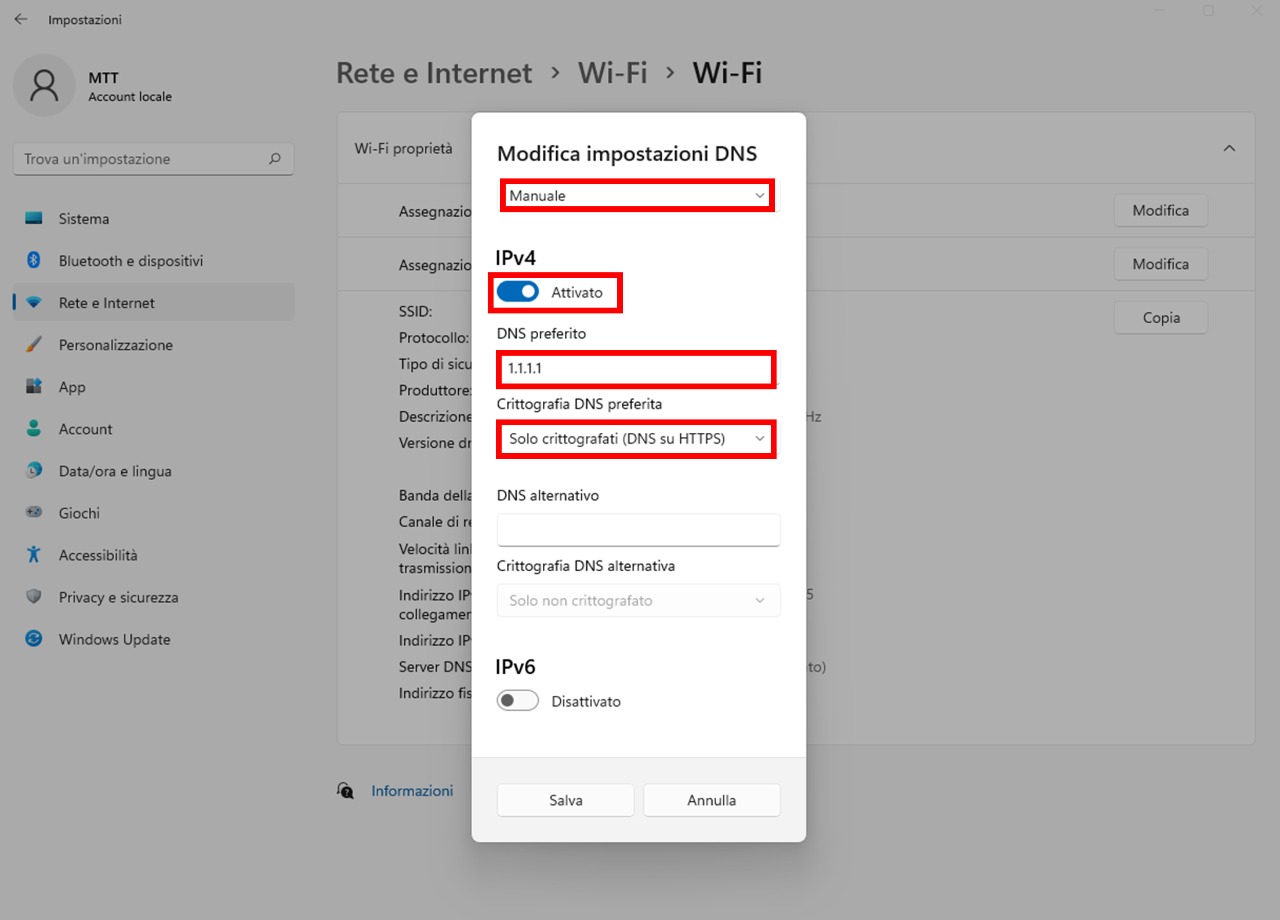
Nota : Abbiamo trattato solamente l’assegnazione di un IPv4, nel caso volessimo assegnare un IPv6 (se supportato dalla nostra rete) dovremmo attivare l’interruttore corrispondente al passaggio 7.
Per verificare se l’operazione è andata a buon fine dobbiamo tornare nelle Proprietà hardware della rete Wi-Fi e controllare che il Server DNS sia crittografato.
Verifica DNS crittografato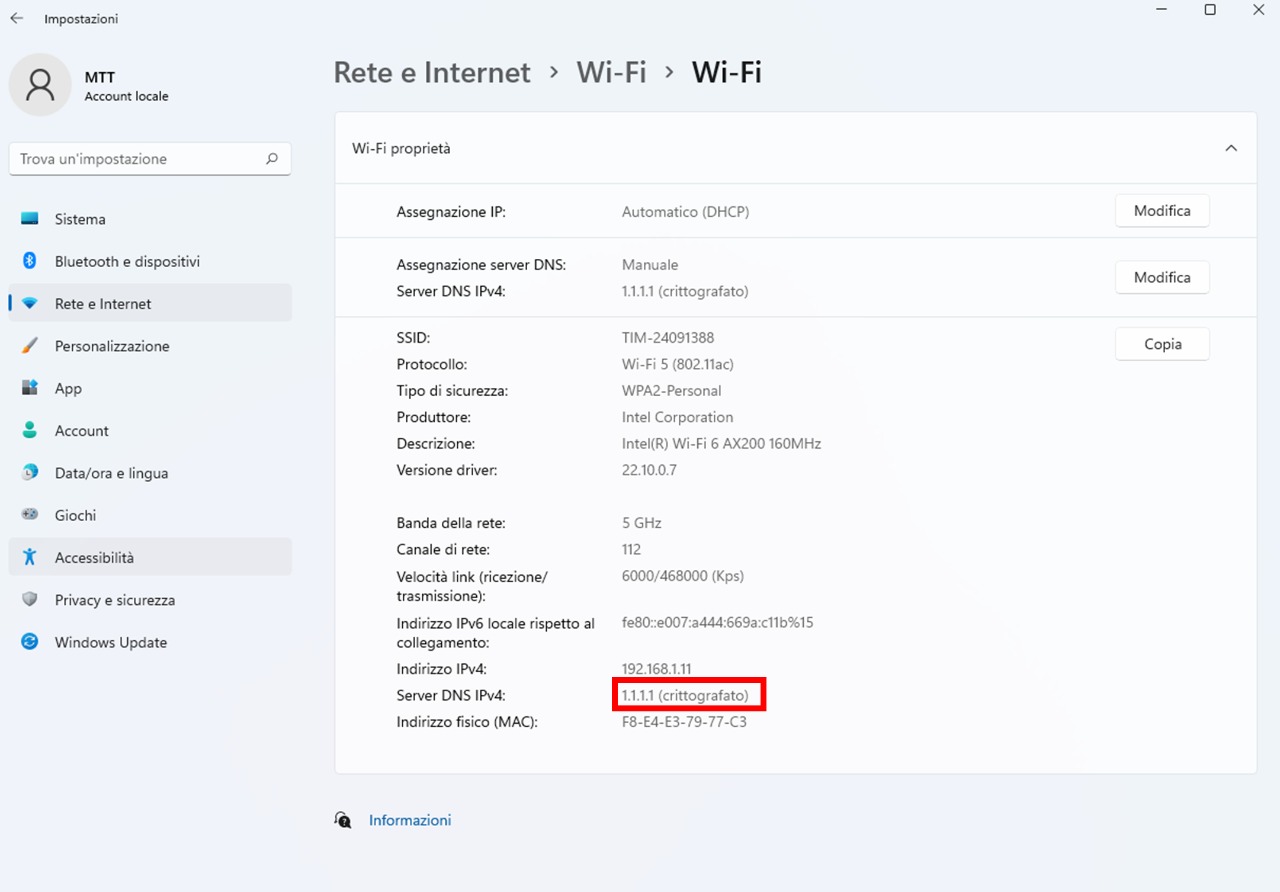
Come impostare un IP statico su Windows 11 #
Il vantaggio di utilizzare un IP (Internet Protocol) statico consiste, appunto, nel fatto che questo una volta assegnato non cambierà. Se ci troviamo infatti a dover usare vari pc che scambiano dati fra di se oppure stampanti wireless, la possibilità di assegnare un IP statico ai vari dispositivi ci da la certezza di averli sempre a disposizione senza alcuna preoccupazione. Prima di iniziare dobbiamo conoscere alcune informazioni sul nostro router:
- Facciamo un click con il tasto destro sopra l’icona di Windows e selezioniamo "Terminale Windows ".
Terminale Windows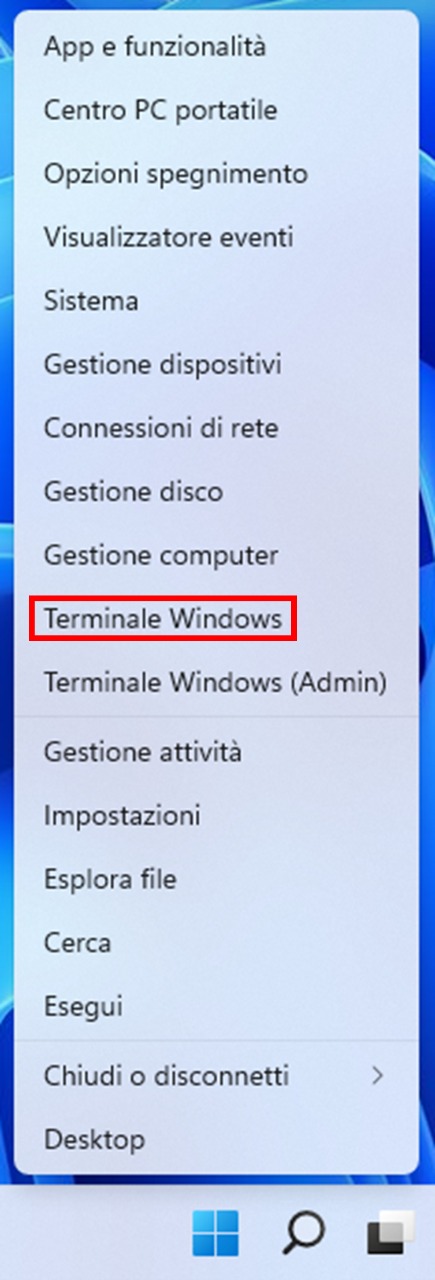
- Scriviamo "ipconfig " e premiamo "invio ".
Finestra terminale Windows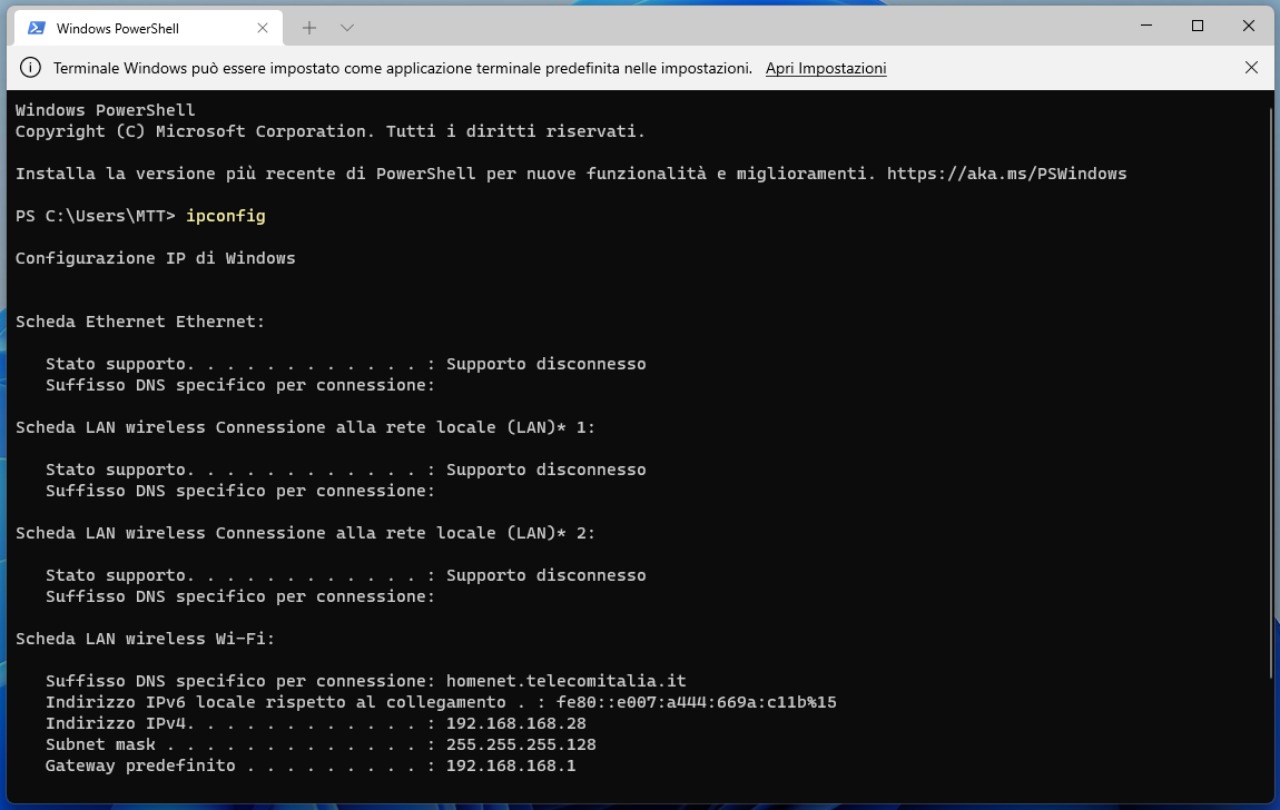
- Le informazioni di cui abbiamo bisogno sono quelle relative al "Gateway Predefinito ".
Connessione Ethernet :
- Per prima cosa apriamo le impostazioni cliccando sopra l’icona di windows e selezionando "impostazioni ".
- Entriamo nel menù "Rete ed internet ", lo troviamo nella colonna a sinistra.
- Selezioniamo "Ethernet ".
Menù Rete e Internet di Windows 11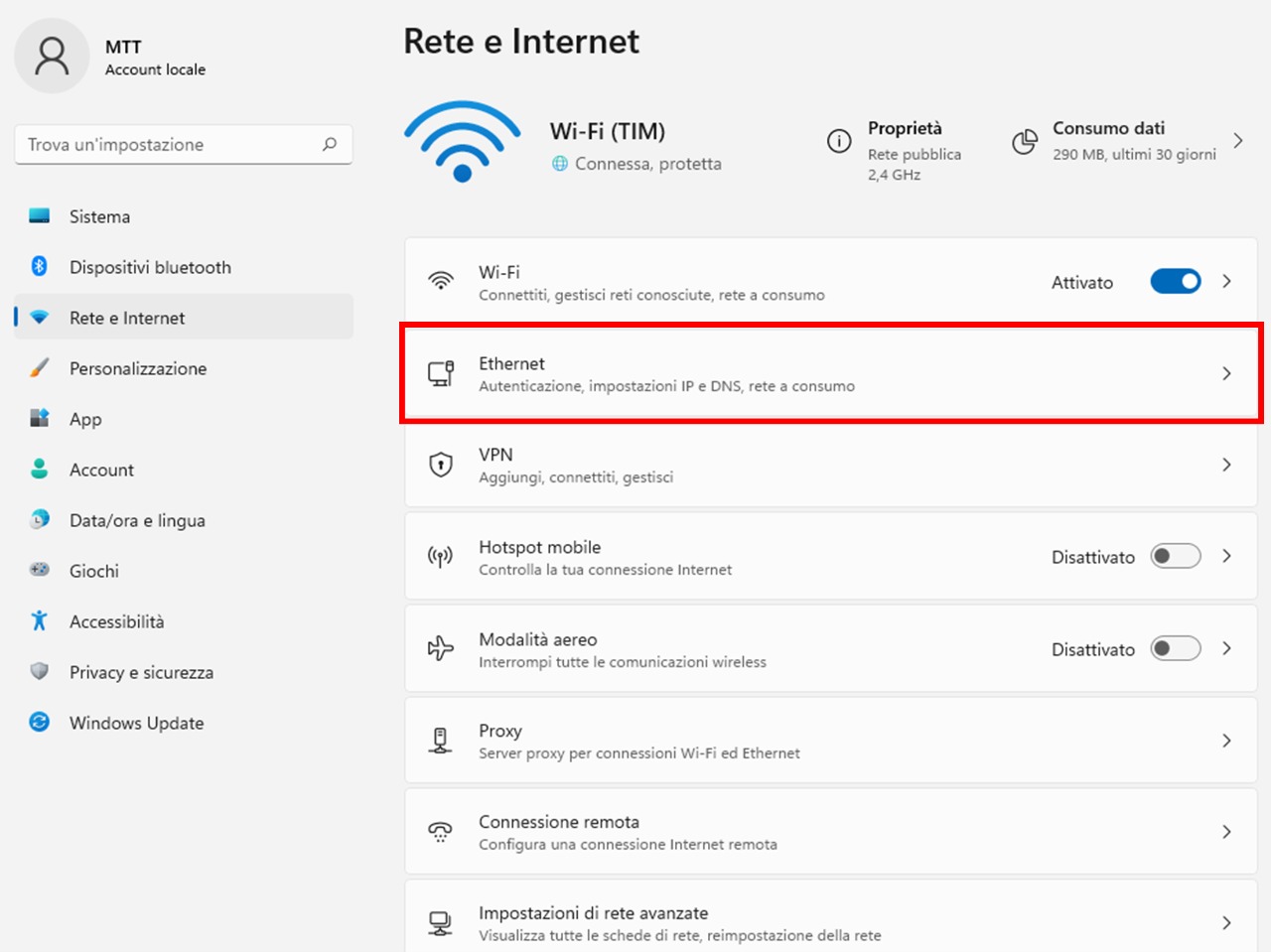
- Clicchiamo su "Modifica " alla voce Assegnazione IP.
Menù Ethernet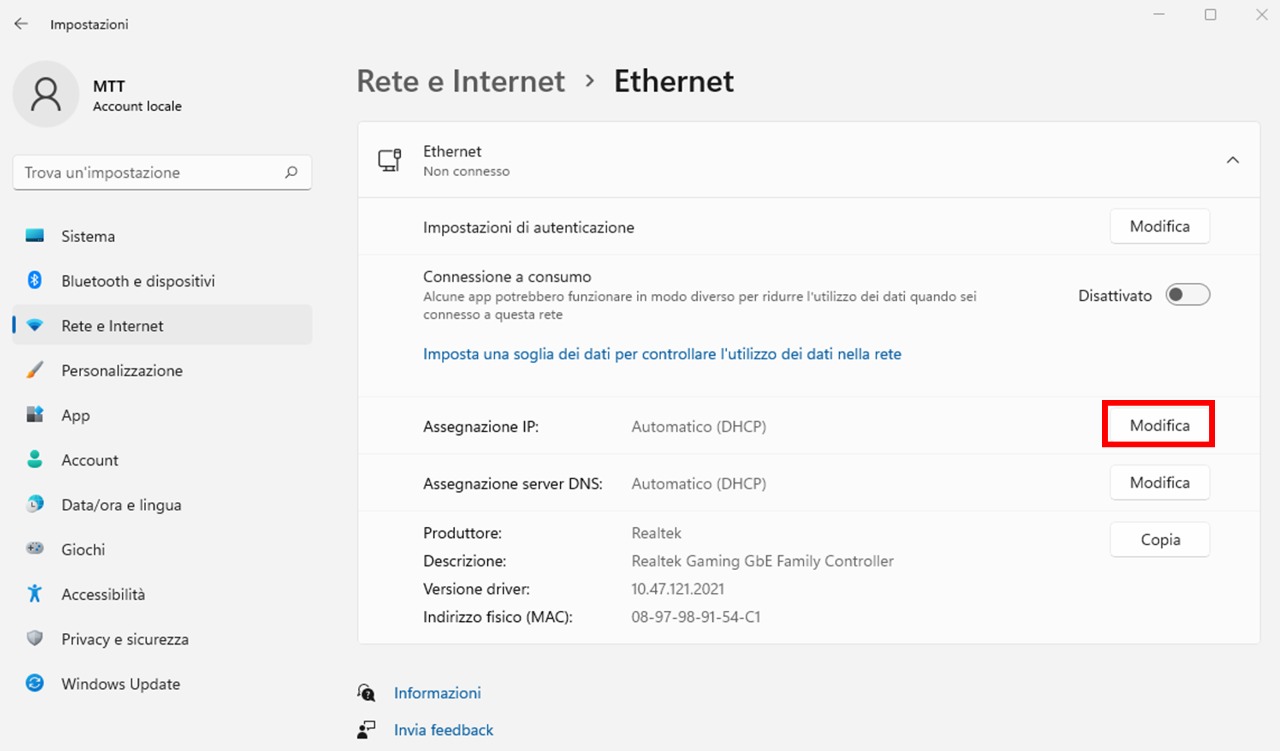
- Selezioniamo l’opzione "Manuale ".
- Posizioniamo su "Attivato " l’interruttore dell’IPv4.
- Riempiamo i campi con i dati richiesti:
- Indirizzo IP : Dobbiamo inserire l’IP che vogliamo assegnare al pc, es. 192.168.1.A, sostituendo A con un numero
- Subnet Mask : 255.255.255.0
- Gateway e DNS preferito : Ci inseriamo i valori trovati in precedenza dopo il comando ipconfig
- DNS alternativo :vuoto
- Clicchiamo su Salva.
Configurazione IP statico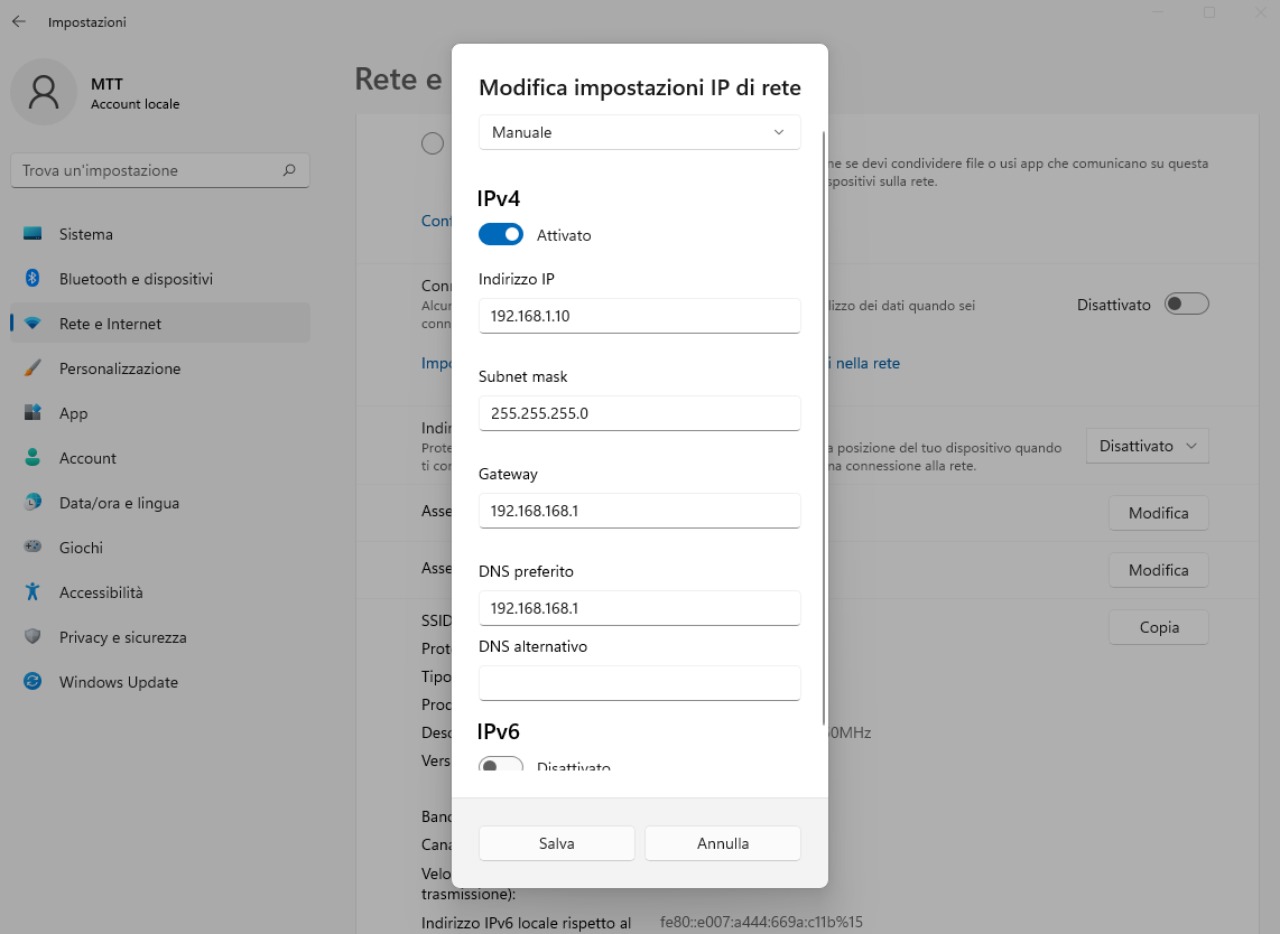
Nota : Abbiamo trattato solamente l’assegnazione di un IPv4, nel caso volessimo assegnare un IPv6 (se supportato dalla nostra rete) dovremmo attivare l’interruttore corrispondente al passaggio 6.
Connessione Wi-Fi :
- Per prima cosa apriamo le impostazioni cliccando sopra l’icona di windows e selezionando "impostazioni ".
- Entriamo nel menù "Rete ed internet ", lo troviamo nella colonna a sinistra.
- Selezioniamo "Wi-Fi ".
Menù Rete e Internet di Windows 11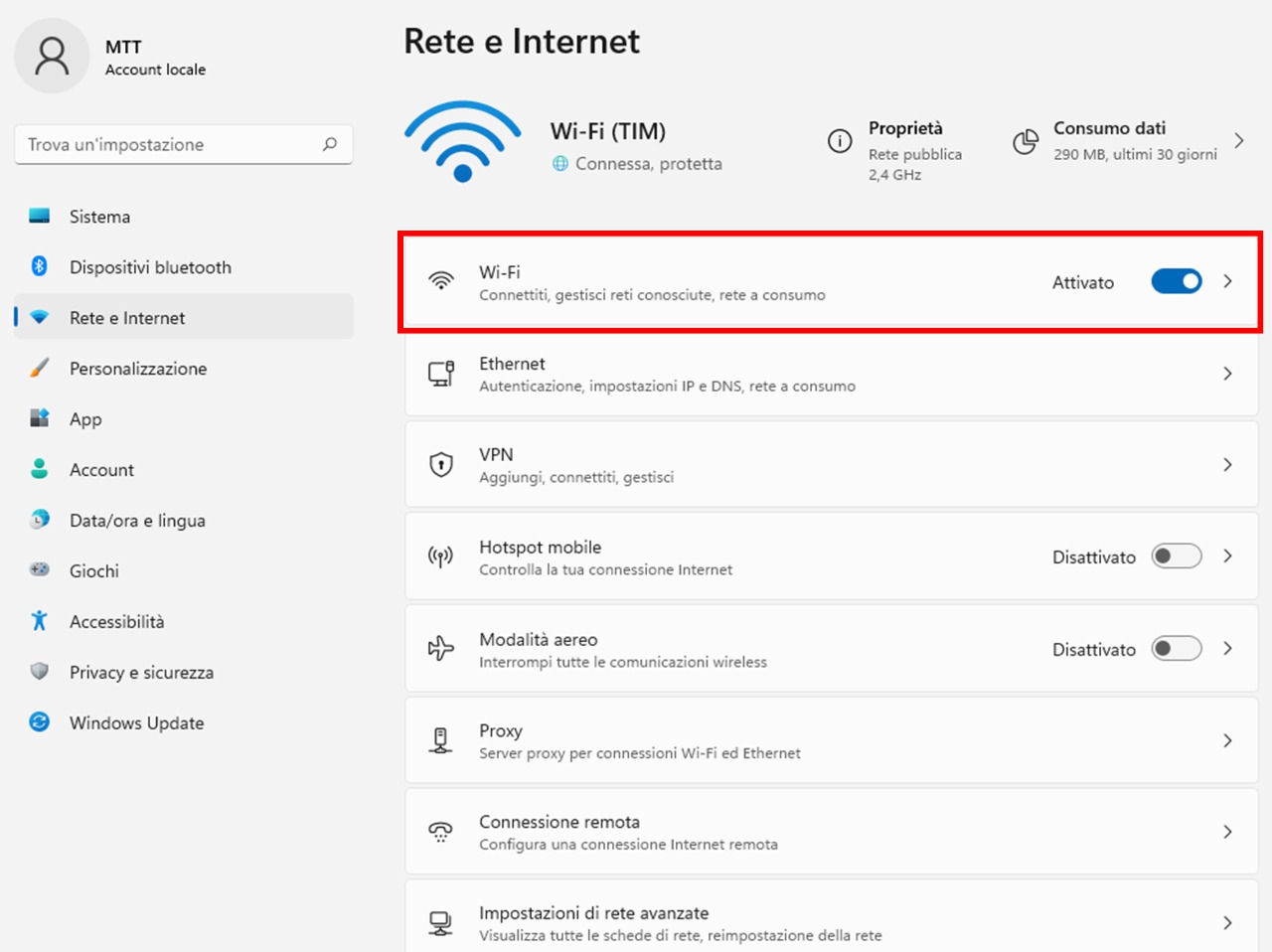
- Clicchiamo su Proprietà.
Sezione Wi-Fi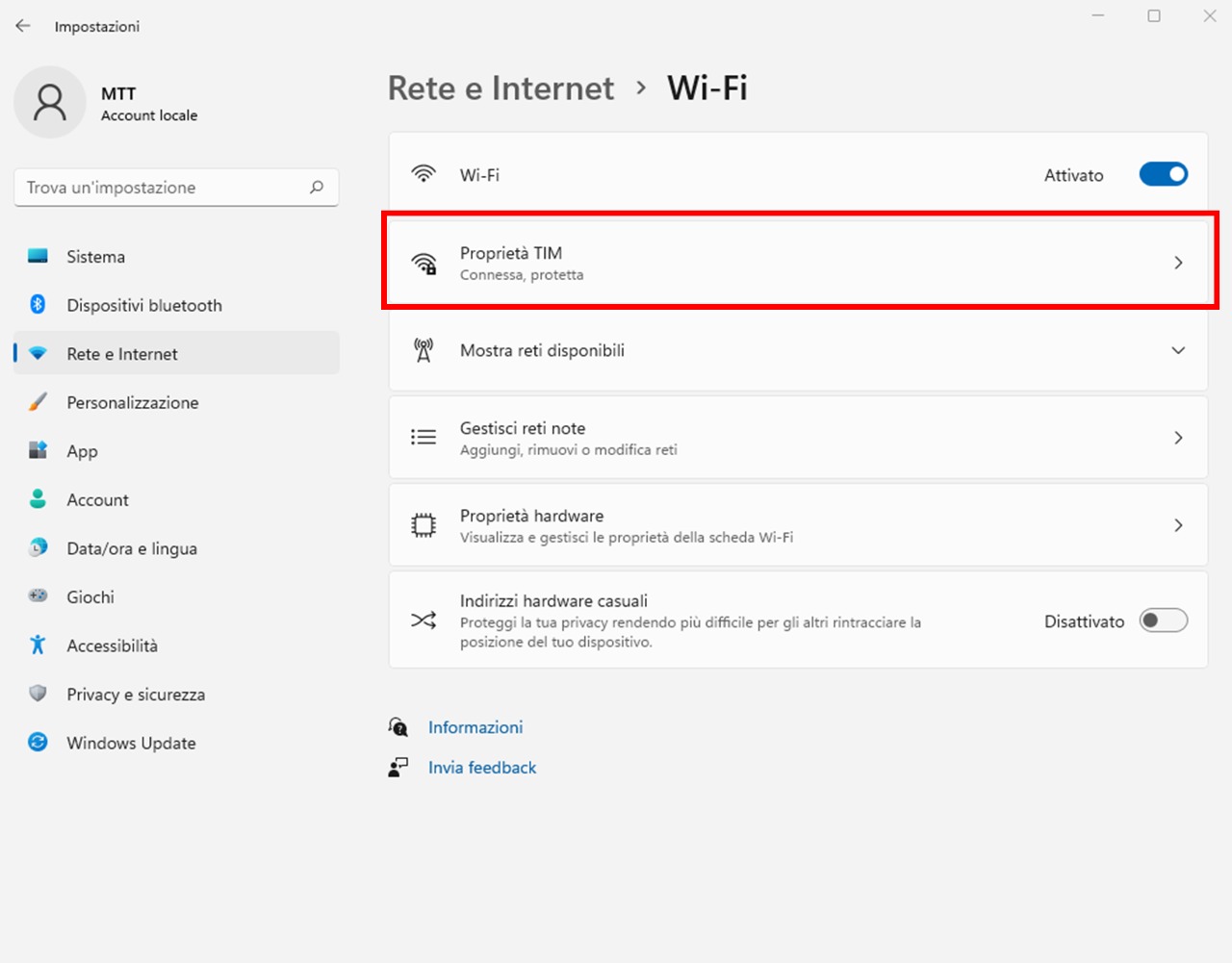
- Clicchiamo su "Modifica " alla voce Assegnazione IP.
Assegnazione IP Wi-Fi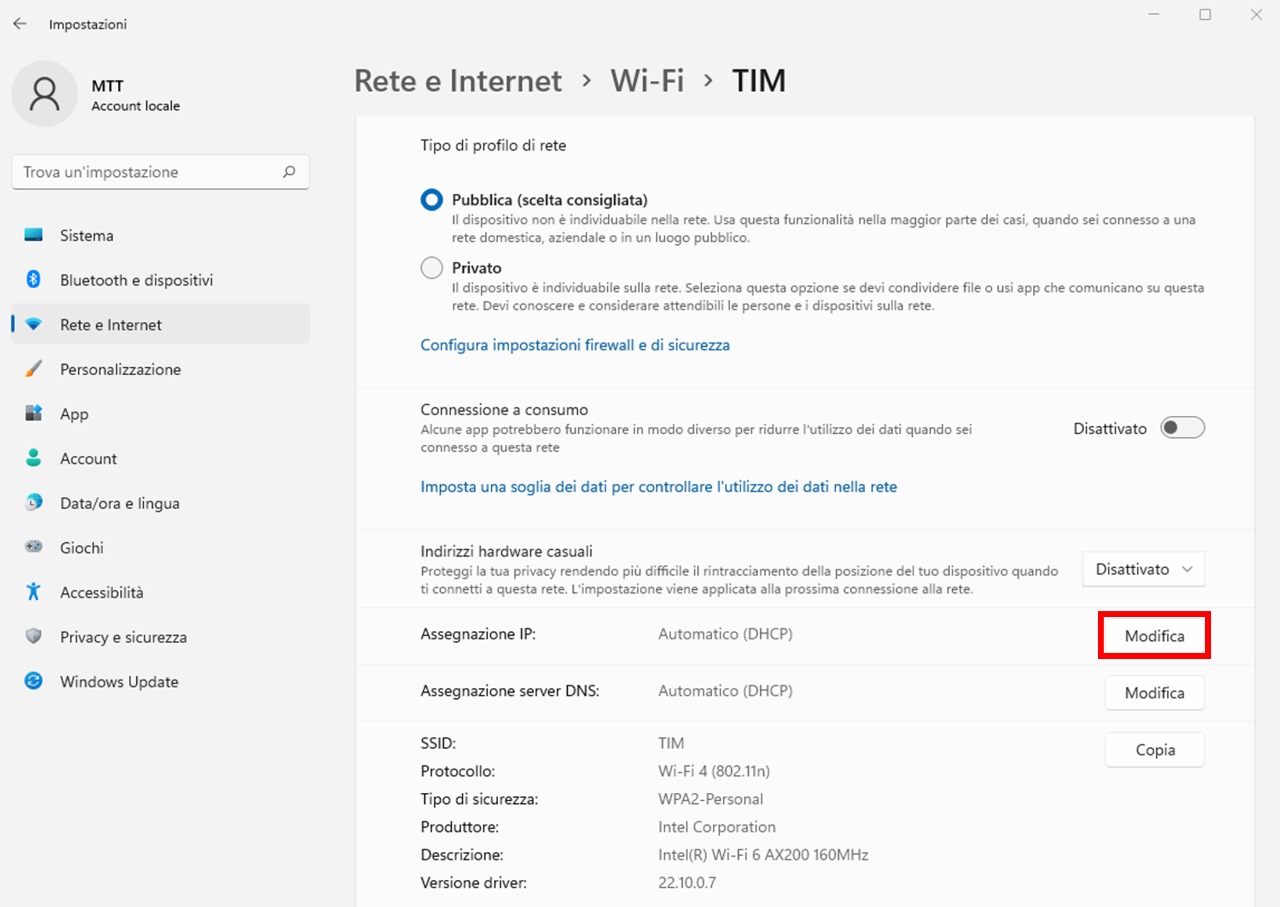
- Selezioniamo l’opzione "Manuale ".
- Posizioniamo su "Attivato " l’interruttore dell’IPv4.
- Riempiamo i campi con i dati richiesti:
- Indirizzo IP : Dobbiamo inserire l’IP che vogliamo assegnare al pc, es. 192.168.1.A, sostituendo A con un numero
- Subnet Mask : 255.255.255.0
- Gateway e DNS preferito : Ci inseriamo i valori trovati in precedenza dopo il comando ipconfig
- DNS alternativo :vuoto
- Clicchiamo su Salva.
Configurazione IP statico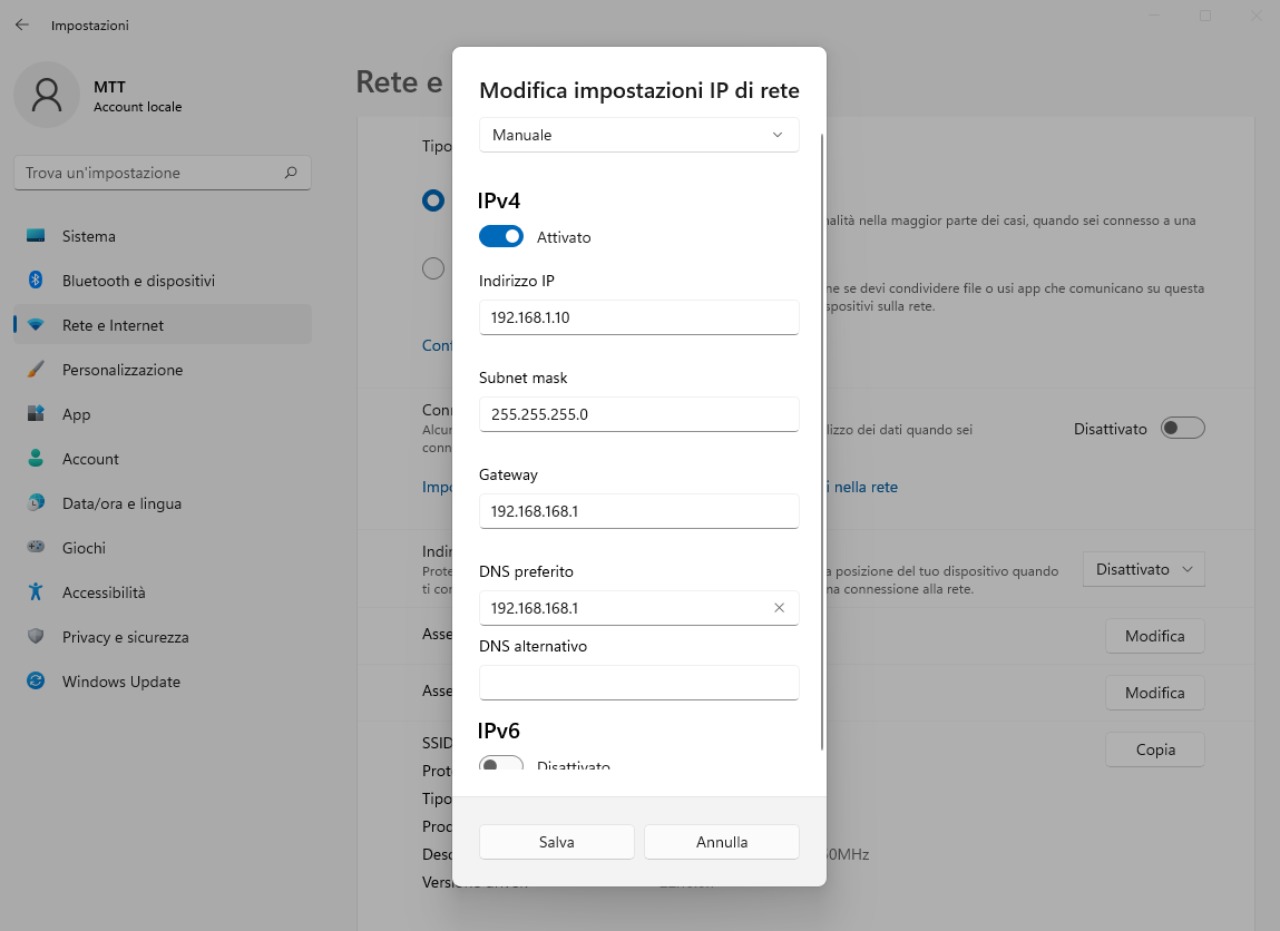
Nota : Abbiamo trattato solamente l’assegnazione di un IPv4, nel caso volessimo assegnare un IPv6 (se supportato dalla nostra rete) dovremmo attivare l’interruttore corrispondente al passaggio 7.
Come impostare un IP dinamico su Windows 11 #
Se il nostro pc ha un IP statico e vogliamo trasformarlo in un o dinamico ci basterà eseguire pochi e semplici passaggi:
Connessione Ethernet :
- Per prima cosa apriamo le impostazioni cliccando sopra l’icona di windows e selezionando "impostazioni ".
- Entriamo nel menù "Rete ed internet ", lo troviamo nella colonna a sinistra.
- Selezioniamo "Ethernet ".
Menù Rete e Internet di Windows 11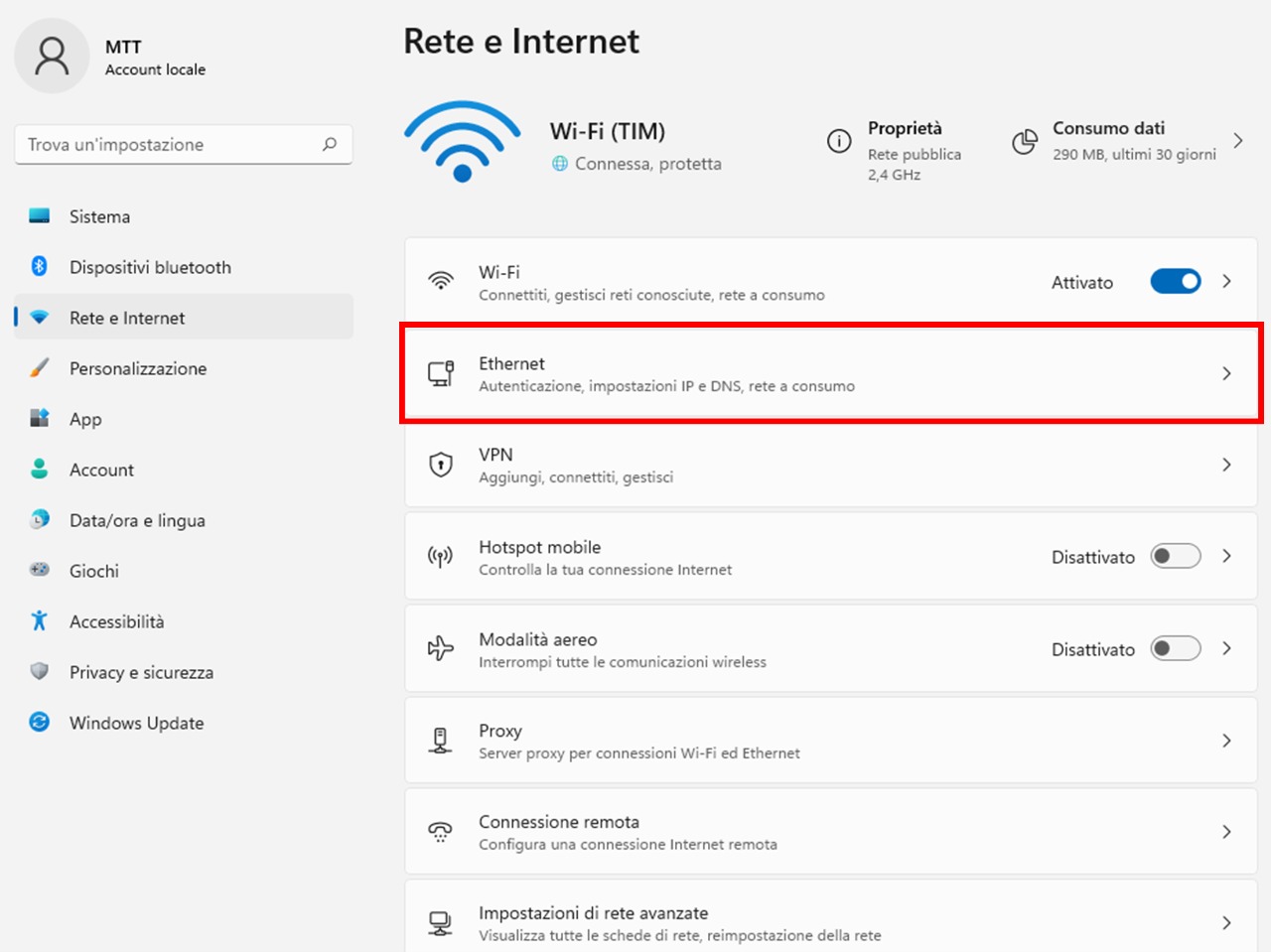
- Clicchiamo su "Modifica " alla voce Assegnazione IP.
Menù Ethernet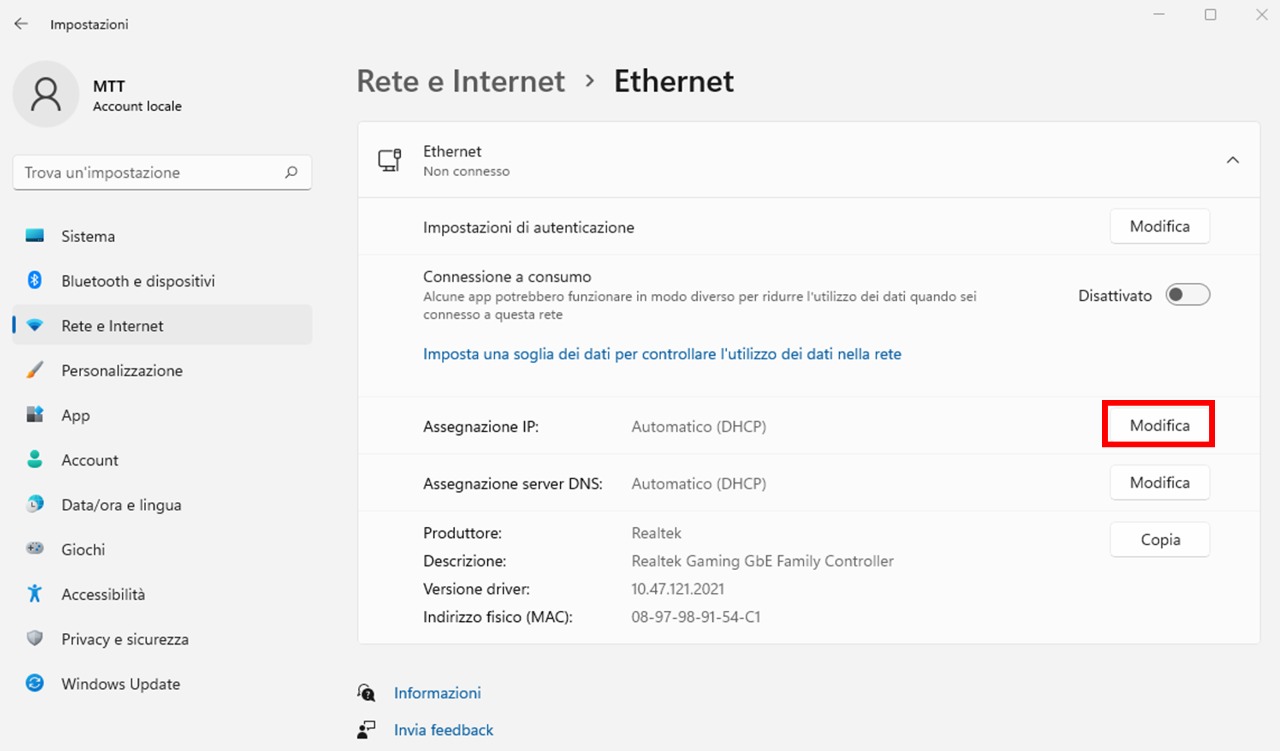
- Selezioniamo l’opzione "Automatico ".
- Clicchiamo su Salva.
IP dinamico ethernet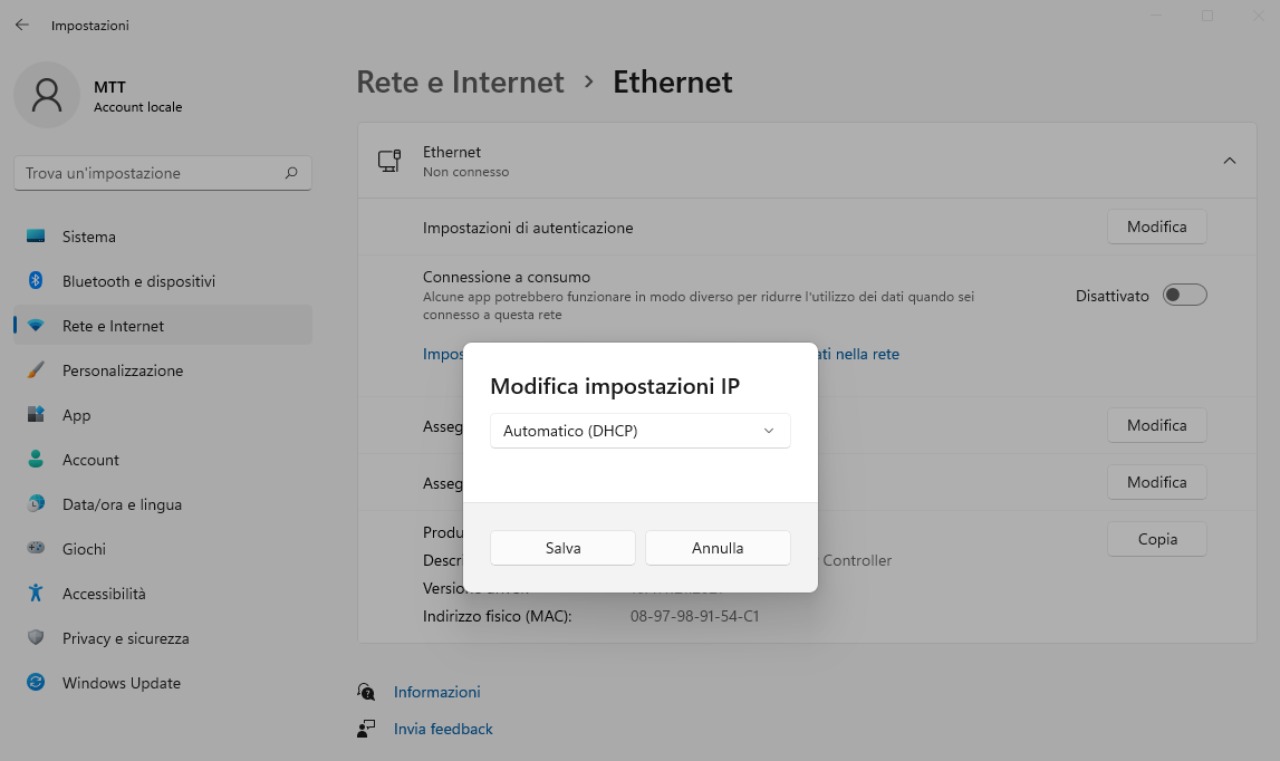
Connessione Wi-Fi :
- Per prima cosa apriamo le impostazioni cliccando sopra l’icona di windows e selezionando "impostazioni ".
- Entriamo nel menù "Rete ed internet ", lo troviamo nella colonna a sinistra.
- Selezioniamo "Wi-Fi ".
Menù Rete e Internet di Windows 11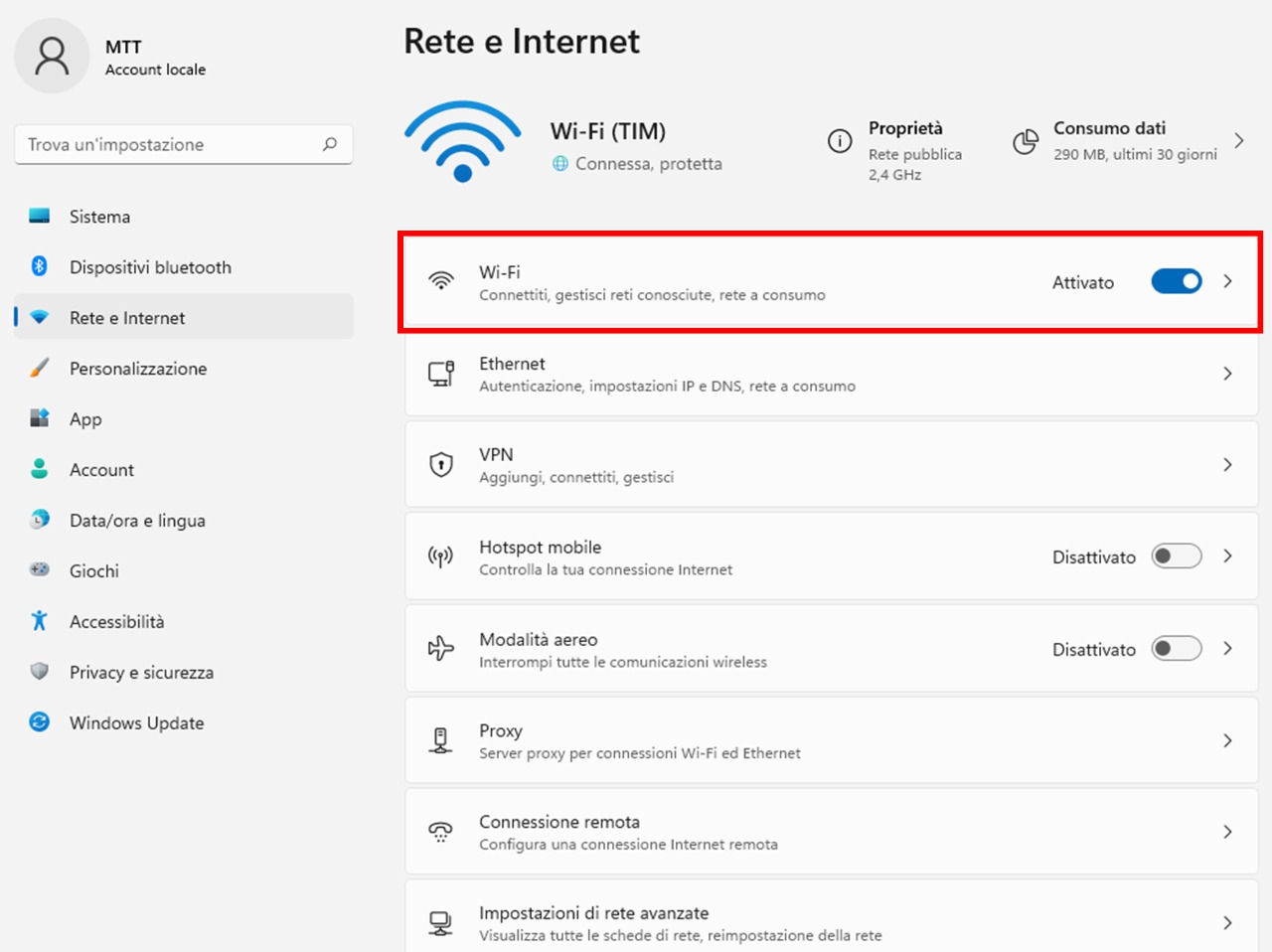
- Clicchiamo su Proprietà.
Sezione Wi-Fi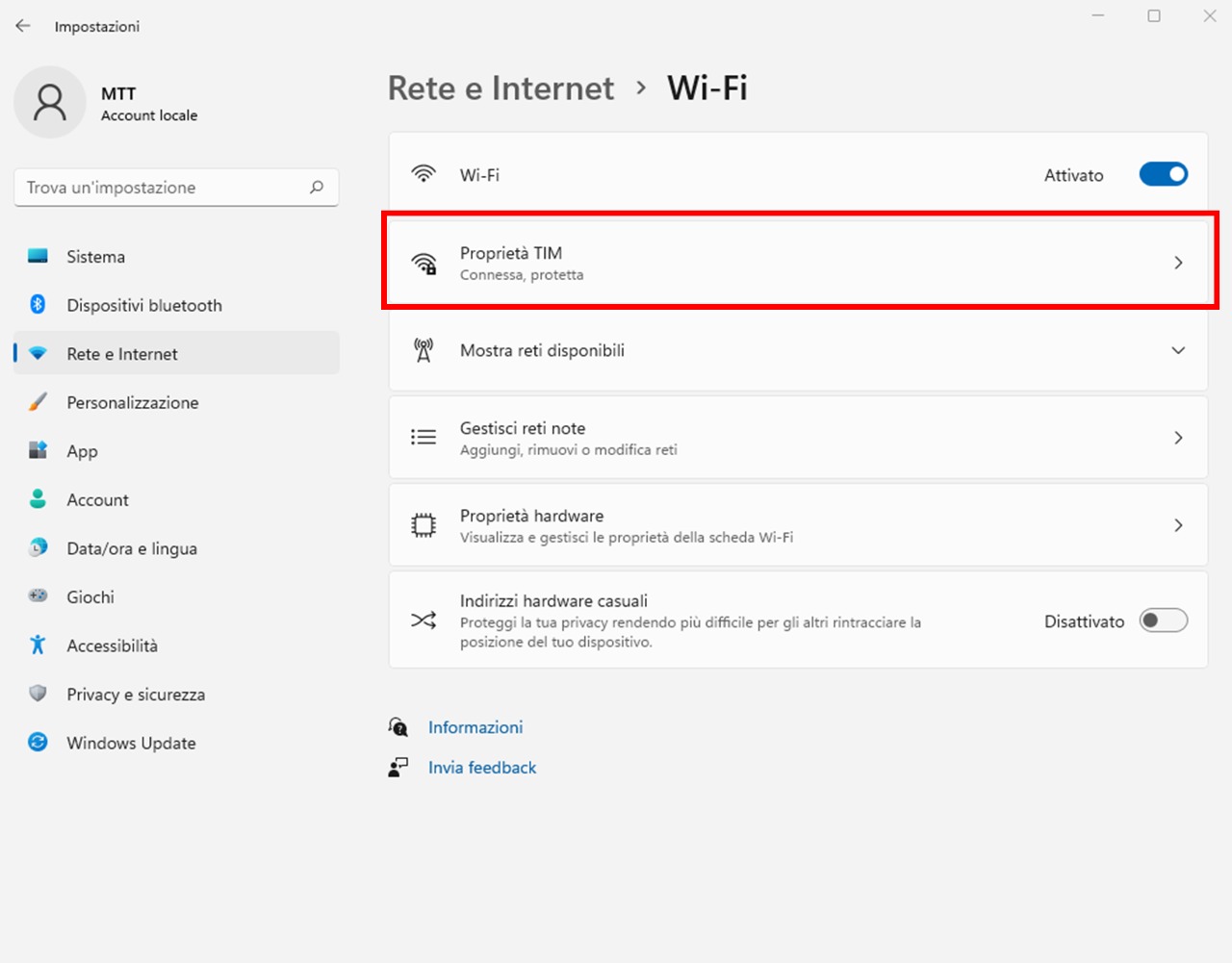
- Clicchiamo su "Modifica " alla voce Assegnazione IP.
Assegnazione IP Wi-Fi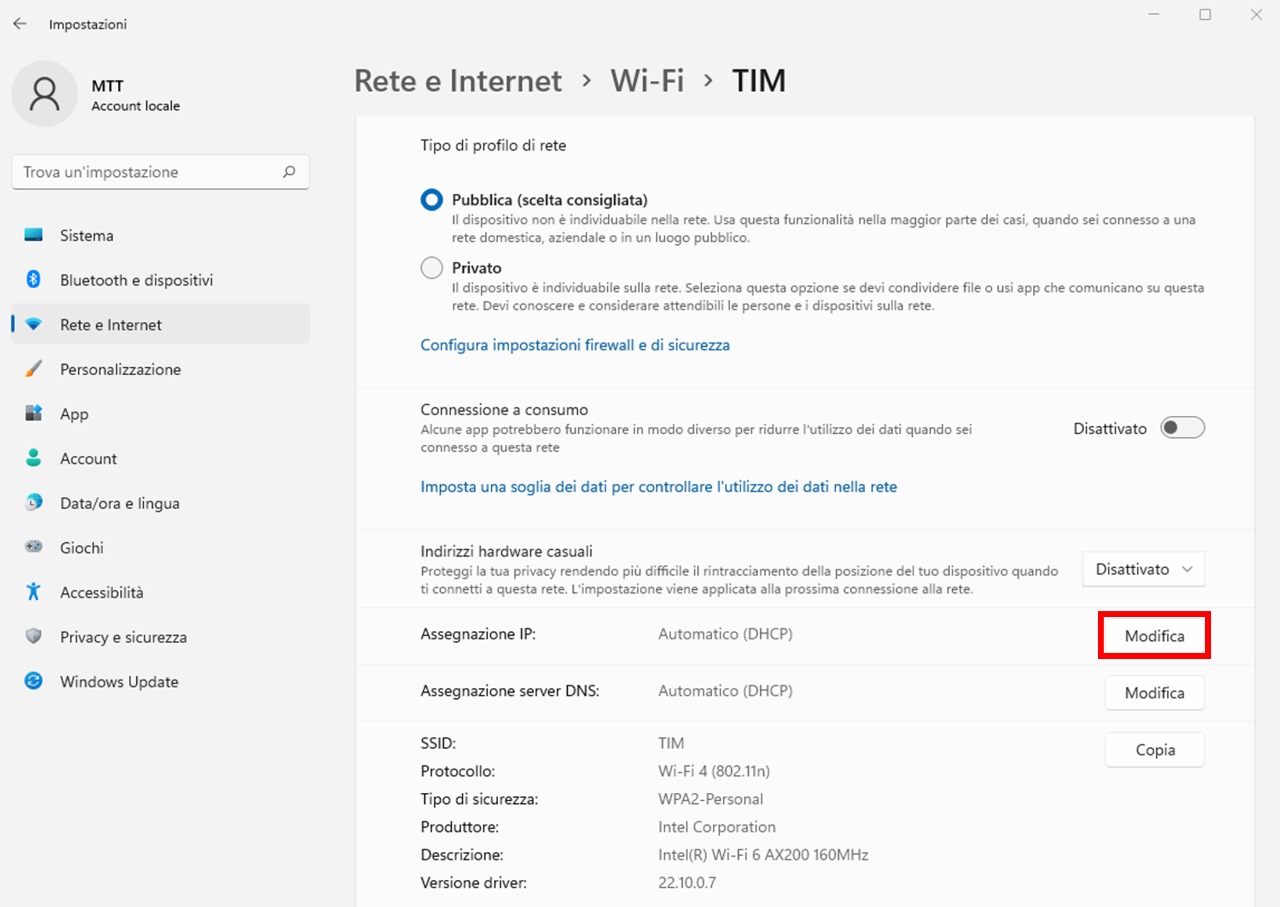
- Selezioniamo l’opzione "Automatico ". 7.Clicchiamo su Salva.
IP dinamico Wi-Fi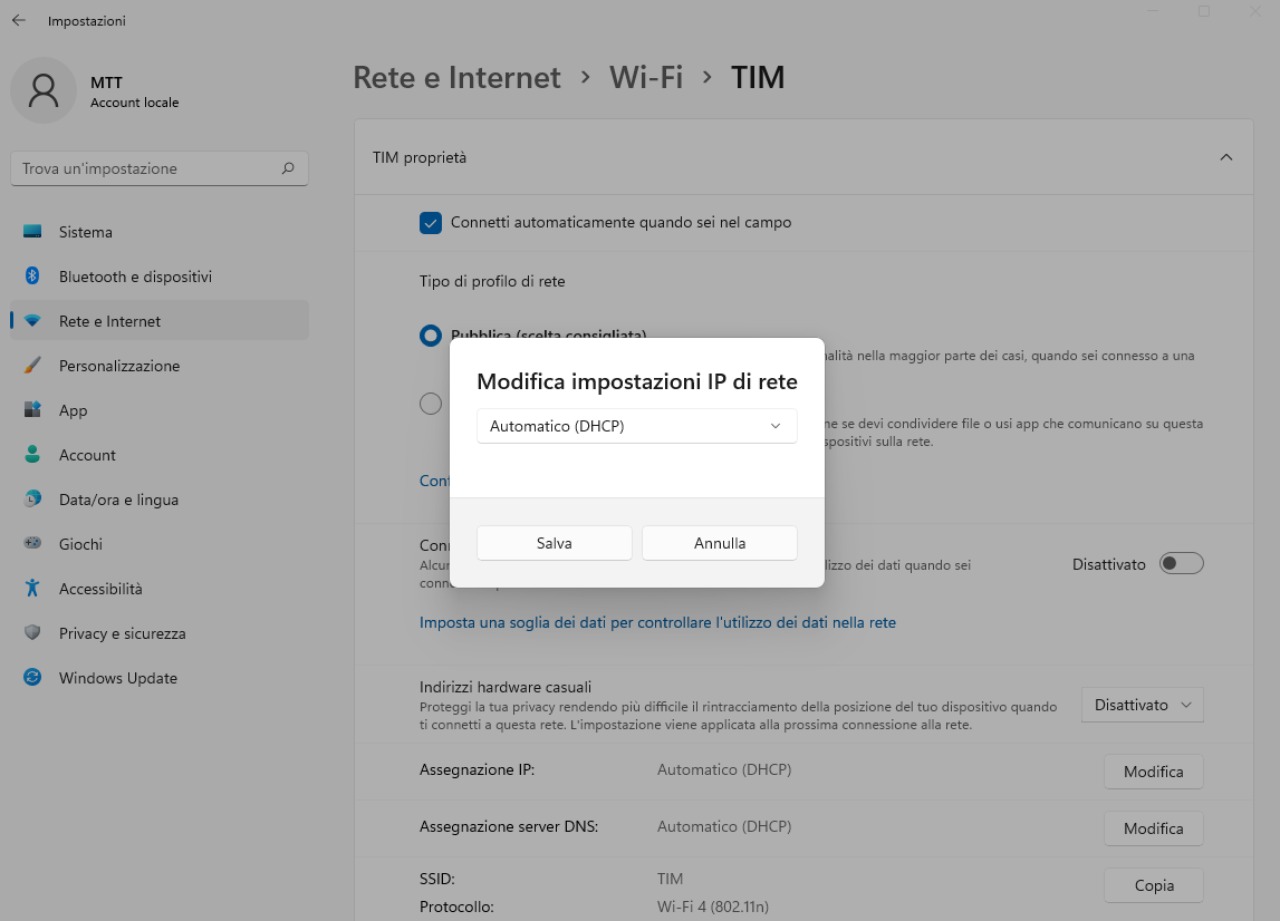
Come impostare un limite di dati su Windows 11 #
Windows 11 ci permette di impostare dei limiti sull’utilizzo dei dati, ogni qualvolta siamo vicini al superamento il sistema ci manderà una notifica così da farci agire di conseguenza. Impostare questi limiti è molto semplice:
- Per prima cosa apriamo le impostazioni cliccando sopra l’icona di windows e selezionando "impostazioni ".
- Entriamo nel menù "Rete ed internet ", lo troviamo nella colonna a sinistra.
- Selezioniamo "Impostazioni di rete avanzate ".
Menù Rete e Internet di Windows 11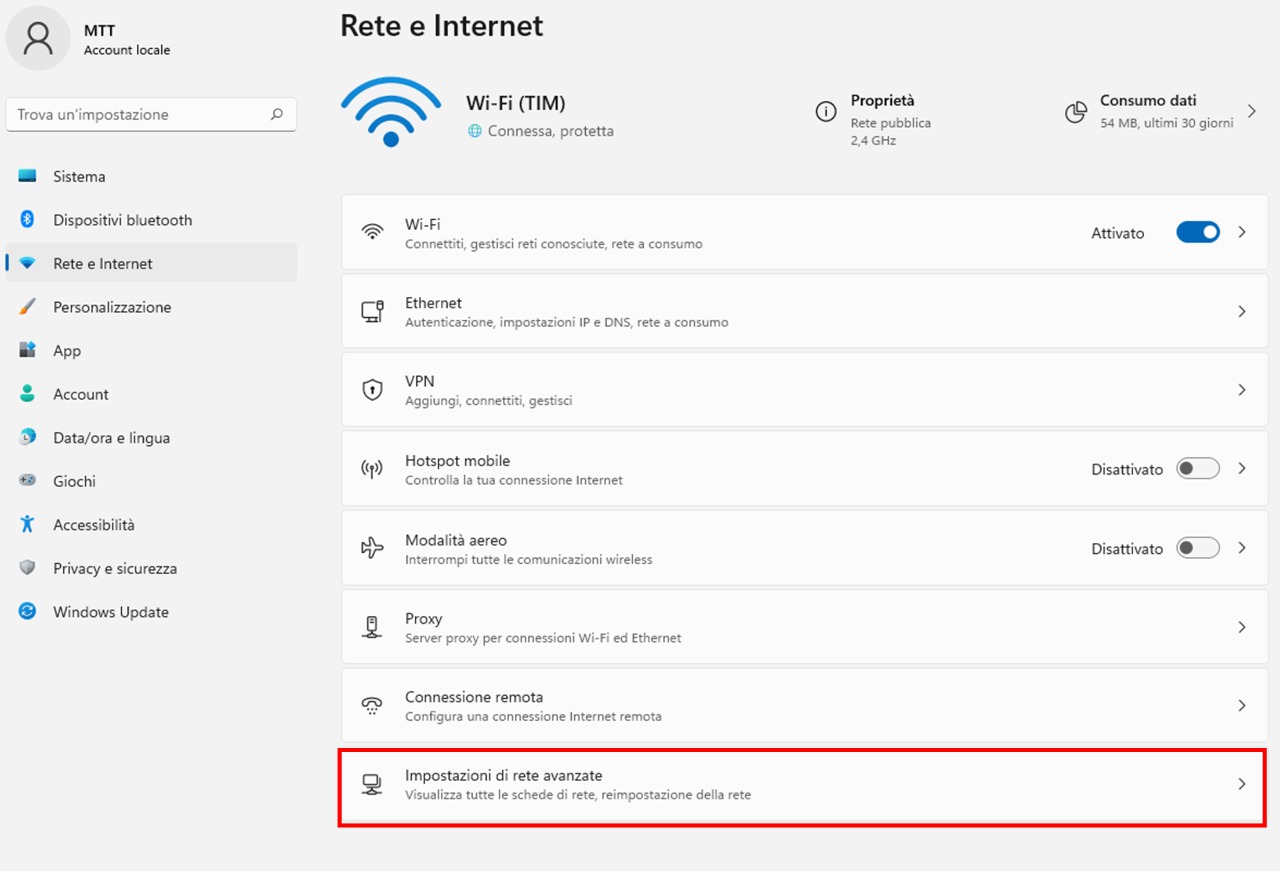
- Clicchiamo su "Consumo dati ".
Menù impostazioni di rete avanzate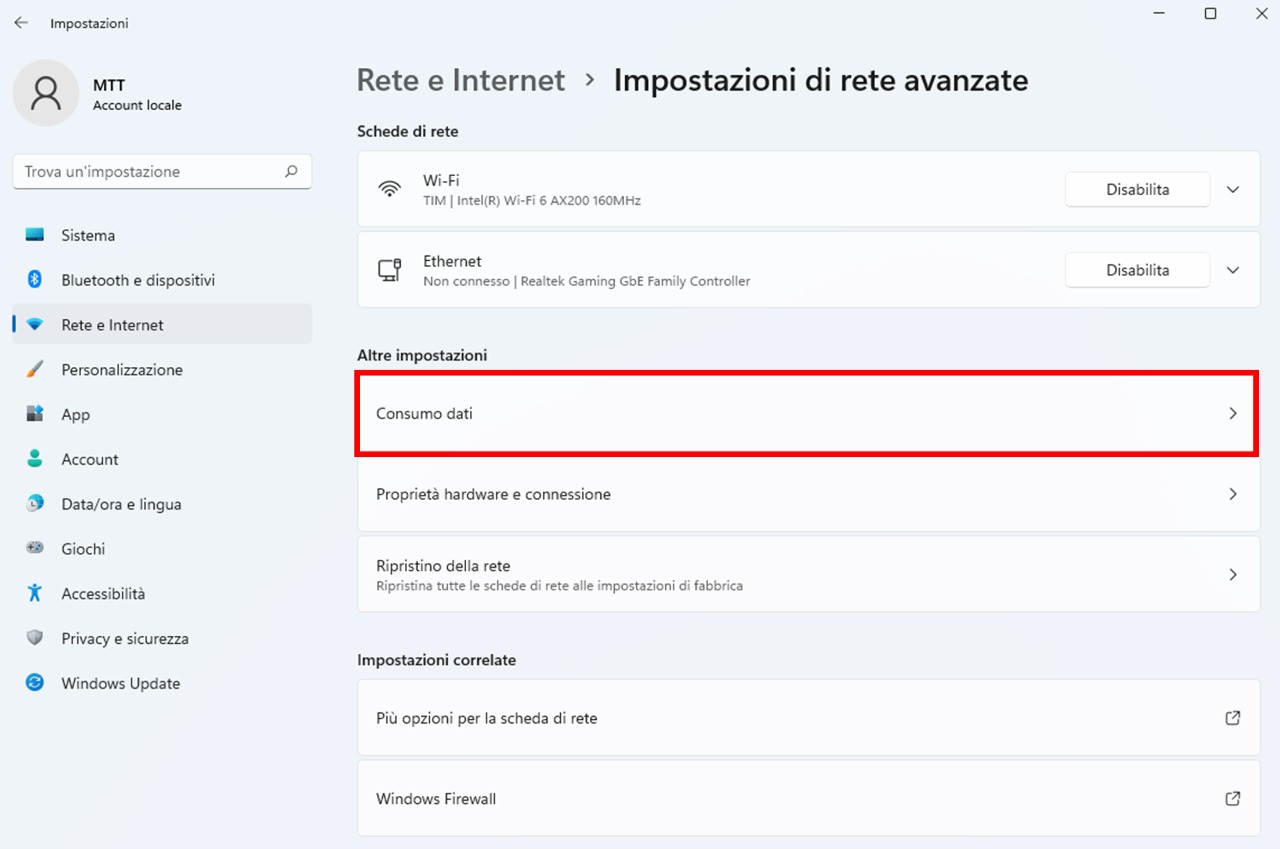
- Clicchiamo su "Immetti soglia ".
Consumo dati
- Compiliamo quindi con i dati richiesti:
- Tipo di limite : Ogni quanto vogliamo impostare il nostro limite -> Mensile - A consumo - Illimitato
- Data di azzeramento mensile : Il giorno in cui il conteggio riparte
- Soglia dei dati : Il limite che vogliamo impostare, in MegaByte (MB) o GigaByte (GB)
- Clicchiamo su Salva.
Impostazione limiti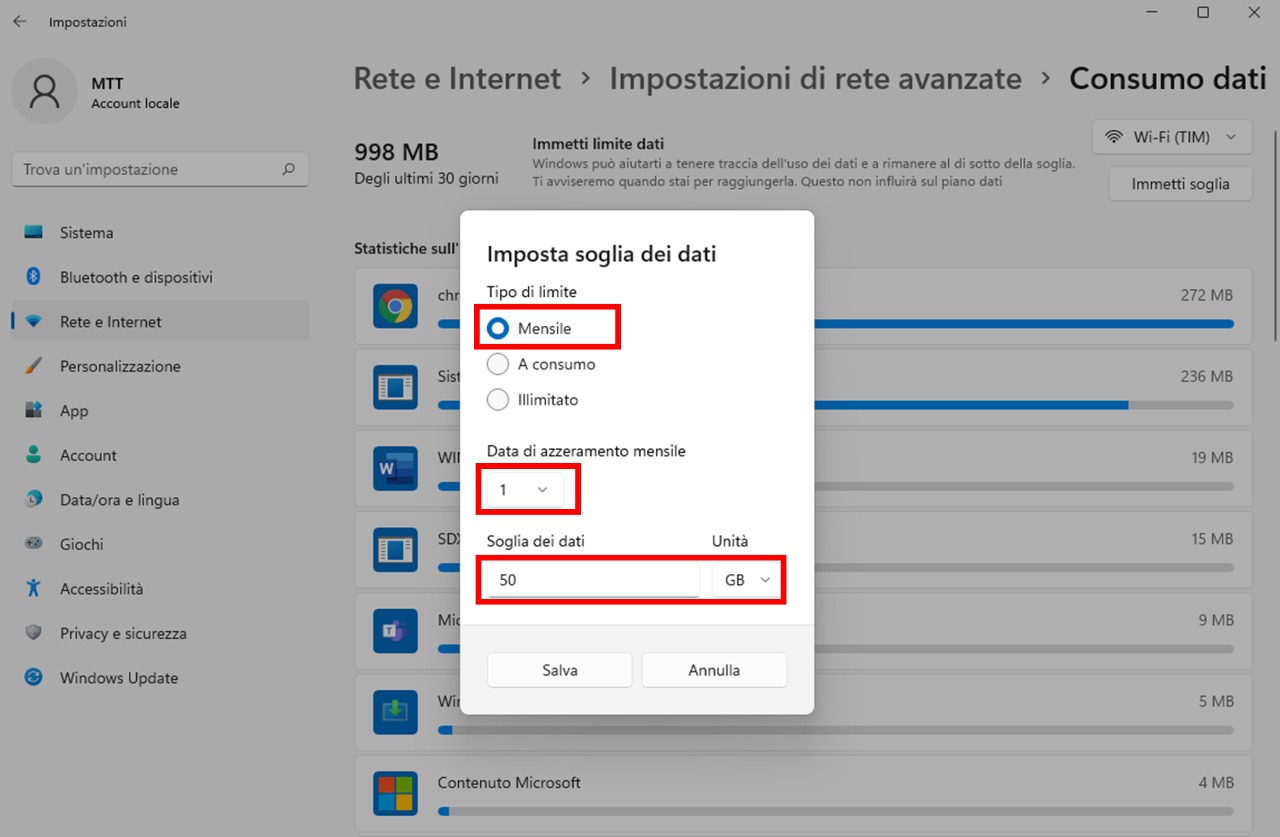
Una volta impostati questi limiti, Windows ci avvertirà quando saremo vicini al superamento
Come resettare le impostazioni della scheda rete su Windows 11 #
Se il nostro pc ha problemi di connessione una delle prime cose da fare per provare a risolvere il problema è resettare le impostazioni della scheda di rete. Così facendo il sistema rimuoverà e reinstallera nuovamente la scheda di rete (in maniera automatica) e ripristinerà tutte le impstazioni di default. Farlo è molto semplice:
NOTA : Una volta eseguito il reset delle impostazioni dovremmo reinserire le credenziali per poter accedere nuovamente alle reti precedentemente memorizzate.
- Per prima cosa apriamo le impostazioni cliccando sopra l’icona di windows e selezionando "impostazioni ".
- Entriamo nel menù "Rete ed internet ", lo troviamo nella colonna a sinistra.
- Selezioniamo "Impostazioni di rete avanzate ".
Menù Rete e Internet di Windows 11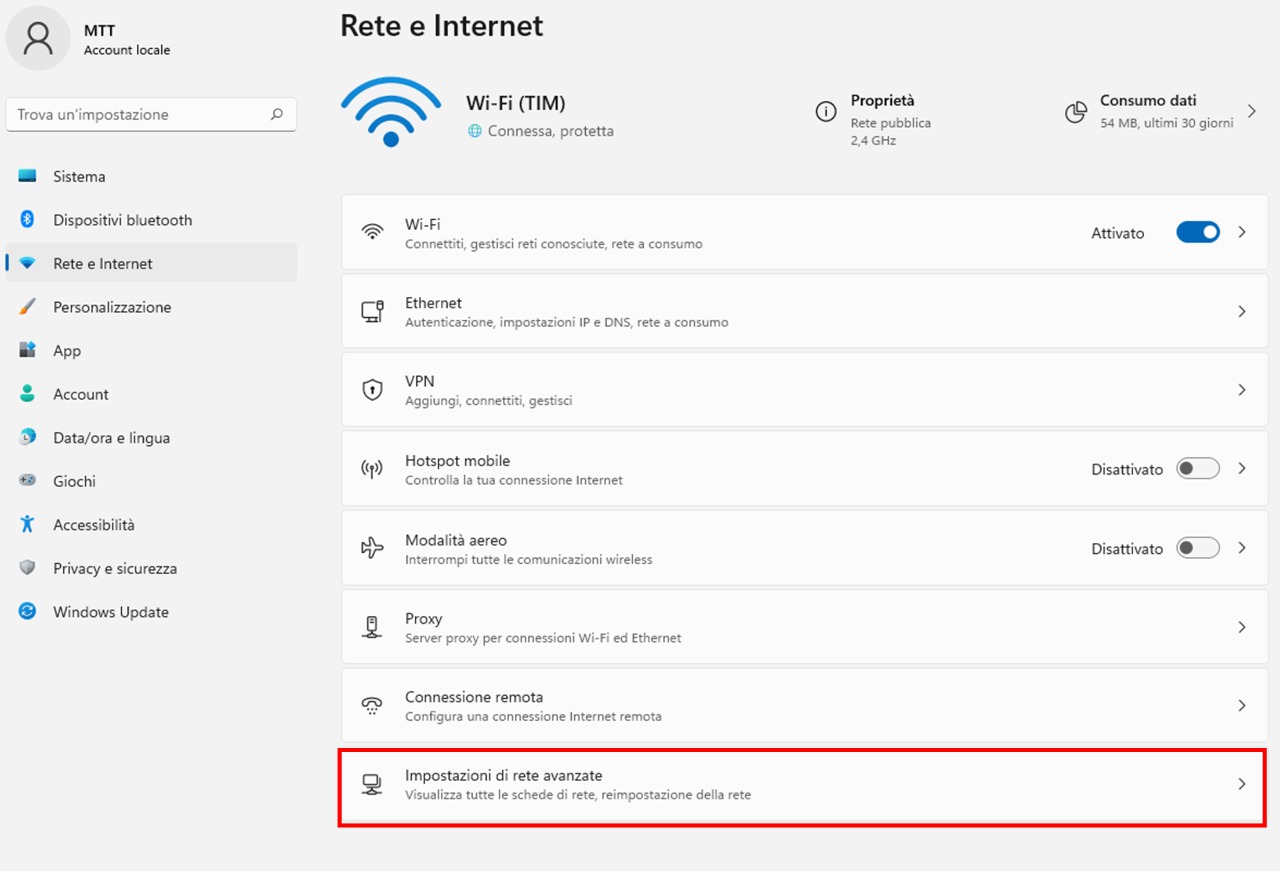
- Clicchiamo su "Ripristino della rete ".
Menù impostazioni di rete avanzate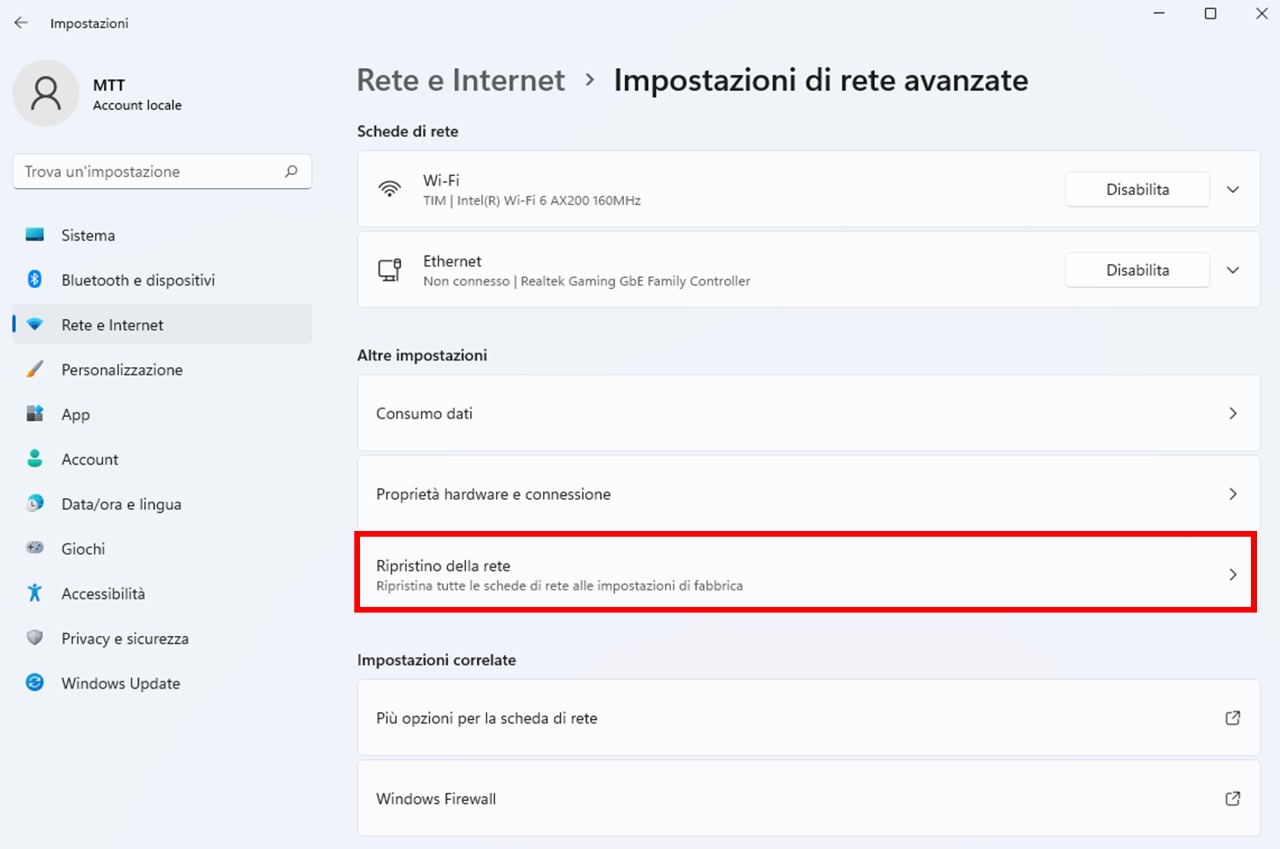
- Clicchiamo su "Ripristina " e confermiamo l’operazione.
Ripristino impostazioni di rete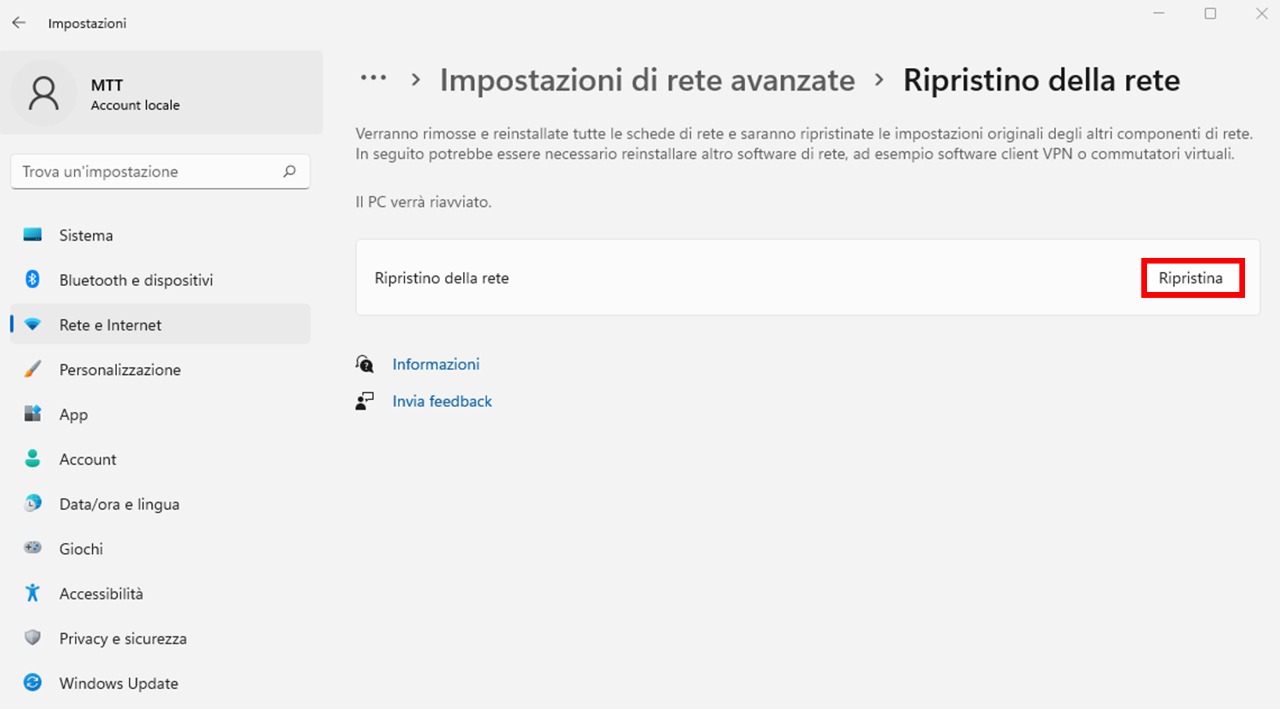
Come verificare la quantità di dati utilizzati dalla scheda di rete su Windows 11 #
Verificare i dati utilizzati è molto semplice ed utile per tenere sotto controllo il nostro traffico:
- Per prima cosa apriamo le impostazioni cliccando sopra l’icona di windows e selezionando "impostazioni ".
- Entriamo nel menù "Rete ed internet ", lo troviamo nella colonna a sinistra.
- Selezioniamo "Impostazioni di rete avanzate ".
Menù Rete e Internet di Windows 11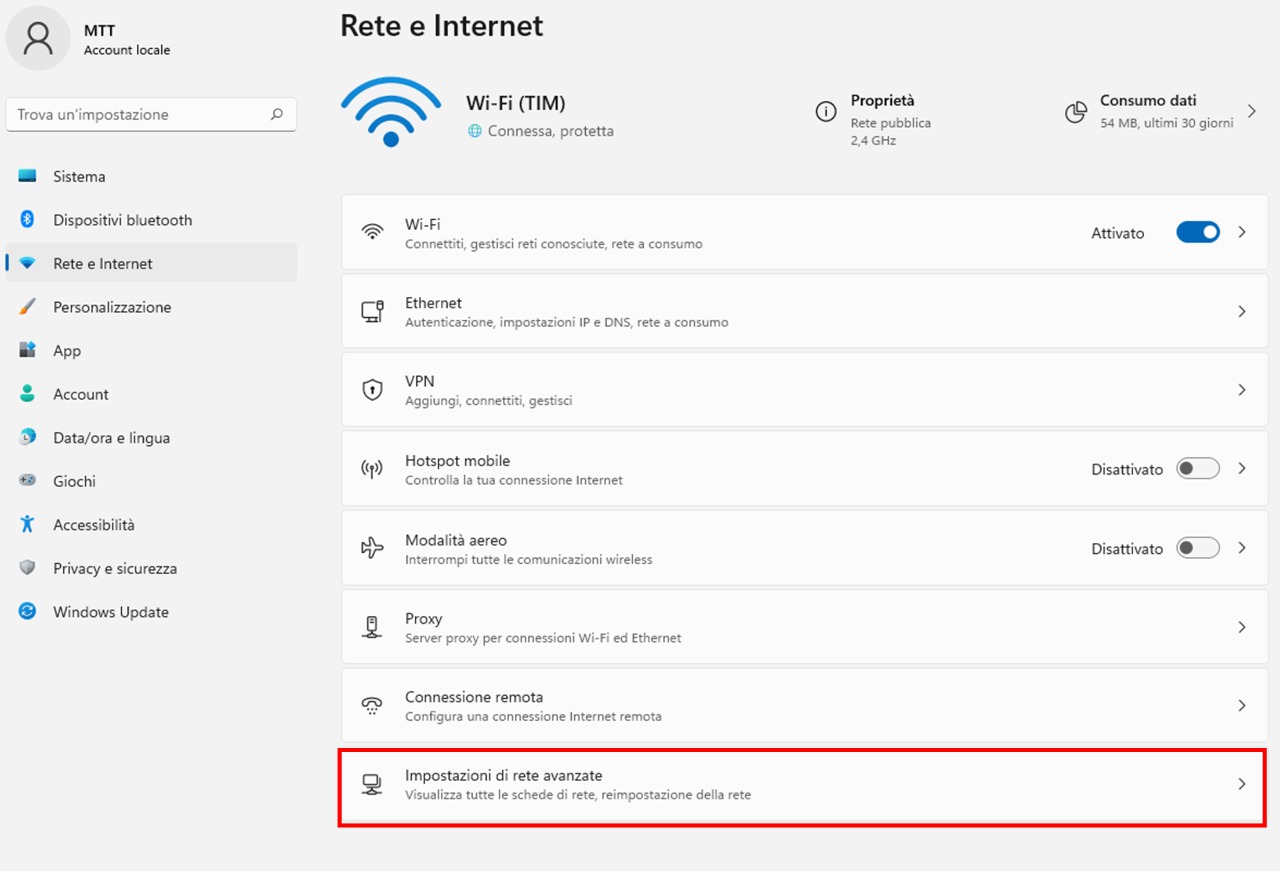
- Clicchiamo su "Consumo dati ".
Menù impostazioni di rete avanzate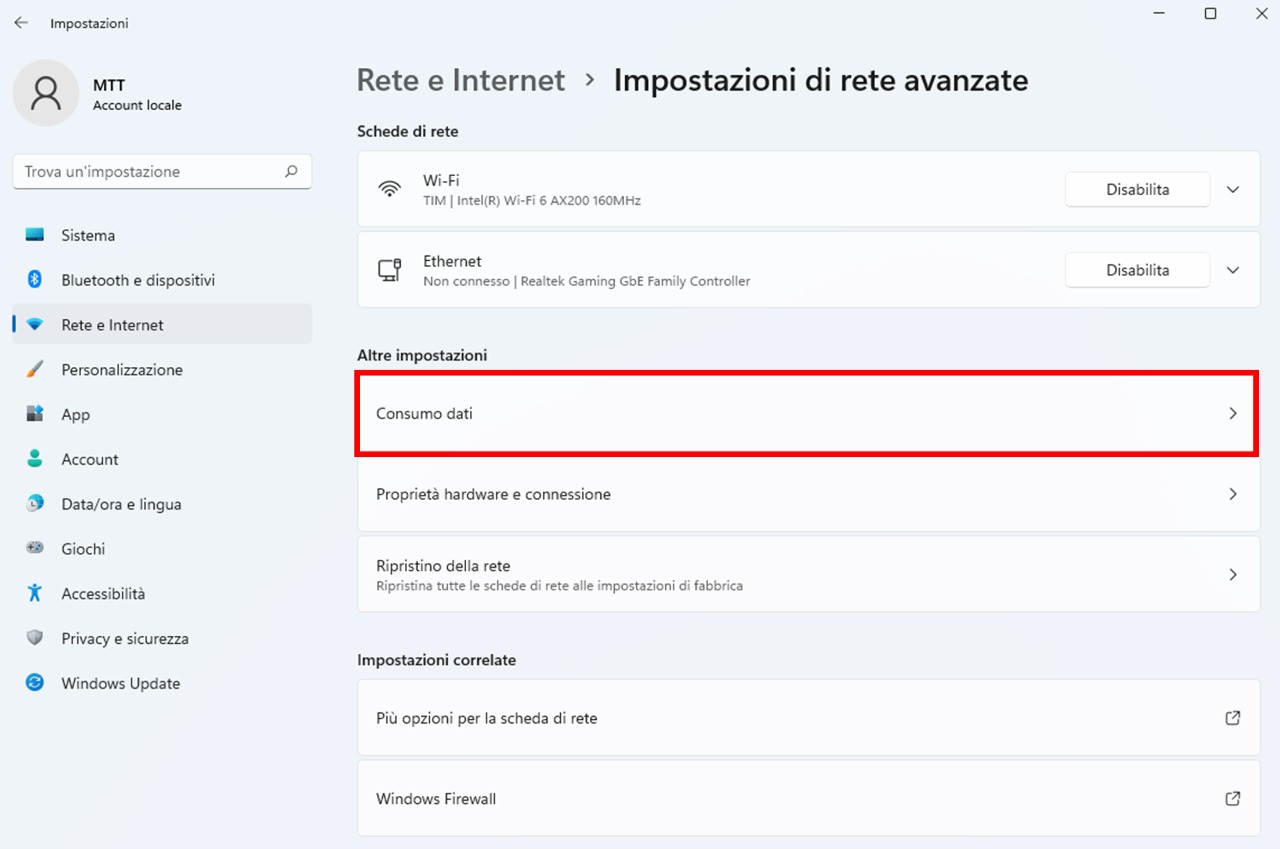
- Adesso possiamo visualizzare ed analizzare i dati utilizzati.
Visualizzazione dati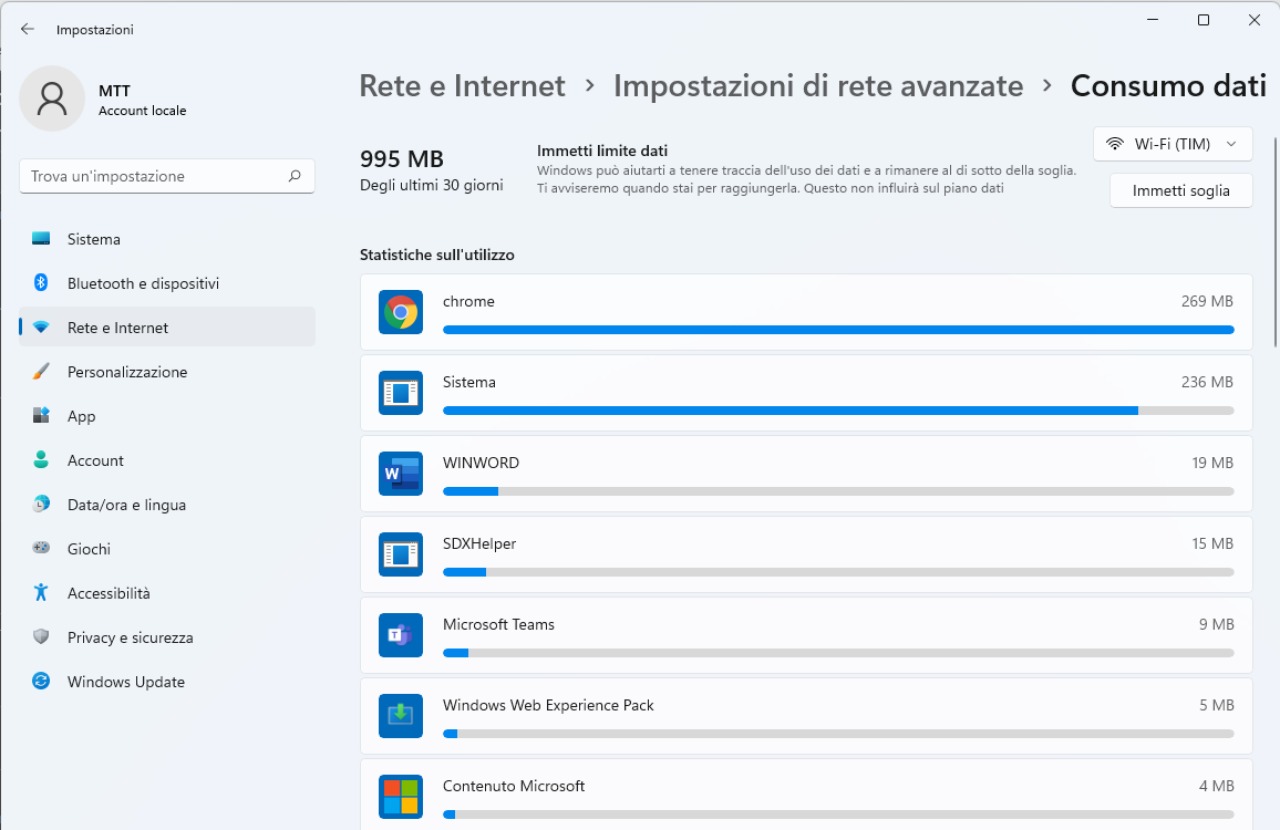
Come visualizzare le proprietà della scheda di rete su Windows 11 #
Visualizzare le proprietà della nostra scheda di rete è semplice:
Connessione Ethernet :
- Per prima cosa apriamo le impostazioni cliccando sopra l’icona di windows e selezionando "impostazioni ".
- Entriamo nel menù "Rete ed internet ", lo troviamo nella colonna a sinistra.
- Selezioniamo "Ethernet ".
Menù Rete e Internet di Windows 11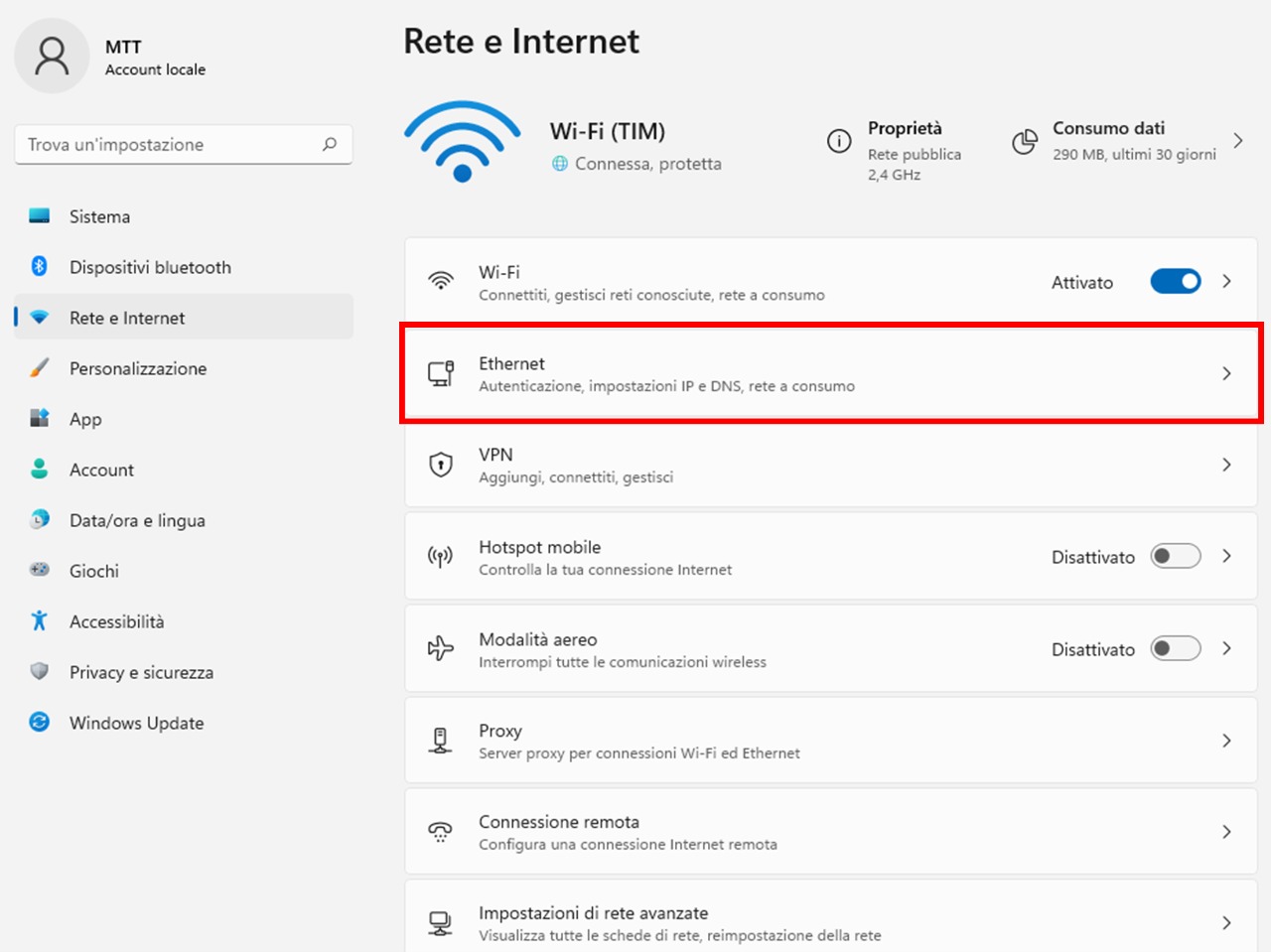
- Adesso possiamo visualizzare le proprietà della nostra scheda ethernet.
Proprietà Ethernet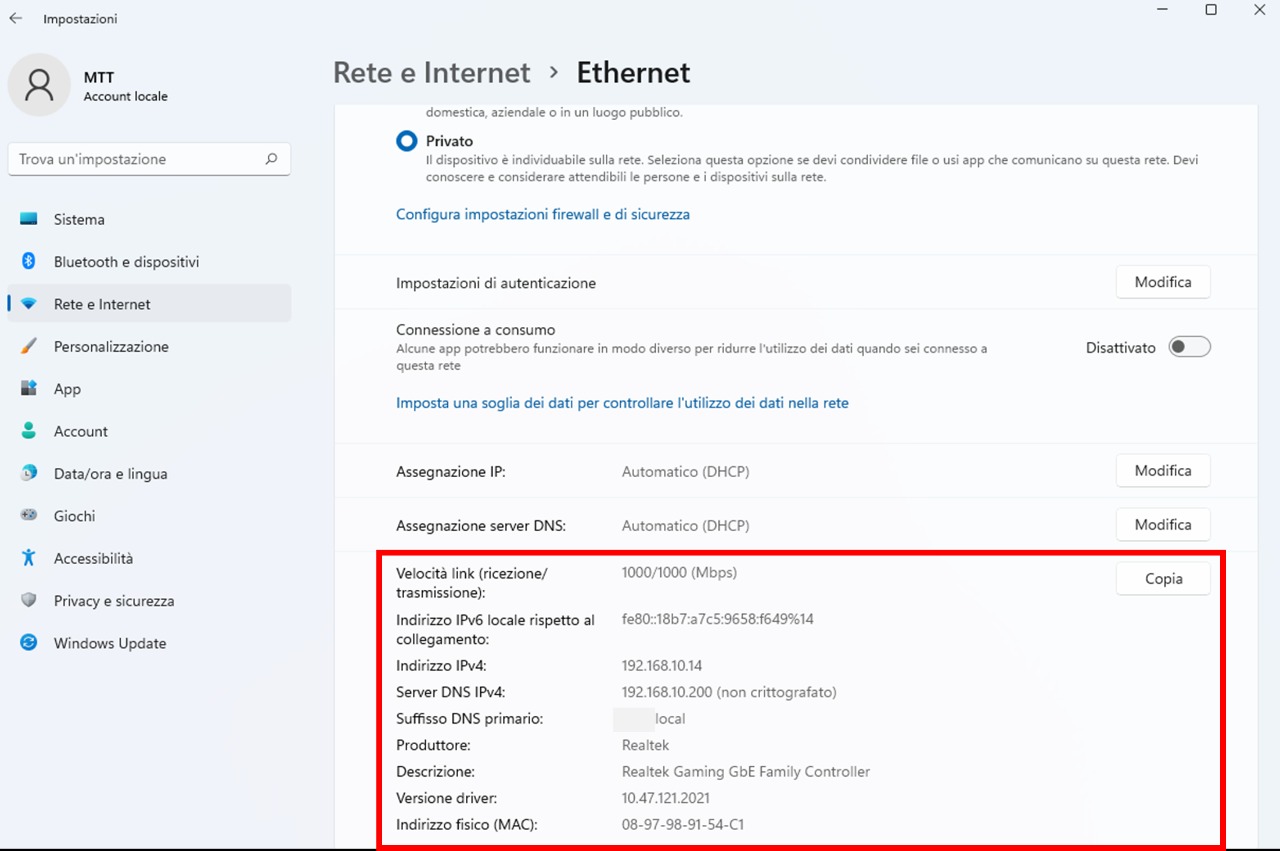
Connessione Wi-Fi :
- Per prima cosa apriamo le impostazioni cliccando sopra l’icona di windows e selezionando "impostazioni ".
- Entriamo nel menù "Rete ed internet ", lo troviamo nella colonna a sinistra.
- Selezioniamo "Wi-Fi ".
Menù Rete e Internet di Windows 11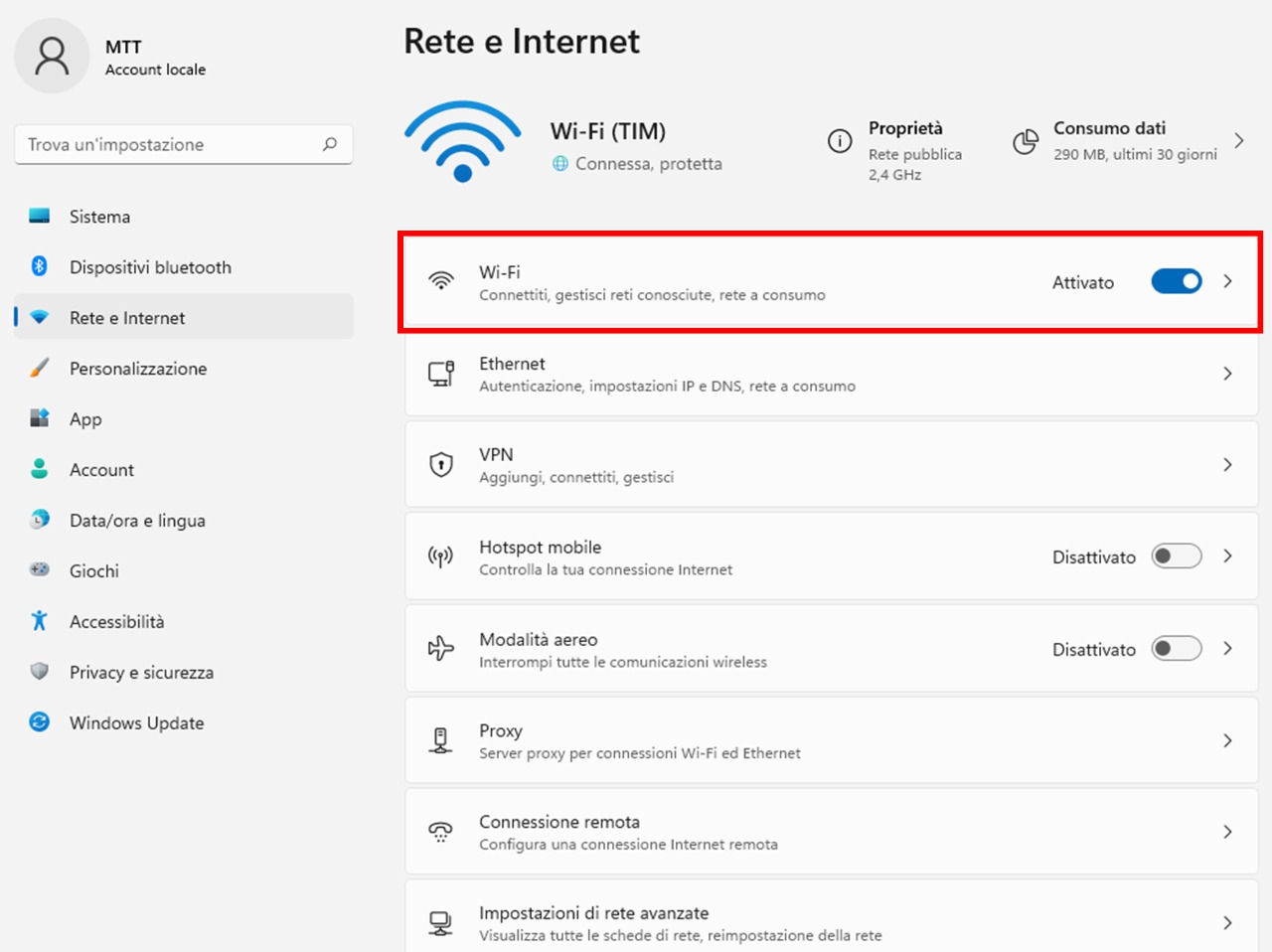
- Clicchiamo su Proprietà hardware.
Proprietà hardware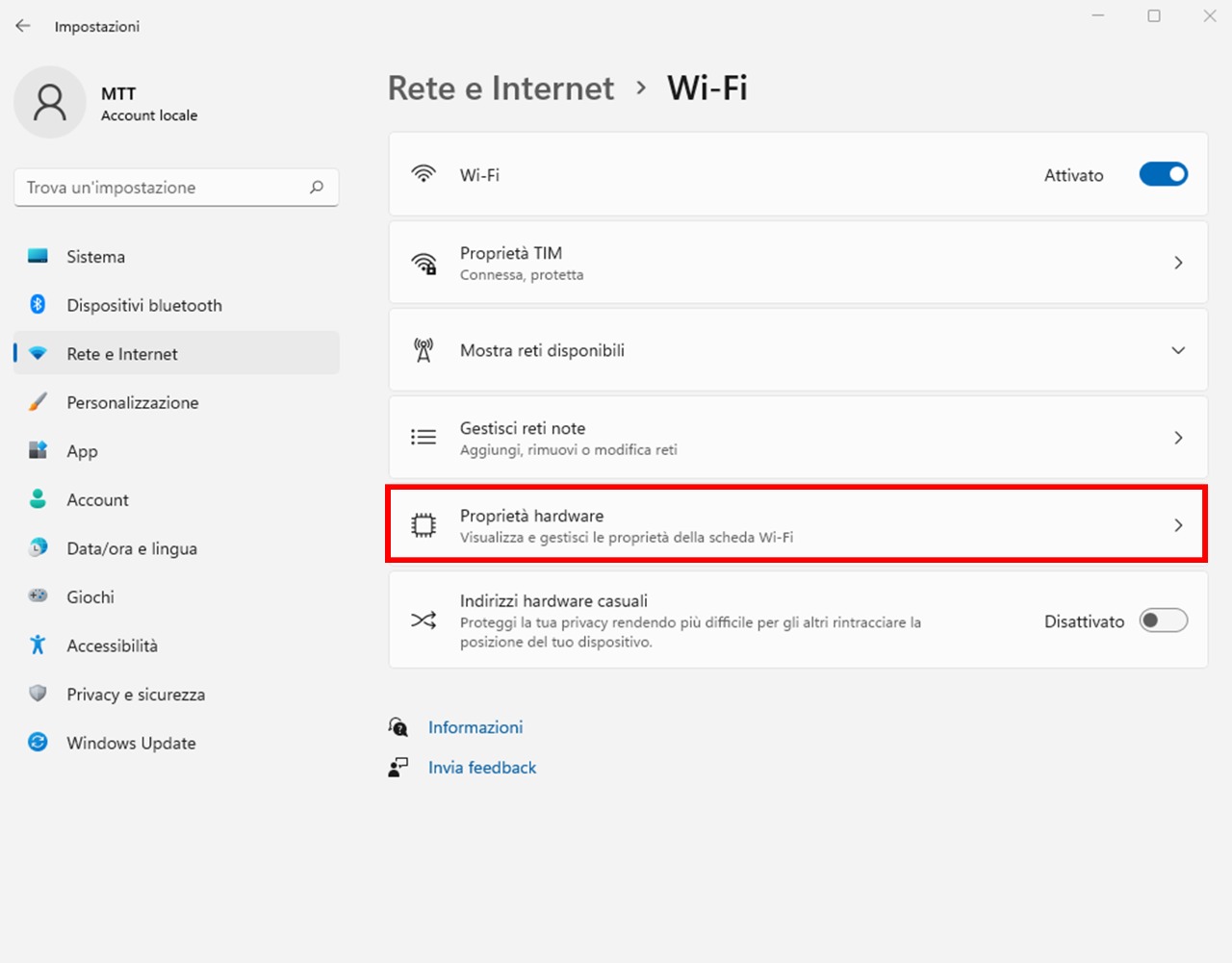
- Adesso possiamo visualizzare le proprietà della nostra scheda Wi-Fi.
Proprietà Wi-Fi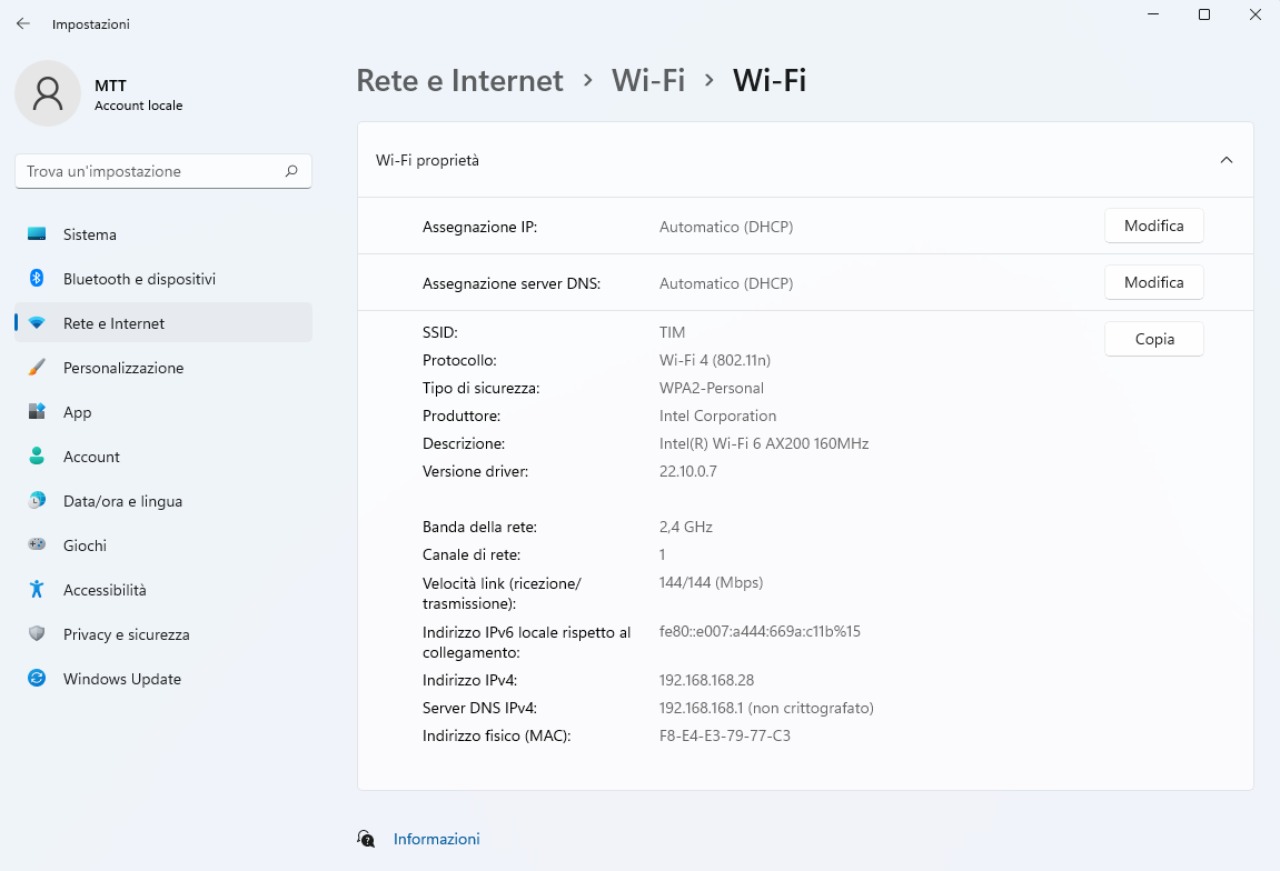
Proprietà generali :
- Per prima cosa apriamo le impostazioni cliccando sopra l’icona di windows e selezionando "impostazioni ".
- Entriamo nel menù "Rete ed internet ", lo troviamo nella colonna a sinistra.
- Selezioniamo "Impostazioni di rete avanzate ".
Menù Rete e Internet di Windows 11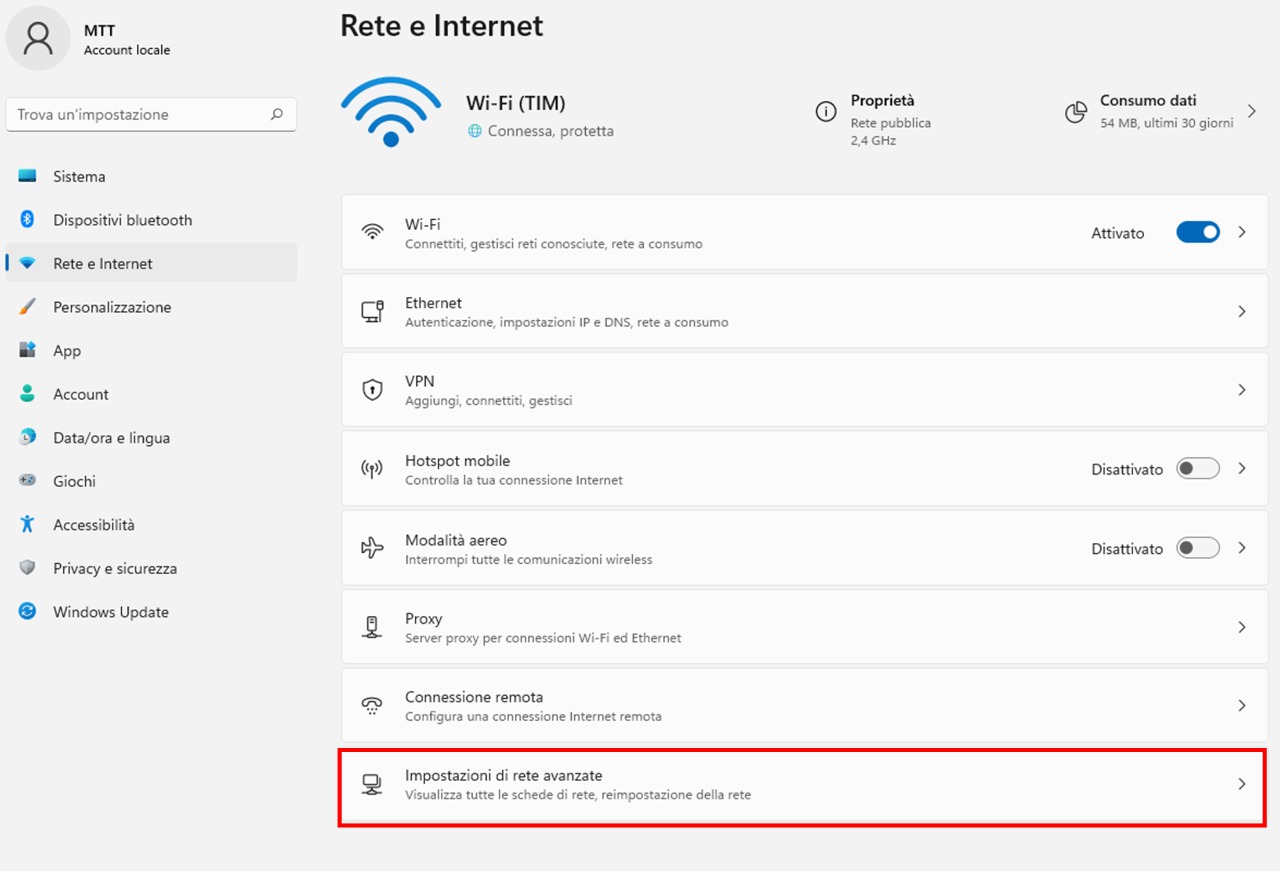
- Clicchiamo su Proprietà hardware e connessione.
Proprietà hardware e connessione.jpeg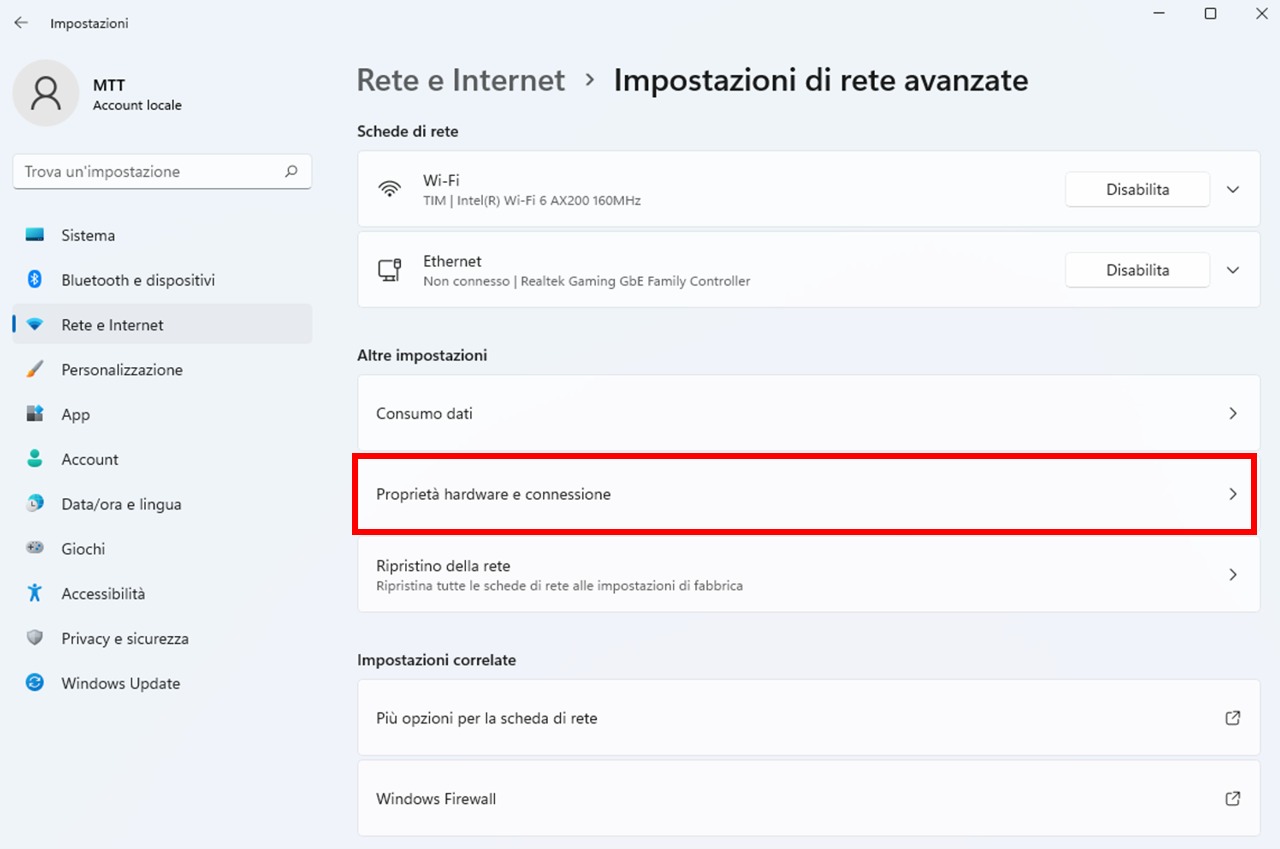
- Adesso possiamo visualizzare le proprietà generali della nostra scheda di rete.
Proprietà generali scheda di rete.jpeg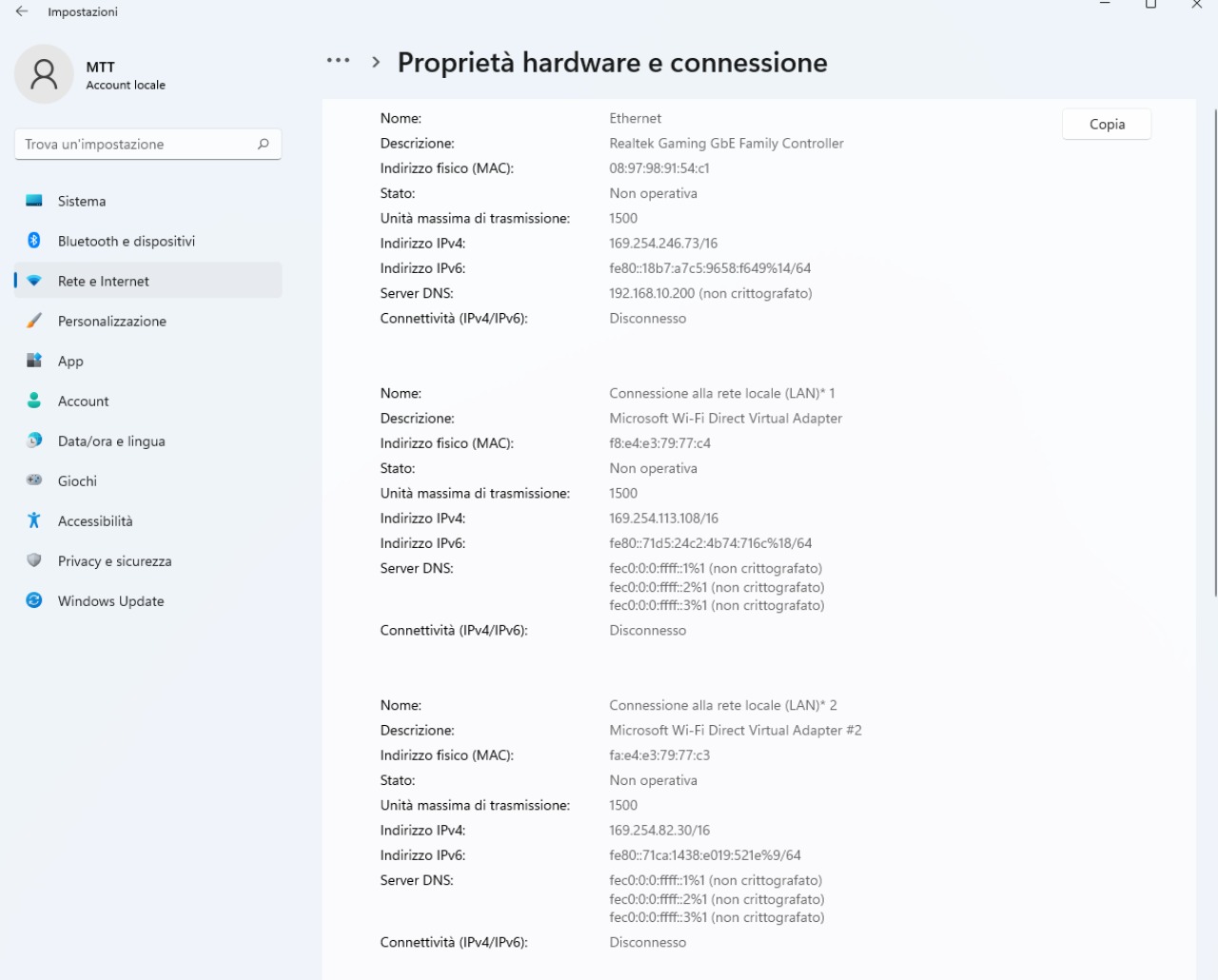
Concluse le operazioni, avremo pieno controllo sulle connettività di Windows.

