Come bloccare l'installazione dell'aggiornamento di Windows 11 su Windows 10
16 dicembre 2021
1639668909000
Se non siamo ancora pronti ad aggiornare a Windows 11, possiamo bloccare gli aggiornamenti di rilascio e consentire manualmente solo gli aggiornamenti che vogliamo per assicurarci che Windows 11 non venga installato sul nostro PC Windows 10.
Cosa sapere sul blocco dell’aggiornamento di Windows 11 #
Al momento, Microsoft non sta obbligando nessun utente di Windows 10 ad aggiornare a Windows 11. Tuttavia, se il nostro dispositivo avesse ricevuto un invito ad aggiornare il sistema operativo, questo potrebbe avvenire facilmente.
Quindi, per prevenire un aggiornamento accidentale, o per impedire ad altri utenti sul nostro dispositivo di avviare un aggiornamento, mostreremo come bloccare questi aggiornamenti.
Ci sono due modi per bloccare l’aggiornamento di Windows 11 sul nostro PC Windows 10: usando l’Editor dei criteri di gruppo locale e usando l’Editor del Registro di sistema.
- Se abbiamo l’edizione Pro, Enterprise o Education di Windows 10, usiamo il metodo Local Group Policy Editor per bloccare l’aggiornamento.
- Su un’edizione di Windows 10 Home, usiamo il metodo dell’Editor del Registro di sistema perché questa edizione non ha l’Editor dei criteri di gruppo locali.
Possiamo adoperare il metodo dell’Editor del Registro di sistema anche su Windows 10 Pro, Enterprise e Education, se preferiamo.
Come bloccare l’aggiornamento di Windows 11 utilizzando l’Editor del Registro di sistema #
Per utilizzare il metodo dell’Editor del Registro di sistema per impedire l’installazione dell’aggiornamento di Windows 11 sul nostro PC Windows 10, per prima cosa eseguiamo i prossimi passaggi:
-
Apriamo la casella Esegui premendo contemporaneamente i tasti
Windows+R -
Nella casella Esegui, digitiamo quanto segue
-
Digitiamo
regedit
Regedit o regedit.exe è un file predefinito di Windows, che apre lo specifico editor del registro di sistema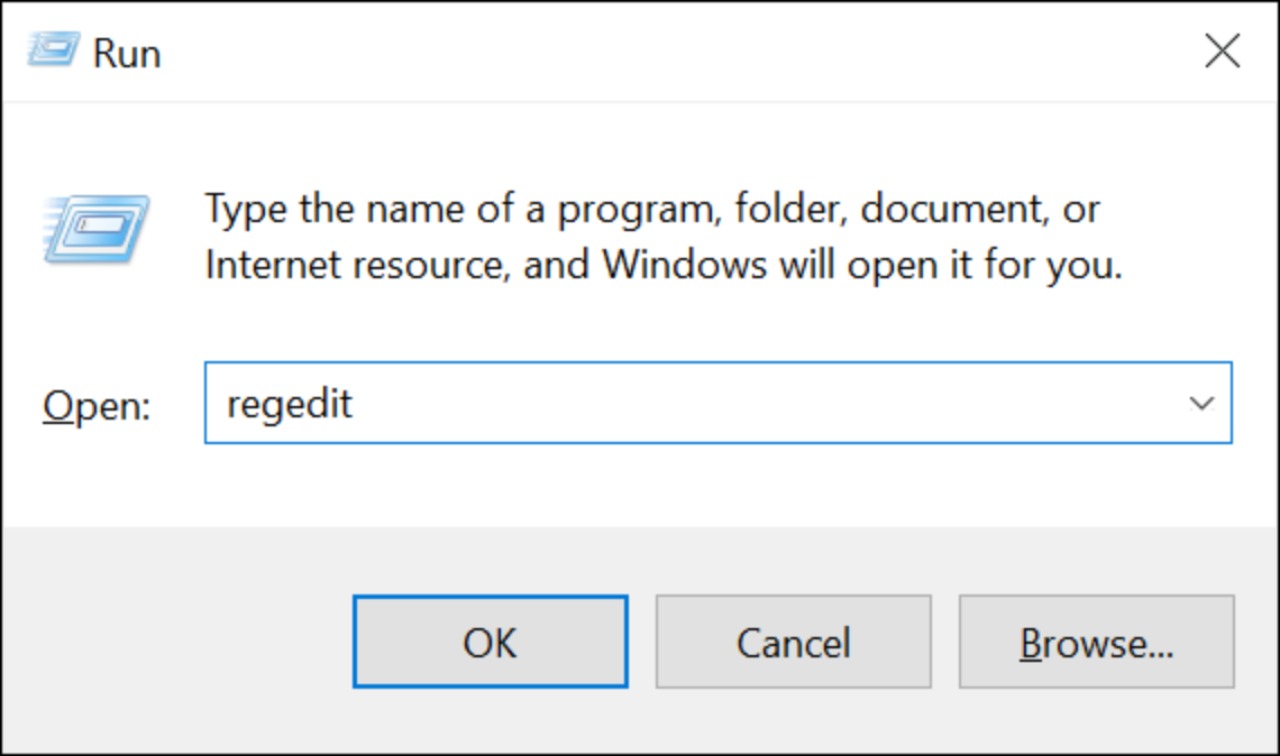
-
Facciamo clic su OK in Esegui
-
Vedremo una richiesta di “Controllo dell’account utente”, selezionamo “Sì” in questa richiesta per continuare
-
Quando l’Editor del Registro si apre, dalla barra laterale a sinistra, navighiamo fino alla seguente directory:
Computer\HKEY_LOCAL_MACHINE\SOFTWARE\Policies\Microsoft\Windows\WindowsUpdate
Nota rapida: se non vediamo la directory finale “WindowsUpdate”, facciamo clic con il tasto destro sulla directory “Windows” e scegliamo New > Key. Poi scriviamo “WindowsUpdate” e premiamo Invio per creare la directory
-
Navighiamo fino alla directory “WindowsUpdate” nell’editor del registro.
-
Nel pannello di destra, facciamo doppio clic sulla voce
"TargetReleaseVersion"per aprirla. Se non vediamo questa voce, allora nel riquadro di destra, facciamo clic con il tasto destro del mouse su un punto vuoto e selezioniamo New > DWORD (32-bit) Value -
Scriviamo ora
TargetReleaseVersione facciamo clic su Invio per creare la voce -
Nella casella “Edit DWORD (32-bit) Value” che si apre, facciamo clic sul campo “Value Data” e inseriamo
1 -
Facciamo clic su OK
-
Nel pannello di destra, facciamo clic sulla voce
TargetReleaseVersionInfo -
Se non la vediamo, facciamo clic con il tasto destro del mouse in un punto qualsiasi del pannello di destra e scegli New > String Value
-
Digitiamo
TargetReleaseVersionInfoe premiamo Invio per creare la voce
TargetReleaseVersionInfo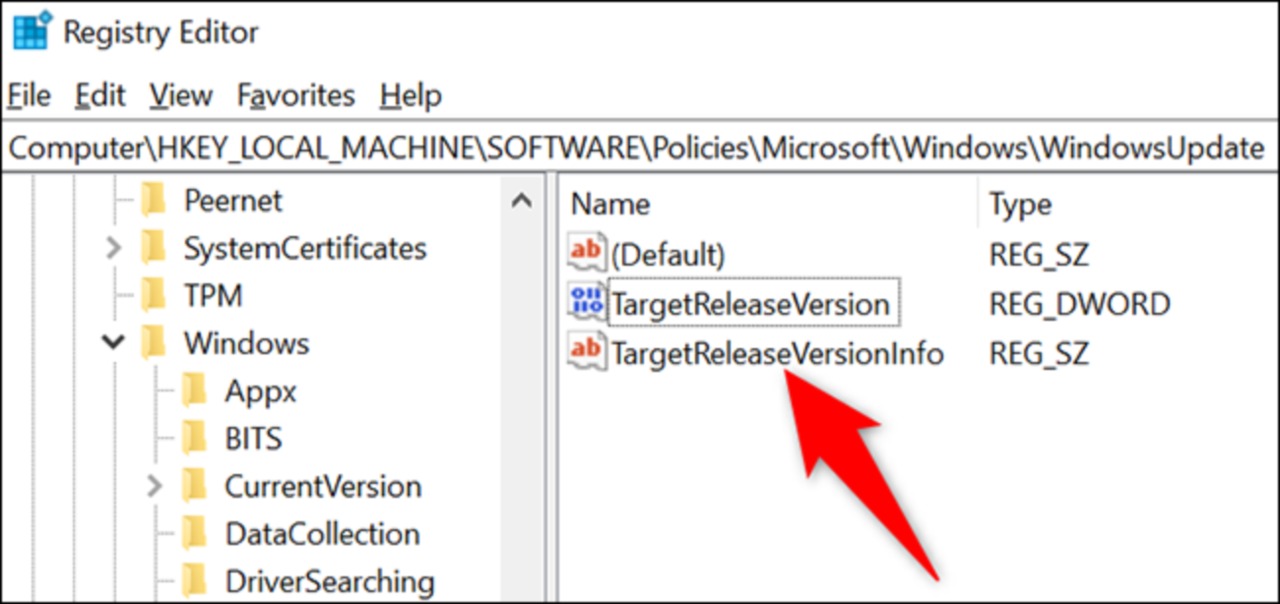
- Facciamo doppio clic sulla voce
TargetReleaseVersionInfo
Nota rapida: Qui inseriremo l’aggiornamento della release su cui vogliamo rimanere. Al momento della scrittura, l’ultima release di Windows 10 è l’aggiornamento 21H1. Per determinare la versione attuale, dobbiamo esaminare la documentazione ufficiale di Microsoft sull’ultima versione di Windows 10.
-
Nella casella “Modifica stringa”, facciamo clic sul campo “Dati valore” e digitiamo
21H1, o qualunque sia la nostra release preferita -
Facciamo clic cliccate su “OK”
La nostra target realease preferita. Per target release intendiamo la versione di Windows 10 che più ci piace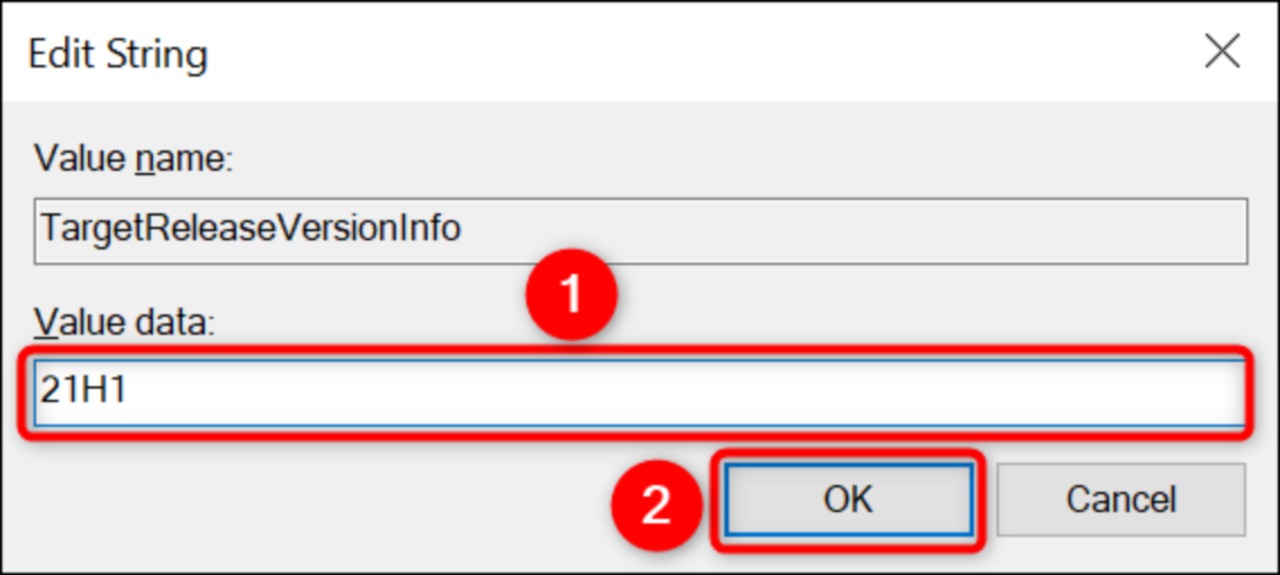
- Chiudiamo l’Editor del Registro di sistema e riavviamo il nostro PC Windows 10.
Il nostro PC Windows 10 bloccherà qualsiasi aggiornamento dopo quello inserito, che include l’aggiornamento di Windows 11. Il lato negativo di questo metodo è che dovremo continuare ad aggiornare la versione di rilascio per inserire gli ultimi aggiornamenti di Windows 10.
Come bloccare l’aggiornamento di Windows 11 usando l’Editor dei criteri di gruppo locali #
Per utilizzare il metodo Local Group Policy Editor, per prima cosa, dobbiamo aprire la casella Esegui sul nostro PC
-
Per farlo premiamo contemporaneamente i tasti Windows+R
-
Digitiamo
gpedit.msce premiamo Invio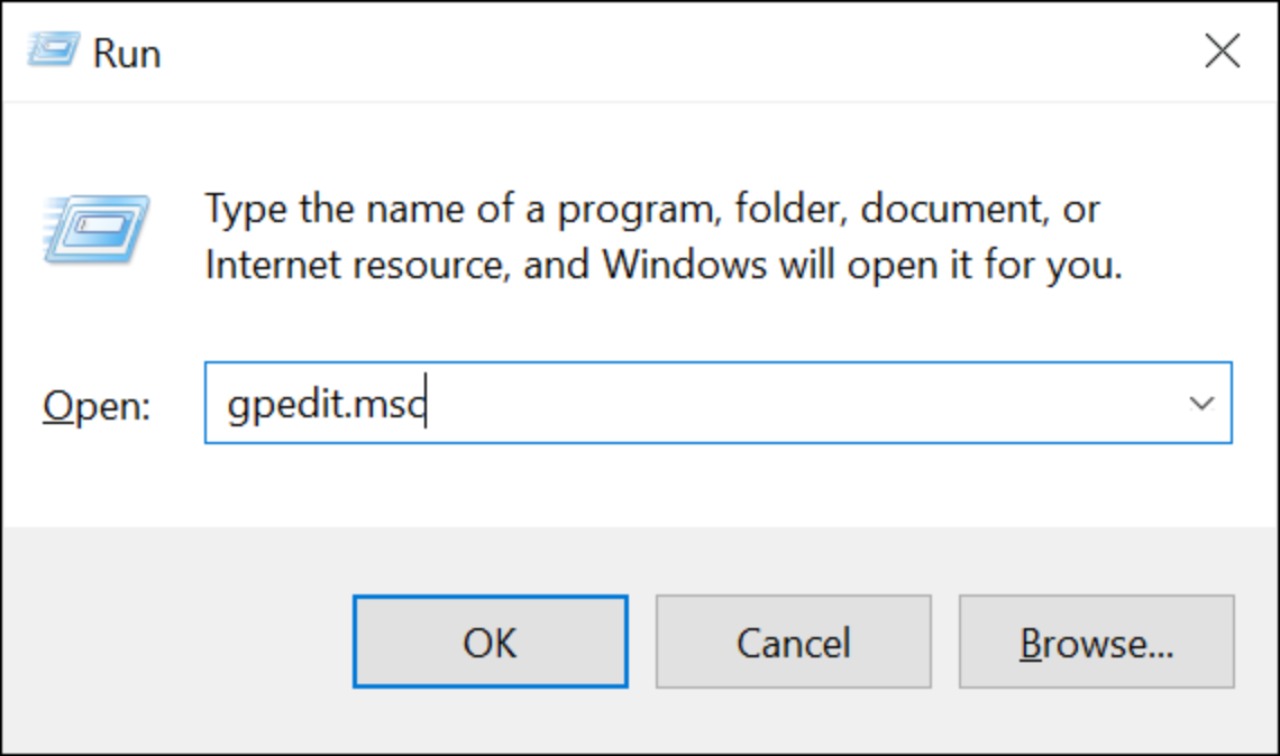
con gpedit.msc apriamo l'editor di criteri locali
-
Usando l’elenco delle directory sulla sinistra, navighiamo fino alla seguente directory:
Criteri locali del computer > Configurazione del computer > Modelli amministrativi > Componenti di Windows > Windows Update > Windows Update for Business
- Navighiamo fino alla directory “Windows Update for Business”
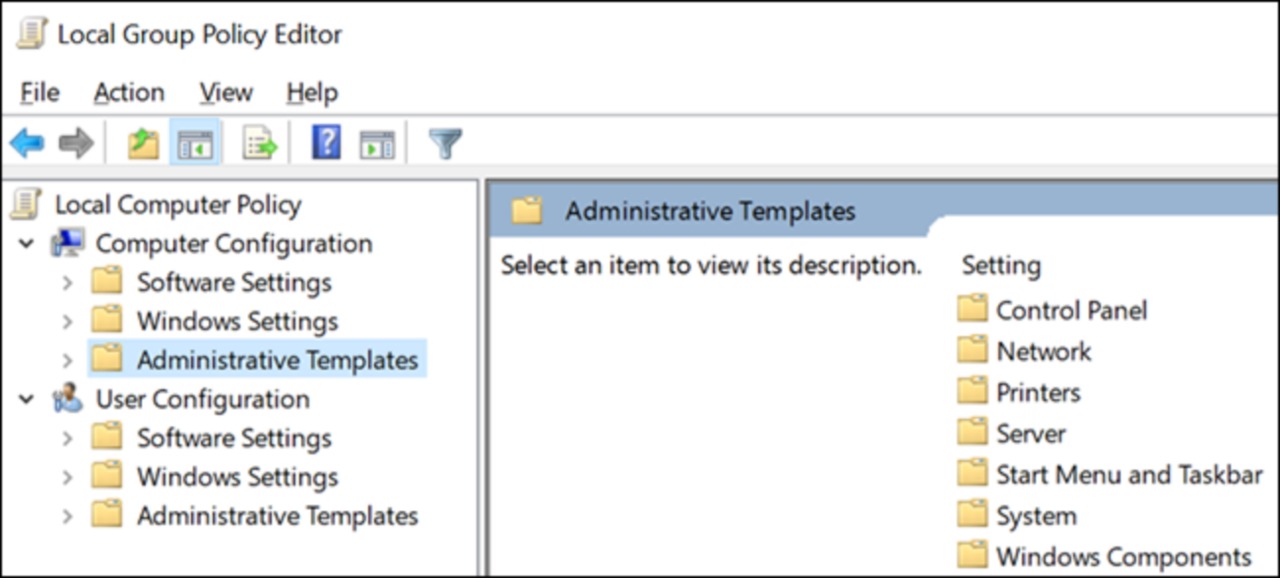
- Nel pannello di destra, facciamo doppio clic sulla voce “Select the Target Feature Update Version”
Selezioniamo il limite per le future versioni di aggiornamento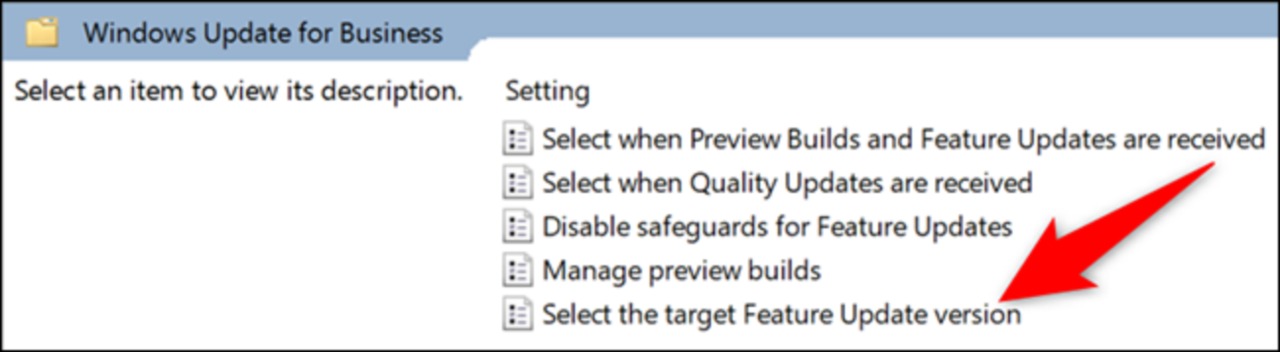
Si aprirà una finestra “Select the Target Feature Update Version”. Qui, attiviamo l’opzione “Enabled”.
- Poi facciamo clic sul campo “Target Version for Feature Updates” e digitiamo “21H1” (senza virgolette) o qualunque sia la nostra versione preferita.
impostiamo la nostra distribuzione preferita oltre cui non vogliamo aggiornare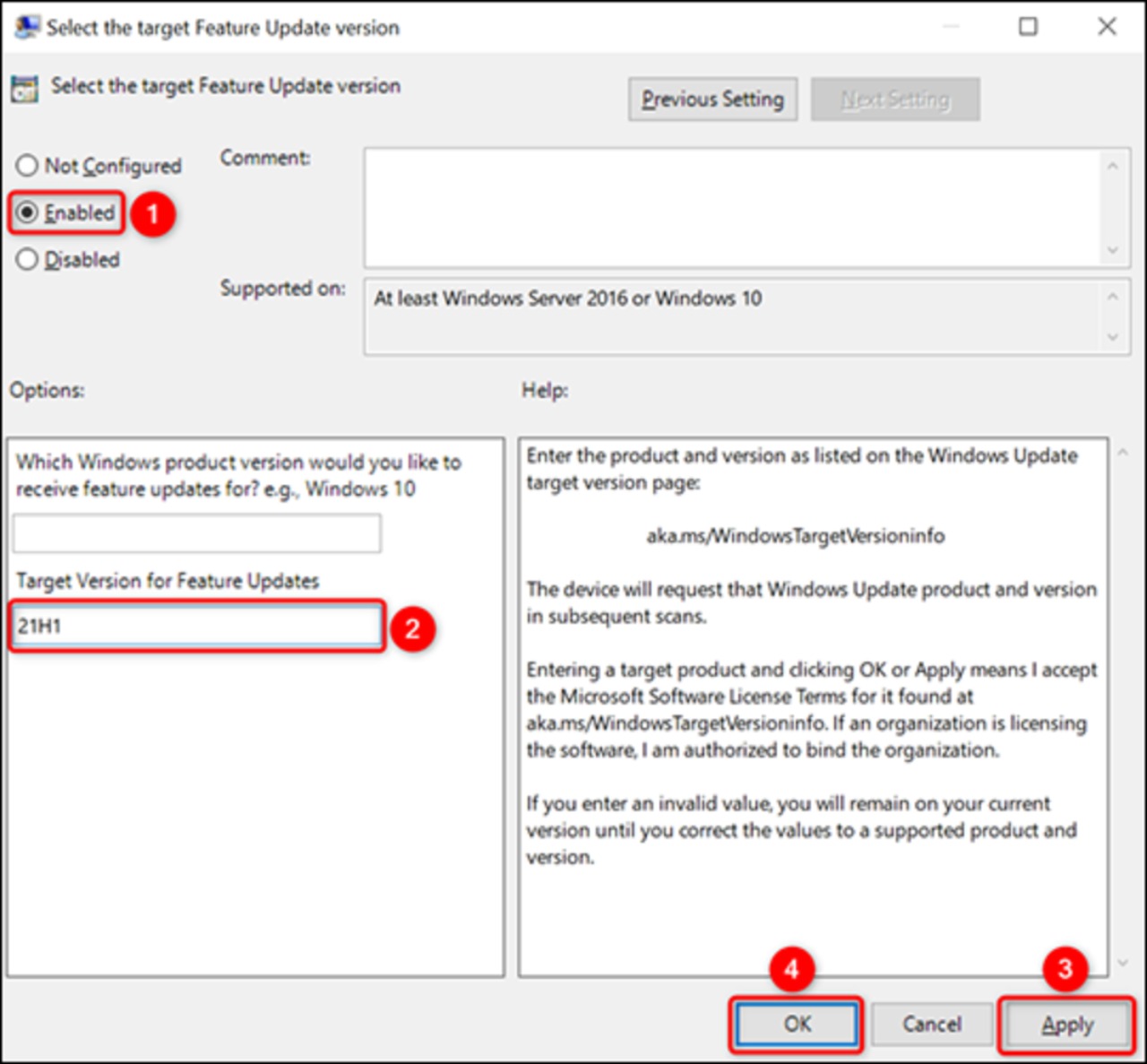
-
Infine, facciamo clic su “Applica” seguito da OK
-
Chiudiamo l’Editor dei criteri di gruppo locali e riavviamo il tuo PC
L’aggiornamento di Windows 11 è ora bloccato sul nostro computer.
Come continuare a ricevere gli aggiornamenti di Windows 10 #
Se abbiamo seguito esattamente i metodi che abbiamo mostrato sopra, abbiamo impedito al nostro PC Windows 10 di ottenere qualsiasi aggiornamento dopo l’aggiornamento 21H1. Questo significa che bloccherà anche qualsiasi aggiornamento di Windows 10, cosa che probabilmente non vogliamo fare.
Per aggirare questo problema, teniamo d’occhio il sito Microsoft Docs per verificare la presenza di nuove versioni di Windows 10. Una volta che vediamo un nuovo aggiornamento lì, diciamo 21H2, poi nei passi sopra dove abbiamo inserito “21H1”, cambiamolo in “21H2” (senza virgolette).
Questo ci permetterà di continuare a ricevere gli aggiornamenti di Windows 10 mentre blocchiamo l’aggiornamento di Windows 11.
Ed ecco come continuare a usare la nostra versione preferita di Windows mentre blocchiamo gli aggiornamenti indesiderati!

