Come accedere a Windows 11 con il riconoscimento facciale
16 dicembre 2021
1639667746000
L'accesso tramite password da qualche tempo a questa parte è un metodo che viene affiancato da diverse soluzioni, tra cui quelle biometriche. Su alcuni computer dotati di Windows, è possibile accedere tramite riconoscimento facciale. L'utilizzo di Windows Hello è uno dei modi più veloci per accedere in modo sicuro al nostro dispositivo.
In Windows 11, Microsoft ha inserito l’impostazione del riconoscimento facciale nel processo di configurazione out-of-the-box. Se si acquista un nuovo computer portatile con una fotocamera a infrarossi che supporta il riconoscimento facciale di Windows Hello, ci verrà chiesto di impostarlo la prima volta che si accende il computer.
Che cos’è Windows Hello #
Windows Hello è una soluzione alternativa per l’accesso al PC, che usa il volto, l’impronta digitale o un PIN. Possiamo usare Windows Hello per accedere al nostro dispositivo nella schermata di blocco e per accedere al nostro account Microsoft sul Web.
All'avvio del nostro pc avremo varie opzioni: password, pin, impronta digitale e riconoscimento facciale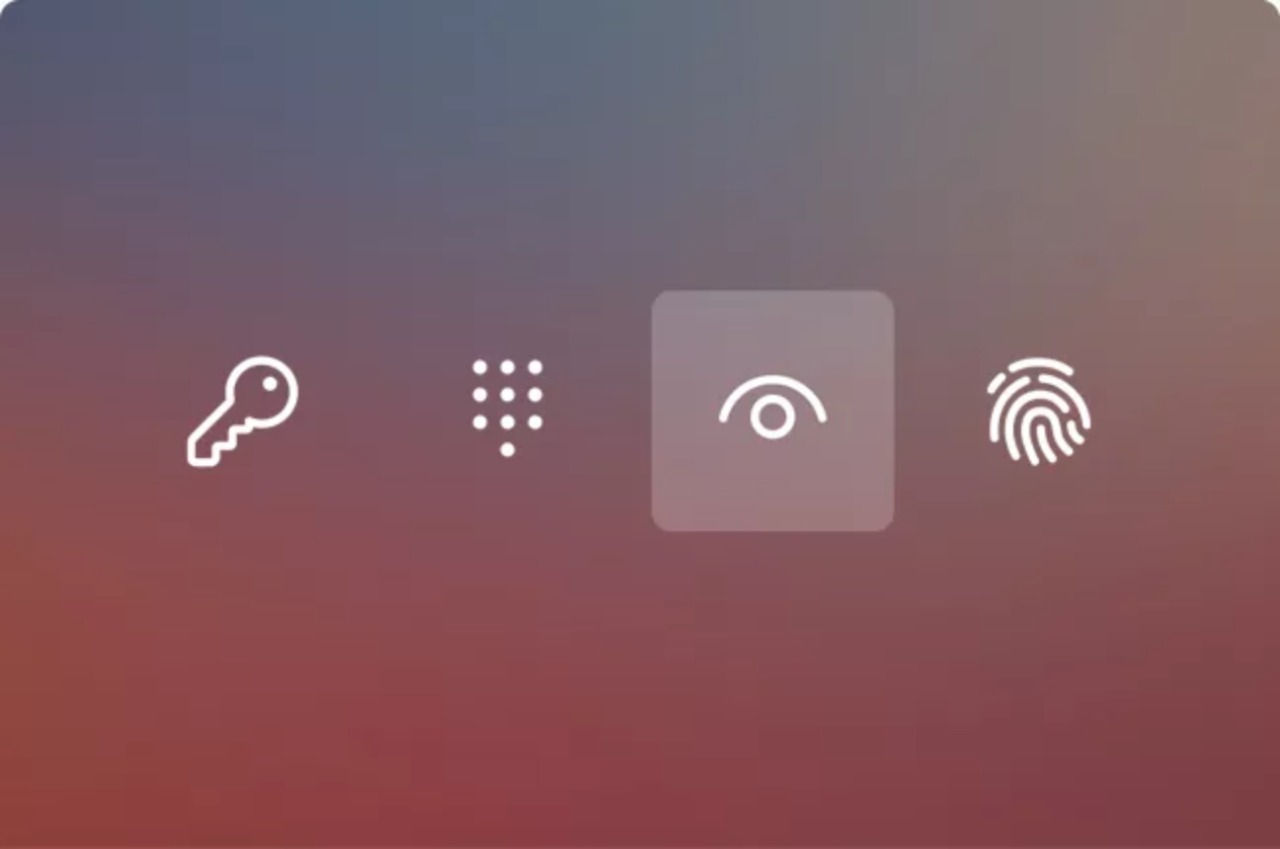
Come impostare il login facciale su Windows 11 #
- Apriamo Impostazioni e scegliamo Account dalla barra laterale
Scegliamo l'account di cui vogliamo inserire il riconoscimento facciale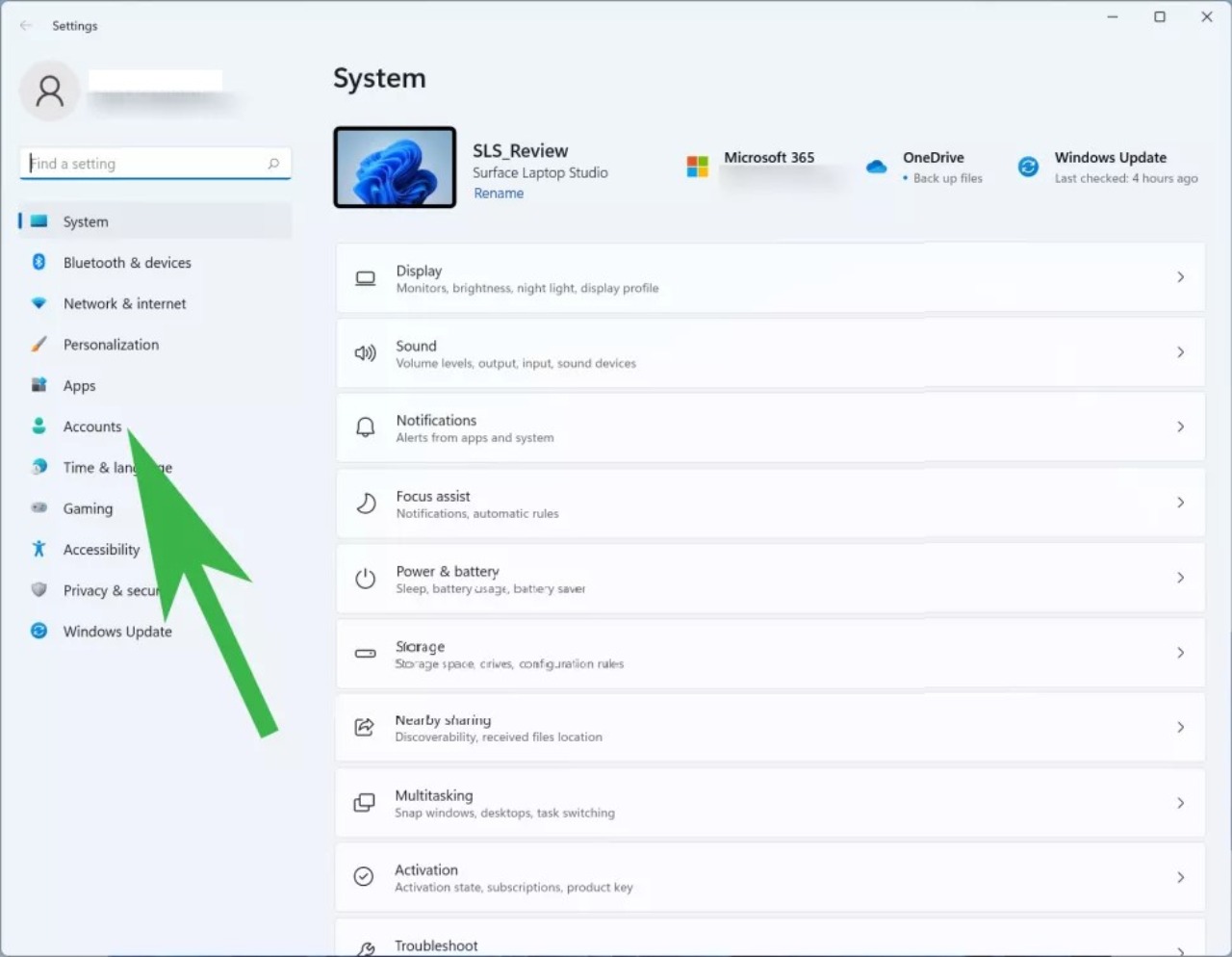
-
Facciamo clic su “Opzioni di accesso”
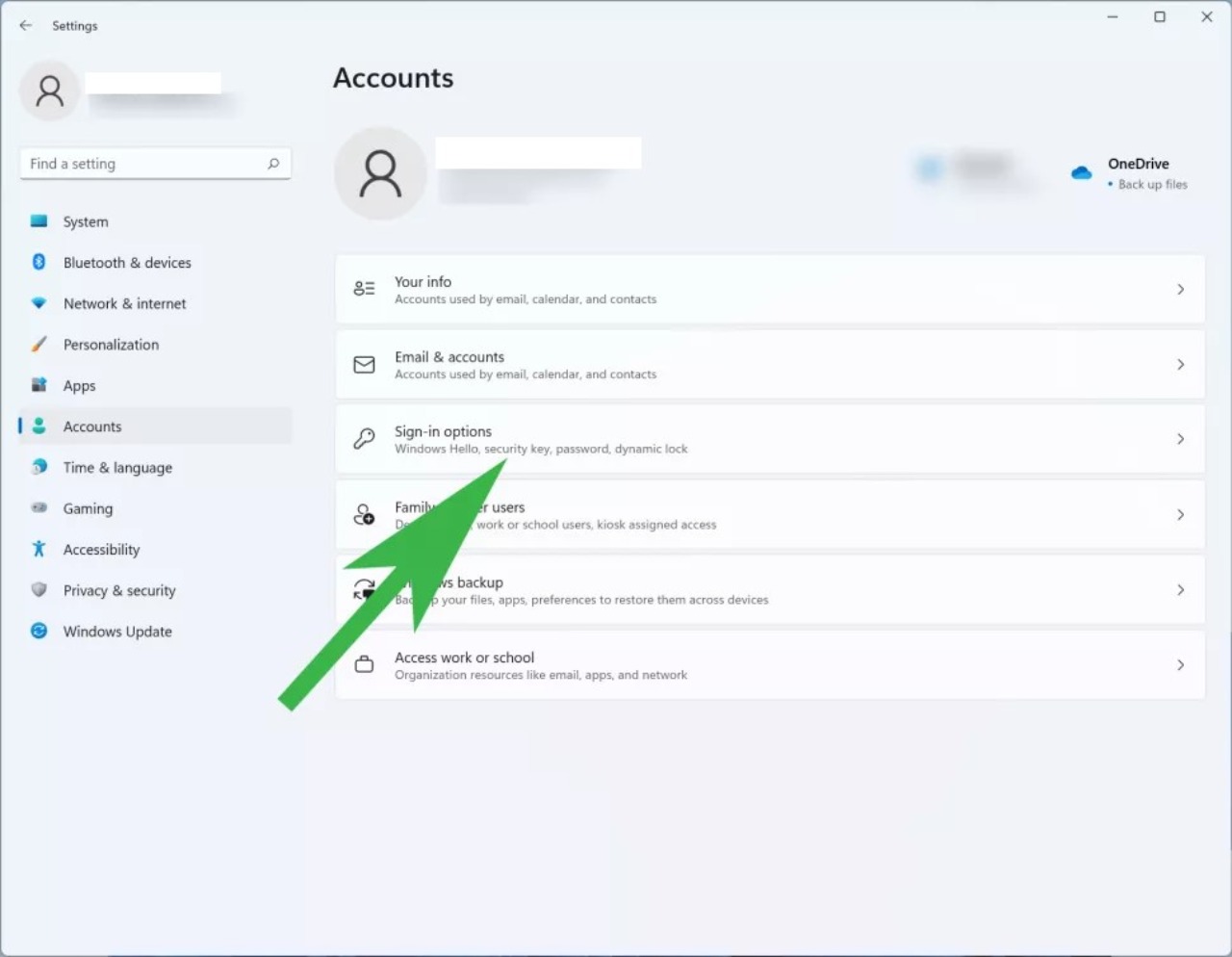
Scegliamo la modalità di accesso al nostro account
-
Facciamo clic su “Riconoscimento facciale (Windows Hello)” e premiamo “Imposta”
Scegliamo il riconoscimento facciale per attivare Windows Hello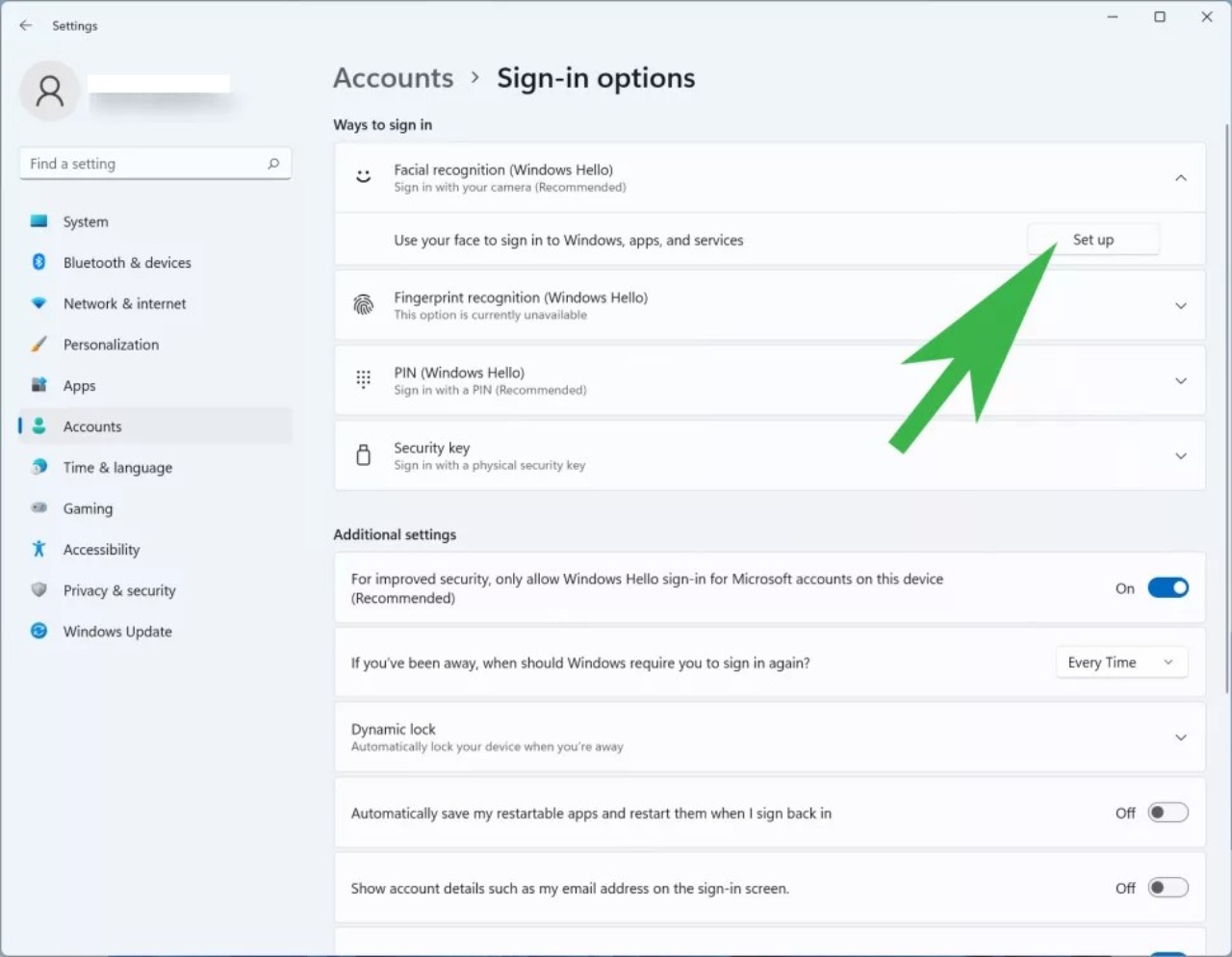
- Apparirà una finestra di configurazione di Windows Hello. Facciamo clic su “Inizia”
Nota rapida: Se abbiamo impostato un PIN, ci verrà chiesto di inserirlo ora.
Prepariamoci ad inserire il nostro volto come chiave di accesso al pc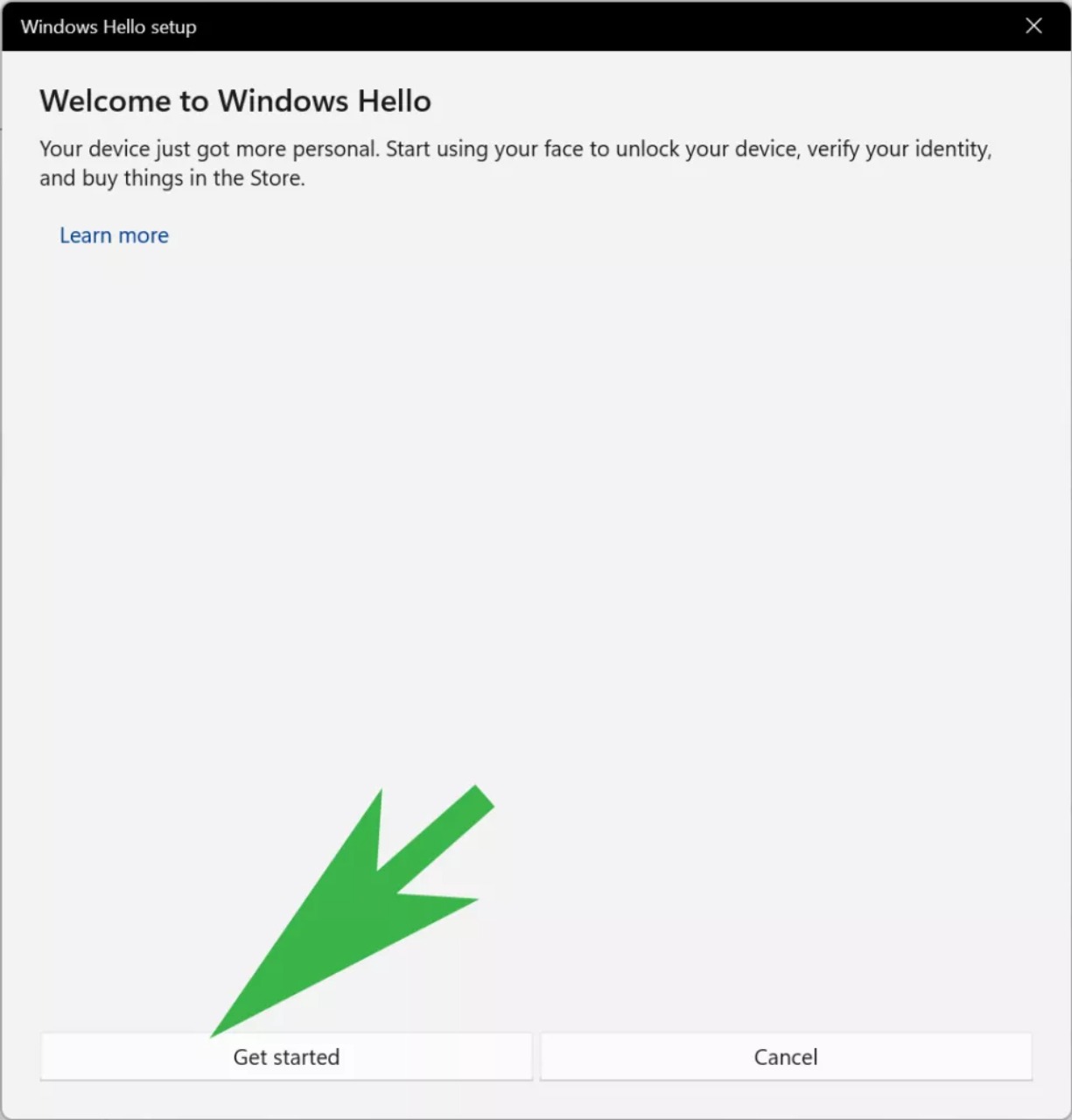
- Guardiamo la webcam. Vedremo che scannerizza il nostro viso
Nota rapida: Se non abbiamo ancora impostato un PIN, Windows 11 ci chiederà di impostarlo ora. Non avremo scelta in merito, si tratta infatti di un passaggio obbligatorio.
-
Una volta terminato l’inserimento del nostro viso tramite webcam, facciamo clic su “Chiudi” per terminare la configurazione
-
Se vogliamo eseguire di nuovo la scansione per un altro aspetto (per esempio, con o senza occhiali), possiamo cliccare su “Migliora il riconoscimento”
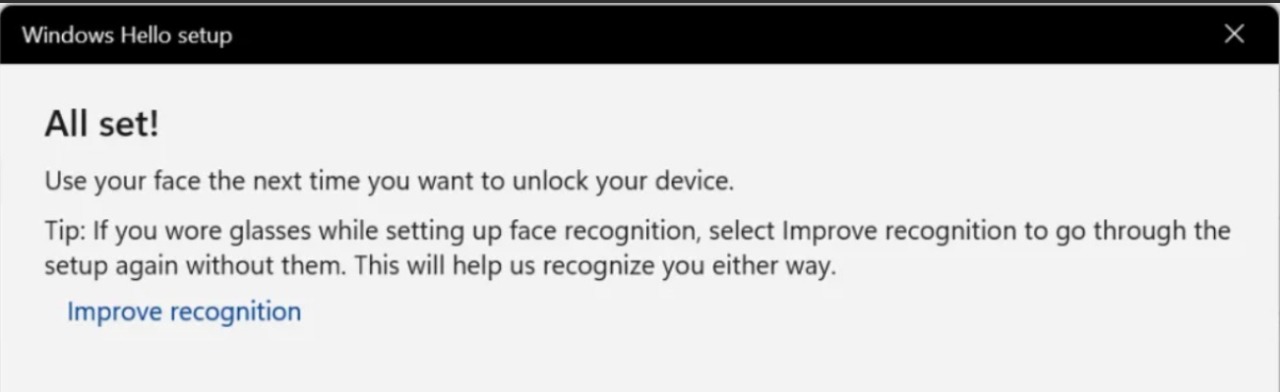
La prossima volta che il nostro computer va alla schermata di blocco, sia perché l’abbiamo bloccato noi, sia perché si è bloccato da solo mentre entrava in modalità stand-by, o perché l’abbiamo spento e riacceso, il PC farà la scansione del tuo volto. Quando questo verrà rilevato, il computer si sbloccherà e ci porterà al desktop di Windows 11.

