Come abilitare lo screen saver su Windows 11
7 marzo 2022
1646657660000
Tempo fa, gli screen saver erano validi escamotage pensati per mostrare animazioni lente onde evitare che i monitor a tubo catodico (CRT) producessero burn-in sullo schermo. Da questo il nome "Salva-schermo".
Tuttavia, una volta che il monitor a cristalli liquidi (LCD) ha preso il sopravvento, il fenomeno del burn-in è diventato un problema notevolmente meno diffuso, e così la maggior parte degli screen-saver.
Anche se questa caratteristica non è più essenziale per il normale funzionamento della maggior parte dei computer, Windows 11 ha mantenuto questi salvaschermo retrò per le volte in cui è necessario utilizzare un monitor che è ancora suscettibile al burn-in o ghosting, come i vecchi CRT ed i nuovi OLED, o se si vuole semplicemente una bella animazione da riprodurre mentre si è lontani dal computer.
In questa guida per Windows 11, elencheremo alcuni semplici passaggi necessari per poter attivare e configurare la funzione legacy screen saver sul nostro computer.
Come configurare lo screen saver su Windows 11: #
Per attivare e configurare lo screen saver su Windows 11, effettuiamo questi passaggi:
-
Facciamo clic su start e cerchiamo la funzione “Impostazioni”, in alternativa possiamo premere
Windows + i -
Facciamo clic sulla voce “Personalizzazione”
-
Ora facciamo clic sulla pagina “Schermata di blocco” che troveremo sul lato destro
Gestione della Schermata di blocco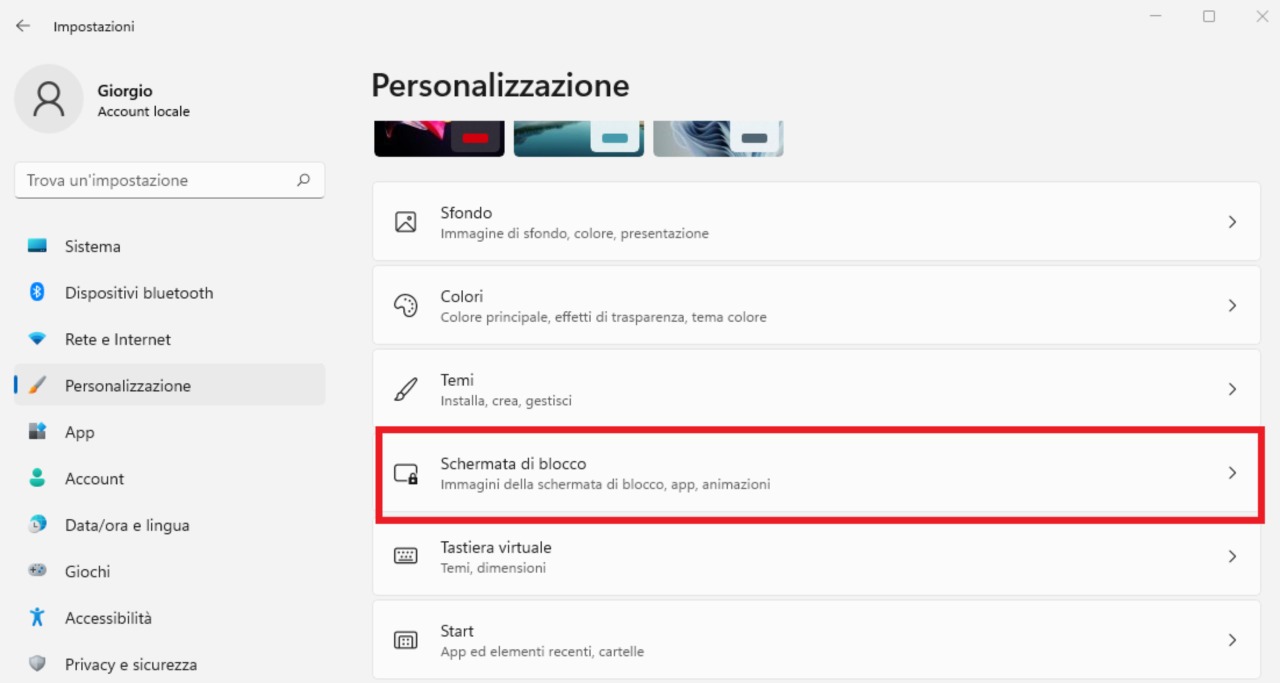
- All’interno della sezione “Impostazioni correlate”, facciamo clicca sull’opzione “Screen saver”
Accesso all'attivazione e personalizzazione dello Screen Saver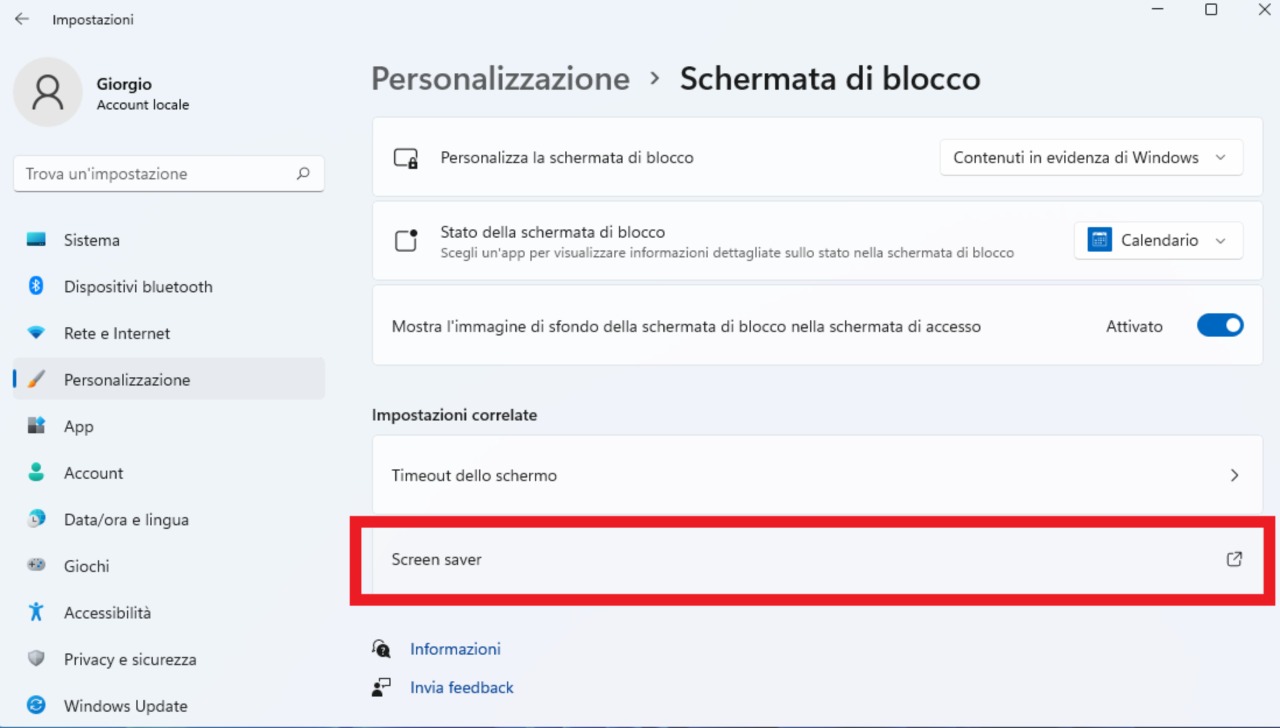
-
Sotto la sezione “Screen saver”, selezioniamo lo screen saver per Windows 11. Di seguito riportiamo l’elenco e una breve spiegazione:
-
Nessuno: Disabilita la funzione salvaschermo.
-
Testo 3D: Permette di stampare un messaggio personalizzato come screen saver.
-
Nero: Mostra una schermata nera come screen saver.
-
Bolle: Crea bolle rimbalzanti usando il desktop come sfondo.
-
Mystify: Utilizza un disegno che cambia colore come screen saver.
-
Foto: Permette di mostrare una collezione di immagini quando il computer è inattivo.
-
Nastri: Utilizza un’animazione a nastro che cambia i colori dello screen saver.
In questa sezione possiamo scegliere che aspetto avrà lo Screen Saver che andremo ad impostare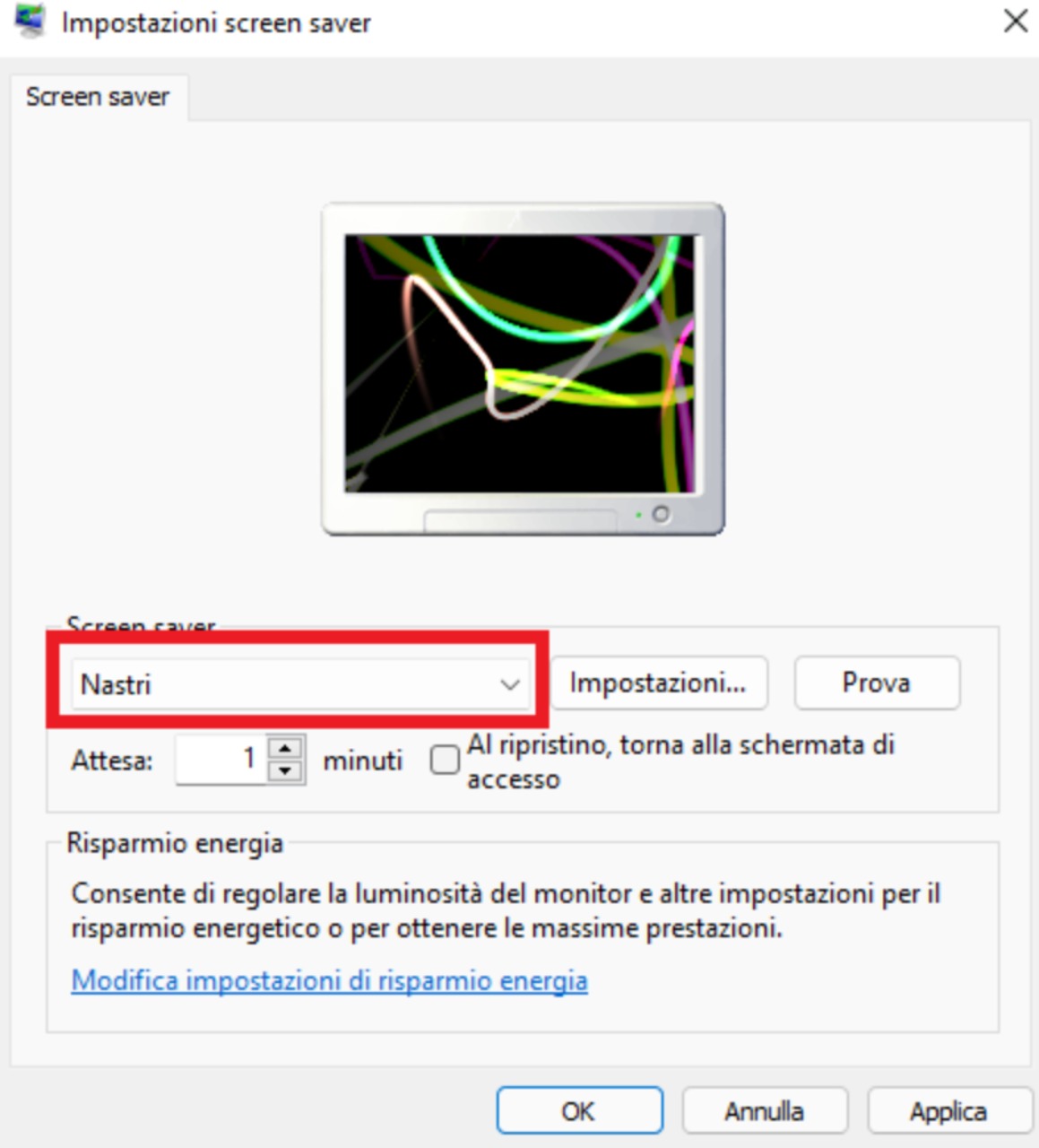
-
Ora facciamo clic sul pulsante Impostazioni (se disponibile)
-
Non ci resta che configurare le impostazioni disponibili a nostro piacimento
Nota: gli unici screen saver che possiamo configurare sono il testo 3D e le opzioni Foto. Nelle impostazioni del testo 3D possiamo creare un messaggio personalizzato, controllare lo stile visivo, la velocità, il movimento, lo stile della superficie e altro. Nell’opzione Foto, invece, possiamo scegliere la cartella con la collezione di immagini che vogliamo mostrare sullo schermo, in più c’è un’opzione per controllare la velocità e la rotazione.
- Ora utilizziamo l’opzione
Attesaper specificare il numero di minuti di inattività prima che lo screen saver si attivi
Settaggio delle impostazioni e del tempo minimo di attesa per l'attivazione dello Screen saver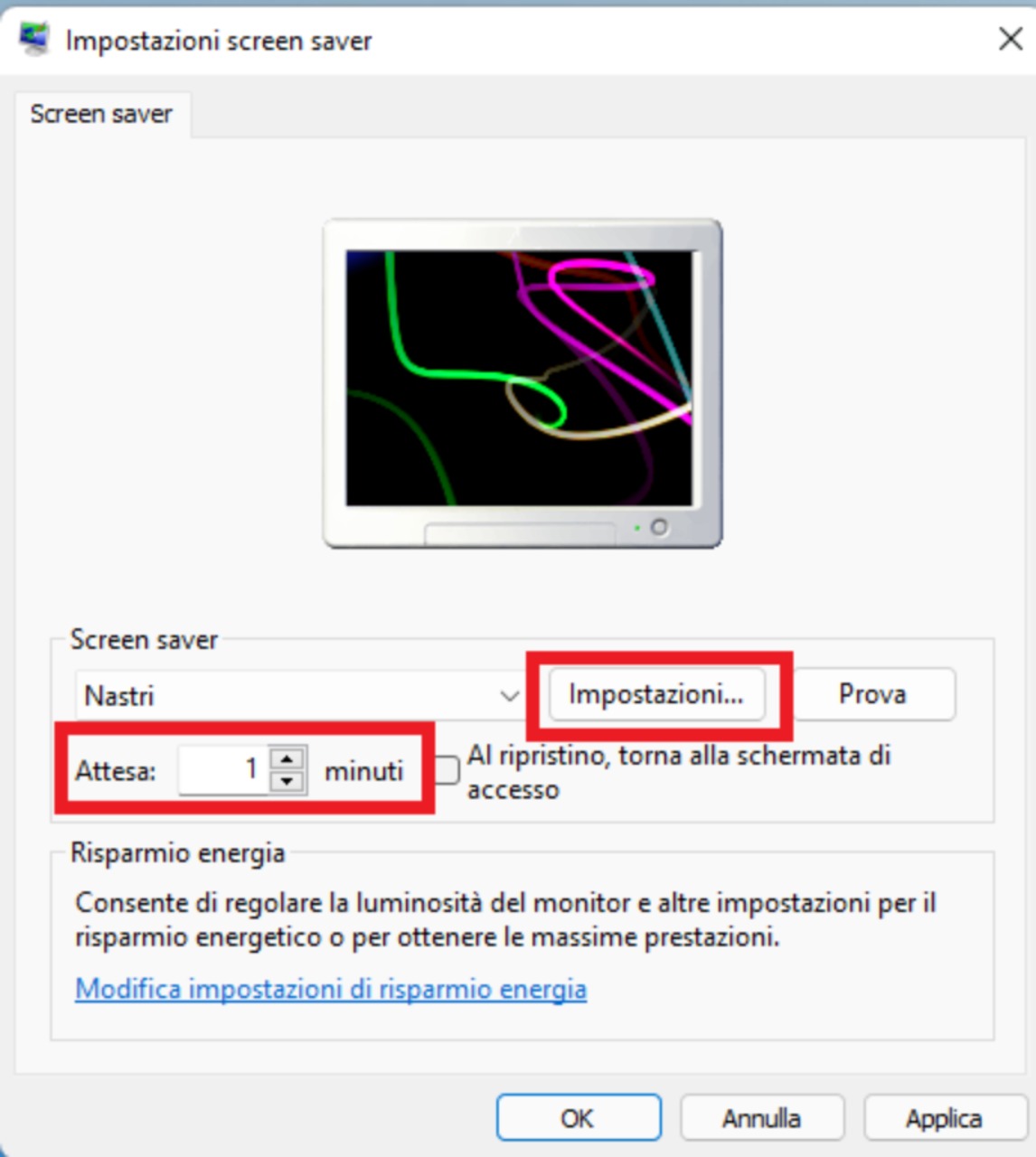
-
(Opzionale) Selezioniamo l’opzione
Al riavvio, mostrare la schermata di Loginper bloccare automaticamente il computer quando lo screen saver è in esecuzione -
Facciamo clic sul pulsante Applica
-
Non ci resta che fare clic sul pulsante OK per terminare il tutto.
Una volta completati questi passaggi, Windows 11 eseguirà lo screen-saver con le impostazioni che abbiamo specificato.

