Come cancellare tutti i tipi di cache su Windows 11 e Windows 10
7 marzo 2022
1646654892000
Pulire la cache di sistema su Windows può essere d'aiuto quando il PC inizia a funzionare male, come una forma di troubleshooting. Vediamo come eseguire quest'operazione in 3 modi su Windows 10 e Windows 11!
Cos’è la cache e quali file contiene: #
Un esempio è la memoria cache, utilizzata per recuperare velocemente dati e programmi che si prevede debbano essere utilizzati nel breve termine.
I file di cache sono i file temporanei creati da varie applicazioni e servizi. La cancellazione di questi file di solito non causa alcun problema con le applicazioni che solitamente utilizziamo, in quanto le applicazioni li ricreano ogni volta che ne hanno bisogno. Possiamo anche impostare Windows per cancellare automaticamente i file di cache, come spiegheremo di seguito.
Come usare lo strumento “Pulizia disco” per cancellare la cache: #
Un modo semplice per rimuovere le varie cache da Windows 11 è quello di utilizzare lo strumento integrato chiamato “Pulizia Disco”. Questo strumento trova e cancella automaticamente per noi i file della cache.
Per usare lo strumento, eseguiamo questi passaggi:
-
Facciamo clic sul pulsante “Start” e digitiamo “Pulizia disco”
-
Facciamo clic sullo strumento nei risultati della ricerca
Accesso alla sezione per la pulizia del disco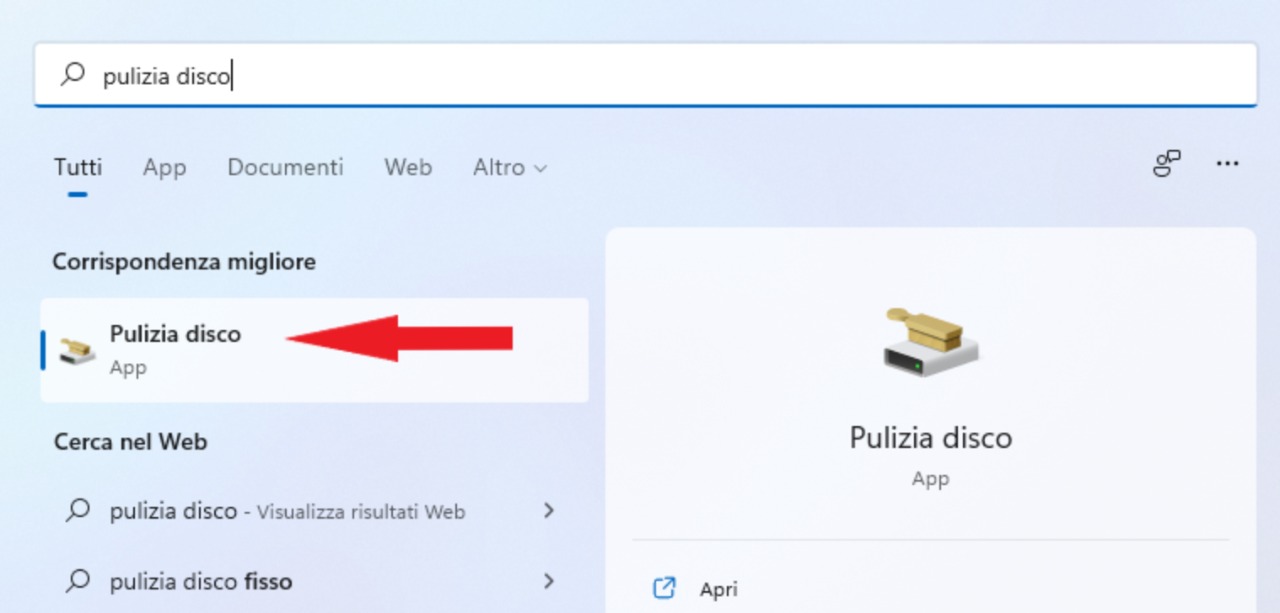
-
Nella piccola finestra “Pulizia disco” che si apre, facciamo clic sul menù a tendina chiamato “Unità”
-
Ora selezioniamo l’unità dove abbiamo installato Windows 11
-
Ora facciamo clic su “OK”
Scelta del disco su cui effettuare la pulizia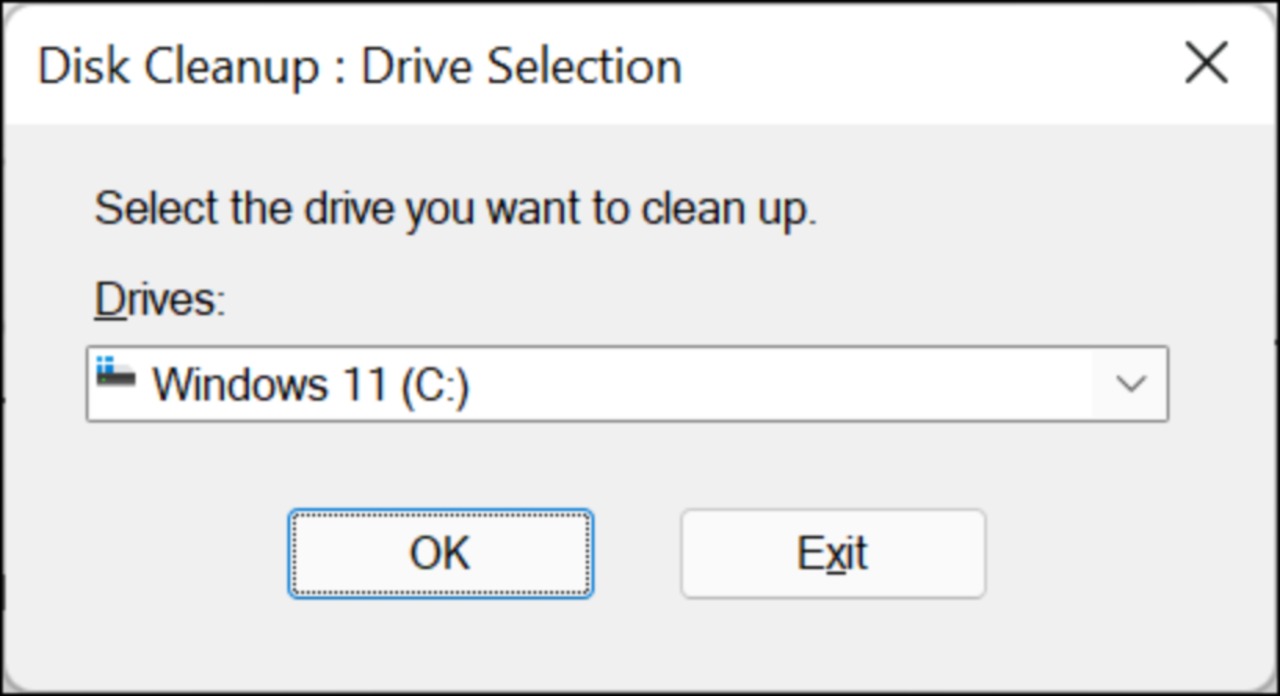
Ora dovremmo vedere una finestra chiamata “Pulizia disco”
-
Qui, nella sezione “File da eliminare”, abilitiamo tutte le caselle in modo che tutti i nostri file di cache vengano rimossi
-
Una volta fatto questo, in fondo, facciamo clic su “OK”
Scelta dei file su cui effettuare la pulizia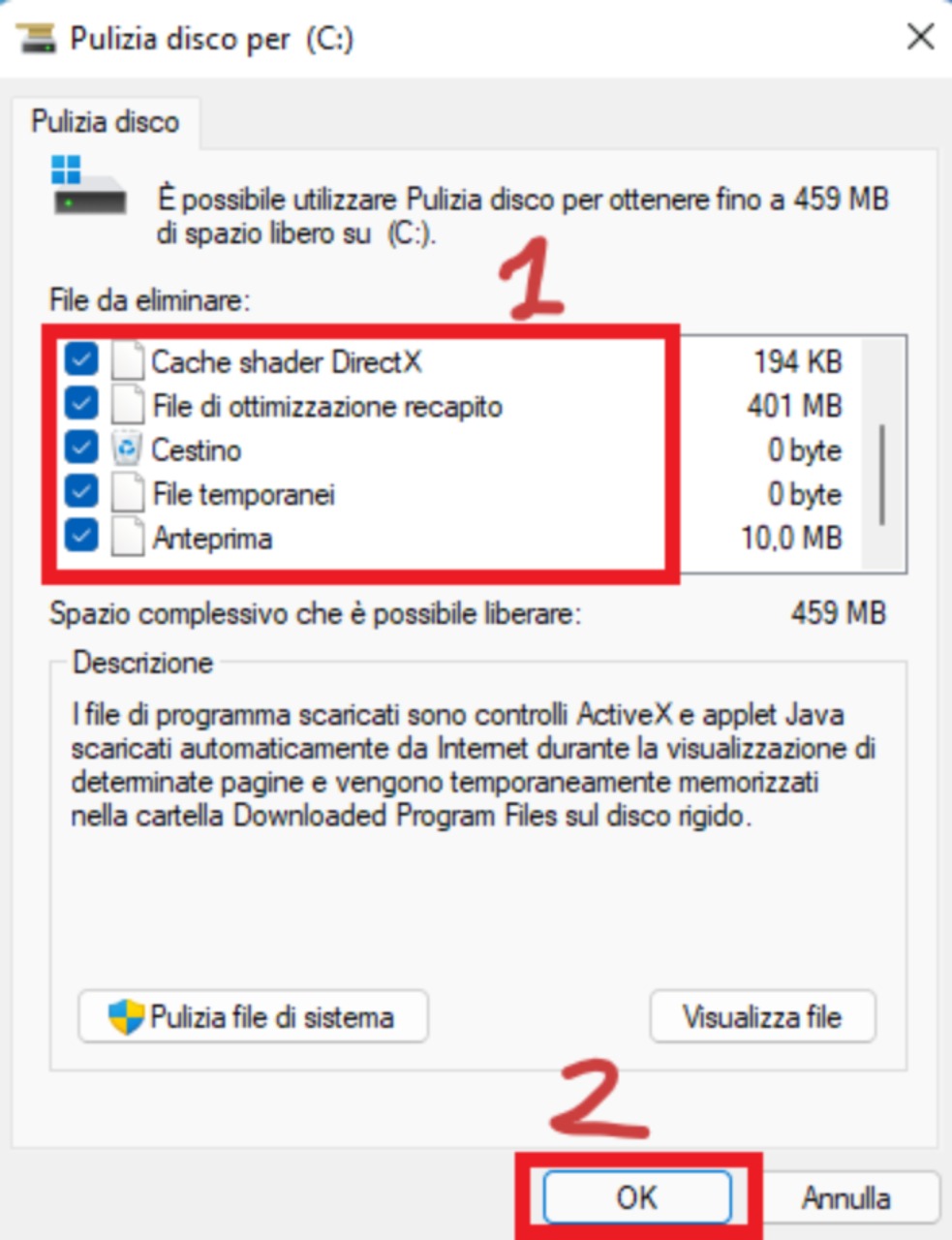
- Ora, nella richiesta che appare, facciamo clic su “Eliminazione file” per confermare la cancellazione della cache
Pulizia definitiva della cache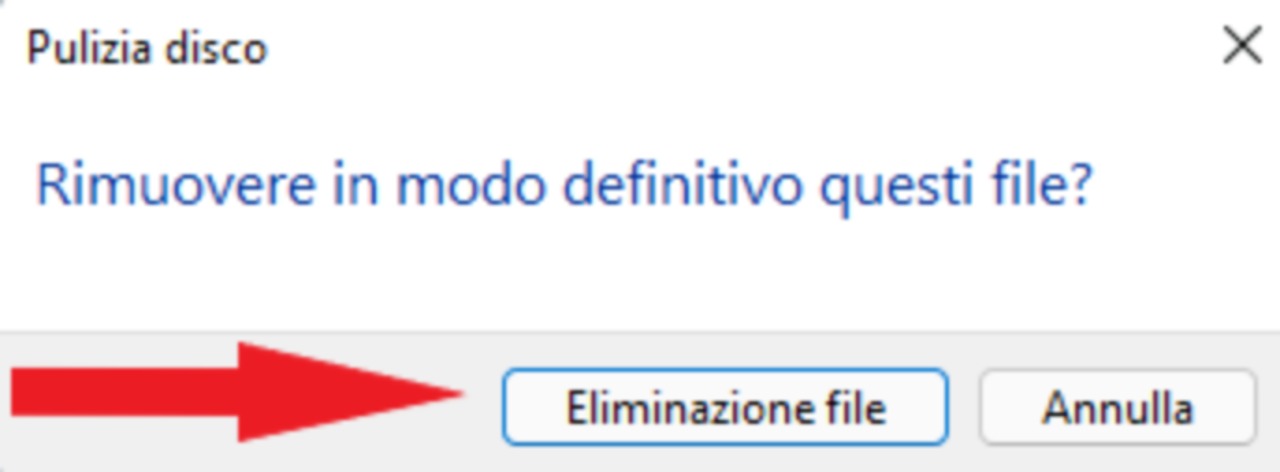
E questo è tutto. I file di cache selezionati sono stati rimossi dal nostro PC.
Come cancellare la cache di Microsoft Store #
Come altre app, anche Microsoft Store salva i file della cache sul nostro PC. Per rimuovere questi file, dovremo eseguire un’utility dalla casella Esegui.
Per farlo effettuiamo questi passaggi:
-
Per prima cosa, apriamo la casella Esegui premendo insieme i tasti
Windows+Rinsieme oppure digitandocmdnella barra di “Start” -
Successivamente, nella casella Esegui, digita quanto segue e poi premiamo Invio:
WSReset.exe
Inizializzazione dei comandi per la pulizia della cache di Microsoft store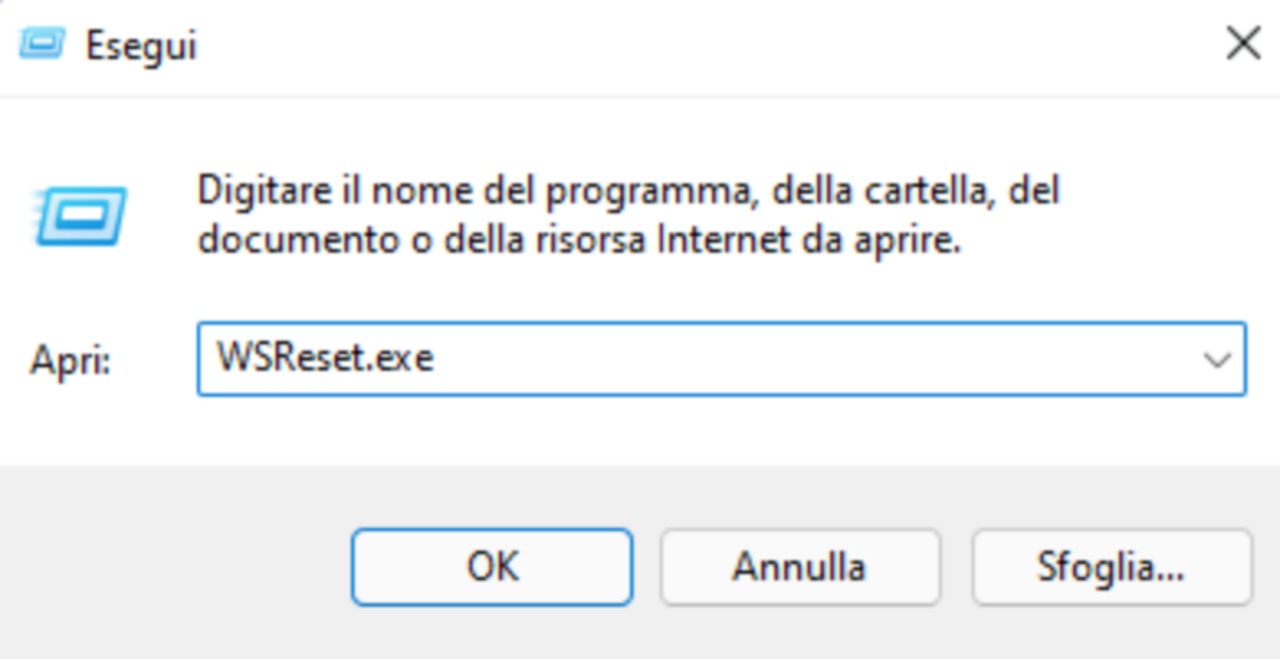
- Ora, una finestra nera vuota apparirà sul nostro schermo. DOVREMO ASPETTARE che questa finestra si chiuda automaticamente
Schermata che vedremo alla fine del processo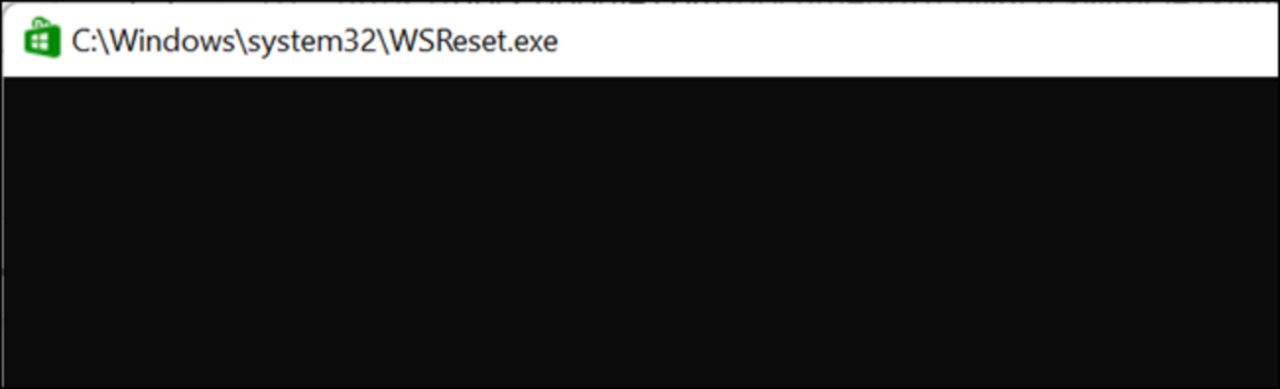
Quando la finestra si chiuderà, la cache del Microsoft Store verrà rimossa.
Se possediamo un telefono Android, cancellare la cache di un’app potrà aiutarti ad evitare problemi con l’app stessa.
Come cancellare la cache della posizione GPS #
Cancellare la cache dei dati di localizzazione è importante quanto cancellare gli altri file di cache.
-
Per cancellare la cronologia della posizione sul tuo PC, eseguiamo questi passaggi:
-
Apriamo l’app Impostazioni premendo i tasti Windows+i insieme oppure digitando
Impostazioninella barra di Start -
Nella pagina delle impostazioni, dalla barra laterale sinistra, selezioniamo la voce “Privacy e sicurezza”
Gestione della privacy del sistema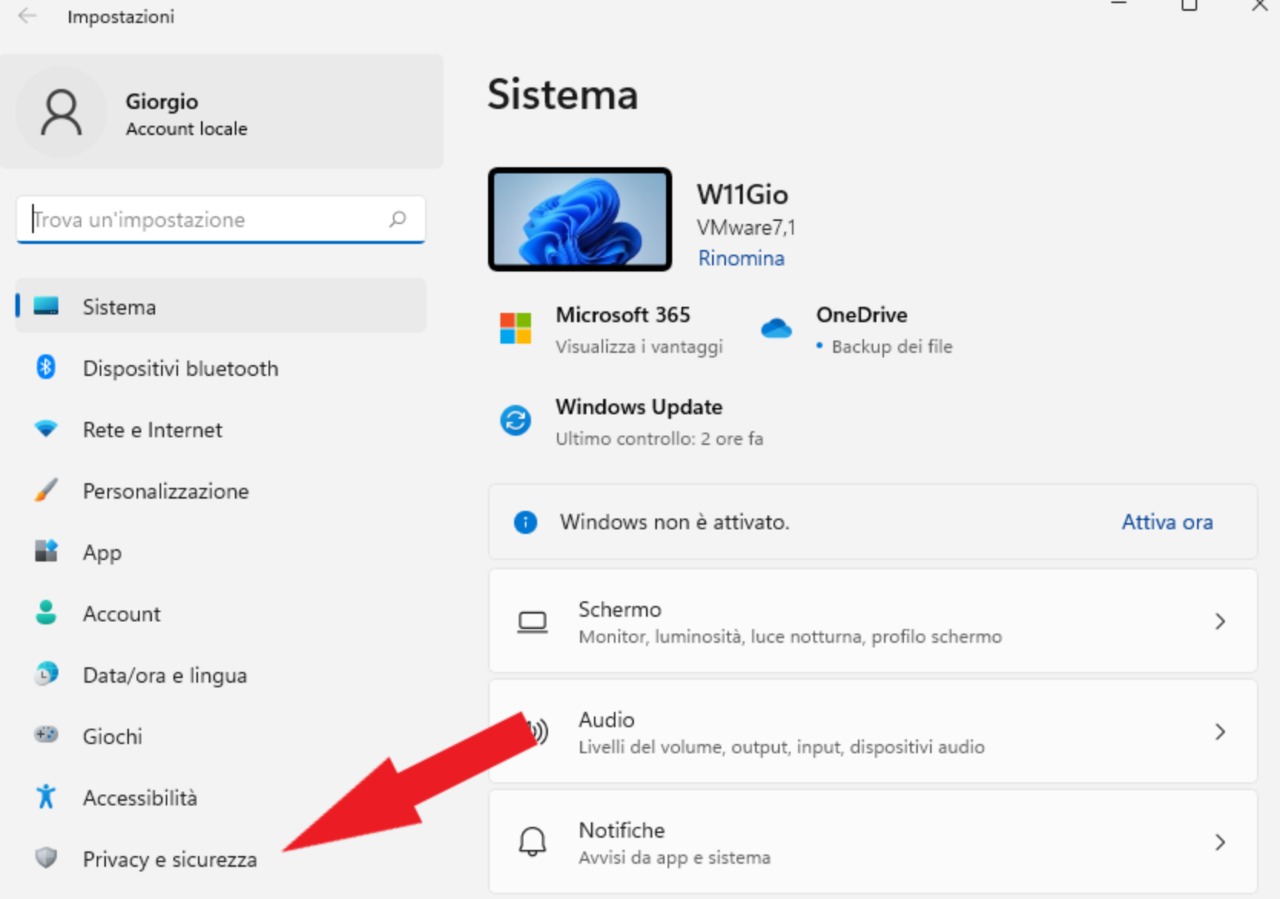
- Ora, nella pagina “Privacy e sicurezza”, nella sezione “Permessi delle app”, facciamo clic su “Posizione”
Accesso ai dati della posizione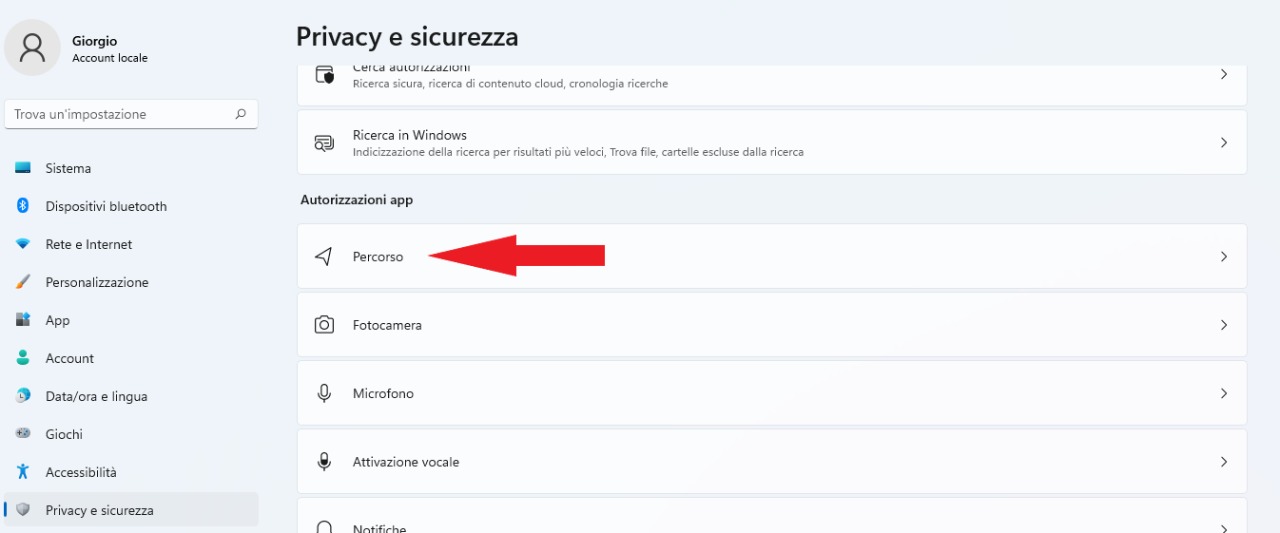
- Una volta fatto questo, nella pagina “Posizione”, accanto a “Cronologia posizione”, facciamo clic su “Cancella”
Pulizia della cronologia delle posizioni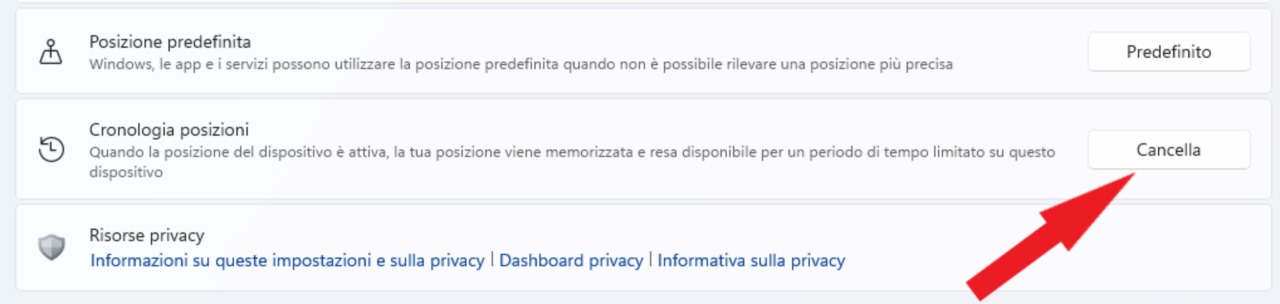
E questo è tutto. Windows 11 cancellerà la cache della nostra posizione.
Come svuotare la cache DNS #
Prima di iniziare con la pulizia della cache dei DNS, linkiamo di seguito una guida utile per quanto riguarda i DNS su Windows 11
Per rimuovere la cache DNS, ora utilizzeremo l’applicazione Windows Terminal o semplicemente “Terminale” del nostro PC.
Per farlo eseguiamo questi passaggi:
- Iniziamo aprendo il menù “Start”, e lì, cerchiamo “Windows Terminal” o “Terminale” e facciamo clic sull’app nei risultati della ricerca
Apertura prompt dei comandi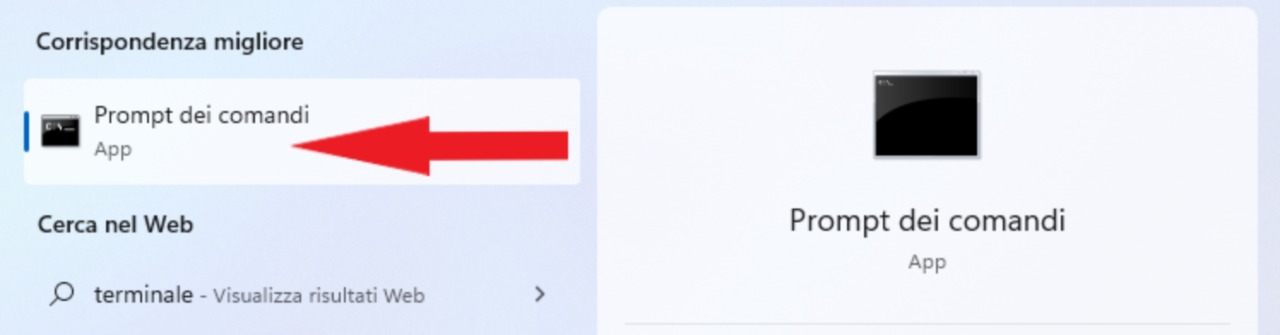
-
Nel terminale di Windows, ora digitiamo il seguente comando
ipconfig /flushdns -
Una volta digitato, premiamo Invio
NOTA RAPIDA: Possiamo usare questo comando sia in PowerShell che nel Prompt dei comandi.
Inizializzazione pulizia dei DNS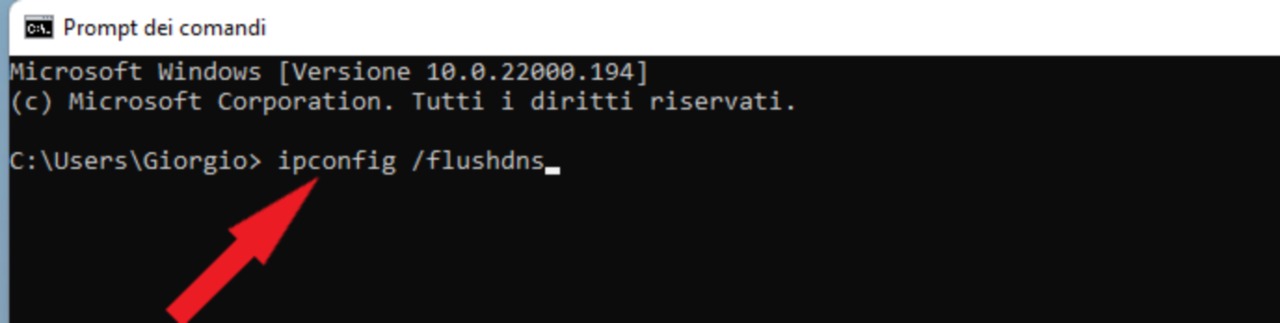
- Ora vedremo un messaggio di successo quando la cache DNS sarà cancellata
Pulizia dei DNS completata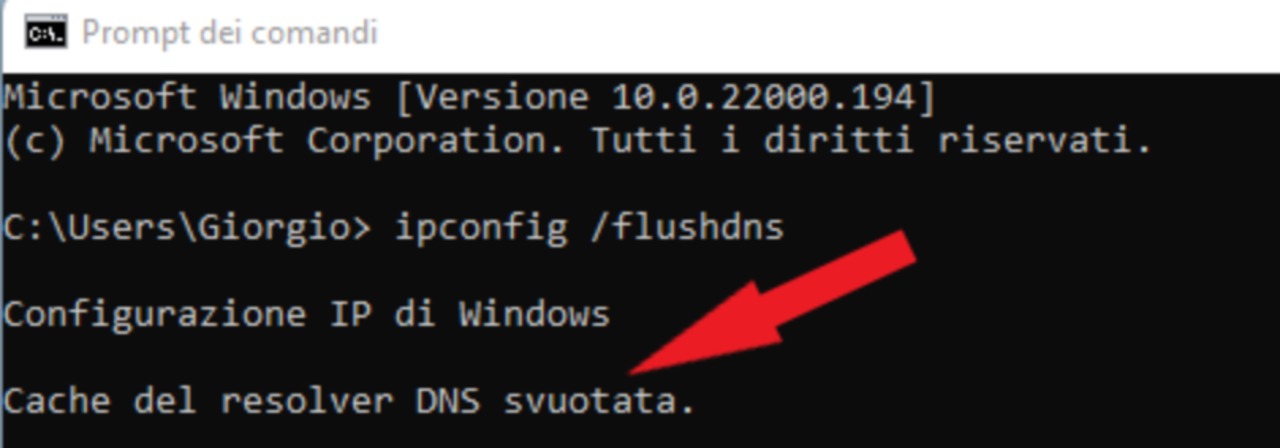
E con questo passaggio abbiamo concluso!
Come cancellare automaticamente la cache usando la funzione “Storage Sense” #
Con la funzione integrata Storage Sense in Windows 11, è possibile cancellare automaticamente la cache del PC ad un intervallo regolare. È possibile specificare quali tipi di cache si desidera cancellare, e la funzione eliminerà solo quei file di cache.
Per farlo, eseguiamo questi passaggi:
-
Per utilizzare la funzione, lanciamo l’app Impostazioni premendo contemporaneamente i tasti Windows+i oppure digitando
Impostazioninella barra di Start -
Nella pagina delle Impostazioni, dalla barra laterale sinistra, selezioniamo la voce “Sistema”
Gestione impostazioni di sistema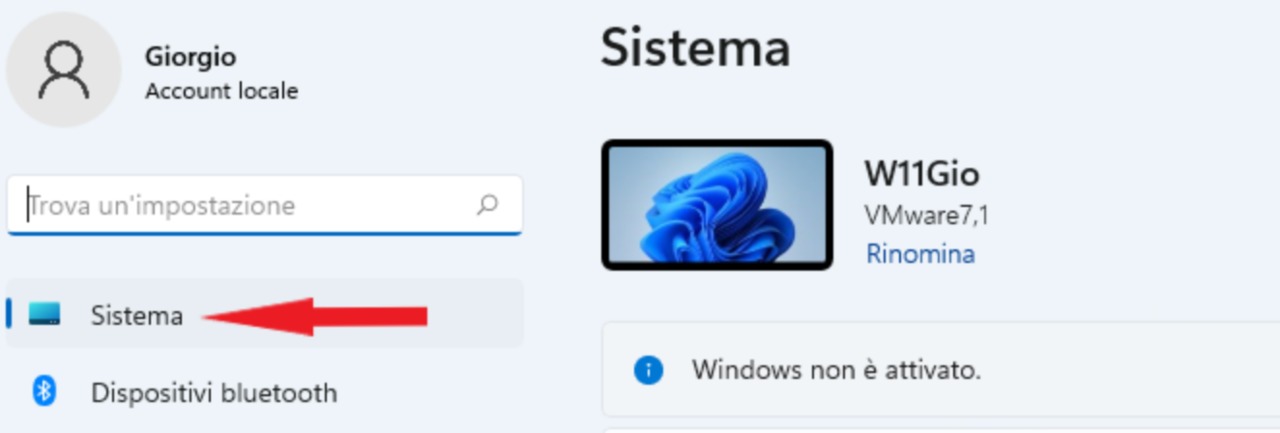
- Nella pagina “Sistema”, facciamo clic sulla voce “Archiviazione”
Accesso all'archiviazione dei dati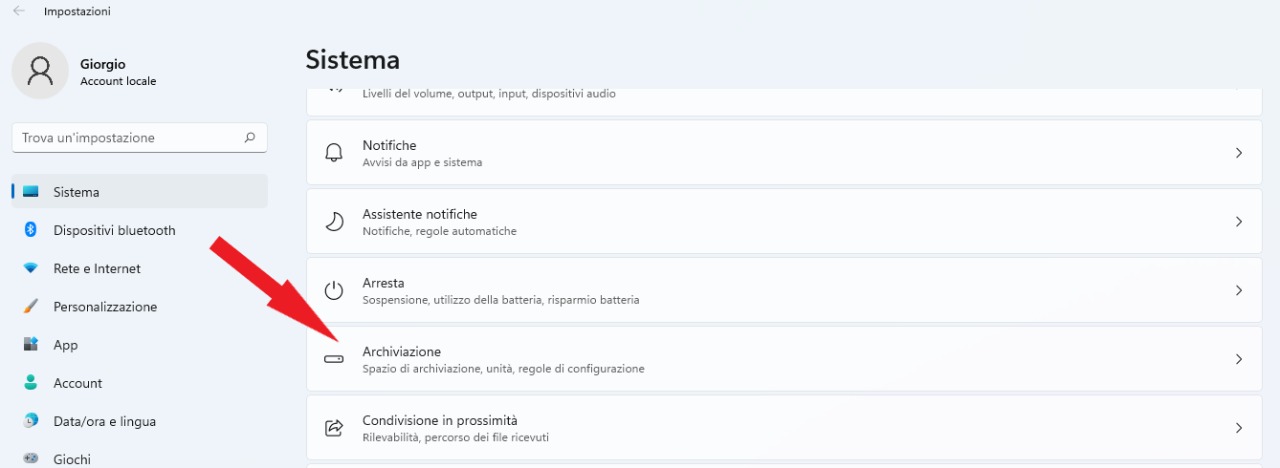
- Nel menù “Archiviazione”, facciamo clic su “Sensore memoria”
Gestione sensore della memoria
- Ora, nella parte superiore della pagina “Storage Sense”, attiviamo l’opzione “Automatic User Content Cleanup” tramite il rispettivo “interruttore”. Questo andrà ad abilitare la funzione di Storage Sense
Attivazione pulizia automatica file temporanei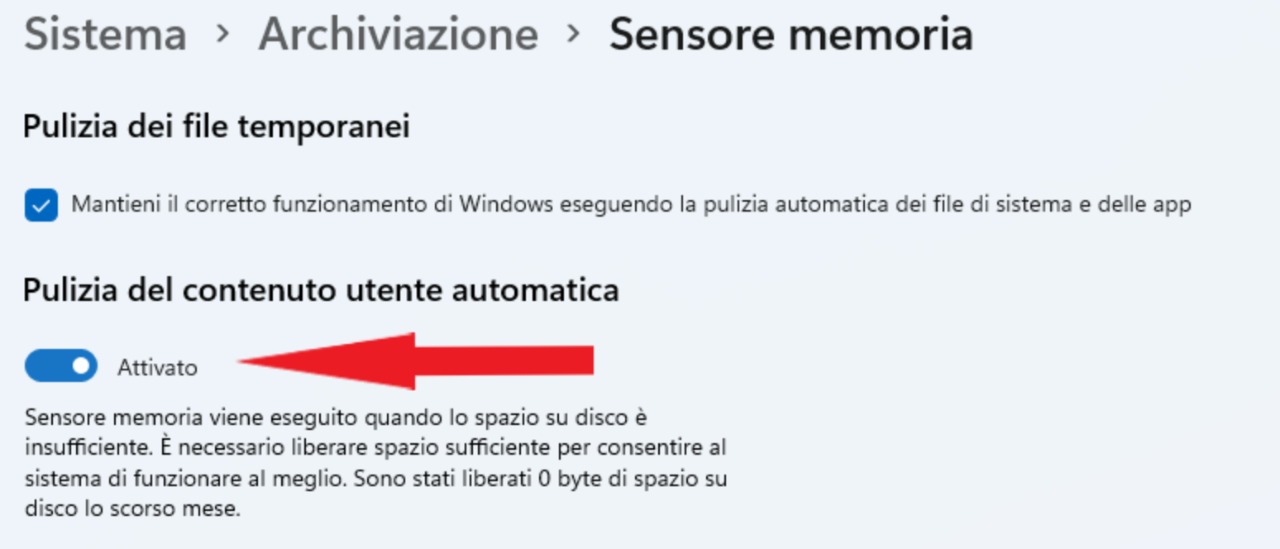
- Nella stessa pagina, ora dovremo andare a configurare le opzioni per quei file della cache che vogliamo vengano cancellati. (Questo include lo svuotamento automatico del Cestino, la pulizia della cartella Download e così via)
Periodo durata file nel cestino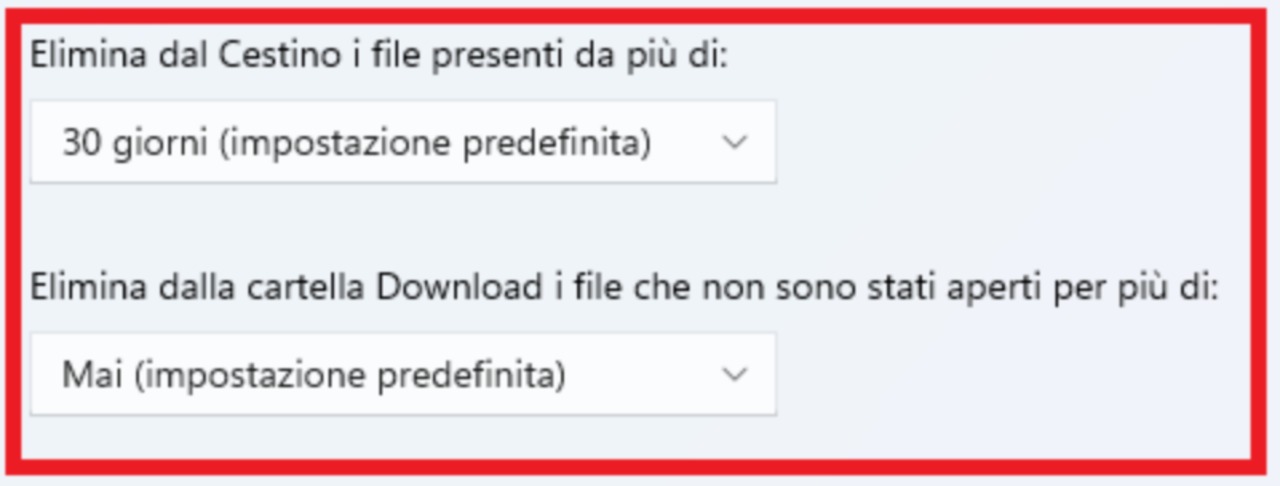
-
Una volta configurato a nostro piacimento, Storage Sense verrà eseguito all’intervallo specificato.
-
Se invece vogliamo eseguirlo subito, scorriamo la pagina corrente fino in fondo. Lì, ora dovremo fare clic sul pulsante “Esegui Storage Sense ora”
Esecuzione della scansione della memoria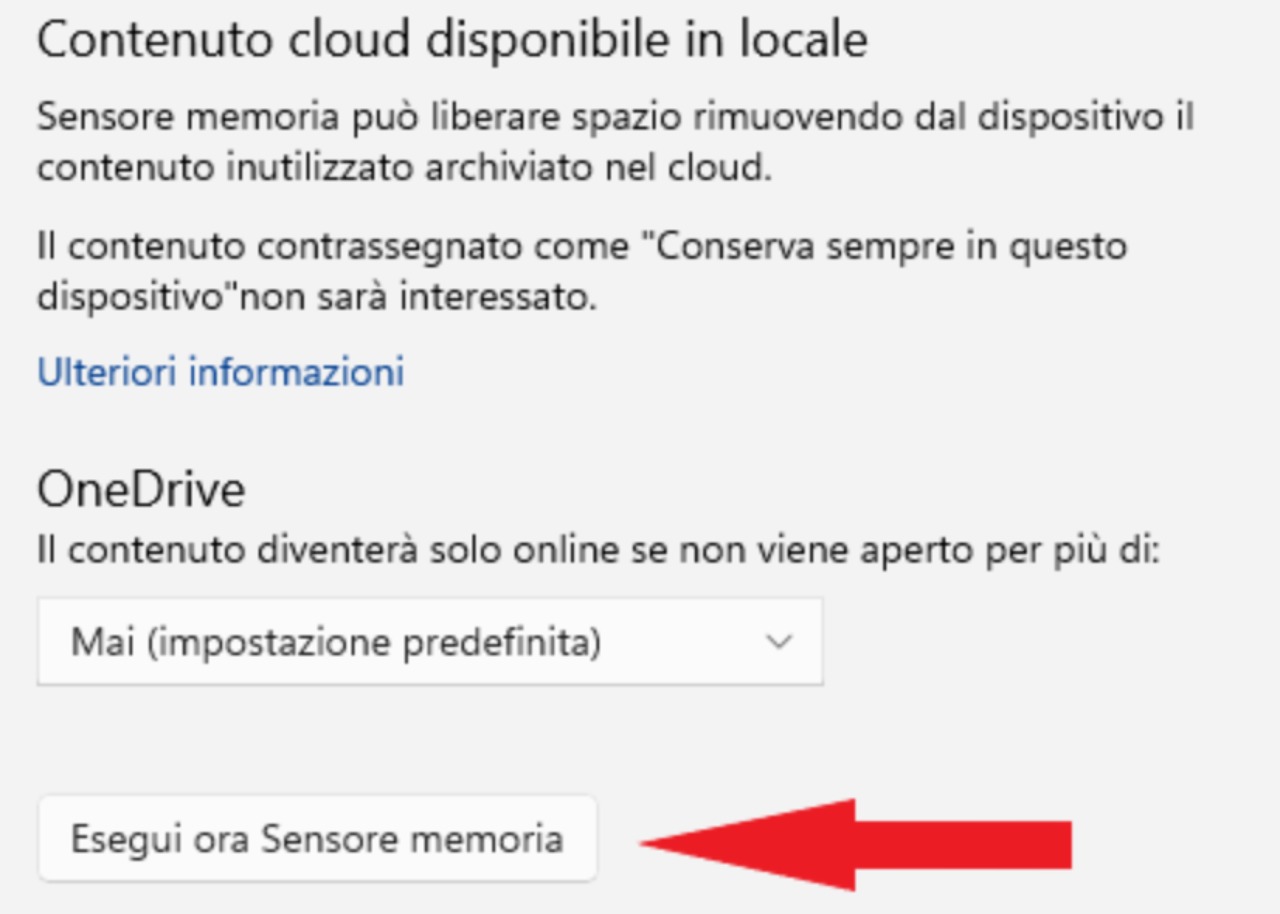
Storage Sense da questo momento in poi manterrà in ordine il nostro PC utilizzando le nostre opzioni personalizzate.
Tutti i metodi elencati qui sopra, rappresentano il modo migliore in cui andare a “pulire” le varie cache sul nostro PC !
Già che ci siamo, potremmo valutare anche la possibilità di cancellare la cache dei browser web Chrome e Firefox.

