Come creare un account ospite su Windows 11
28 febbraio 2022
1646059912000
Un modo semplice per condividere il nostro computer è quello di utilizzare un account ospite dedicato a tutti coloro che ne avranno accesso. Ognuno potrà avere il proprio spazio senza accesso ai nostri file e cartelle personali. In questa guida mostreremo come creare un account ospite in Windows 11.
Sfortunatamente, non è facile come una volta creare un account ospite in Windows. Ci sono due modi per aggirare questo problema. Entrambi i metodi creeranno account locali senza password che chiunque può usare. Di seguito mostreremo come funziona ogni metodo.
Prima di iniziare però dobbiamo spiegare cosa sia un “account ospite” su Windows 11.
Cos’è un “account ospite” su Windows: #
Alcuni tipi di account 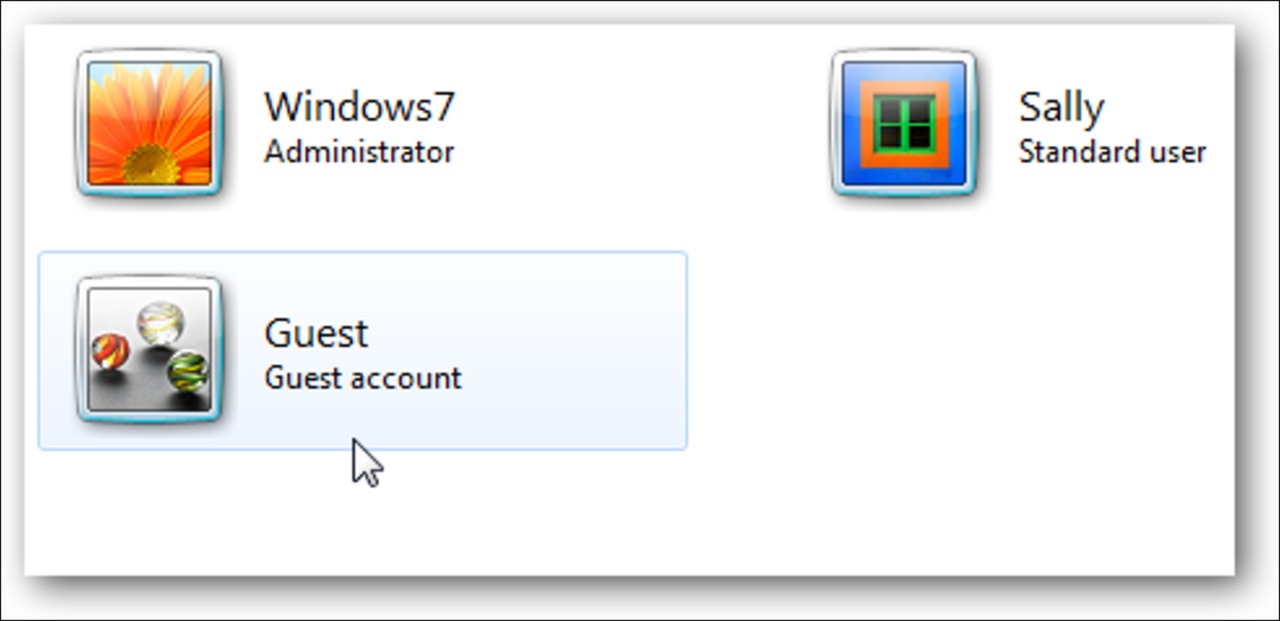
Gli account ospite in Windows sono cambiati molto nel corso degli anni. I vecchi sistemi operativi Microsoft come Windows 7 e Windows 8, hanno reso facile la creazione di account “Guest” dedicati. Questi account avevano un accesso limitato al nostro computer. Per esempio, gli account ospiti non potevano installare software o modificare le impostazioni di sistema.
A partire da Windows 10 invece, Microsoft ha nascosto la funzione di account ospite. La casa americana riserva ancora il nome “Guest” per gli account ospiti, ma non è possibile creare lo stesso tipo di account ospiti che erano disponibili prima di Windows 10.
Windows 11 ho un approccio uguale al suo predecessore Windows 10 riguardo questa opzione. La funzione di account ospite “reale” non è facilmente accessibile.
Per superare questo problema, andremo a creare un account locale che non richiede una password. Questo sarà ancora un posto dove gli ospiti possono muoversi, ma non avrenno le medesime limitazioni. Potranno infatti installare software e regolare le impostazioni, ma tutto questo non influenzerà il nostro profilo principale.
Primo metodo: Creare un account “ospite” attraverso le impostazioni: #
Per farlo eseguiamo i seguenti passaggi:
-
Apriamo l’app Impostazioni sul nostro dispositivo Windows
-
Per farlo premiamo insieme i pulsanti Windows + i (oppure nella barra di start digitiamo la voce impostazioni)
-
Una volta fatto questo, navighiamo verso la voce Account > Famiglia e altri utenti
Inizializzazione di un nuovo account Ospite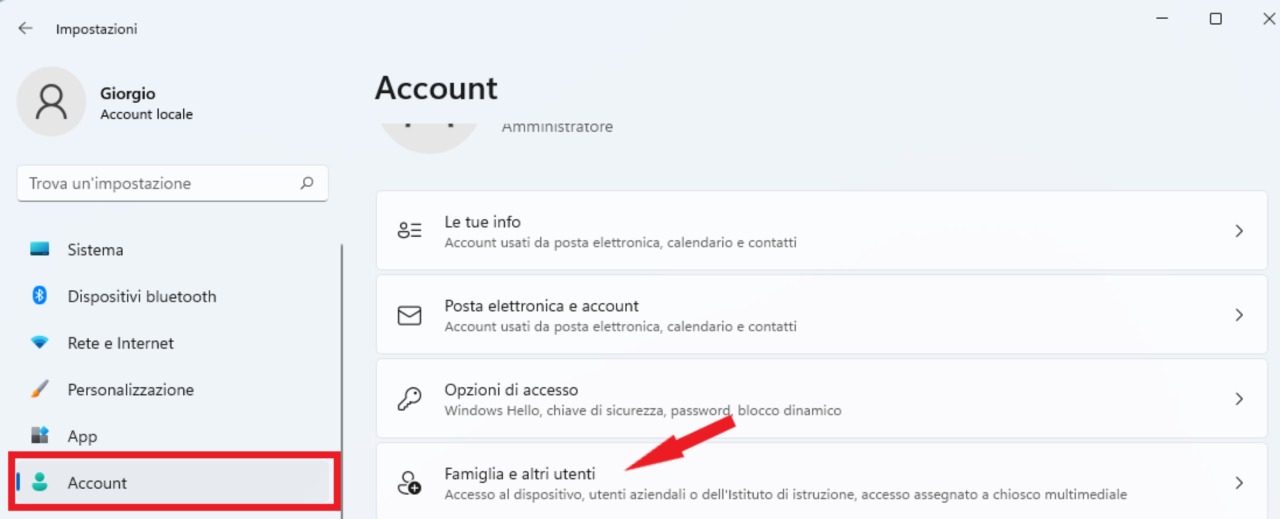
- Sotto la sezione “Altri utenti”, facciamo clic sulla voce “Aggiungi account”
Aggiunta di un nuovo account
-
Windows ora, ci chiedera di effettuare l’accesso con un account Microsoft. NON FACCIAMOLO
-
Facciamo clic invece su “Non ho le informazioni di accesso di questa persona”
Inserimento account senza credenziali Microsoft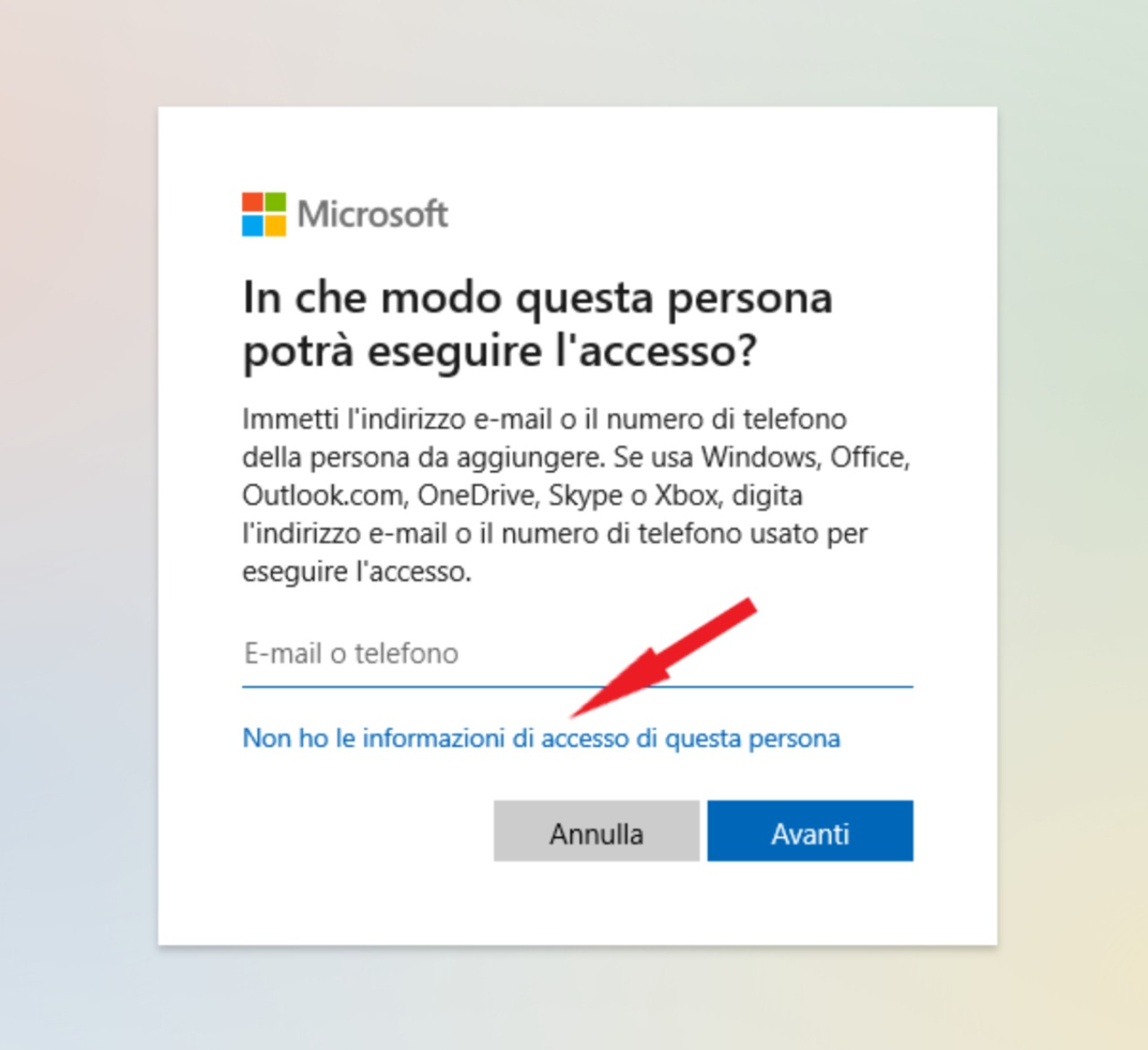
- Successivamente, selezioniamo la voce “Aggiungi un utente senza un account Microsoft”
Aggiunta del nuovo Account ospite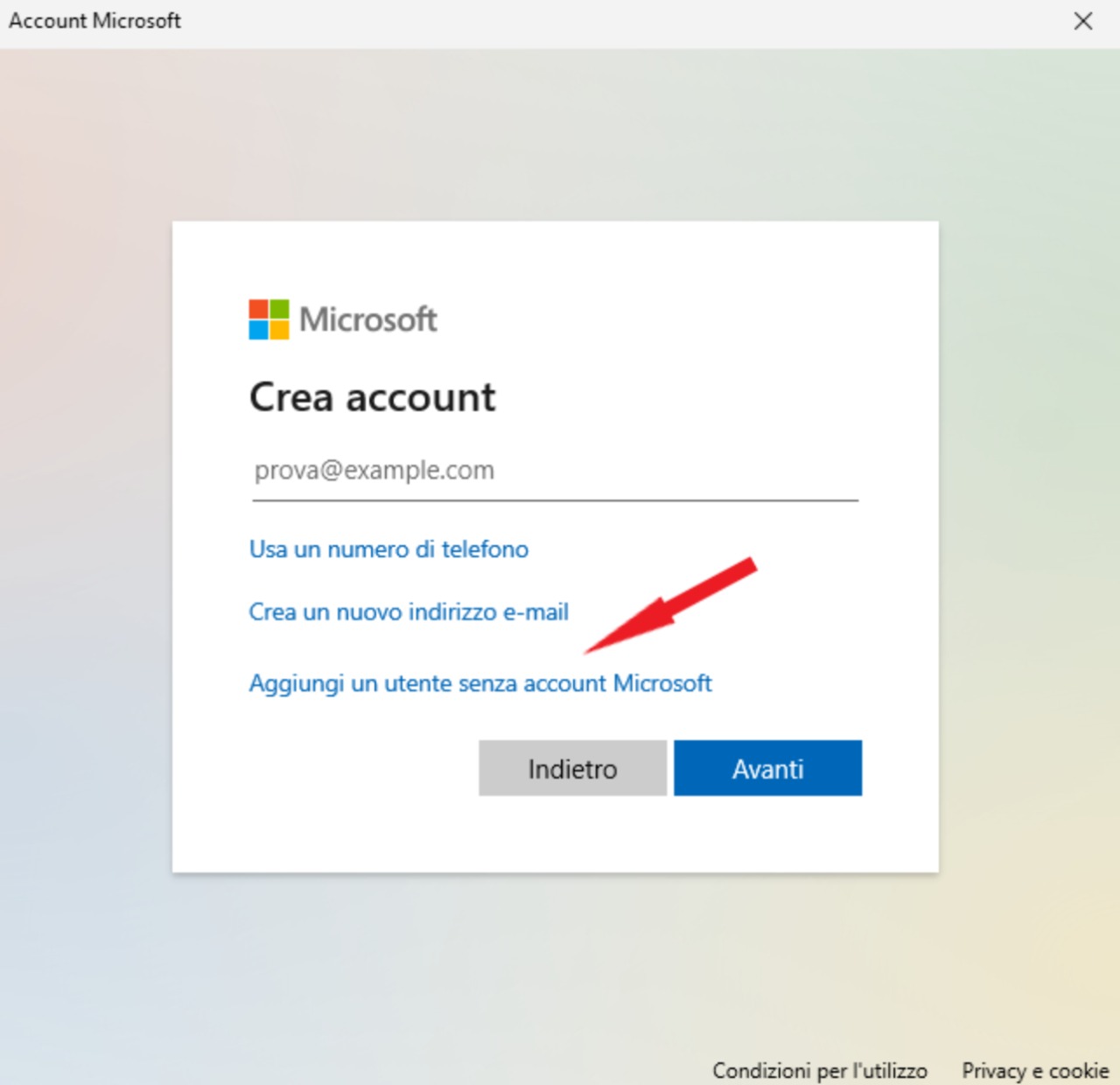
- Ora inseriamo il nome per l’account ospite
NOTA RAPIDA: Il nome dell’utente ospite non potrà essere effettivamente “Guest” o “Ospite” ma qualsiasi altra cosa andrà bene.
-
Successivamente lasciamo i campi della password vuoti
-
Facciamo clic su “Avanti”
Inserimento dei dati necessari quali nome e password, quest'ultima facoltativa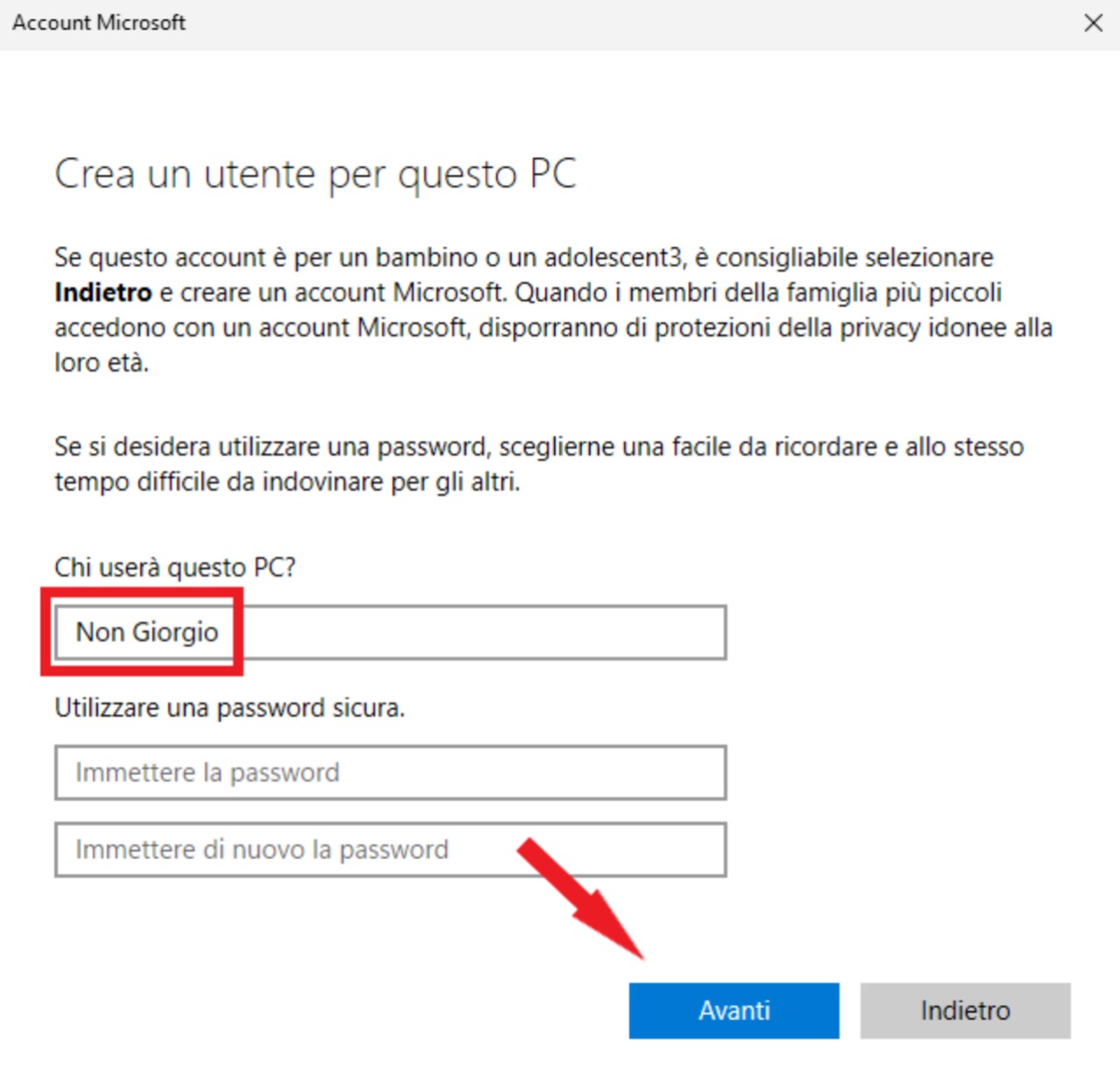
Per il primo metodo è tutto! L’account ora apparirà accanto agli altri account e non richiederà una password per accedere.
Secondo metodo: Creare un account “ospite” attraverso la riga di comando: #
Nota Rapida: Questo metodo è un po’ più tecnico ma richiede meno passaggi, quindi è consigliato per chi ha un minimo di dimestichezza con il terminale di Windows.
-
Per iniziare, dobbiamo trovare il “Prompt dei comandi” nel menu Start
-
Per farlo digitiamo “cmd” o “Prompt di comandi”
-
Una volta trovato premiamo sopra il risultato con il tasto destro ed eseguiamolo come amministratore
-
Clicchiamo con il tasto destro per eseguirlo come amministratore
Inizializzazione del Prompt dei comandi in modalità amministratore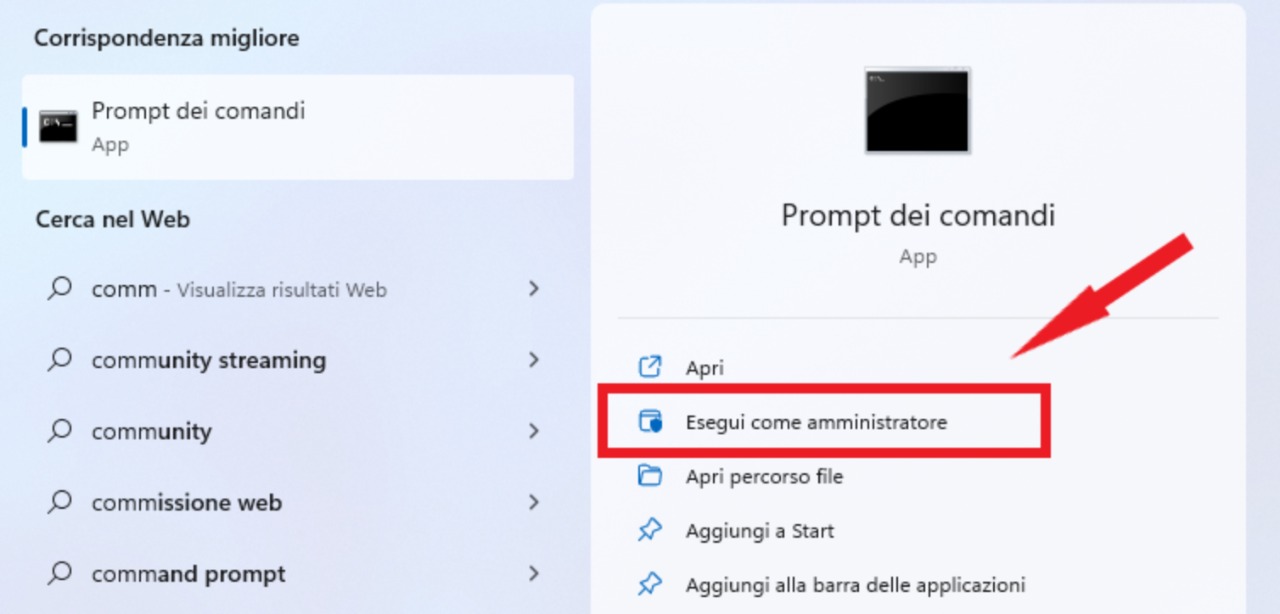
-
Una volta aperto digitiamo questo comando
net user Guest1 /add /active:yes -
Premiamo Invio.
NOTA RAPIDA: Potremo sostituire “Guest1” con qualsiasi altro nome, ma non possiamo usare “Guest” o Ospite.
Creazione account ospite, chiamato Guest1, tramite Prompt dei comandi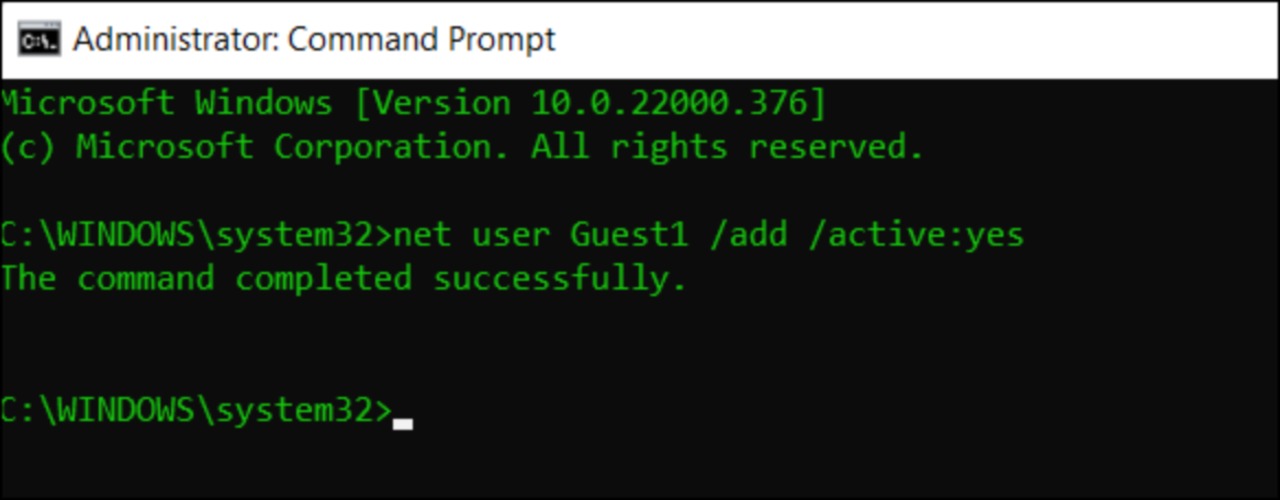
Questo è tutto! Ora comparirà a schermo il messaggio: “Il comando è stato completato con successo” e vedremo l’account elencato in Impostazioni > Account > Famiglia e altri utenti > Altri utenti.
È strano che Microsoft abbia rimosso la possibilità di creare veri account ospite. I veri account ospite avevano minori restrizioni, ma se ora vogliamo lasciare che qualcuno usi il nostro PC Windows 11 senza poter incasinare le nostre cose, questo è il metodo che fa per noi!

