Come usare Windows Hello Webcam login su Windows 11
1 luglio 2022
1656683306000
Windows Hello ci permette di usare il riconoscimento facciale per accedere al nostro PC con Windows 11. Non tutte le webcam sono compatibili però! Scopriamo insieme cosa ci serve e come impostarla in questa guida.
Come funziona Windows Hello con la webcam #
Windows Hello è un’alternativa alle password tradizionali. È progettato per rendere l’accesso al nostro dispositivo dotato di Windows 11 più sicuro e conveniente.
Molte delle opzioni incluse in Windows Hello sono biometriche, il che significa che per accedere al dispositivo si basano su elementi come il nostro viso, l’impronta digitale o una scansione dell’iride. Include anche alcune opzioni non biometriche, come un PIN o una chiave di sicurezza USB.
L’implementazione di Microsoft del riconoscimento facciale in Windows Hello analizza un’immagine del nostro viso tramite infrarossi così da costruire una copia delle nostre caratteristiche piuttosto che memorizzare un’immagine di noi - poi, ogni volta che andremo ad accedere, il nostro PC confronterà ciò che vede con la copia in archivio.
Il fatto che venga usata un’immagine ad infrarosso significa che non è possibile usare la maggior parte delle webcam con Windows Hello, di conseguenza avremo bisogno di una con una telecamera con tecnologia ad infrarossi.
Nota: il riconoscimento facciale di Windows Hello non richiede l’utilizzo di un account Microsoft o l’impostazione di un PIN.
Come impostare Windows Hello con una webcam #
Per impostare il riconoscimento facciale su Windows 11 eseguiamo questi passaggi:
-
Facciamo clic su Start
-
Digitiamo “opzioni di accesso” nella barra di ricerca, quindi premiamo Invio
In alternativa, possiamo andare su Impostazioni > Account > Opzioni di accesso
-
Ora facciamo clic sul piccolo chevron (sembra una freccia verso l’alto) nella finestra delle opzioni di accesso
-
Facciamo clic su Imposta
-
Se Imposta non è presente, probabilmente significa che la nostra webcam non è compatibile con Windows Hello.
Nota: Se siamo sicuri che la webcam funzioni correttamente, possiamo provare a risolvere utilizzando la funzione: “Risolvi i problemi della tua webcam”.
Attivazione Windows Hello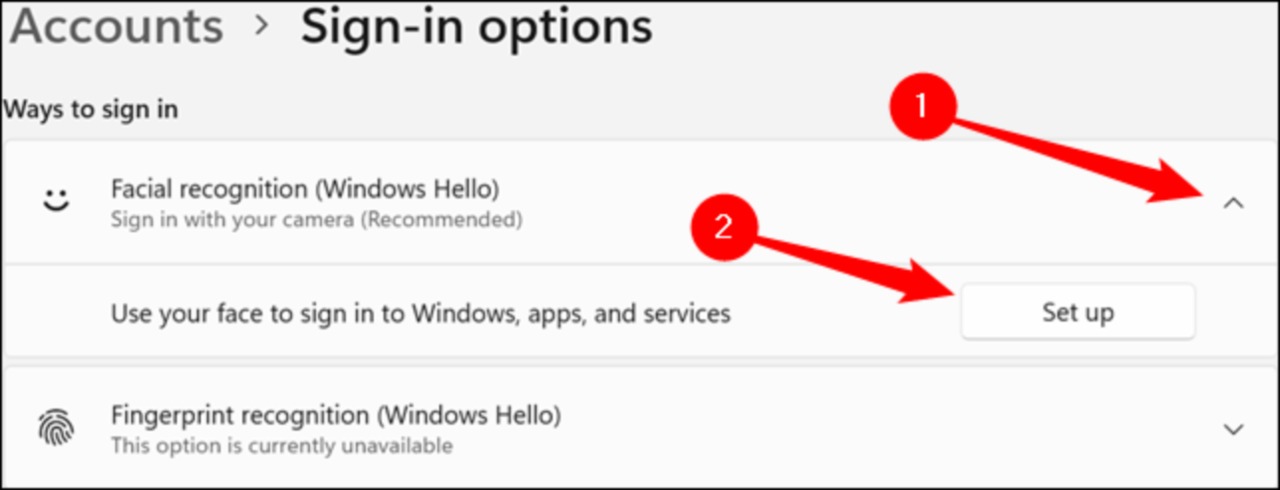
Si aprirà una finestra che dice “Benvenuto in Windows Hello”.
- Facciamo clic su Iniziamo in basso a sinistra
Inizio processo di configurazione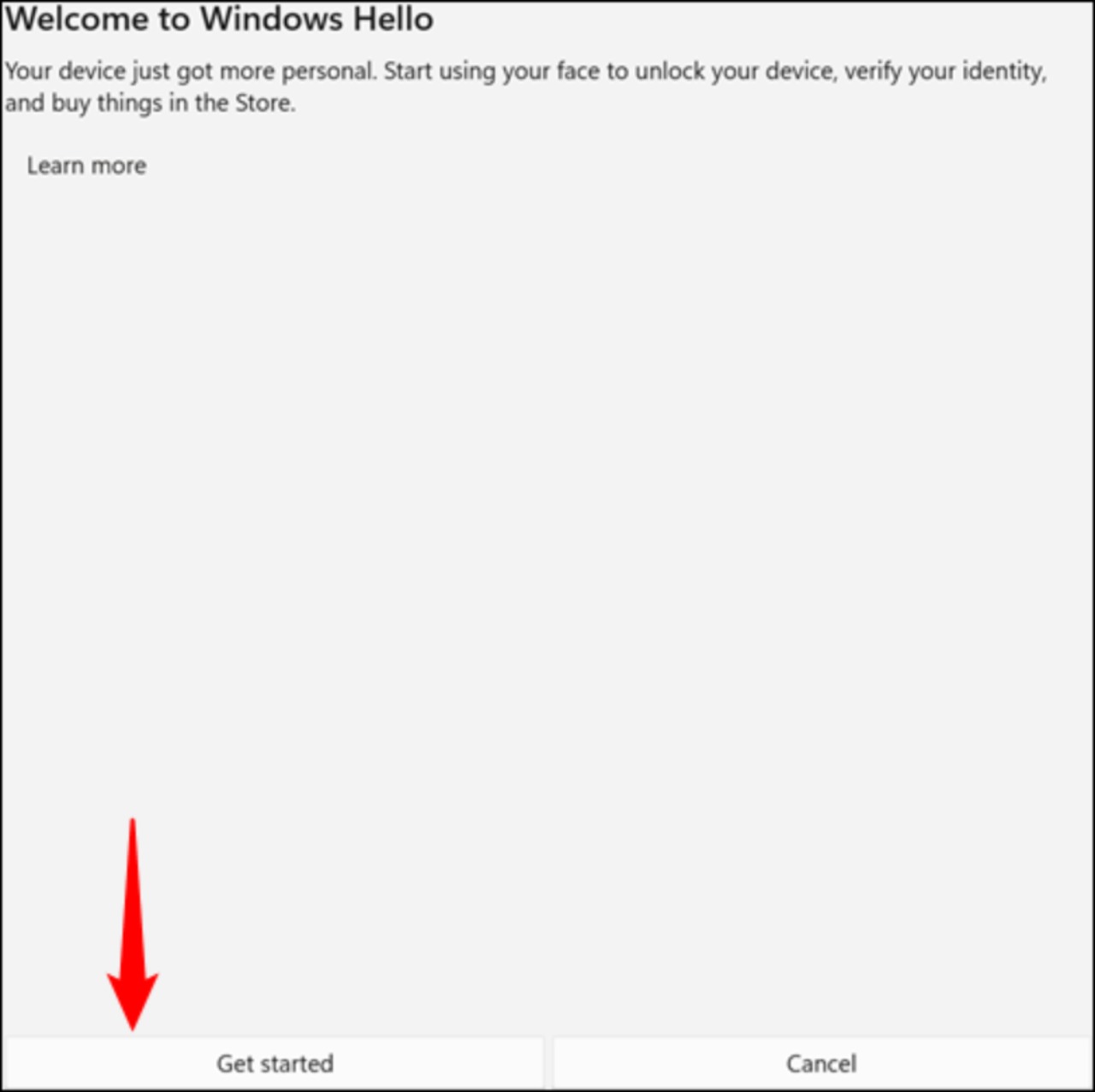
Se abbiamo impostato un PIN, a questo punto ci verrà richiesto.
- Inseriamolo nella casella apposita
Se non stiamo usando un PIN, non preoccupiamoci: potremo andare direttamente al passo successivo.
Se abbiamo un pin di sicurezza, inseriamolo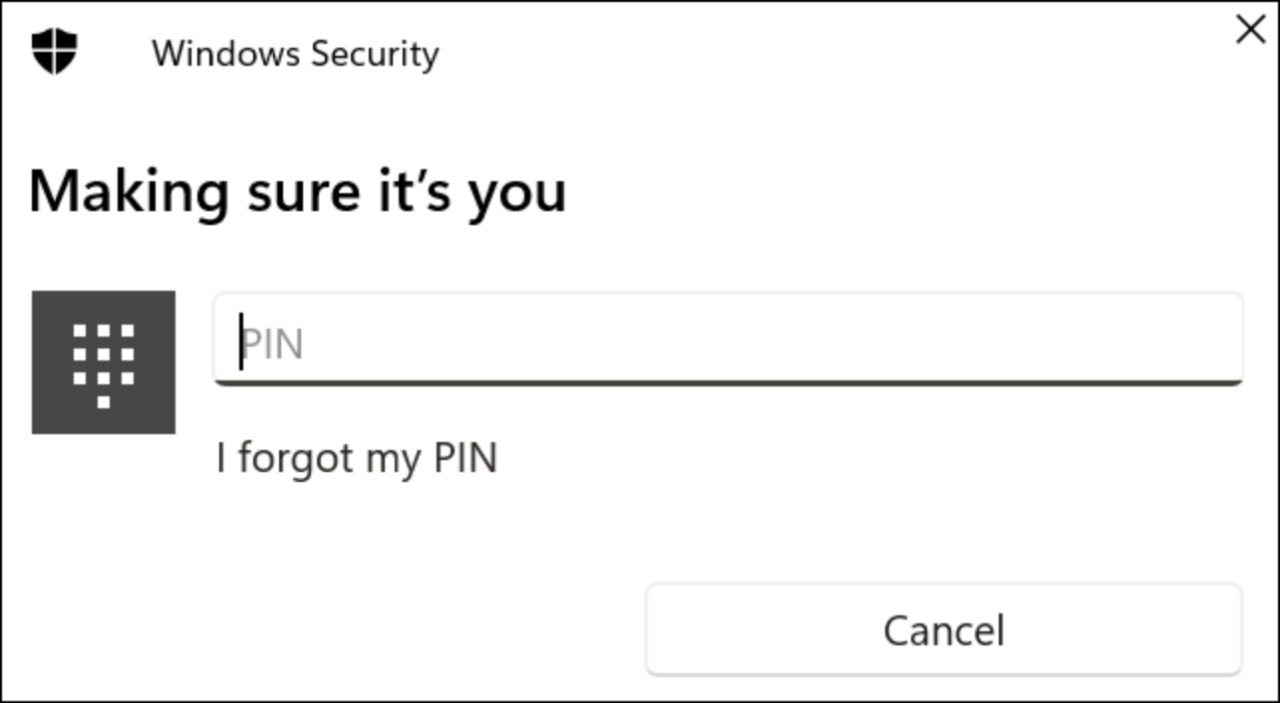
Il passo successivo è quello in cui avviene la magia - dovremmo riuscire a vedere noi stessi sullo schermo. Seguiamo le raccomandazioni apparse sullo schermo e assicuriamoci che il nostro viso sia centrato nell’inquadratura. Il PC potrebbe impiegare alcuni secondi per eseguire l’analisi. Una volta fatto, verremo dirottati automaticamente alla pagina successiva.
Occhiali, cappelli, maschere o qualsiasi altra cosa sul nostro viso o sulla testa potrebbe interferire con il riconoscimento facciale. Se cambiamo regolarmente tra occhiali e lenti a contatto, potremmo voler cliccare su “Migliora il riconoscimento”. “Migliorare il riconoscimento” analizza le foto aggiuntive per aggiungere più informazioni alla descrizione che il nostro computer ha in archivio, rendendolo più versatile e più affidabile.
Processo terminato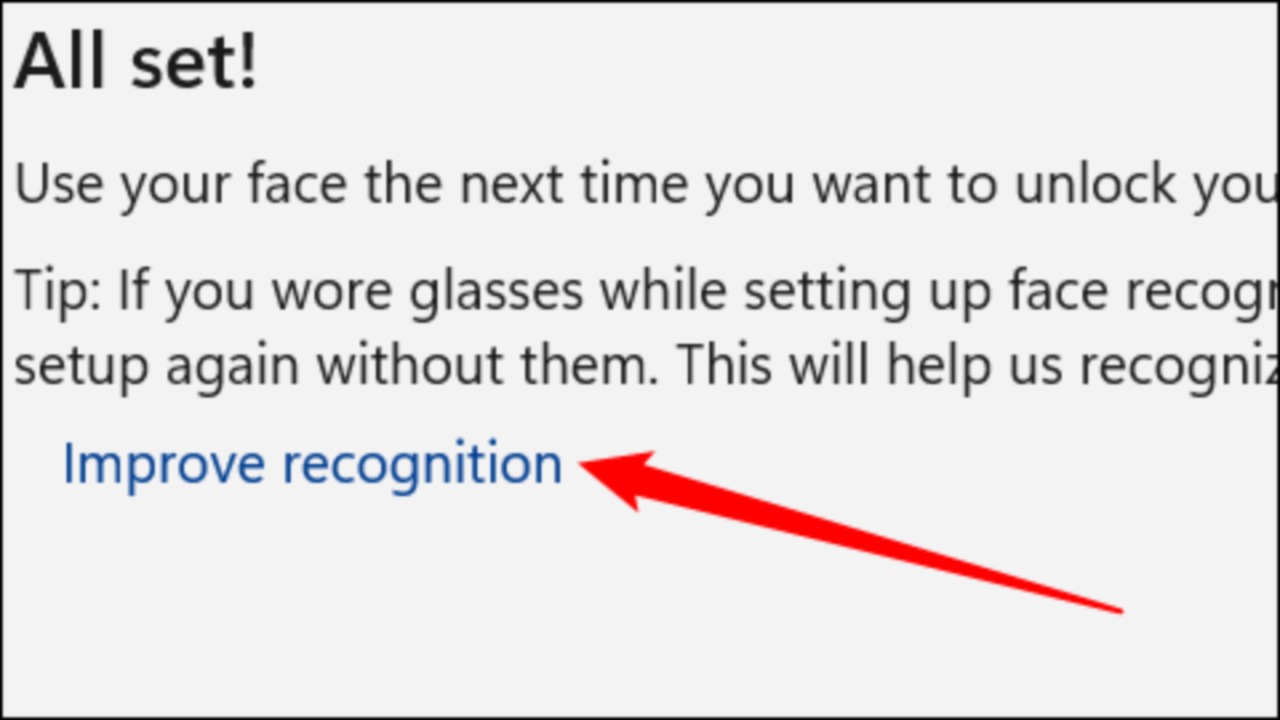
- Una volta finito, facciamo clic su “Chiudi” in basso a destra.
Attenzione, qualsiasi cambiamento importante al nostro aspetto potrebbe causare problemi con il riconoscimento facciale. Nel caso incontrassimo problemi, possiamo tornare al menù delle Opzioni di accesso e fare cliccare su “Migliora il riconoscimento” tutte le volte che è necessario per farlo funzionare correttamente.

