4 modi per cambiare gli account utente su Windows 11
28 giugno 2022
1656408423000
Quando abbiamo più di un account utente, di solito accade se stiamo lavorando su un PC Windows condiviso, possiamo passare da un account all'altro senza chiudere le applicazioni aperte o i file su cui stiamo lavorando. Ecco come si fa.
Cambiare account dal menu Start #
Possiamo cambiare account utente direttamente dal menu Start di Windows.
-
Facciamo clic sull’icona di Windows nella barra delle applicazioni
-
Facciamo clic sull’immagine del nostro profilo
-
Ora selezioniamo l’account utente che vogliamo cambiare dal menù contestuale.
Scelta dell'account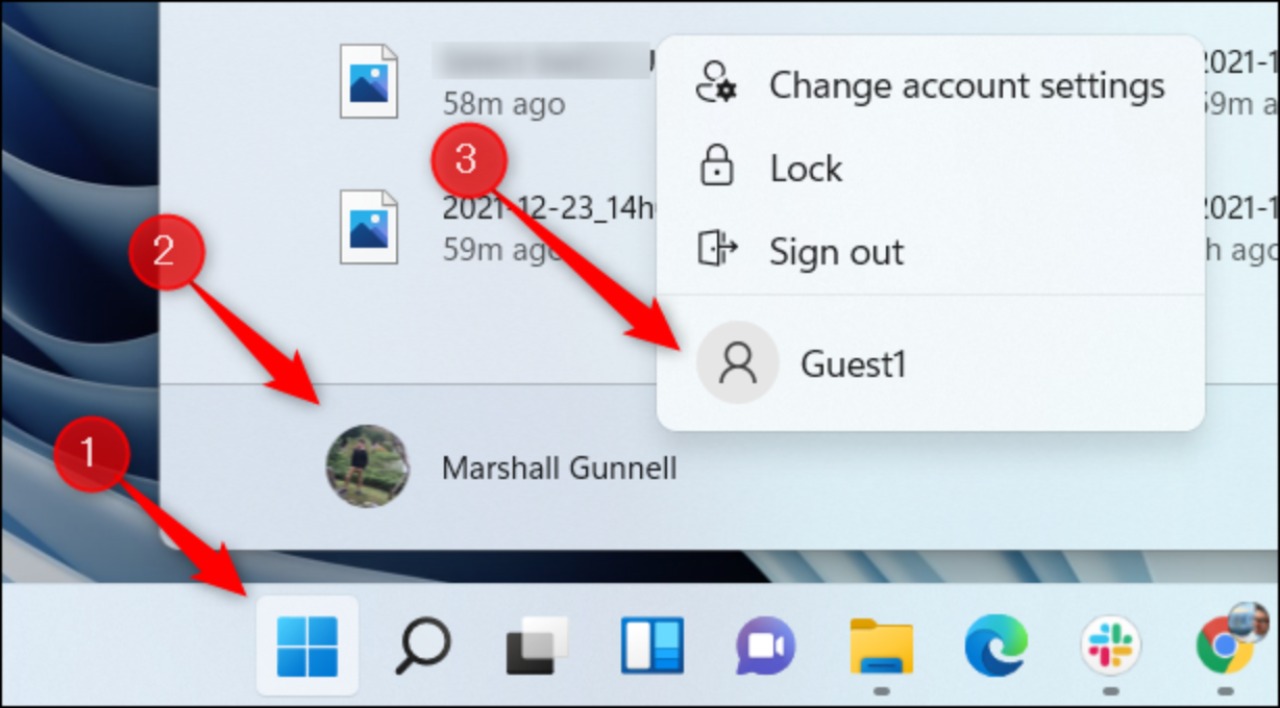
Cambiare account usando Ctrl+Alt+Canc #
In alternativa al metodo spiegato sopra, possiamo usare la famigerata scorciatoia da tastiera Ctrl+Alt+Canc per cambiare account utente.
-
Premiamo contemporaneamente
Ctrl+Alt+Cancsulla nostra tastiera -
Ora, selezioniamo la voce Cambia utente nella schermata che appare
Switch utenti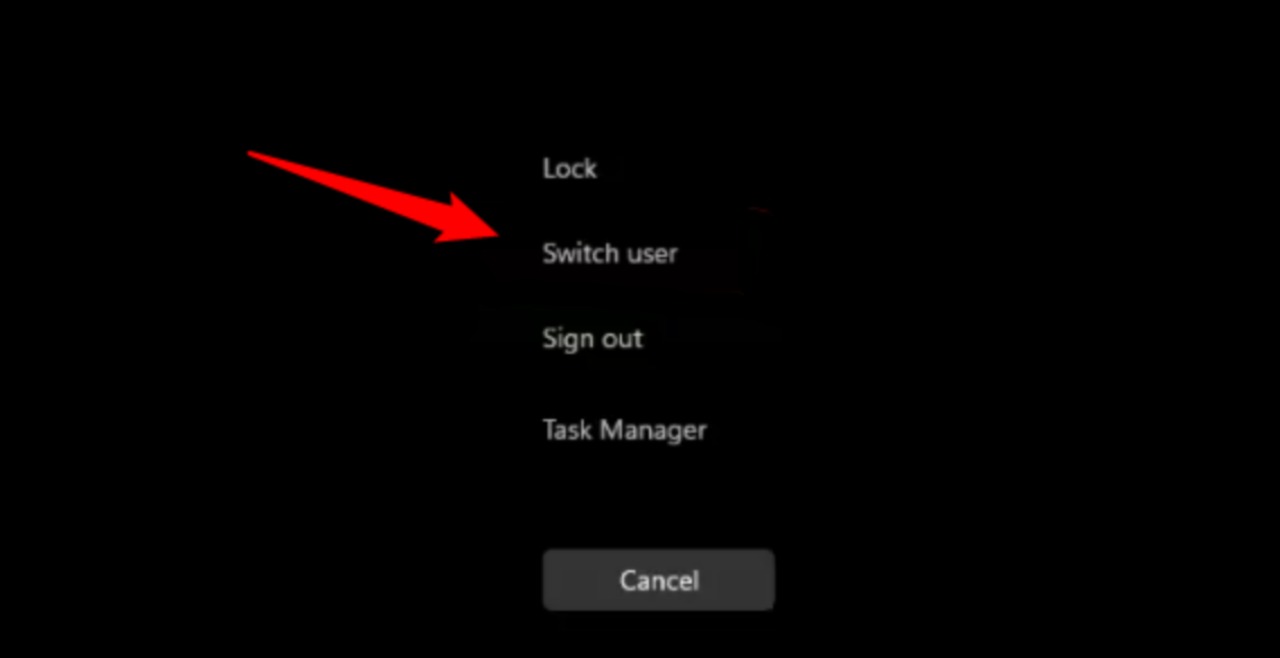
Ci troveremo ora di nuovo nella schermata di login. Non ci resta che selezionare l’account utente in cui vogliamo fare login.
Cambiare account usando Alt+F4 #
Un’altra scorciatoia da tastiera che possiamo usare quando visualizziamo il desktop è la scorciatoia Alt+F4.
NOTA Nel caso in cui avessimo delle finestre aperte, questa scorciatoia chiuderà semplicemente la finestra aperta.
-
Premiamo contemporaneamente
Alt+F4sulla nostra tastiera e apparirà la finestra di dialogo “Chiudi le finestre” -
Facciamo clic sulla freccia verso il basso accanto alla casella di testo
-
Ora selezioniamo la voce Cambia utente dal menù a discesa che appare
Switch utente mediante Alt F4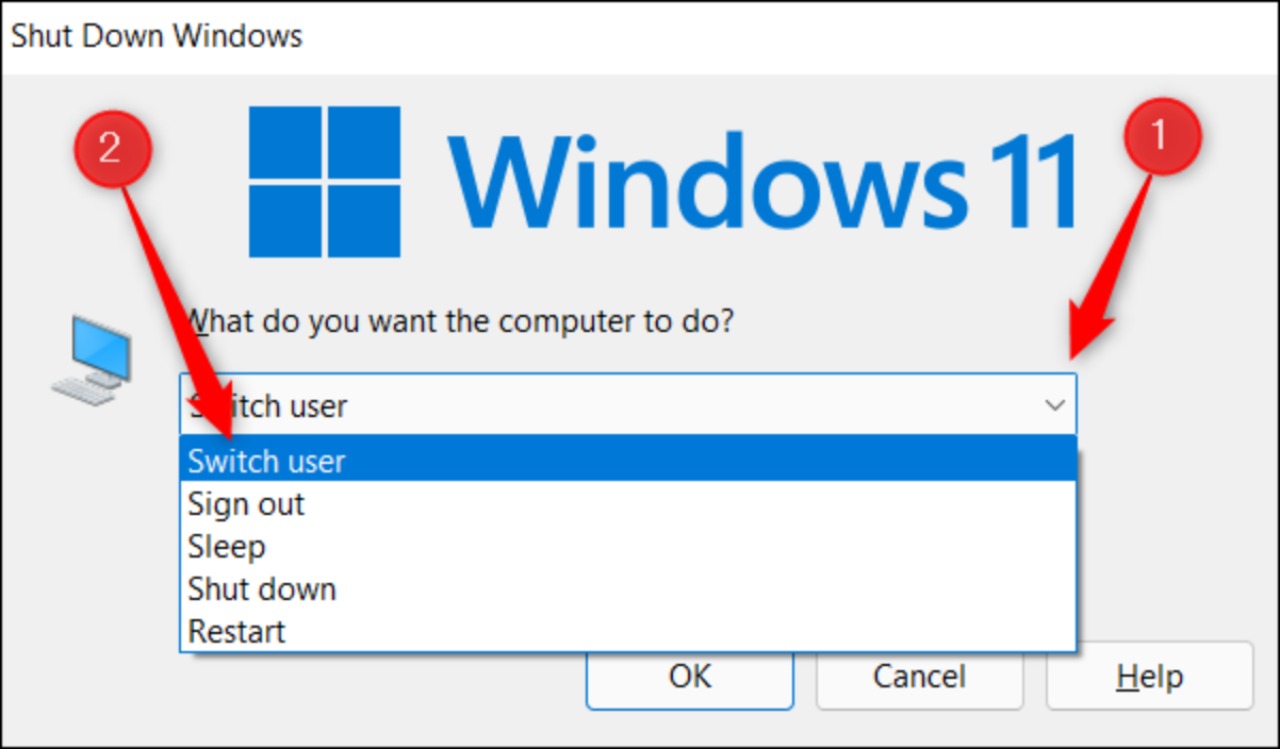
- Successivamente, facciamo clic su OK o premiamo il tasto Invio sulla nostra tastiera. Quindi ci troveremo nella schermata di login dove potremo selezionare un diverso account utente.
Cambiare account dal terminale di Windows (Windows 11 Pro o superiore) #
Un’ulteriore possibilità per cambiare utente è quella di eseguire un comando nel Terminale di Windows che ci permette di bloccare il nostro PC, riportandoti effettivamente alla schermata di login dove possiamo selezionare un account diverso.
NOTA Questo metodo funziona solo su Windows 11 Pro o superiore.
- Per prima cosa, apriamo Windows Terminal come amministratore cliccando con il tasto destro sull’icona di Windows nella barra delle applicazioni per aprire il menu Power User, e poi selezionate “Terminale di windows come amministratore” dal menù.
Switch tramite terminale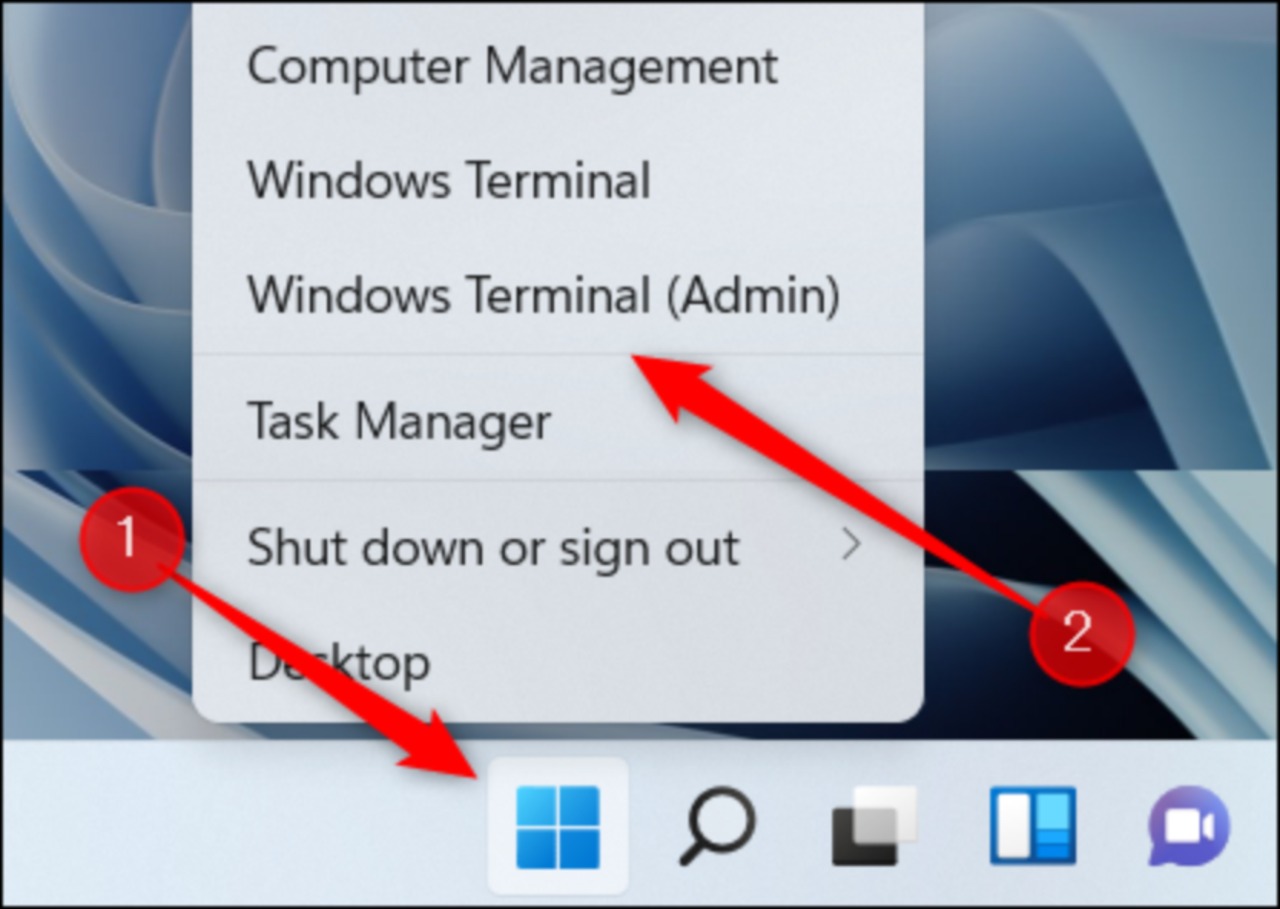
Ora, eseguiamo questo comando:
tsdiscon
Terminale di Windows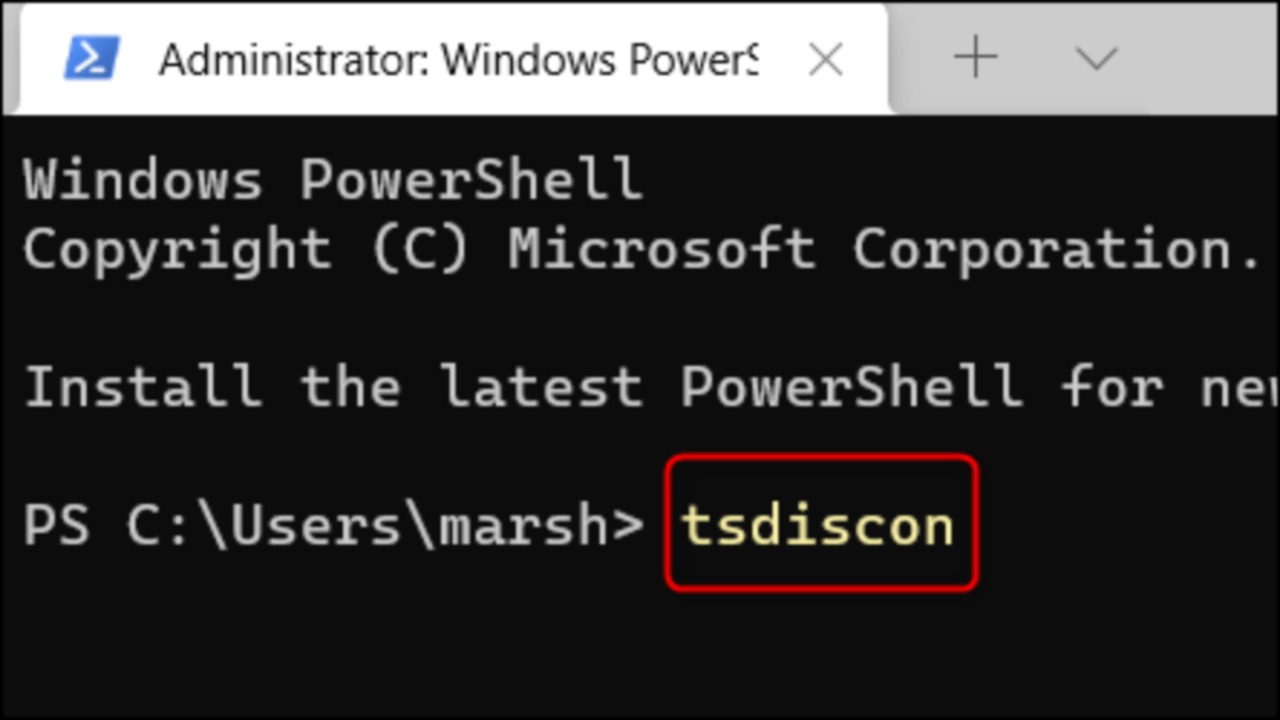
Una volta eseguito il comando il nostro schermo si bloccherà.
-
Ora sblocchiamo lo schermo e ci ritroveremo sulla schermata di login.
-
Selezioniamo l’account utente in cui vogliamo effettuare il login. Puoi anche bloccare rapidamente il nostro schermo usando la scorciatoia da tastiera
Windows+L.
Microsoft ha reso facile passare da un account utente all’altro su Windows. Non solo, nel caso in cui avessimo bisogno di dare a uno degli utenti i diritti di amministratore, c’è un modo semplice per concedere loro anche questi privilegi.

