Come impedire a un programma di accedere a Internet in Windows
2 aprile 2022
1648916302000
Se c'è un'applicazione, un programma o un gioco che vogliamo bloccare dall'accesso a internet, possiamo configurare Windows Firewall in modo che non ci sia traffico in entrata o in uscita da quel software.
In questa guida, andremo a mostrare come bloccare un programma dall’effettuare una connessione a internet utilizzando lo strumento “Windows Defender Firewall” in Windows. Screenshot e riferimenti presenti nella guida sono relativi a Windows 11, ma gli stessi metodi sono validi anche per Windows 10.
Come funziona il metodo che andremo ad utilizzare #
Sfruttando questo strumento, andremo a bloccare le connessioni in uscita da un programma a nostra scelta; lo stesso vale per le connessioni dall’esterno del nostro computer a quel particolare programma.
Così, il traffico di dati non potrà fluire verso l’interno, dal programma al nostro computer, o viceversa. Al contrario, bloccando le connessioni in uscita per un programma, questo non sarà in grado di avviare alcuna connessione in uscita dal nostro computer, bloccando così di fatto la possibilità di inviare dati all’esterno.
Come bloccare un’applicazione dall’uso di internet con Windows Defender Firewall #
Per bloccare un’app dall’accesso a internet, useremo la funzione chiamata “Sicurezza Avanzata” di Windows Defender Firewall, di modo da impostare regole per bloccare le connessioni in entrata e in uscita di una determinata app a nostra scelta.
Per bloccare sia le connessioni in entrata che quelle in uscita di un programma o di un’app (ovvero bloccare completamente il programma dalla connessione a Internet) eseguiamo questi passaggi:
- Nella barra di ricerca di Windows, cerchiamo la voce “Windows Defender Firewall con Sicurezza Avanzata” e clicchiamo sul risultato corrispondente
Ricerca ed apertura di Windows Defender FIrewall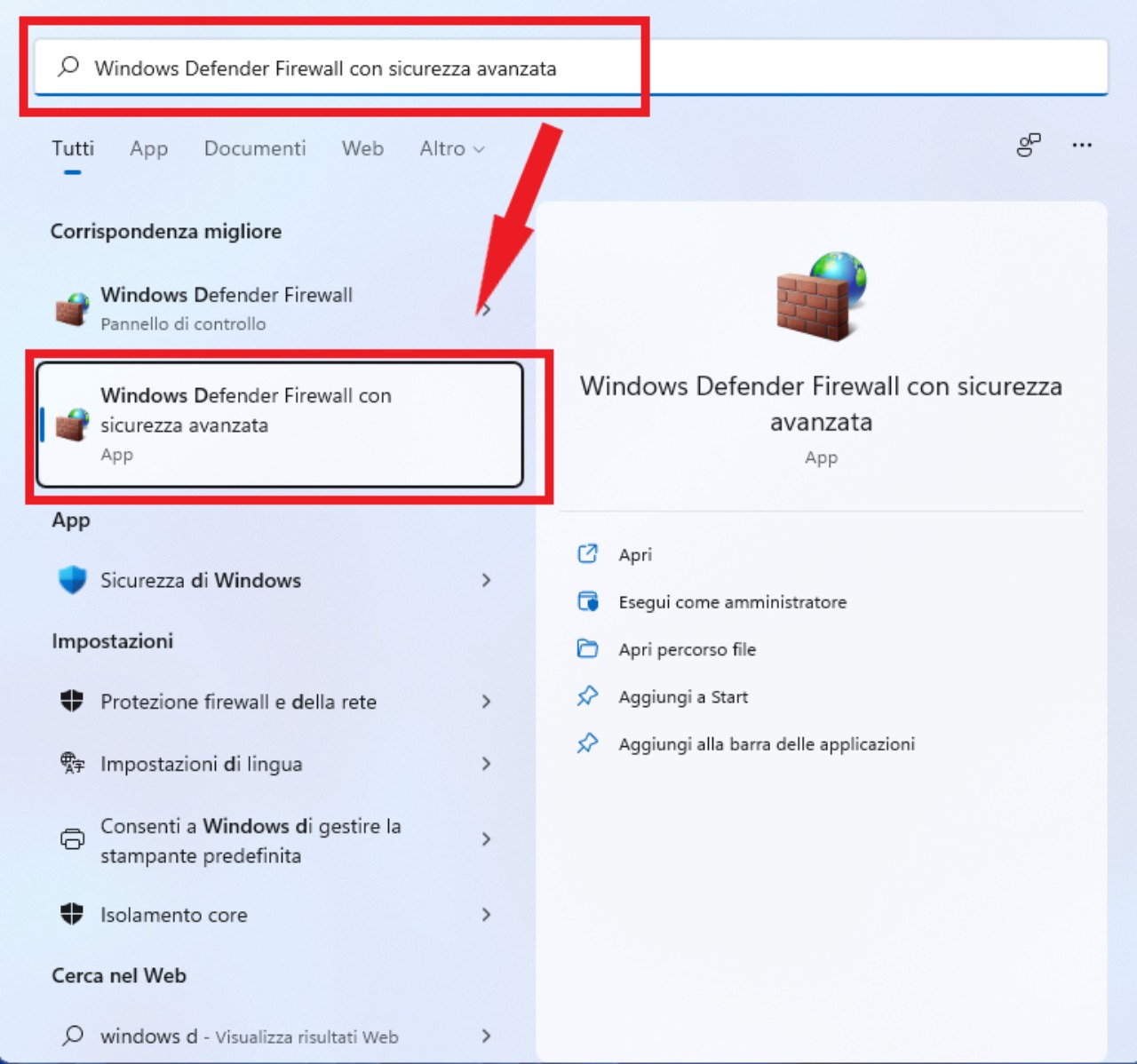
-
Nella finestra di “Sicurezza Avanzata”, nel pannello di sinistra, facciamo clic su “Regole connessioni in entrata”
-
Nel pannello di destra, clicchiamo su “Nuova regola” (nella colonna “Azioni”).
Creazione regola in entrata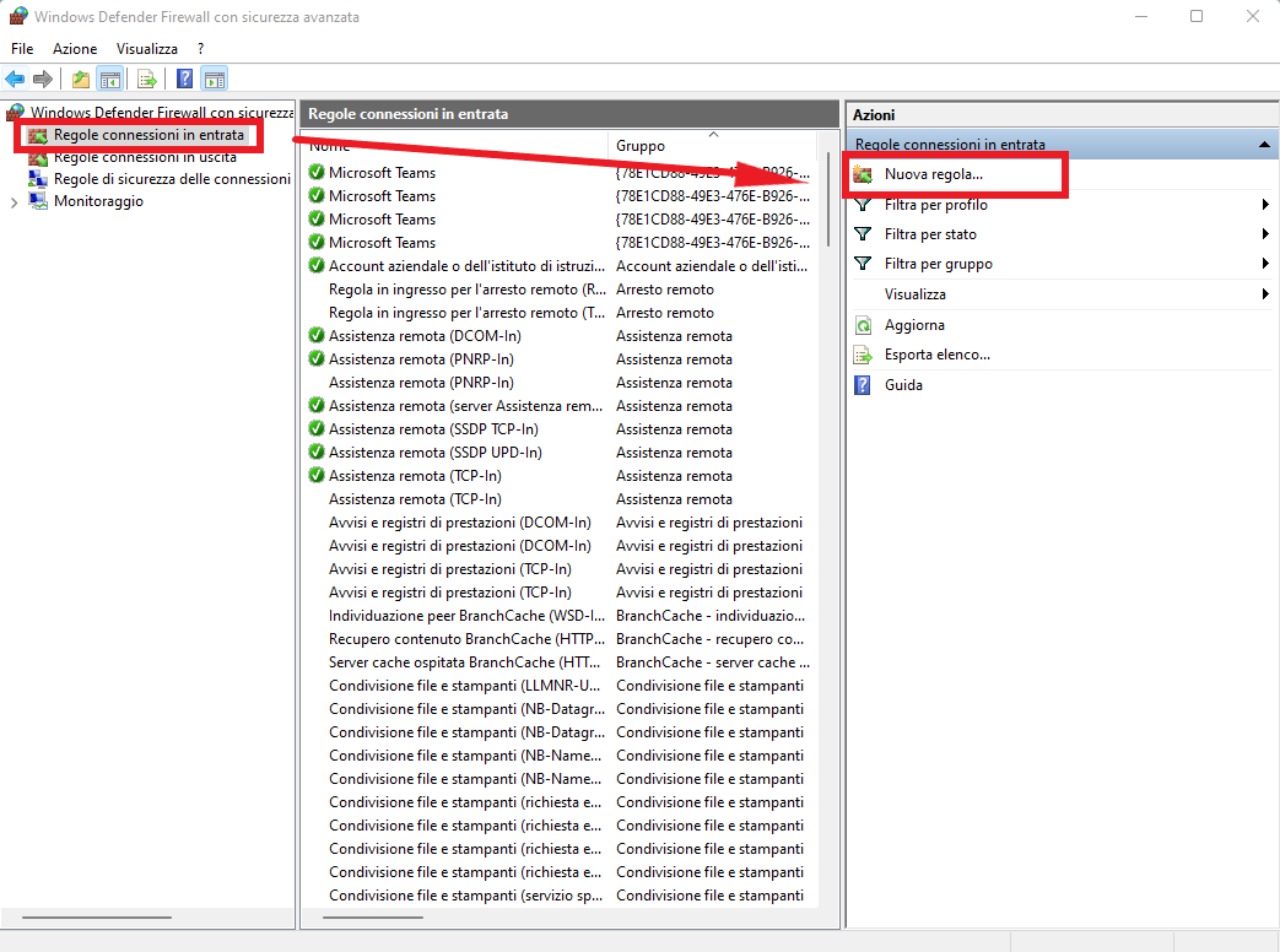
-
Nella finestra della procedura guidata, selezioniamo la voce “Programma”
-
Ora facciamo clic su Avanti
Tipo di risorsa che si vuole andare a bloccare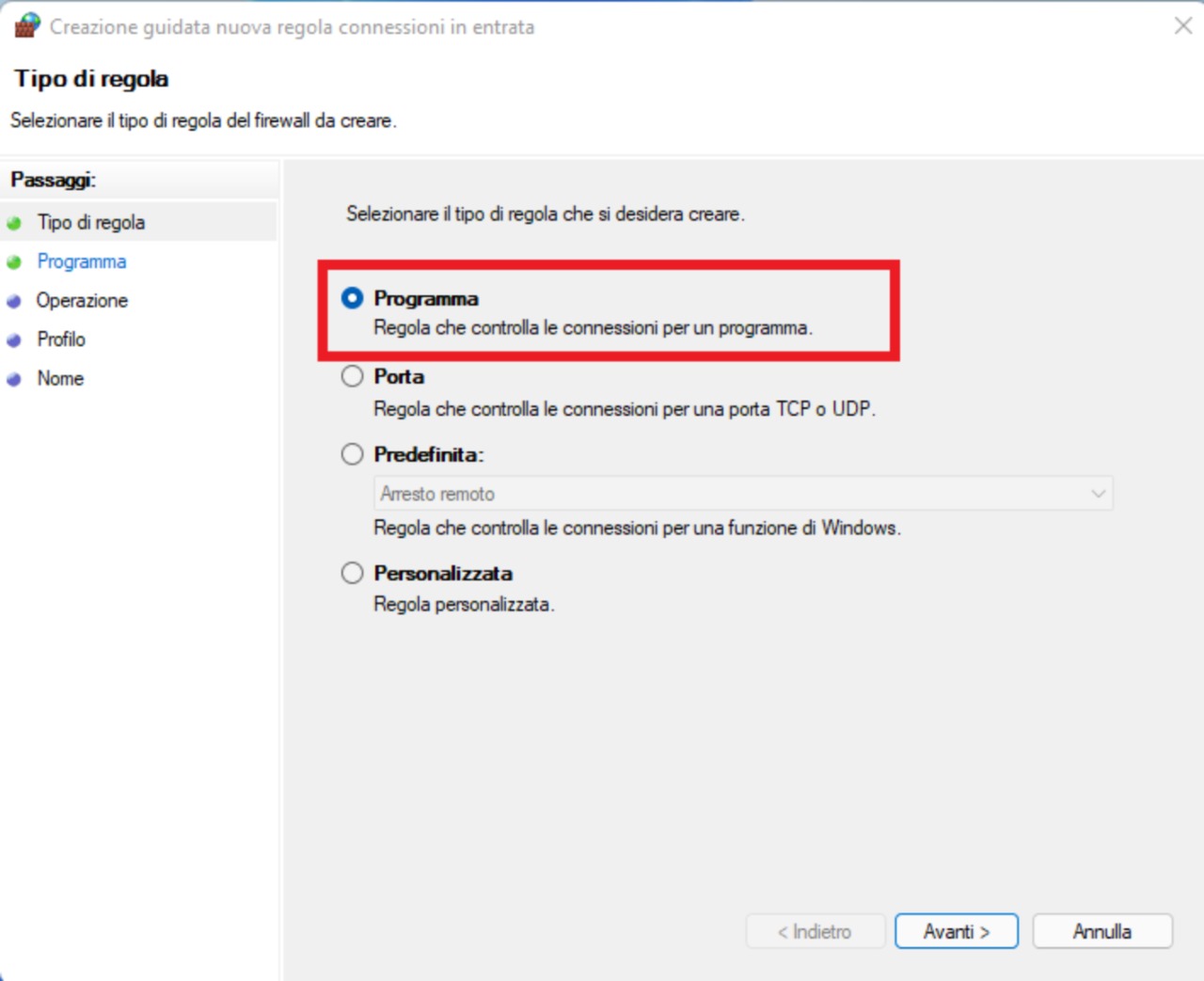
- Ora, alla voce “Percorso programma”, inseriamo il percorso del programma, ovvero la “strada” per raggiungere la posizione in cui è memorizzato il programma
METODO ALTERNATIVO Facciamo clic su “Sfoglia” per sfogliare l’elenco di programmi in cui trovare quello che vogliamo bloccare.
- Facciamo clic su Avanti per continuare
Percorso dove andare a trovare il programma a cui si vuole limitare il traffico 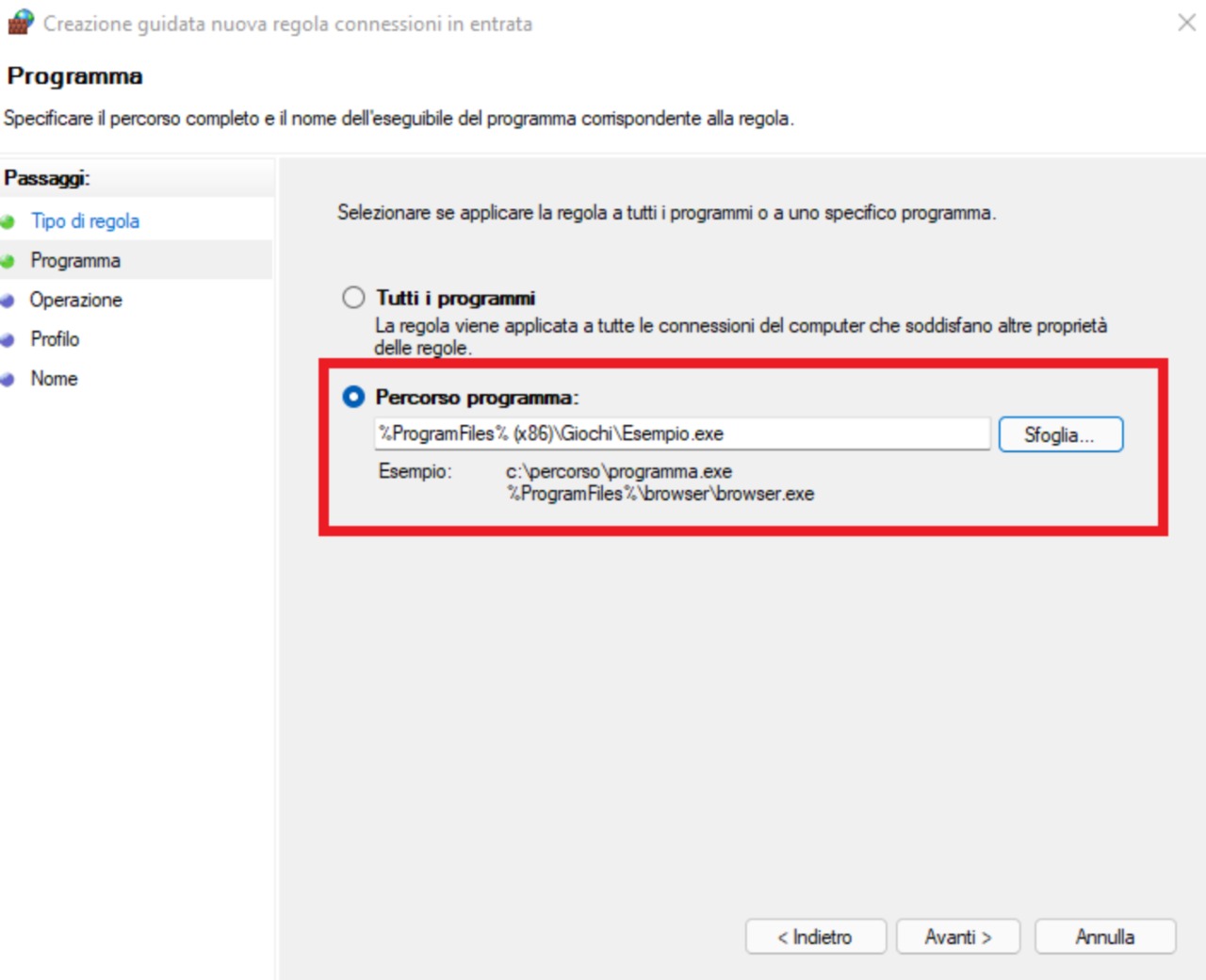
- Nella schermata successiva, selezioniamo la voce “Blocca la connessione”
Ora non resta che scegliere cosa associare alla regola: in questo caso, bloccare le connessioni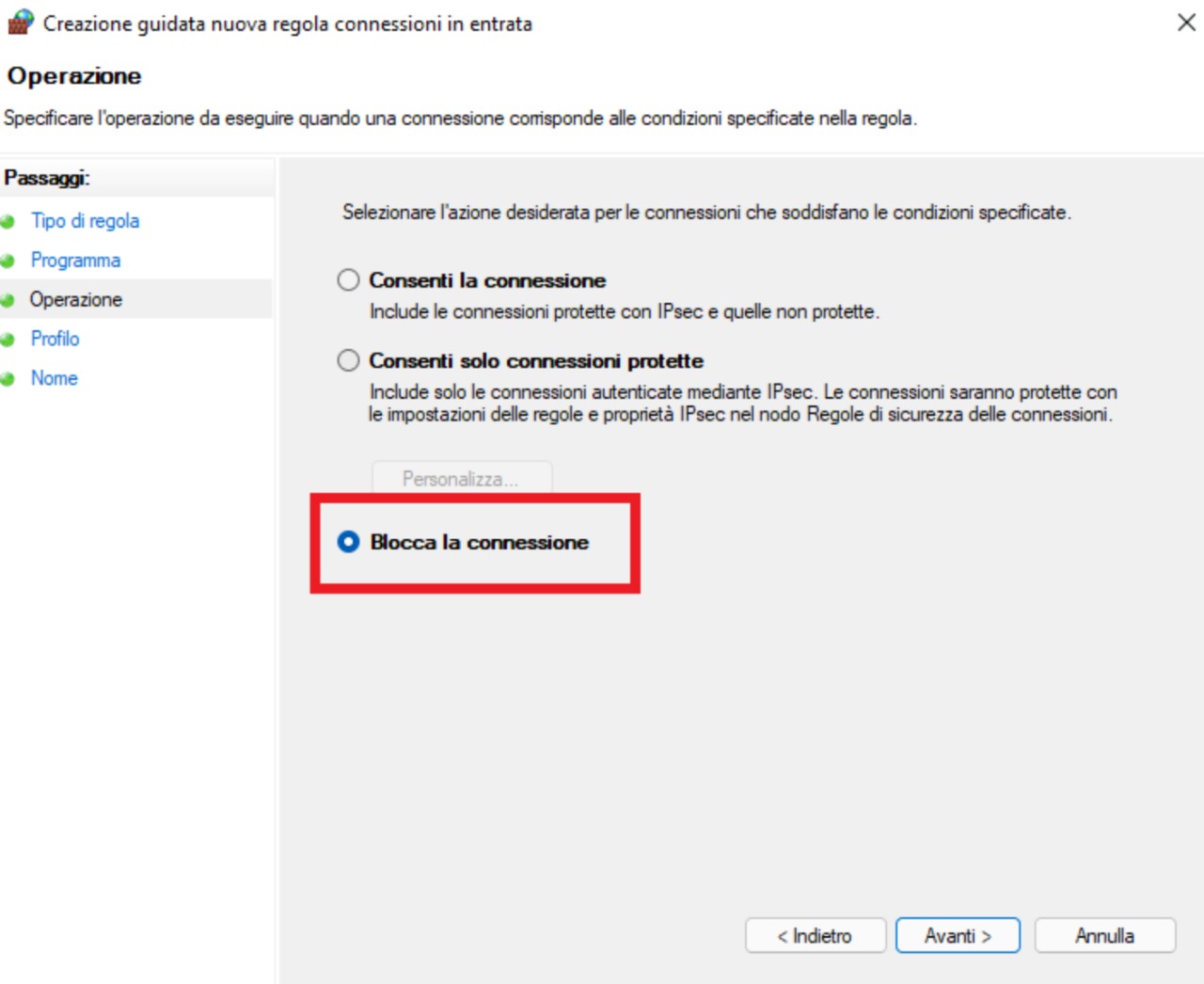
- Ora ci verrà chiesto il tipo di applicazione della regola, selezioniamo il profilo di rete per cui varrà l’applicazione della regola che stiamo impostando.
NOTA: Se non siamo sicuri su quale sia la scelta più corretta, selezioniamo tutti e tre i profili ovvero: Dominio, Privato e Pubblico. In questo modo impediremo al programma di effettuare delle connessioni a uno qualsiasi di questi profili di rete.
Il tipo di applicazione della regola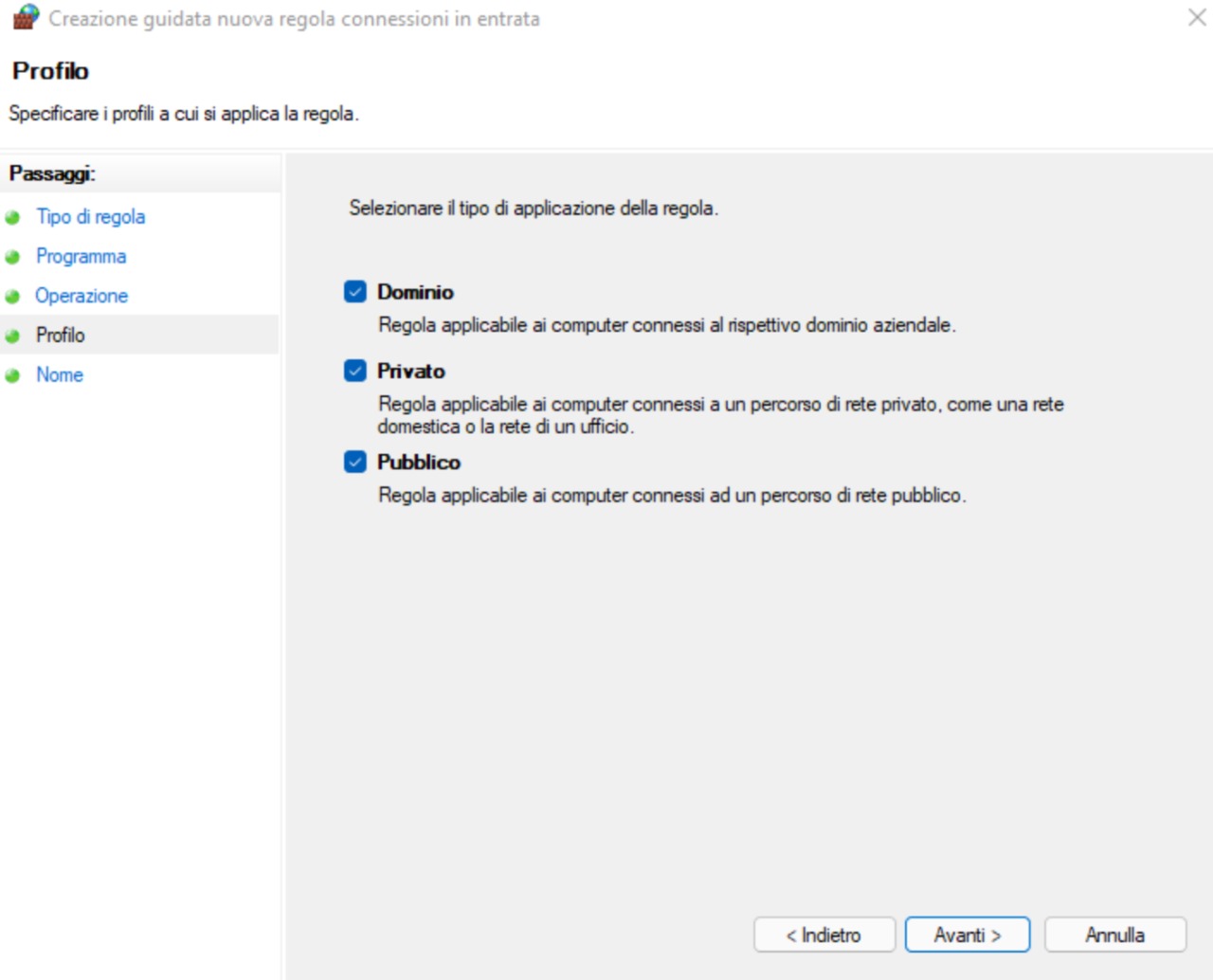
- Successivamente, dovremo inserire un nome a nostro piacimento per questa regola. Il nome e la descrizione servono a rendere più facile l’identificazione di questa regola nella lista di tutte le regole aggiunte
Attribuzione di un nome alla regola che abbiamo creato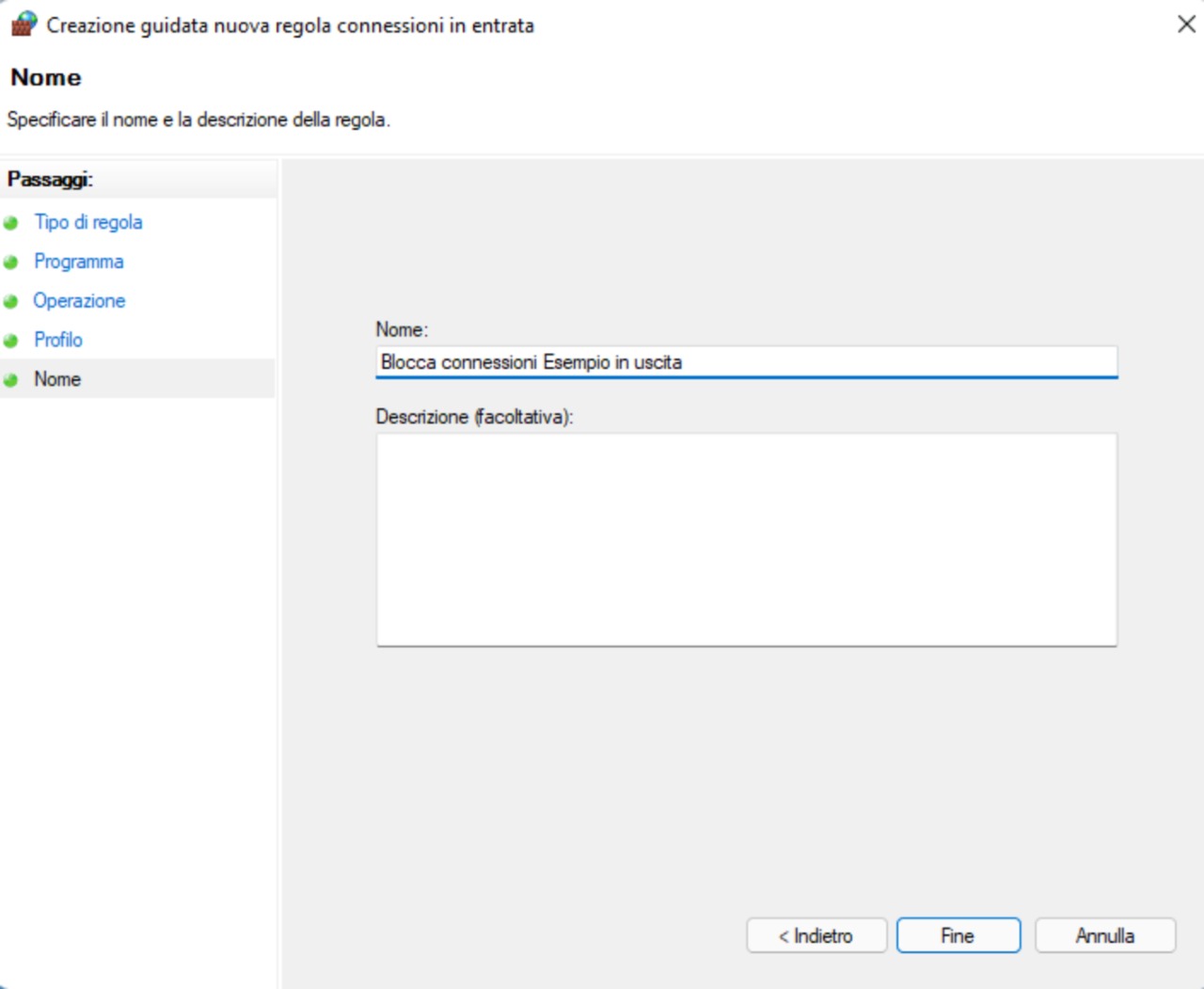
-
Ora, facciamo clic su “Fine” per aggiungere la regola
-
Tornando alla finestra di “Sicurezza avanzata”, nel pannello di sinistra, facciamo clic sulla voce “Regole in uscita”
-
Nella colonna “Azioni”, facciamo clic su “Nuova regola”
Creazione regola in uscita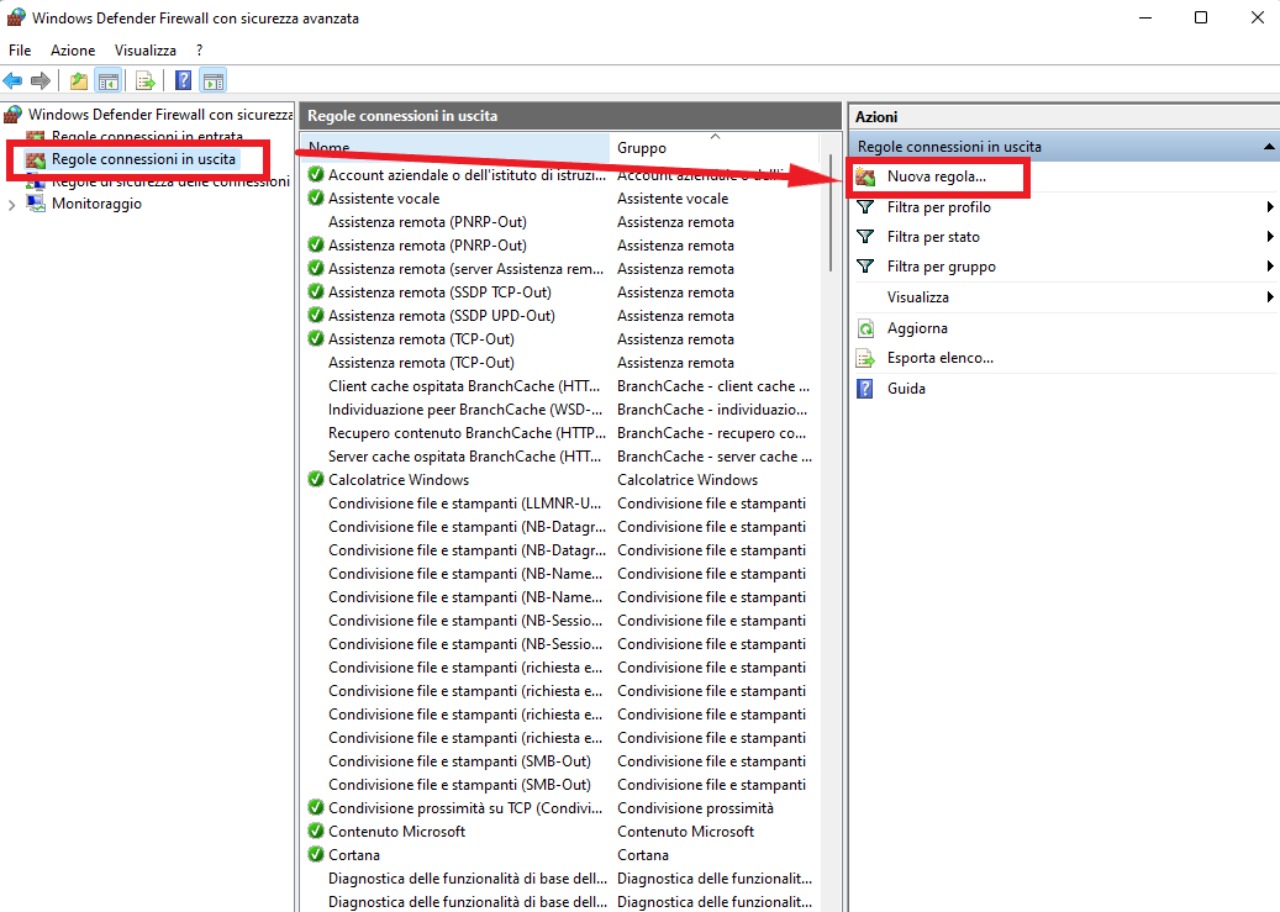
- Per aggiungere una regola in uscita e bloccare le connessioni in uscita dal programma, ripetiamo gli stessi passi seguiti in precedenza per la regola in entrata.
Dopo aver aggiunto entrambe le regole in entrata e in uscita per bloccare le connessioni verso o da un programma con Windows Defender Firewall, quel programma non sarà più in grado di accedere a Internet.
Bloccare solo le connessioni in entrata o in uscita per un programma #
Ovviamente è possibile limitare parzialmente un programma, bloccando solo le sue connessioni in entrata o in uscita a seconda di ciò che si vuole ottenere.
Per esempio, bloccando solo le connessioni in entrata per un programma, esso non sarà in grado di ricevere dati da Internet, ma potrà comunque inviarne.
NOTA: Windows Defender Firewall deve essere attivato per far sfruttare questa funzione.
In Windows 10 ed 11, Windows Firewall è abilitato di default e dovrebbe rimanere sempre attivo per proteggere il PC da potenziali minacce.
Per controllare se Windows Firewall è attivato correttamente sul PC, seguiamo questi passaggi:
-
Da Start cerchiamo ed apriamo “Sicurezza di Windows”
-
Nella sezione “Protezione firewall e della rete”, assicuriamoci che il firewall sia attivato su tutti e tre i profili di rete
-
Nel caso sia disattivato su uno o più profili, per riattivarlo clicchiamo sui profili interessati ed abilitiamolo sotto la voce “Microsoft Defender Firewall”.

