Monitor non rilevato: come risolvere
16 marzo 2022
Se Windows non rileva il monitor, possiamo usare questa guida per risolvere il problema.
Su qualsiasi computer l’aggiunta di uno, due o più monitor ci permette di espandere la dimensione del desktop per migliorare la nostra esperienza di multitasking quando lavoriamo con diverse applicazioni allo stesso tempo, ed è anche un ottimo modo per migliorare la nostra esperienza di gioco.
Qualunque sia il caso, impostare un display esterno è di solito facile. Tuttavia, a volte, si può incorrere nella situazione in cui il PC non sia in grado di rilevare un secondo o terzo monitor a causa di problemi di hardware o di driver. Se si verificano problemi nel collegare un monitor esterno, ci sono molte cose che si possono fare per risolvere il problema senza richiedere assistenza al supporto tecnico.
In questa guida ci muoveremo attraverso i passaggi per risolvere i problemi che possono impedire al nostro computer di rilevare un monitor esterno. Screenshot e riferimenti presenti nella guida sono relativi a Windows 11, ma gli stessi metodi sono validi anche per Windows 10.
Per risolvere il problema approfondiremo tre diversi metodi a nostra disposizione, ovvero:
-
Risolvere i problemi del display esterno usando la risoluzione dei problemi hardware
-
Risolvere i problemi di connessione allo schermo esterno usando le impostazioni
-
Risolvere i problemi di connessione allo schermo esterno utilizzando il driver grafico.
Come risolvere i problemi di visualizzazione esterna utilizzando la risoluzione dei problemi hardware #
Quando il computer non rileva il secondo monitor, di solito è un problema con il driver. Tuttavia, potrebbe anche essere un problema di connessione fisica.
Qui sotto mettiamo a disposizione una lista di suggerimenti da provare per la risoluzione dei problemi prima di modificare le impostazioni di sistema:
-
Controllare che il monitor sia collegato a una fonte di alimentazione
-
Controllare che lo schermo sia acceso
-
Spegnere il computer e riavviarlo per aggiornare la connessione
-
Confermare il collegamento del cavo di segnale tra il computer e il monitor
-
Utilizzare i controlli del display per selezionare la porta di ingresso corretta
-
Scollegare il cavo video da entrambe le estremità e ricollegarlo nuovamente dopo un minuto
-
Collegare un altro cavo video per escludere un eventuale problema con il cavo
-
Cambiare porta se il monitor e la scheda grafica hanno porte diverse
-
I cavi DisplayPort e HDMI hanno diverse varianti. Controllare i dettagli dei requisiti del produttore per assicurarsi di avere il cavo corretto
-
Collegare il monitor a un altro dispositivo per confermare se il problema riguarda il monitor
-
Collegare un altro monitor funzionante conosciuto per determinare se il problema non è la scheda grafica
-
Disconnettere stampanti, fotocamere e altri dispositivi USB per confermare che nessuna delle periferiche sia in conflitto con il monitor
-
Avanzato: aggiornare il firmware del monitor esterno per aiutare a risolvere bug e problemi di compatibilità (non comuni, opzione da valutare solo qualora altri metodi non risolvano il problema).
Dopo aver provato i passi di risoluzione dei problemi di cui sopra, se abbiamo ancora problemi, il problema potrebbe essere legato al software.
Come risolvere i problemi di connessione del display usando le Impostazioni #
Se non si tratta di un problema hardware, utiliziamo le impostazioni dello schermo per forzare il sistema a rilevare il secondo monitor.
Forzare il rilevamento del monitor esterno #
Per rilevare manualmente un monitor esterno in Windows 10 e 11, effettuiamo questi passaggi:
-
Apriamo le impostazioni: per farlo clicchiamo sul tasto Start e cerchiamo la funzione “Impostazioni”, o in alternativa possiamo premere contemporaneamente
Windows + i -
Facciamo clic su “Sistema”
-
Facciamo clic sulla pagina “Schermo” sul lato destro
Accesso alle impostazioni delle schermo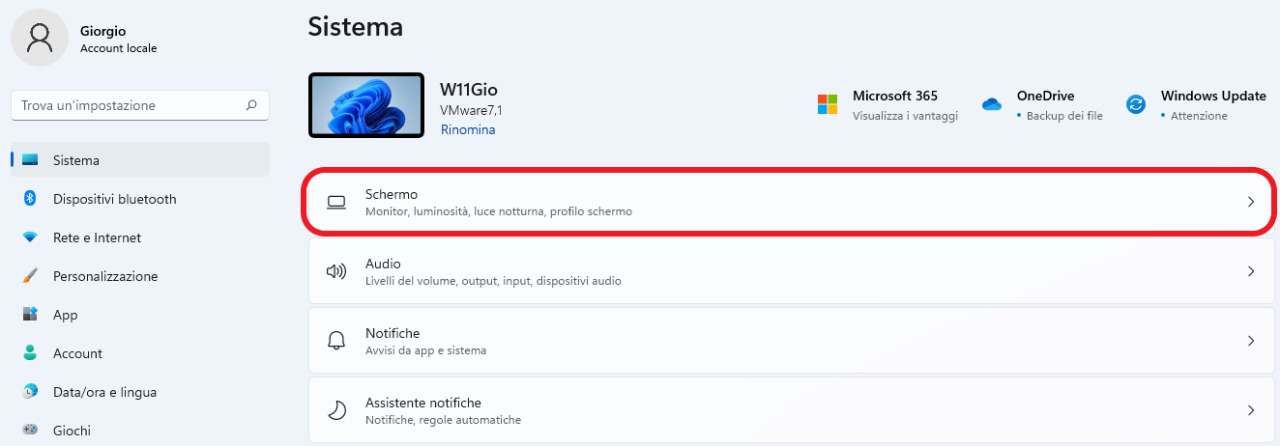
-
Facciamo clic sull’impostazione “Più schermi”
-
Facciamo clic sul pulsante “Rileva”.
Rilevamento di eventuali schermi aggiuntivi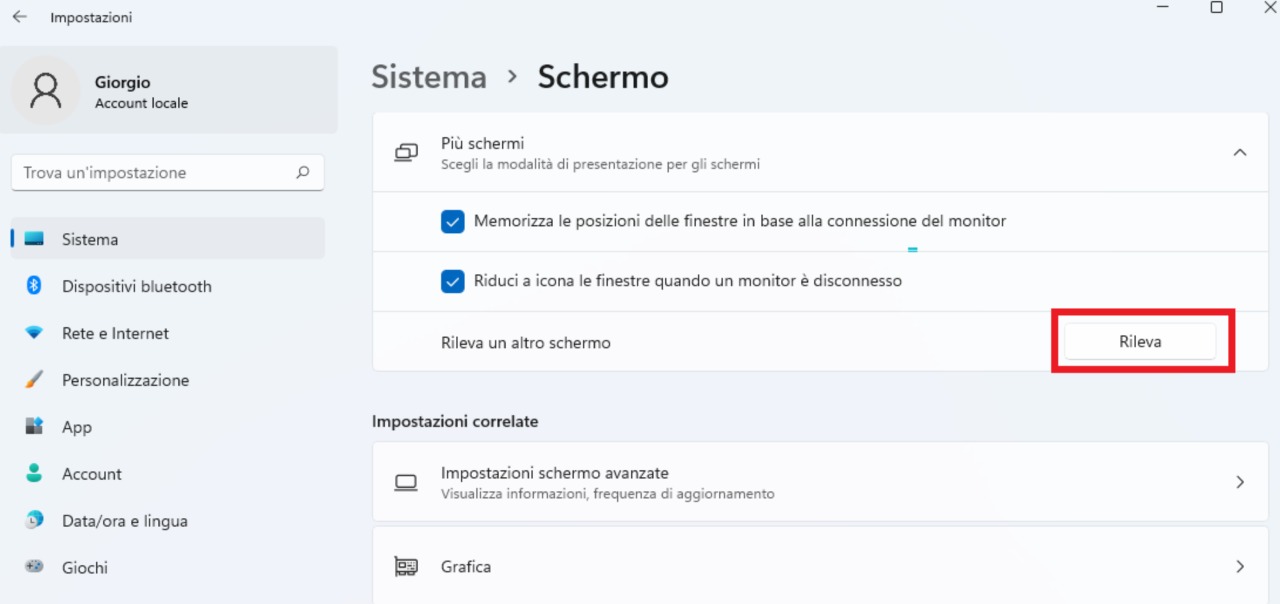
Una volta completati i passaggi, Windows dovrebbe ora rilevare lo schermo esterno.
Se abbiamo solo un monitor, l’opzione non sarà presente poiché è disponibile solo quando si collegano più schermi. Ciò significa che questa opzione è applicabile solo su configurazioni con due o più monitor.
Collegare un display esterno senza fili #
Per collegare un display wireless come schermo secondario, effettuiamo questi passaggi:
-
Apriamo le impostazioni, per farlo facciamo clic su start e cerchiamo la funzione “Impostazioni”, o in alternativa possiamo premere contemporaneamente
Windows + i -
Facciamo clic su “Bluetooth e dispositivi”
-
Facciamo clic sul pulsante “Aggiungi dispositivo”
Aggiunta di un nuovo dispositivo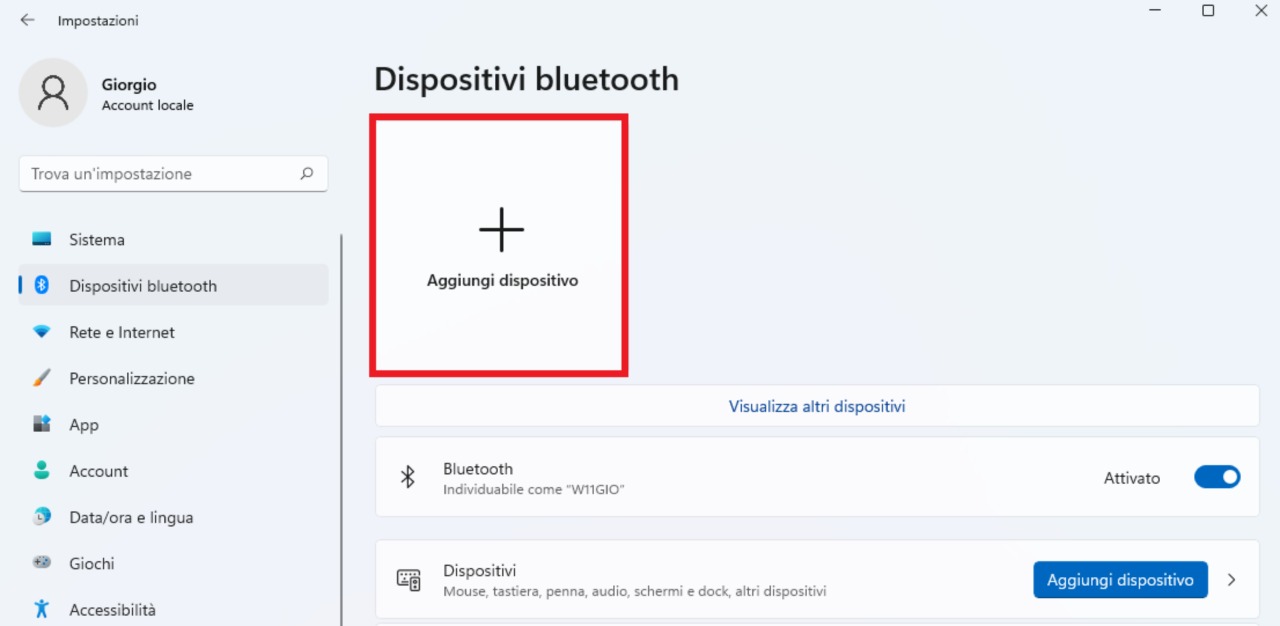
- Selezioniamo ora l’opzione “Schermo wireless o dock”
Scegliamo il tipo di dispositivo che vogliamo aggiungere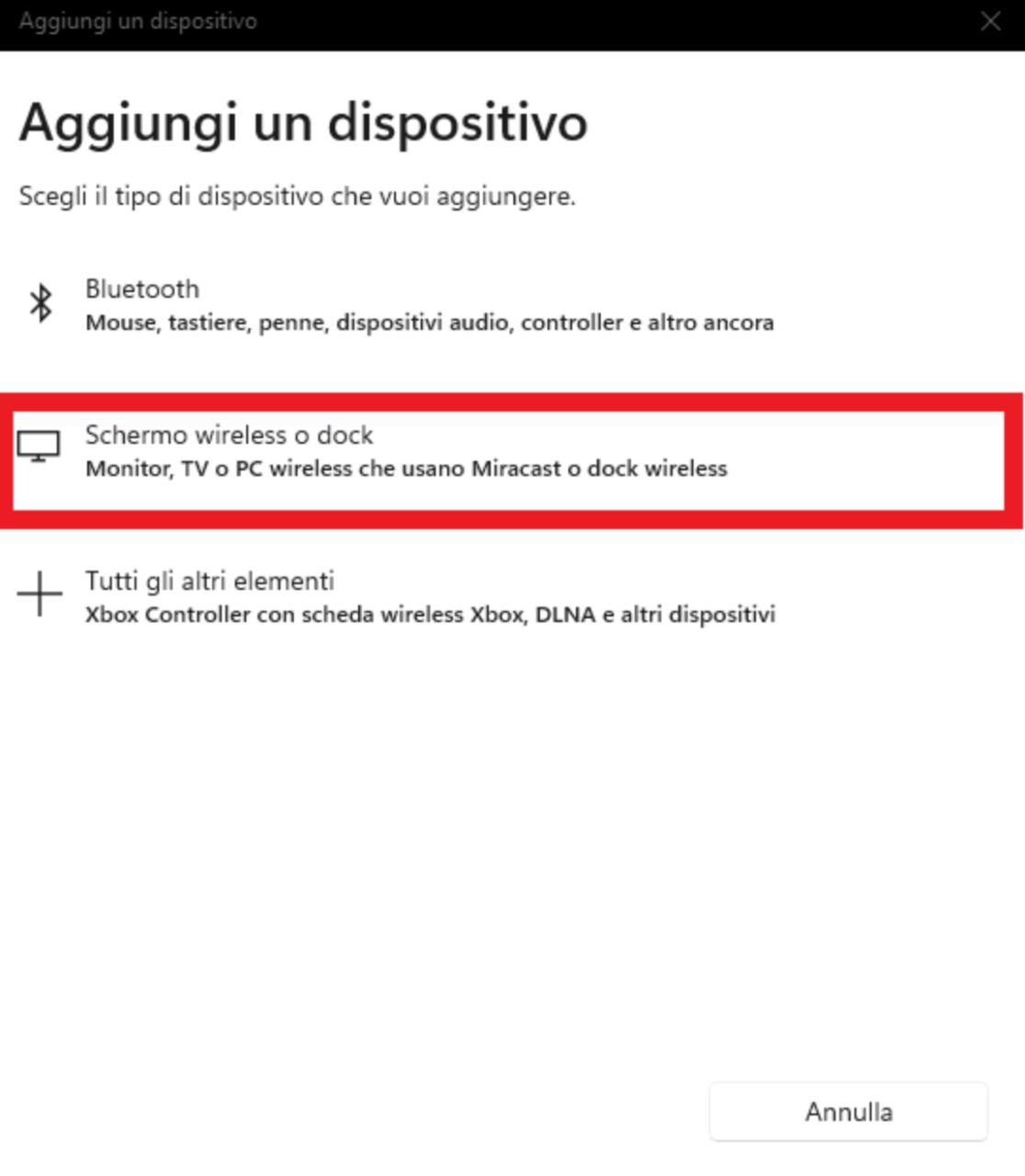
-
Controlliamo che il display wireless sia acceso e rilevabile (facciamo riferimento alla documentazione del dispositivo)
-
Selezioniamo il display (monitor wireless, TV o PC con supporto Miracast) dall’elenco
-
Continuiamo con le indicazioni sullo schermo (se possibile).
Dopo aver completato i passaggi, il display wireless verrà rilevato come un nuovo display esterno sul dispositivo.
Come risolvere i problemi di connessione del display esterno utilizzando i driver grafici più recenti #
Un driver grafico obsoleto, buggato o danneggiato può causare problemi che possono impedire al dispositivo di configurare un secondo monitor.
Possiamo risolvere rapidamente questo problema aggiornando o reinstallando il driver per risolvere il problema di connessione. In rari casi potrebbe essere necessario reinstallare una versione più vecchia di quella già presente sul PC.
Aggiornare il driver grafico #
Per aggiornare il driver grafico, effettuiamo questi passaggi:
-
Apriamo le impostazioni, per farlo facciamo clic su start e cerchiamo la funzione “Impostazioni”, o in alternativa possiamo premere contemporaneamente
Windows + i -
Facciamo clic su “Windows Update”
-
Facciamo clic su “Opzioni avanzate”
Accesso alle opzioni avanzate in Windows Update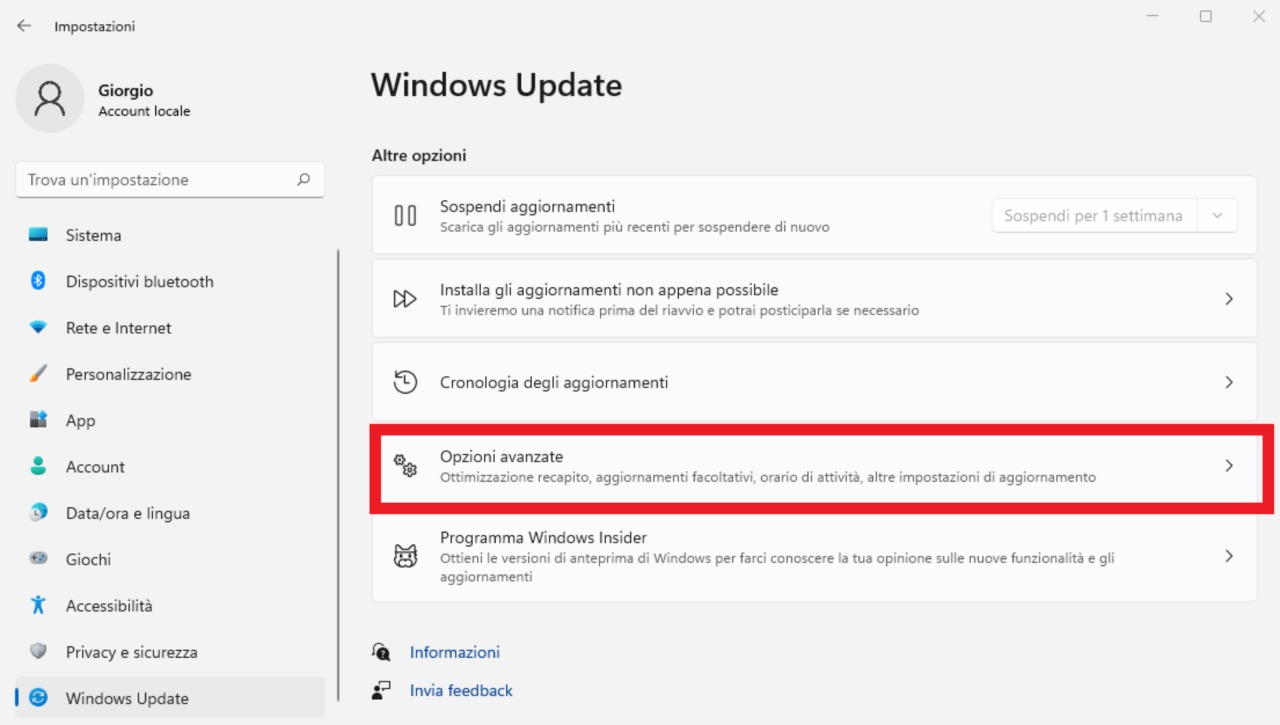
- Sotto la sezione “Altre opzioni”, facciamo clic sull’opzione “Aggiornamenti facoltativi”
Spesso sono disponibili aggiornamenti facoltativi che potrebbero sistemare il problema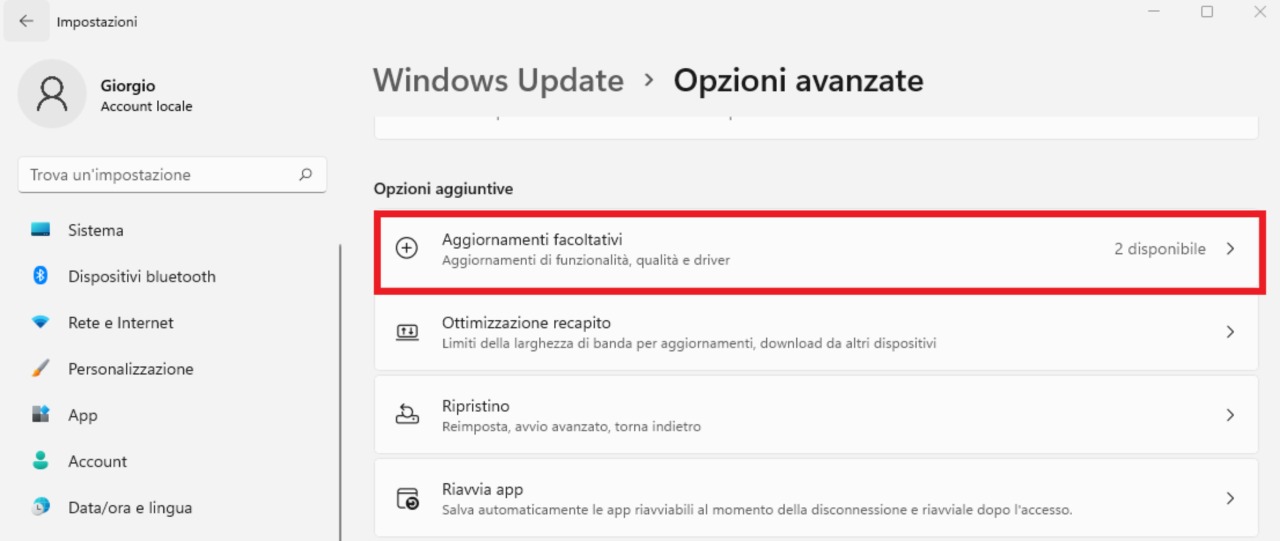
-
Ora selezioniamo il driver grafico più recente da installare
-
Facciamo clic su “Scarica e installa”
In alcuni casi capita che manchino le installazioni di driver che potrebbero venire in nostro aiuto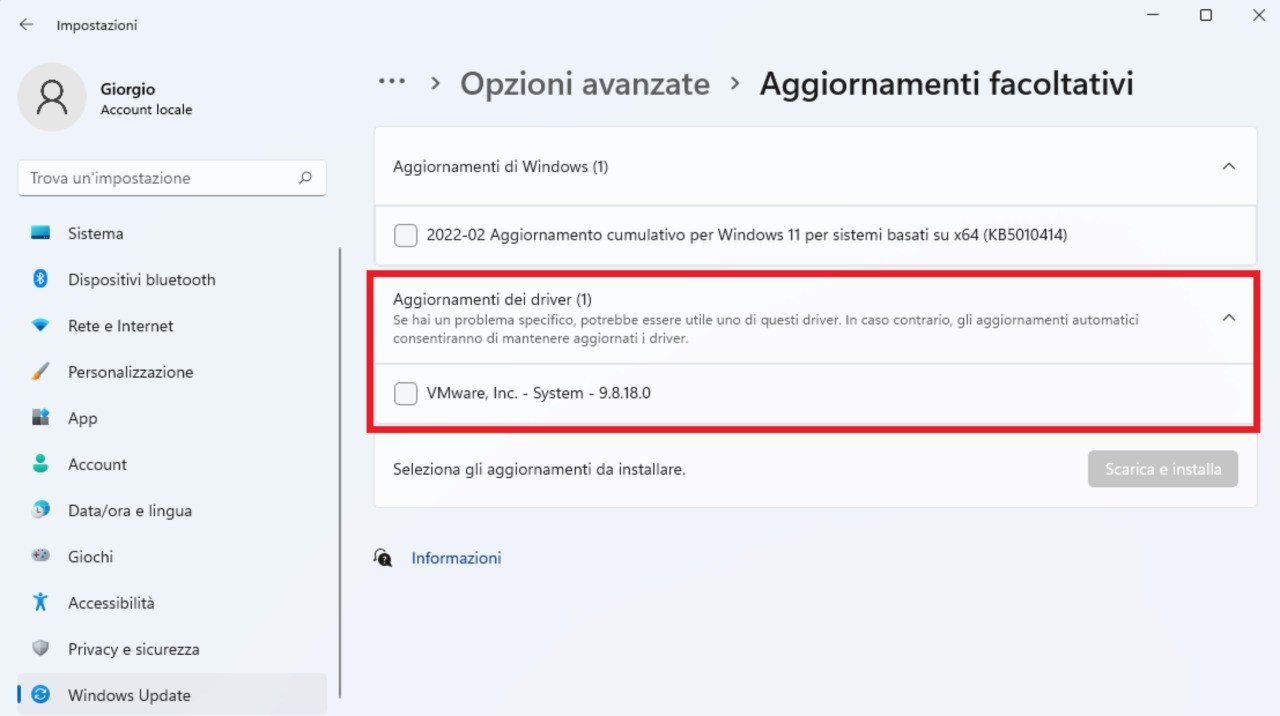
Una volta completati i passaggi, Windows Update scaricherà e installerà il driver grafico, risolvendo il problema di rilevamento del monitor esterno.
Se la pagina “Aggiornamenti facoltativi” è vuota, significa che Windows Update non ha aggiornamenti del driver. In questo caso, dovremmo controllare il sito di supporto del produttore per scaricare e installare una versione più recente (se disponibile).
Reinstallare il driver grafico #
Per reinstallare un driver video danneggiato su Windows , effettuiamo questi passaggi:
-
Facciamo clic su Start
-
Cerchiamo “Gestione dispositivi” e facciamo clic sul primo risultato per aprire l’applicazione
-
Facciamo doppio clic per espandere il ramo “Schede video”
-
Facciamo clic destro sull’adattatore e selezioniamo l’opzione “Disinstalla dispositivo”
Disinstallazione del dispositivo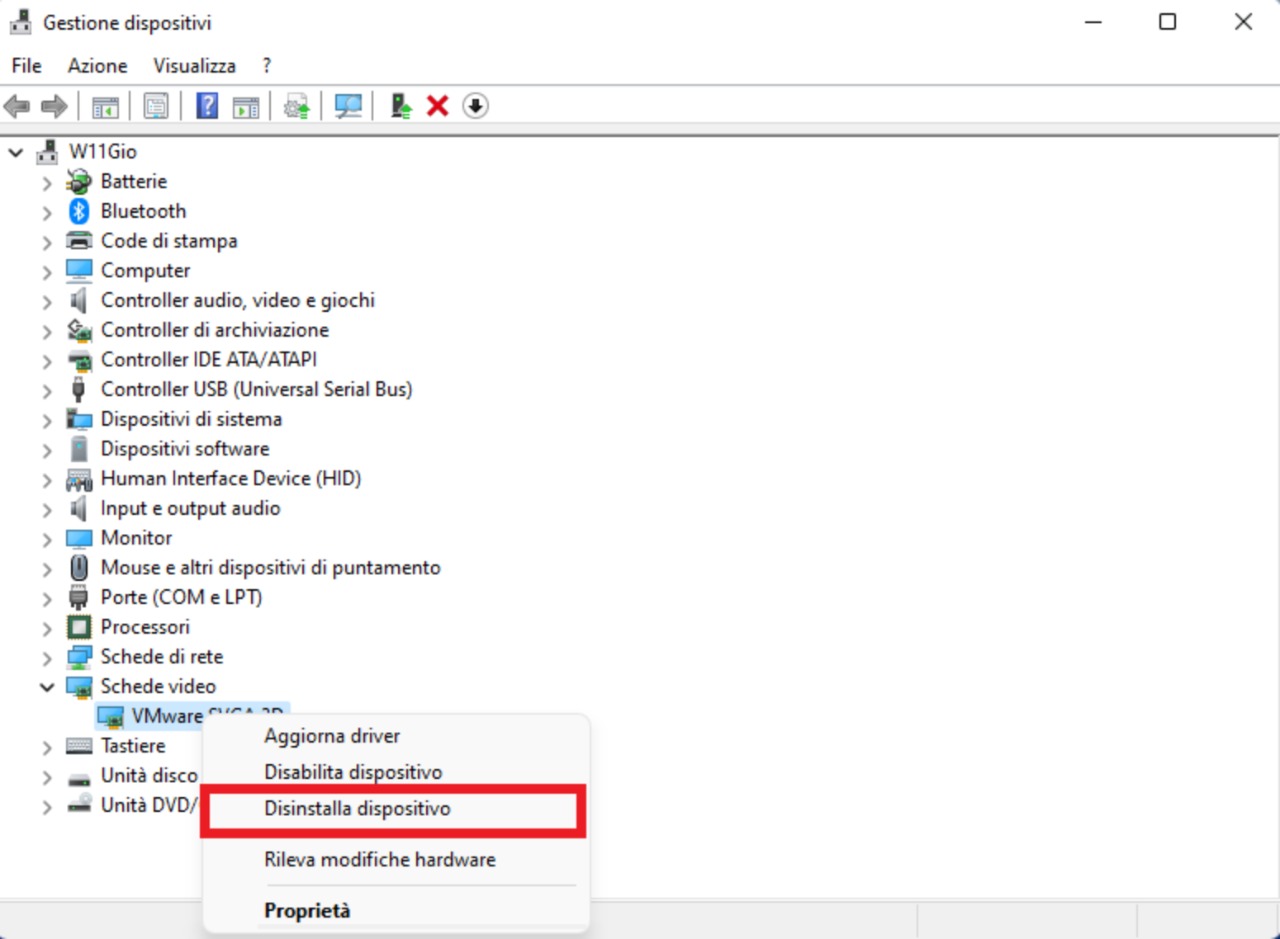
-
Deselezioniamo l’opzione “Elimina il software del driver da questo dispositivo” (se possibile)
-
Facciamo clic sul pulsante “Disinstalla”
Effettiva disinstallazione del dispositivo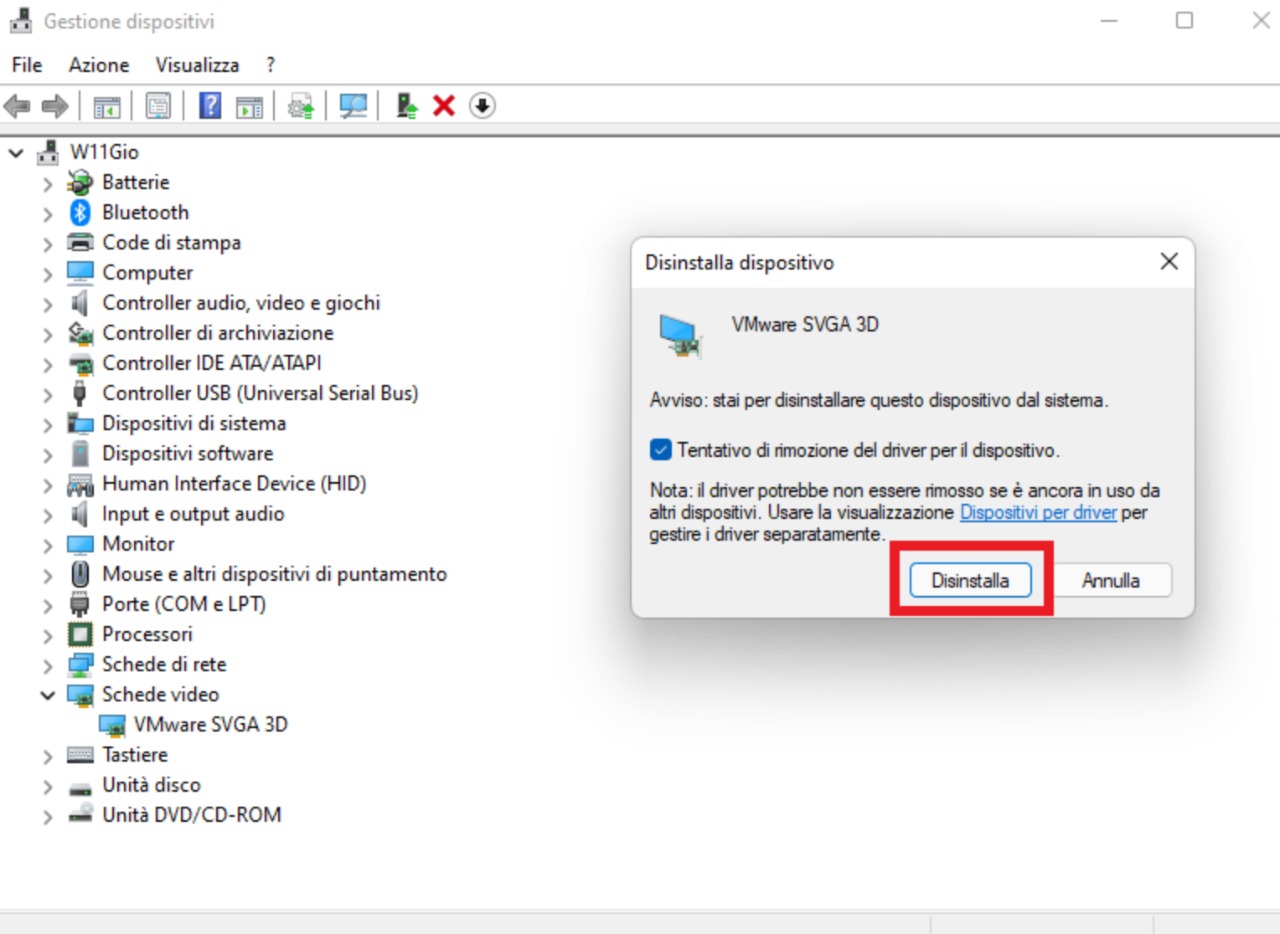
-
Ora riavviamo il computer
-
Una volta che il pc è stato riavviato completamente, apriamo di nuovo “Gestione dispositivi”
Nota: il sistema dovrebbe rilevare di nuovo il monitor automaticamente. In caso contrario, usiamo “Gestione dispositivi” per cercare modifiche all’hardware per forzare Windows a reinstallare il monitor.
- Facciamo clic con il tasto destro del mouse sul nome del computer e selezioniamo l’opzione “Rileva modifiche hardware”.
Scansione di eventuali nuovi dispositivi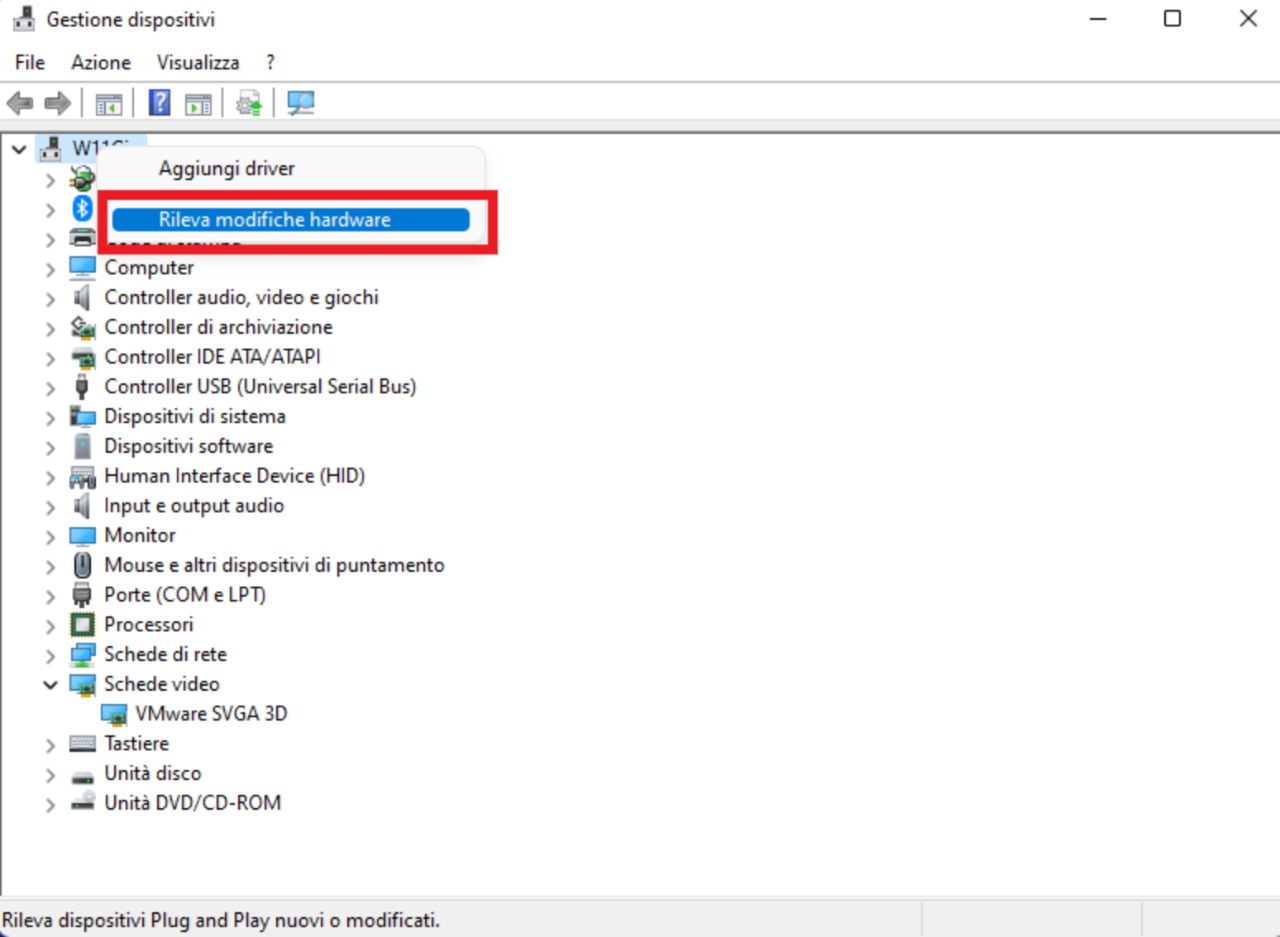
Dopo aver completato i passaggi, Windows dovrebbe rilevare e reinstallare il driver automaticamente. Tuttavia, è una buona idea usare i passaggi precedenti per assicurarsi che il driver si installi correttamente.
Rollback del driver grafico #
Se il driver grafico è stato aggiornato di recente, potrebbe essere necessario tornare alla versione precedente del driver per risolvere il problema.
Per reinstallare una vecchia versione di un driver grafico su Windows, effettuiamo questi passaggi:
-
Facciamo clic su Start
-
Digitiamo “Gestione dispositivi” e facciamo clic sul primo risultato per aprire l’applicazione
-
Una volta all’interno della gestione dispositivi, facciamo doppio clic per espandere il ramo “Schede video”
-
Facciamo clic destro sull’adattatore grafico e scegliamo l’opzione “Proprietà”
Raccolta di tutte le proprietà del dispositivo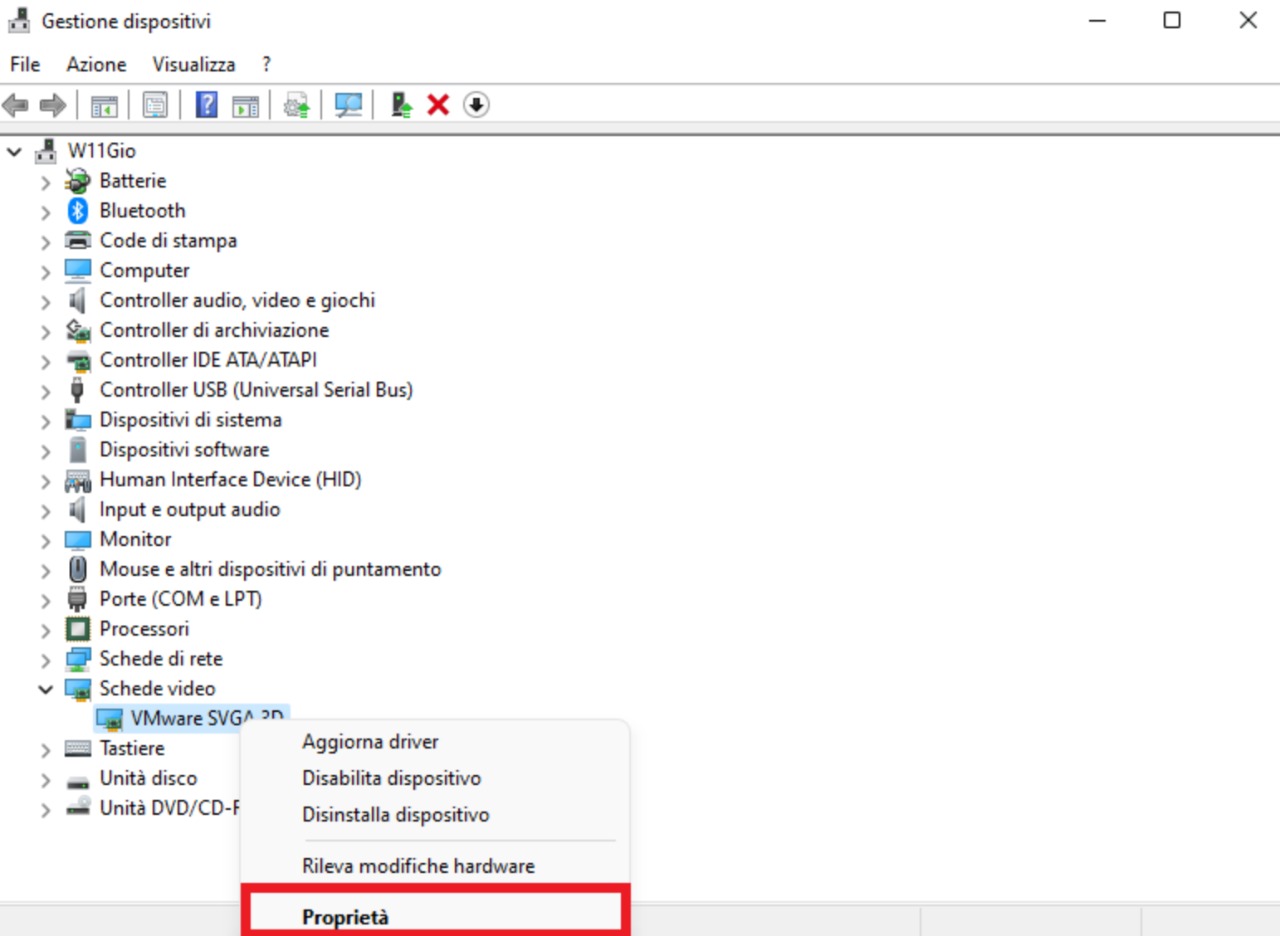
-
Facciamo clic sulla scheda “Driver”
-
Facciamo clic sul pulsante “Ripristina Driver”
Ripristino dei driver del dispositivo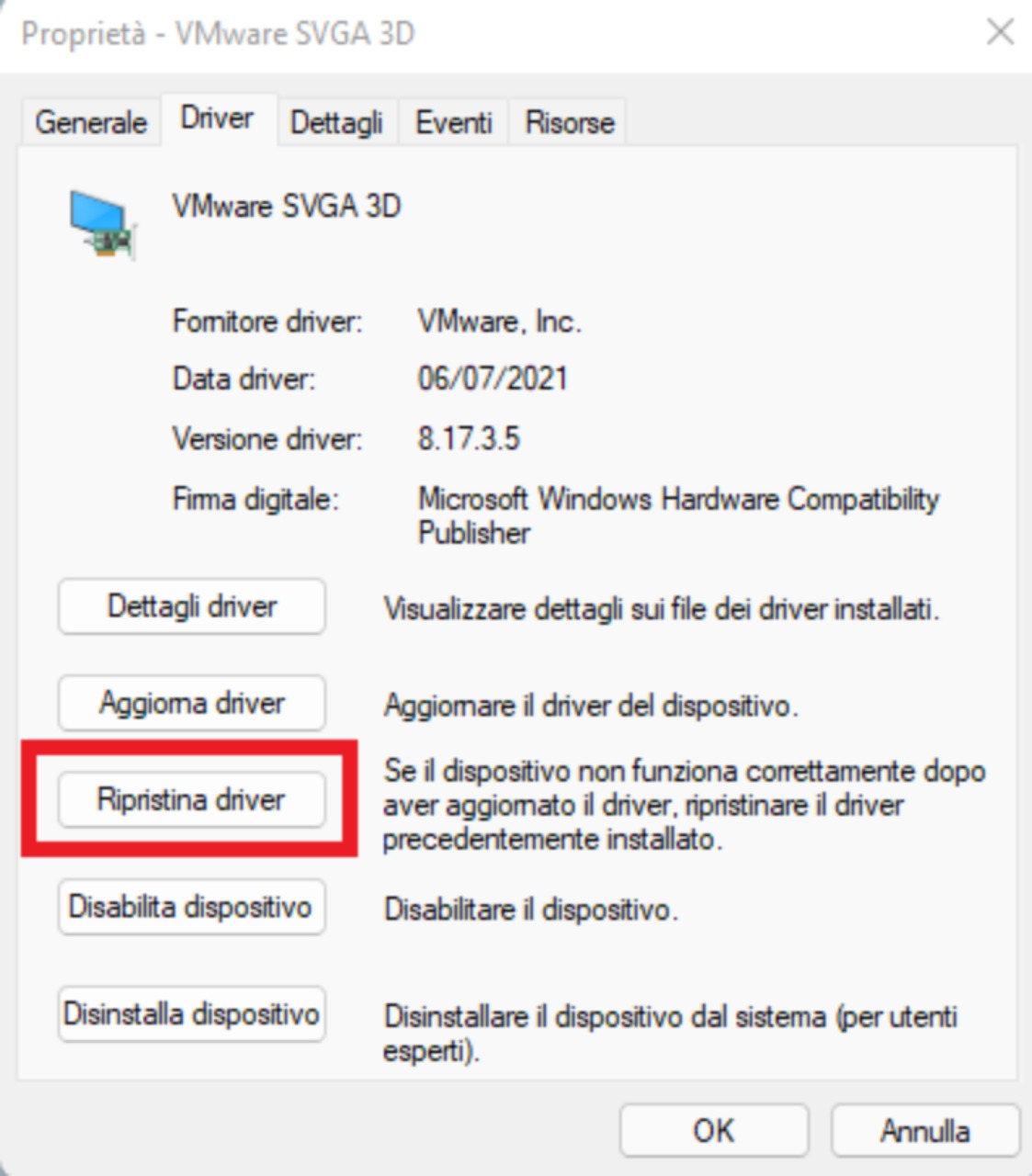
Suggerimento: se l’opzione non è disponibile, non è possibile ripristinare il driver. Tuttavia, potremmo scaricare una vecchia versione del driver dal sito di supporto del produttore e installarla.
-
Selezioniamo un’opzione per rispondere alla domanda
-
Facciamo clic sul pulsante Sì
-
Riavviamo il computer
Una volta completati i passaggi, il monitor esterno dovrebbe funzionare come previsto.
Aggiornamento del driver con il software del produttore #
Anche se Windows può installare automaticamente i driver della maggior parte delle schede video, Windows Update non ha sempre gli aggiornamenti dei driver più recenti. Nel caso in cui si debba installare l’ultimo driver per risolvere i problemi di connessione con un monitor, aziende come Intel, NVIDIA e AMD forniscono strumenti per aggiornare rapidamente i driver.
Se il dispositivo ha un driver personalizzato fornito dal produttore del computer, consideriamo che i produttori (per esempio, HP, Dell, Acer, Microsoft, e molti altri) di solito modificano i driver originali per i loro desktop e laptop. Questo significa che se siamo in possesso di un computer di marca, noto anche come un computer OEM (Original Equipment Manufacturer), che ha un driver personalizzato per la scheda grafica, potremmo perdere qualsiasi configurazione personalizzata fatta dal produttore.
L’installazione dello strumento è semplice. Basta scaricare e lanciare il programma di installazione utilizzando i link di cui sopra, continuare con le indicazioni sullo schermo per completare il setup e controllare gli aggiornamenti.
Possiamo anche scaricare i driver direttamente dal sito di supporto del produttore usando le loro istruzioni.
Possiamo usare i link qui sotto per trovare i driver:
Per controllare modello e versione driver della scheda video presenti sul nostro computer, effettuiamo questi passaggi:
-
Facciamo clic su Start
-
Cerchiamo “System Information” e facciamo clic sul risultato superiore per aprire l’applicazione
-
Facciamo doppio clic per espandere il ramo “Componenti” nel pannello di sinistra. Seleziona la categoria “Schermo”
-
Confermiamo le informazioni “Tipo scheda” e “Versione driver” per determinare il modello di scheda del driver e la versione corrente.
Specifiche del nostro schermo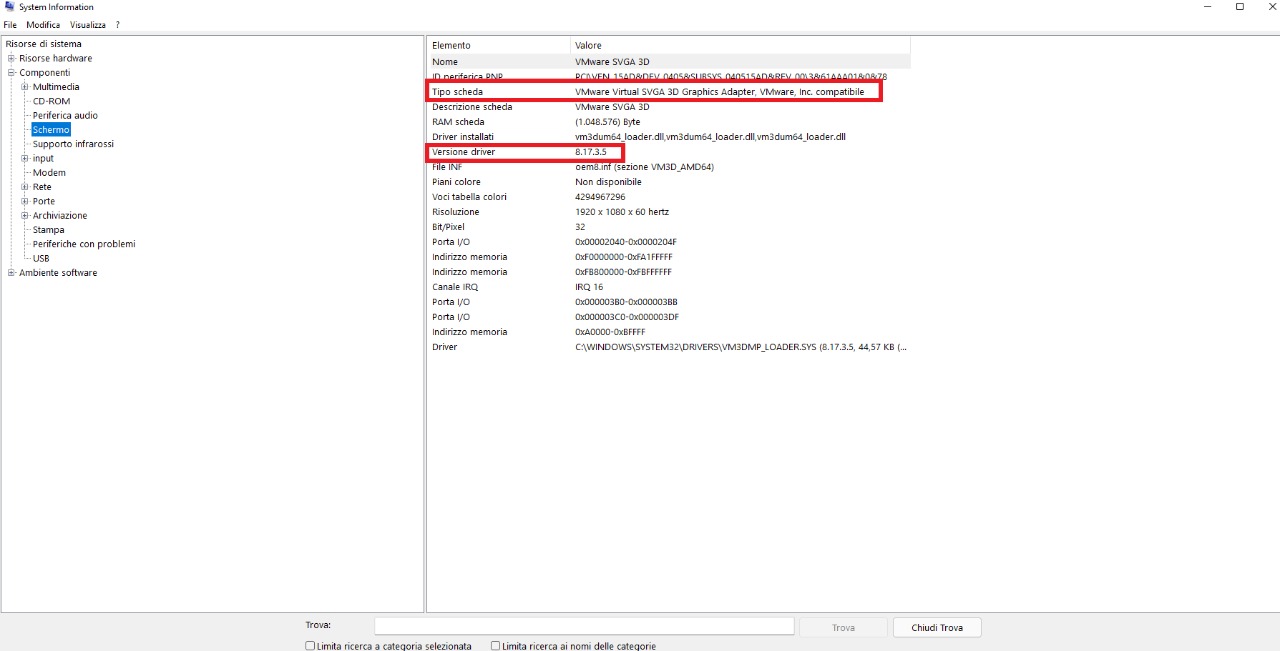
Una volta completati i passaggi, usiamo i link qui sopra per trovare, scaricare e installare il driver corretto.

