Come bloccare gli aggiornamenti automatici su Windows 11
28 marzo 2022
1648479387000
Windows 11 riceve aggiornamenti di manutenzione e di sicurezza automaticamente ogni mese. Questo permette di applicare patch alle vulnerabilità, correggere i bug, migliorare le prestazioni generali e (occasionalmente) aggiungere nuove funzionalità.
Anche se questo approccio mantiene i dispositivi aggiornati con le funzioni disponibili più recenti, è una delle caratteristiche più frustranti poiché spesso invasivi e lenti nell’installazione.
Problemi legati agli aggiornamenti: #
Purtroppo questo fatto non dipende solo dal fatto che ad ogni installazione di un aggiornamento è richiesto comunque un riavvio per finire di applicare le modifiche che possono interrompere il nostro lavoro, ma anche perché il numero di aggiornamenti con bug che influenzano negativamente l’esperienza è aumentato significativamente negli ultimi mesi-anni.
Abbiamo purtroppo visto aggiornamenti che bloccano funzioni, causano problemi di compatibilità con driver e app, rallentano le prestazioni e causano il Blue Screen of Death (BSoD).
Di base raccomandiamo di stare al passo con gli aggiornamenti, se però riscontriamo più problemi che benefici o abbiamo una buona ragione, Windows 11 include alcune opzioni per disabilitare gli aggiornamenti automatici sfruttando tre modi: tramite le funzioni: Impostazioni, oppure Criteri di gruppo o anche il Registro di sistema.
In questa guida, andremo a mostrare come bloccare gli aggiornamenti automatici con ciascuna delle modalità nominate sopra.
Come disabilitare gli aggiornamenti automatici tramite “Impostazioni” #
Quando si cerca di evitare un aggiornamento specifico, non è necessario disabilitare la funzione di Windows Update in modo permanente.
Si può semplicemente utilizzare l’opzione nelle impostazioni per mettere in pausa gli aggiornamenti per un massimo di cinque settimane, per di più questa opzione è disponibile sia per Windows 11 Home che per Windows 11 Pro.
Per disabilitare temporaneamente gli aggiornamenti di Windows 11, effettuiamo questi passaggi:
-
Apriamo le Impostazioni, per farlo premiamo insieme Windows + i oppure digitiamo nella barra di start “Impostazioni”
-
Cerchiamo la voce Windows Update e facciamo clic sopra
-
Ora sfruttiamo l’impostazione “Pausa aggiornamenti” e selezioniamo il numero di settimane (fino a cinque) per cui vogliamo disabilitare gli aggiornamenti automatici di Windows 11.
Sono disponibili diversi intervalli di sospensione degli aggiornamenti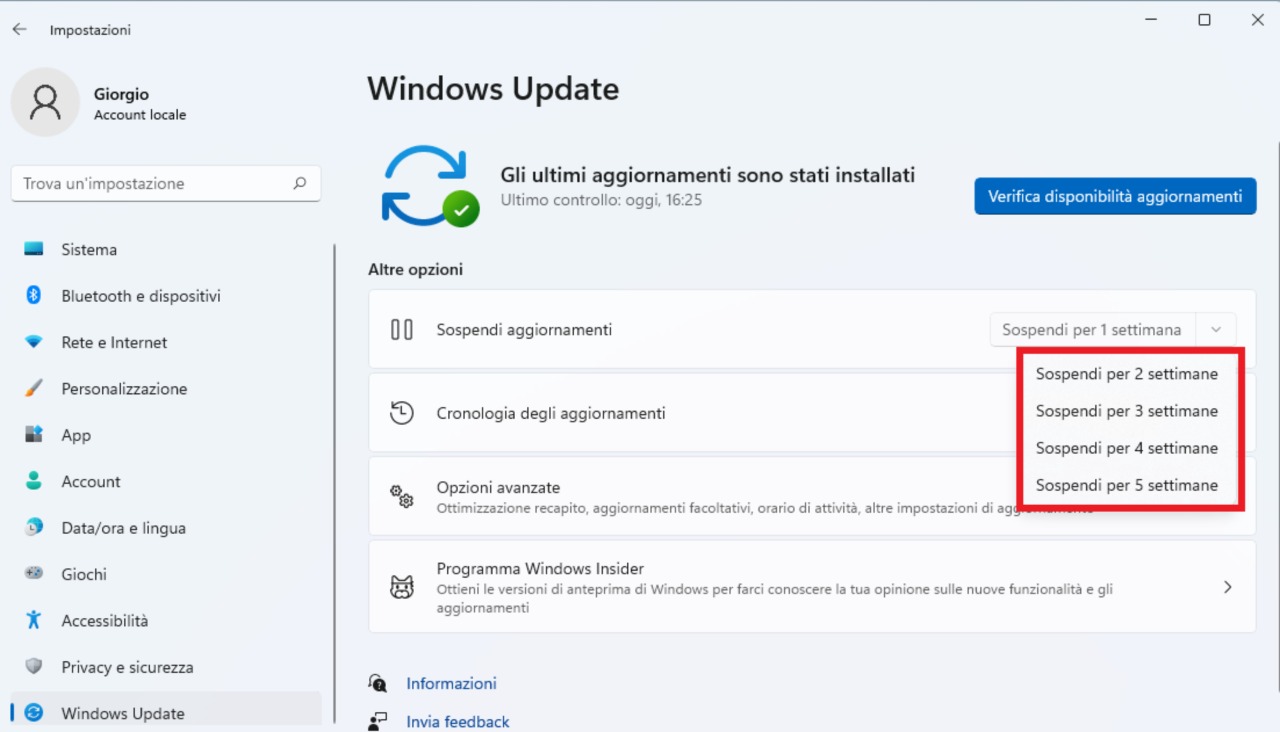
Una volta completati i passaggi, Windows 11 non scaricherà e installerà più gli aggiornamenti automaticamente per tutto l’intervallo di tempo che abbiamo specificato nelle impostazioni.
Se volessimo riprendere gli aggiornamenti, possiamo usare le stesse istruzioni mostrate sopra, ma al passo in cui abbiamo messo in pausa, facciamo clic sul pulsante “Riprendi gli aggiornamenti”
Come disabilitare gli aggiornamenti automatici con Criteri di gruppo #
Su Windows 11 Pro e successivi, possiamo usare l’Editor dei Criteri di Gruppo Locali per disabilitare permanentemente gli aggiornamenti automatici o cambiare le impostazioni di Windows Update per decidere quando il nostro computer potrebbe ricevere o meno assistenza.
Disabilitare completamente gli aggiornamenti #
Per disabilitare gli aggiornamenti automatici di Windows 11 in modo permanente, effettuiamo questi passaggi:
-
Facciamo clic su Start
-
Digitiamo
gpedit.msc -
Facciamo clic sul risultato superiore per lanciare l’Editor dei criteri di gruppo locali
-
Ora Navighiamo al seguente percorso:
Configurazione del computer > Modelli amministrativi > Componenti di Windows > Windows Update > Gestisci esperienza utente finale -
Ora facciamo doppio clic sulla “politica” chiamata “Configura aggiornamenti automatici” sul lato destro
Configurazione degli aggiornamenti automatici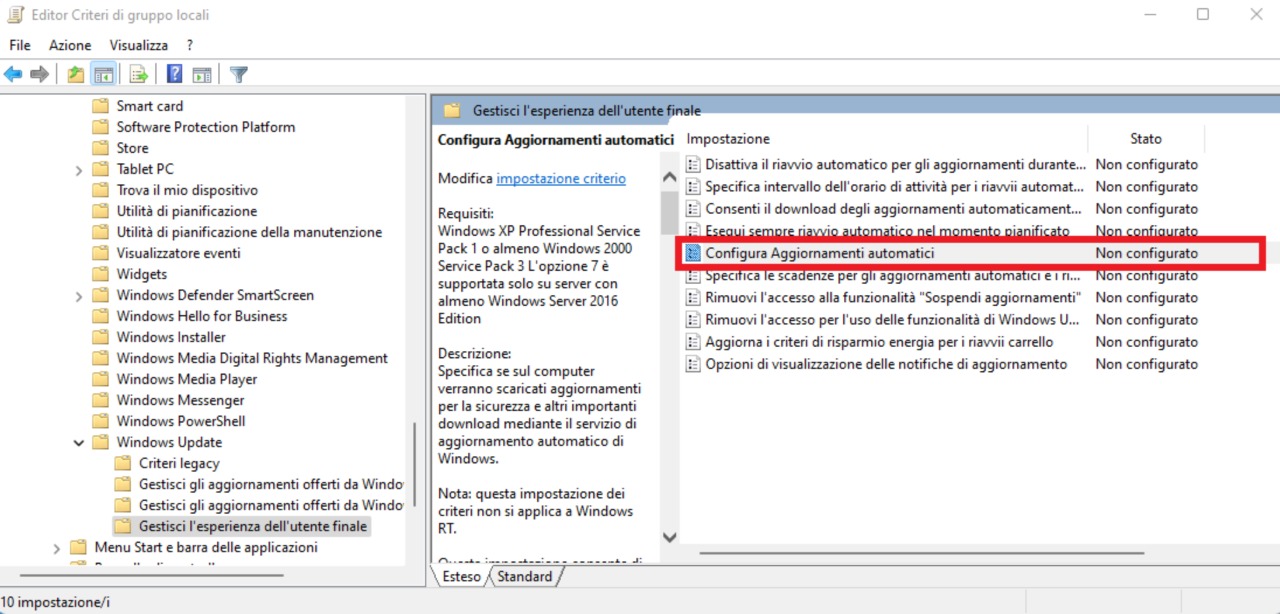
- Una volta fatto questo, selezioniamo l’opzione
Disabilitatoper disattivare gli aggiornamenti automatici in modo permanente su Windows 11
Impostiamo che il valore attribuito sia "Disabilitato"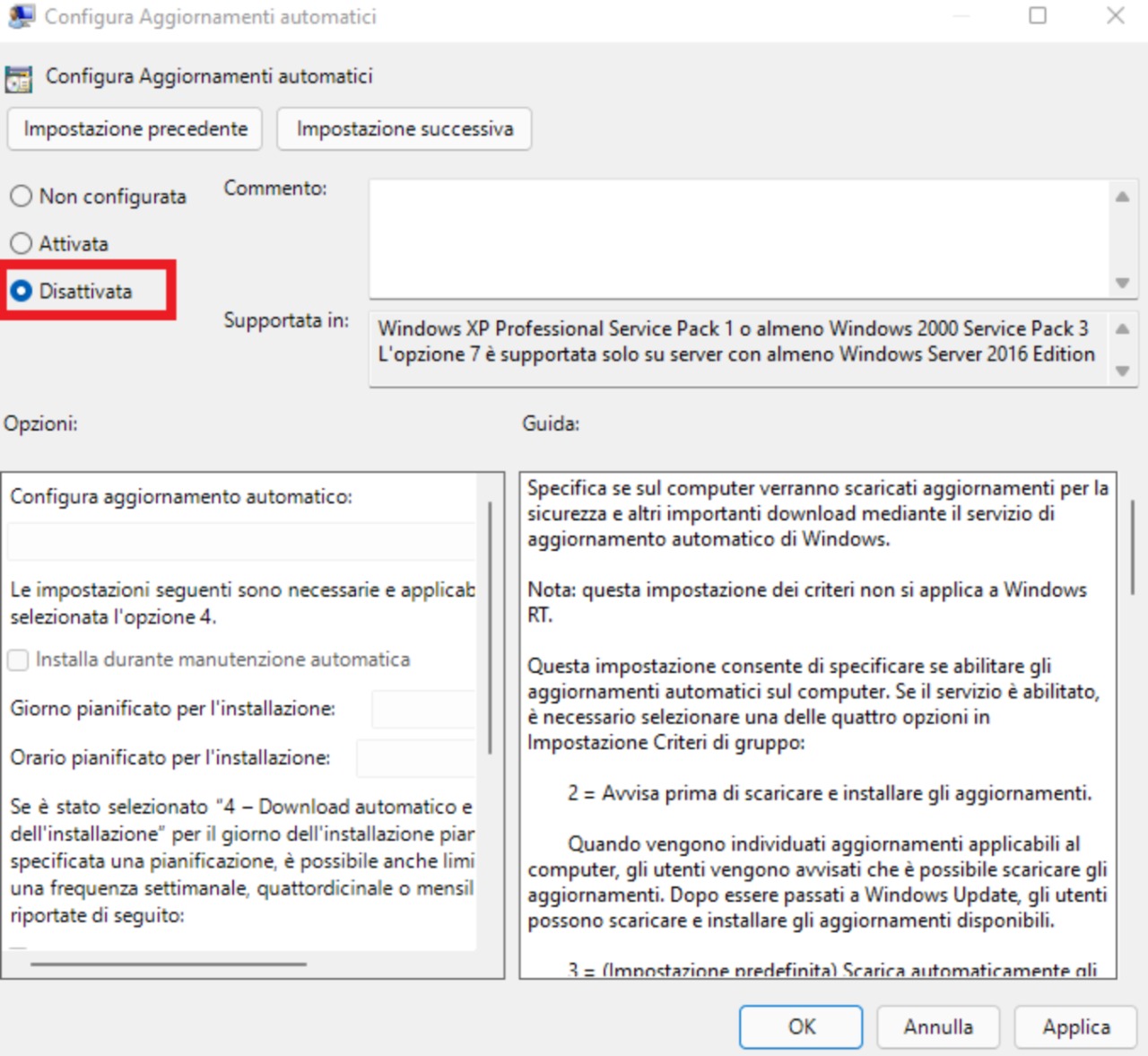
-
Ora facciamo clic sul pulsante Applica
-
Diamo l’ultima conferma facendo clic sul pulsante OK
Dopo aver completato i passaggi, Windows 11 smetterà di scaricare e installare automaticamente gli aggiornamenti.
Se avessimo bisogno di aggiornare il sistema, dobbiamo farlo manualmente.
Per farlo effettuiamo questi passaggi:
-
Partendo da Impostazioni scegliamo la voce “Windows Update”
-
Facciamo clic sul pulsante Controlla aggiornamenti
Se volessimo invece riattivare gli aggiornamenti automatici, possiamo usare le stesse istruzioni descritte sopra, ma dove avevamo scelto l’opzione Disabilitato, dobbiamo assicurarci di selezionare l’opzione Non configurato.
Cambiare le impostazioni degli aggiornamenti: #
Anche la politica di Windows Update ci permette anche di decidere come disabilitare gli aggiornamenti automatici su Windows 11.
Per gestire il download automatico degli aggiornamenti di Windows 11 con “Criteri di Gruppo”, effettuiamo questi passaggi:
-
Facciamo clic su Start.
-
Digitiamo
gpedit.msc -
Facciamo clic sul risultato superiore per lanciare l’Editor dei criteri di gruppo locali
-
Ora Navighiamo al seguente percorso:
Configurazione del computer > Modelli amministrativi > Componenti di Windows > Windows Update > Gestisci esperienza utente finale -
Ora facciamo doppio clic sulla “politica” chiamata “Configura aggiornamenti automatici” sul lato destro
Facendo il medesimo procedimento controlliamo che sia "Disabilitato", successivamente lo imposteremo come "Abilitato"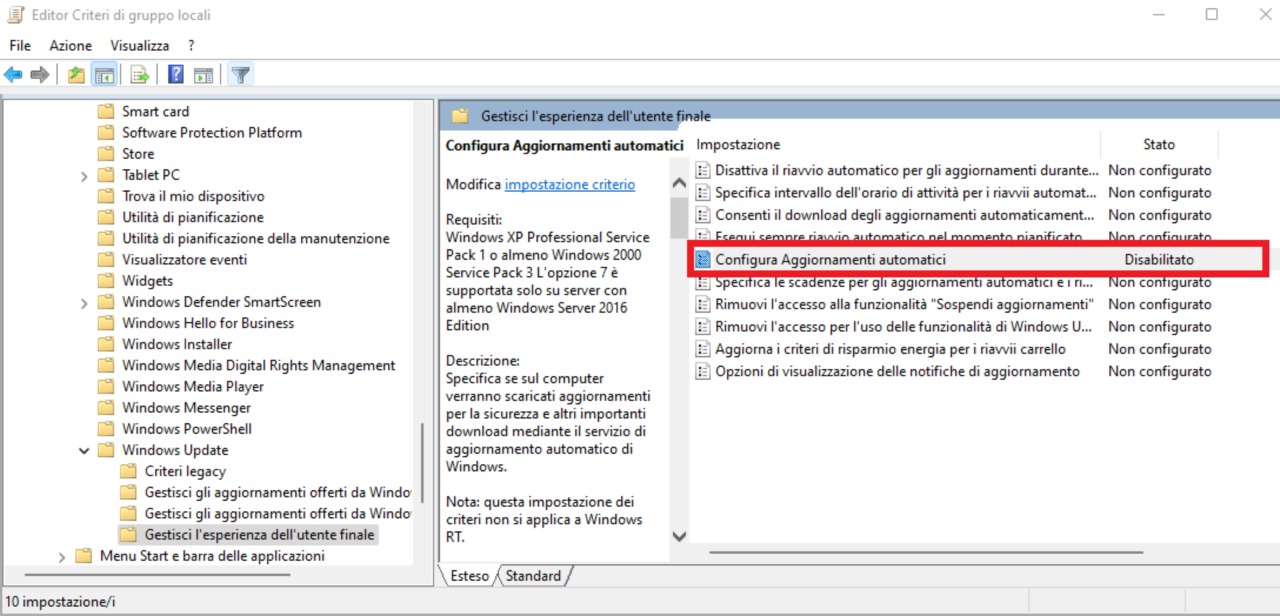
-
Una volta fatto questo, selezioniamo l’opzione
Abilitatoper per attivare il criterio -
Nella sezione “Opzioni”, selezioniamo l’opzione 2 - Notifica per il download e l’installazione automatica
Impostiamolo ad Attivato e facciamo attenzione alla voce "Notifica per download"
Nota Rapida: poiché non c’è un’opzione specifica per disabilitare la funzione, l’alternativa più vicina per disabilitare gli aggiornamenti di Windows è l’opzione 2 - Notifica per download e installazione automatica. Se scegliamo questa opzione, gli aggiornamenti non verranno scaricati automaticamente. Invece, nella pagina delle impostazioni di Windows Update, vedremo un pulsante con la dicitura “Installa ora” per scaricare e installare manualmente le patch.
-
Facciamo clic sul pulsante Applica
-
Facciamo clic sul pulsante OK
Una volta completati i passaggi, gli aggiornamenti automatici non si verificheranno più sul pc. Tuttavia, quando sono disponibili nuovi aggiornamenti, è possibile scegliere di installarli manualmente dalla pagina delle impostazioni di Windows Update.
Come disabilitare gli aggiornamenti automatici con il Registro di sistema #
Oltre ai metodi mostrati sopra, è possibile disabilitare gli aggiornamenti automatici utilizzando il Registro di sistema in almeno due modi diversi, come quando si utilizza l’Editor dei criteri di gruppo locale.
ATTENZIONE ! Questo è un promemoria che vuole rammentare sul fatto che la modifica del Registro di sistema è rischiosa e può causare danni irreversibili alla nostra installazione se non lo effettuiamo correttamente. Prima di procedere, raccomandiamo di fare un backup completo del PC!
Disattivare completamente gli aggiornamenti: #
Per disabilitare gli aggiornamenti di Windows in modo permanente attraverso l’Editor del Registro di sistema, effettuiamo questi passaggi:
-
Facciamo clic su Start.
-
Digitiamo
regedite facciamo clic sul primo risultato per lanciare l’Editor del Registro di sistema -
Ora Navighiamo al seguente percorso:
HKEY_LOCAL_MACHINE\SOFTWARE\Policies\Microsoft\Windows -
Facciamo clic destro sulla chiave Windows (cartella), selezioniamo il sottomenù “Nuovo” e scegliamo l’opzione “Chiave” ( * )
Andiamo ad aggiungere una nuova chiave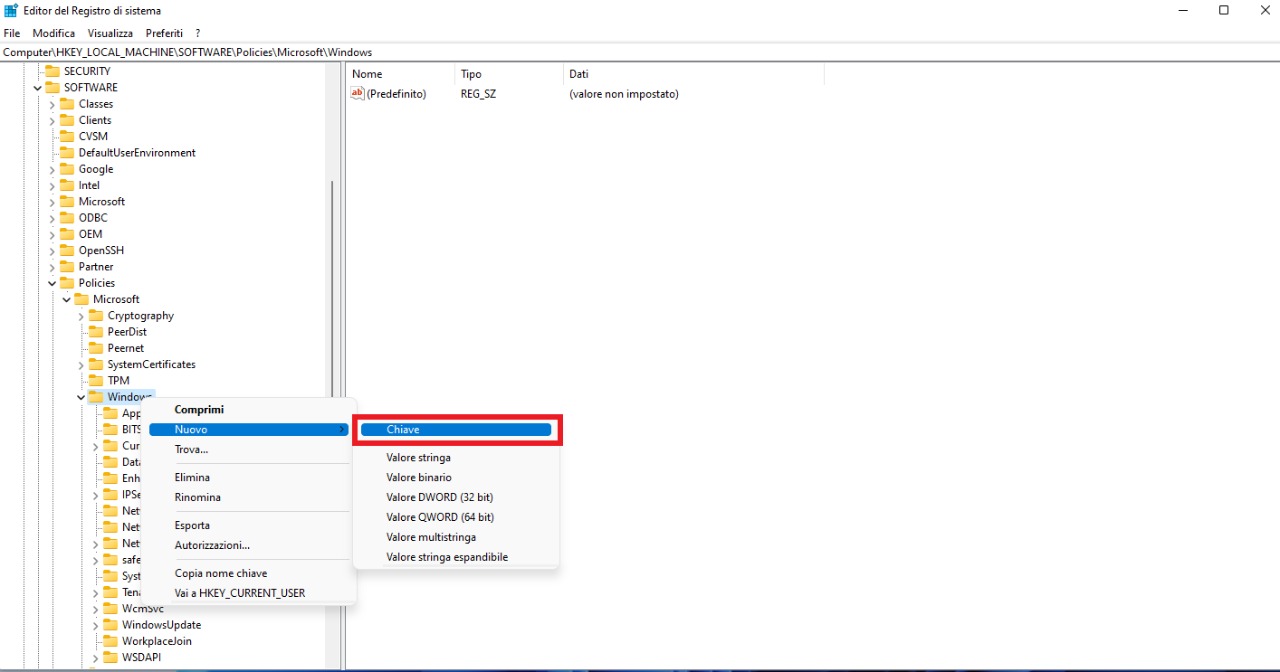
-
Ora, diamo un nome alla nuova chiave di WindowsUpdate
-
Facciamo clic su Invio
-
Ora, facciamo clic con il tasto destro sulla chiave appena creata, selezioniamo il sottomenù Nuovo e scegliamo l’opzione Chiave
Dovremo creare una nuova chiave all'interno di quella appena creata
-
Diamo ora un nome alla nuova chiave
AUe premiamo Invio -
Facciamo clic con il tasto destro sulla chiave
AU, selezioniamo il sottomenuNuovoe scegliamo l’opzioneValore DWORD (32-bit)
Valore DWORD (32-bit)
-
Nominiamo la nuova chiave
NoAutoUpdatee premiamoInvio -
Dopo questo passaggio, facciamo doppio clic sulla chiave appena creata e cambiamo il suo valore da
0a1
Alla nuova chiave associamo valore 1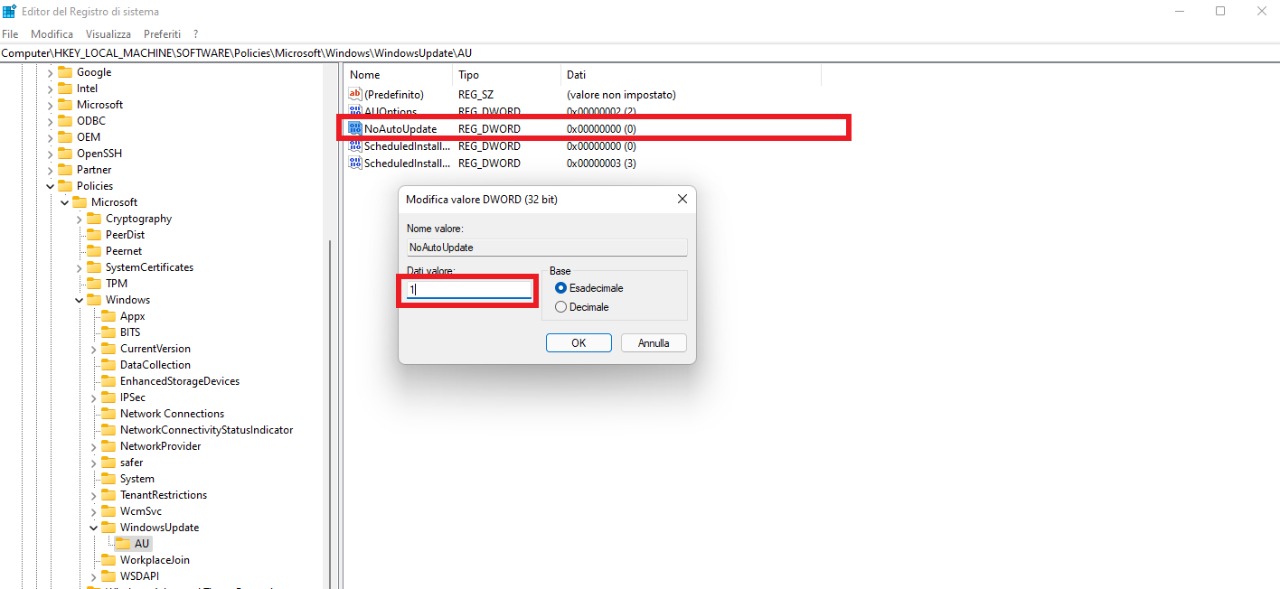
-
Facciamo clic sul pulsante OK
-
Una volta premuto OK, riavviamo il dispositivo
Dopo aver completato i passaggi, la funzione di aggiornamento automatico su Windows 11 sarà disabilitata in modo permanente. Tuttavia, possiamo ancora installare gli aggiornamenti dalla pagina delle impostazioni di “Windows Update”.
Se volessimo annullare le modifiche, possiamo usare le stesse istruzioni, ma al passo dove abbiamo creato la nostra chiave ( * ), facciamo clic con il tasto destro del mouse sul tasto WindowsUpdate, selezioniamo l’opzione Elimina e riavviamo il pc.
Cambiare le impostazioni degli aggiornamenti #
Su Windows 11, il Registro di sistema permette anche di configurare le impostazioni di sistema per scegliere come gli aggiornamenti vengono installati invece di disabilitare del tutto la funzione.
Per personalizzare le impostazioni di aggiornamento di Windows 11 con il Registro di sistema, effettuiamo questi passaggi:
-
Facciamo clic su Start.
-
Digitiamo
regedite facciamo clic sul primo risultato per lanciare l’Editor del Registro di sistema -
Ora Navighiamo al seguente percorso:
HKEY_LOCAL_MACHINE\SOFTWARE\Policies\Microsoft\Windows -
Facciamo clic destro sulla chiave
Windows(cartella), selezioniamo il sottomenùNuovoe scegliamo l’opzioneChiave
Creazione di una nuova chiave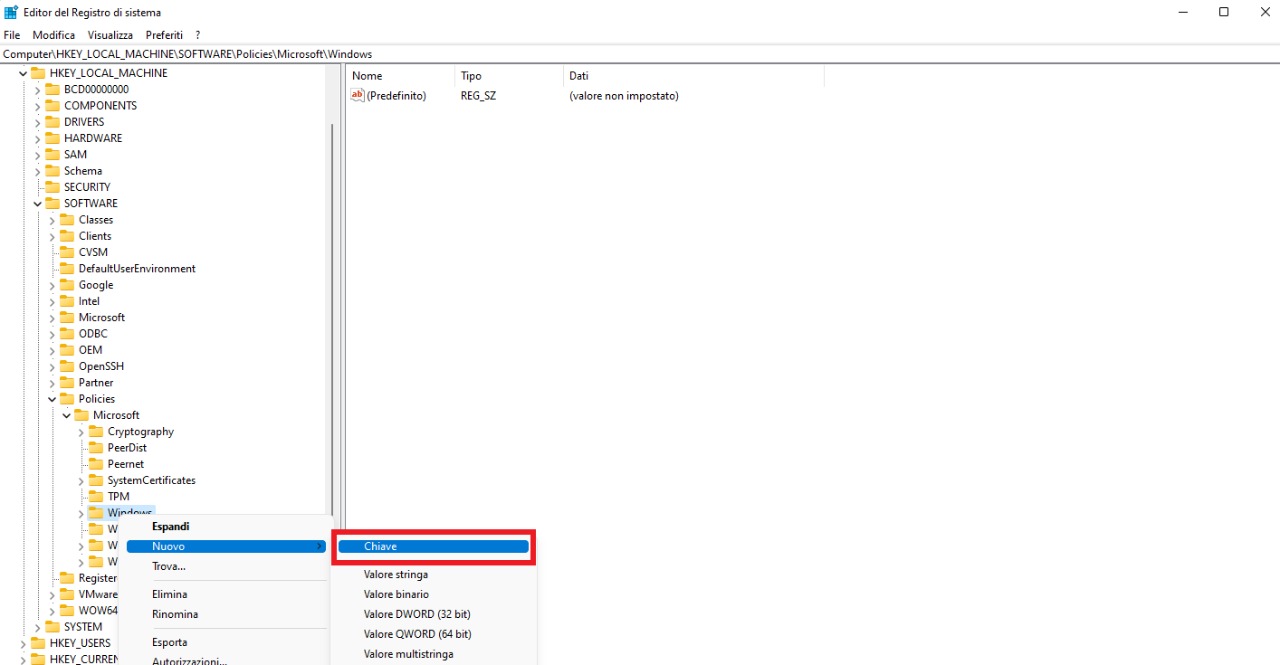
-
Diamo ora un nome alla nuova chiave
WindowsUpdatee premiamoInvio -
Facciamo clic con il tasto destro sulla chiave appena creata, dopo questo selezioniamo il sottomenù
Nuovoe scegliamo l’opzioneChiave
Creazione di una nuova chiave all'intenro di quella appena creata
-
Diamo ora un nome alla nuova chiave
AUe premiamoInvio -
Facciamo clic con il tasto destro sulla chiave
AU, selezioniamo il sottomenùNuovoe scegliamo l’opzioneValore DWORD (32-bit)
Valore DWORD (32-bit) 
-
Nominiamo la nuova chiave
AUOptionse premiamoInvio -
Facciamo infine doppio clic sulla chiave appena creata e cambiamo il valore da
0a2
Alla chiave creata assegnano valore 2
Ecco la descrizione delle opzioni disponibili:
2 - Notifica per il download e l’installazione automatica
3 - Download automatico e notifica per l’installazione
4 - Download automatico e pianificazione dell’installazione
5 - Consenti all’amministratore locale di scegliere le impostazioni
7 - Download automatico, notifica per l’installazione, notifica per il riavvio
Queste opzioni funzionano esattamente come le impostazioni dei Criteri di gruppo, e l’opzione 2 è la più vicina per disabilitare Windows Update su Windows 11 in modo permanente.
-
Facciamo ora clic sul pulsante OK
-
Come ultimo passaggio, riavviamo il dispositivo
Una volta completati i passaggi, gli aggiornamenti cumulativi non saranno più scaricati e installati automaticamente. Tuttavia, quando un nuovo aggiornamento diventa disponibile, troveremo l’opzione per installarlo manualmente dalle impostazioni di Windows Update.
È sempre possibile utilizzare le istruzioni descritte sopra per annullare le impostazioni, ma al punto dove abbiamo creato la nuova chiave, facciamo clic con il tasto destro del mouse sul tasto WindowsUpdate selezioniamo l’opzione Elimina e riavviamo il computer.
Anche se gli aggiornamenti sono essenziali per fixare le vulnerabilità di sicurezza, risolvere i problemi, e migliorare l’esperienza, a volte, si può desiderare di disabilitare la funzione per vari motivi.
Per esempio, si vuole evitare che degli aggiornamenti problematici causino più danni che benefici o nel caso in cui si stessero utilizzando attrezzature o programmi specifici che potrebbero non beneficiare di un aggiornamento del sistema.

