Come registrare lo schermo su Windows 11
5 settembre 2022
La registrazione dello schermo è un buon modo per catturare un processo o anche solo qualcosa di divertente o interessante. In questa guida mostreremo come farlo
Il nuovo sistema di casa Microsoft ovvero Windows 11, è dotato di una soluzione integrata per la registrazione dello schermo, ma è possibile utilizzare anche altre applicazioni.
Primo metodo: Registrare lo schermo utilizzando la barra dei giochi Xbox #
Windows 11 offre una soluzione integrata per la registrazione dello schermo ed è basata sull’utilizzo della Barra dei giochi Xbox, che viene fornita con Windows 11 per impostazione predefinita.
Per utilizzare la barra dei giochi Xbox effettuiamo questi passaggi:
- Faccaimo clic contemporaneamente tramite la scorciatoia da tastiera
Windows+Goppure possiamo cercarla digitando il nome della funzione nella barra di ricerca
Ora la barra dei giochi Xbox apparirà nella parte superiore dello schermo
- Ora facciamo clic sull’icona “Fotocamera” per aprire la finestra Cattura
Gestione della fotocamera per aprire la finestra di cattura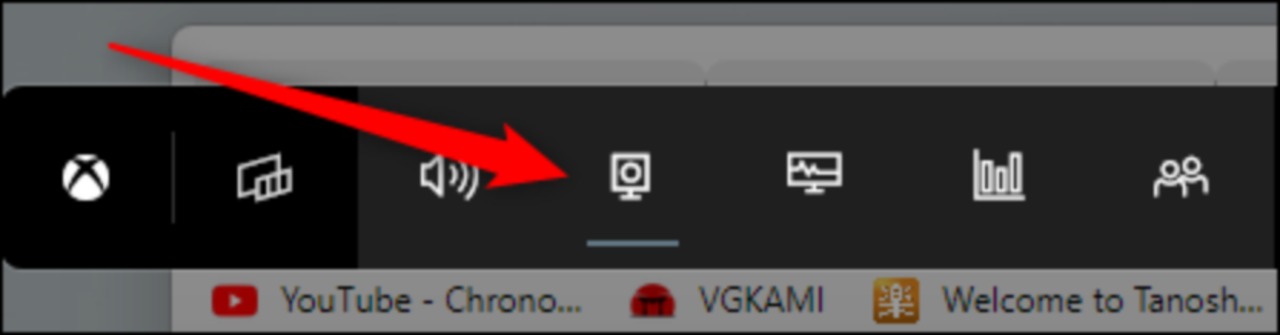
NOTA IMPORTANTE: Nella finestra Cattura è possibile selezionare l’opzione di registrazione dello schermo. Tuttavia, prima di farlo è necessario attivare (o disattivare) il microfono. Nel caso desiderassimo parlare mentre si registra lo schermo, assicurarsi che l’icona Microfono non sia barrata con una linea o viceversa.
Gestione del microfono nella finestra di cattura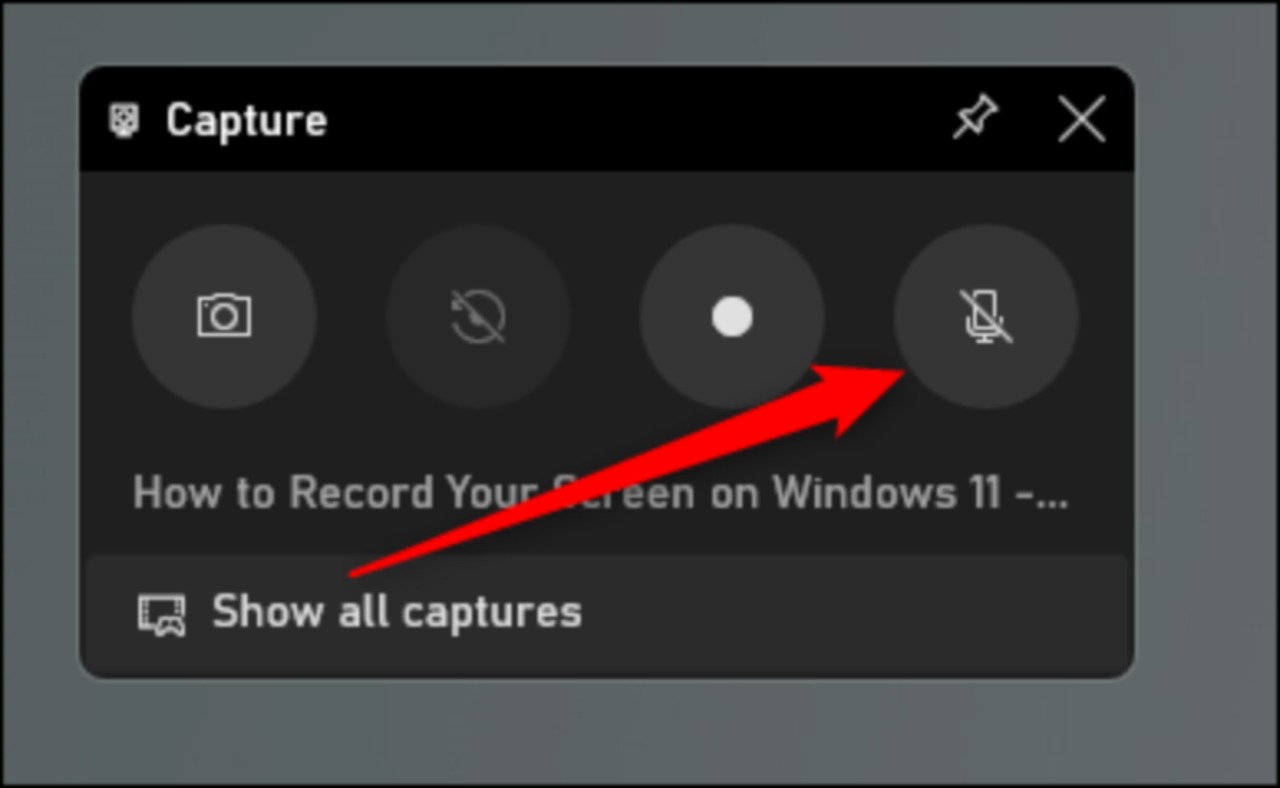
- Una volta che siamo pronti a registrare, non ci resta che fare clic sul pulsante “Registra”, che è il pulsante con un cerchio bianco pieno
Attivazione della registrazione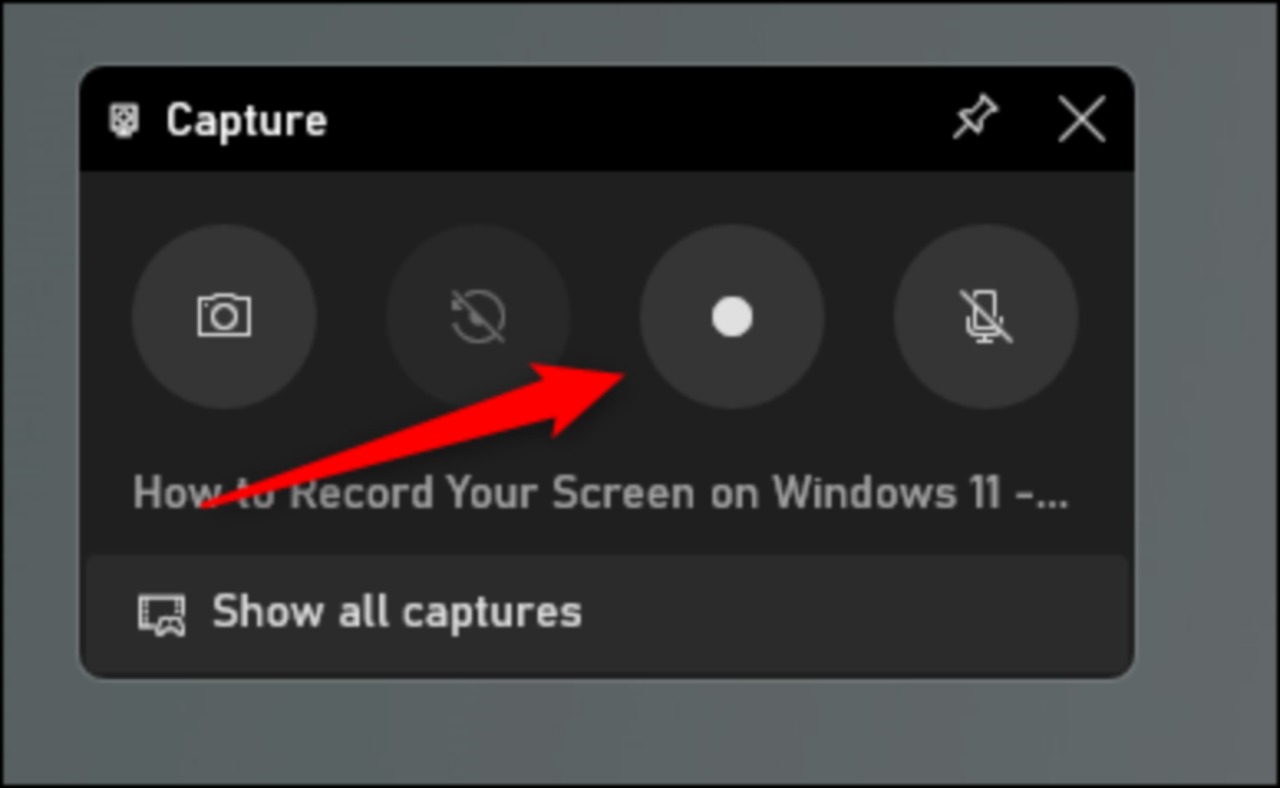
Lo schermo inizierà a registrare.
- Al termine della registrazione, facciamo clic sul pulsante “Stop”, un quadrato bianco fisso. Si trova nello stesso punto in cui si trovava il pulsante Registra.
Stop della registrazione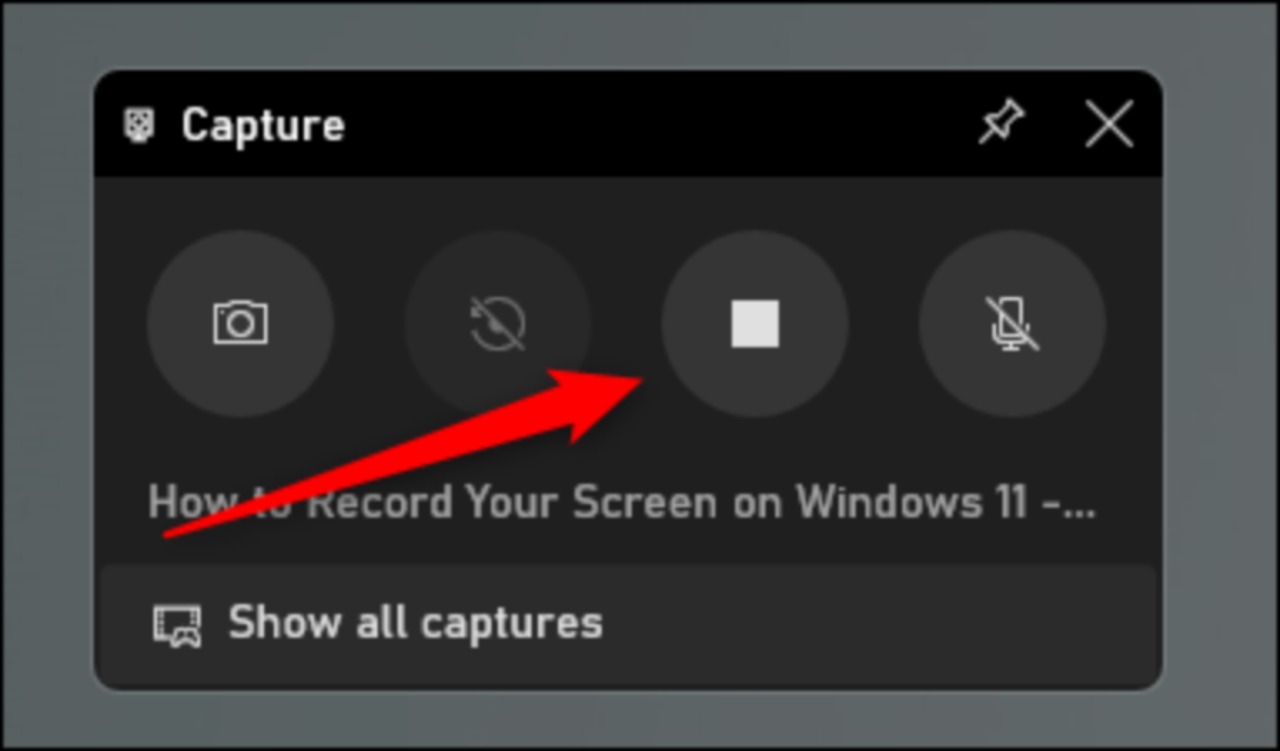
- Non appena abbiamo terminato di registrare, per trovare la registrazione, ci basterà fare clic su “Mostra tutte le registrazioni” nella parte inferiore della finestra di cattura.
Gestione delle registrazioni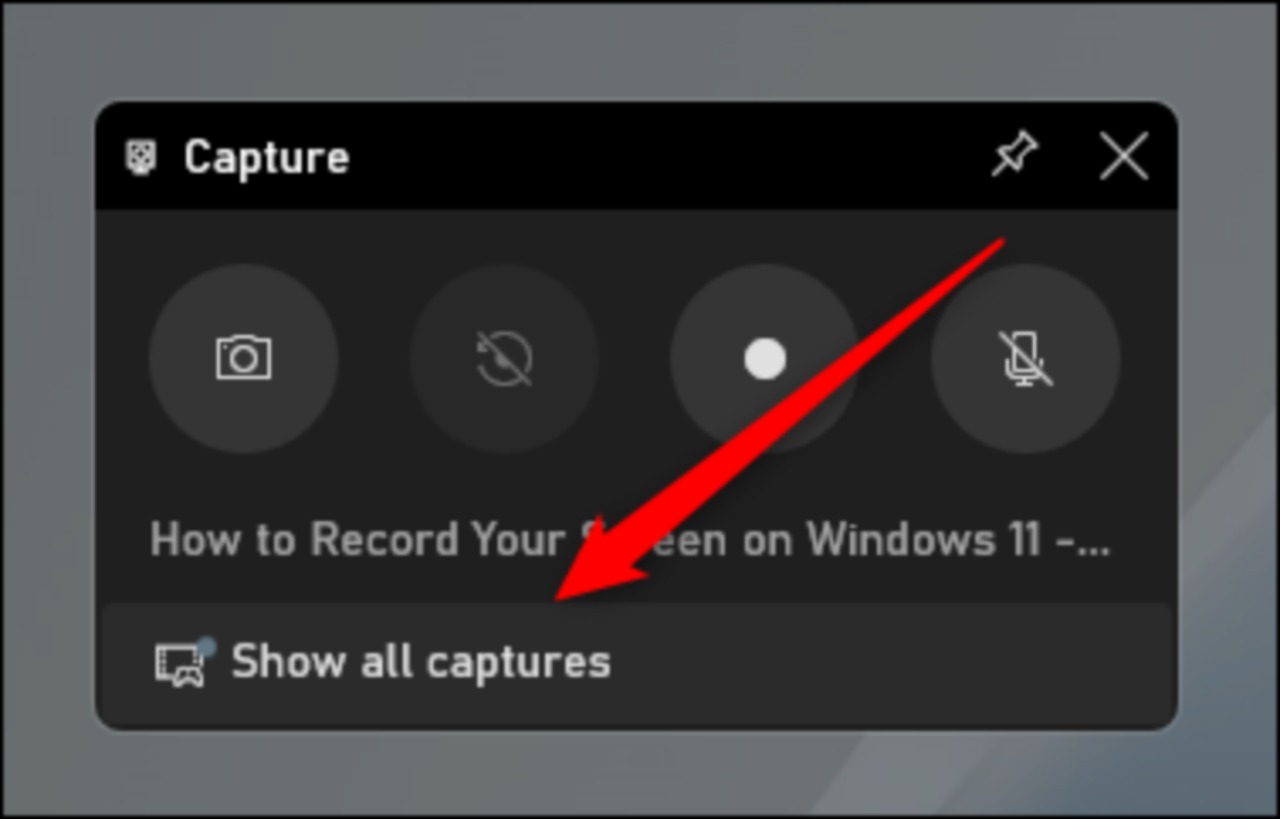
E questo è tutto!
Registrazione dello schermo con Microsoft PowerPoint #
Anche se non è un metodo integrato, PowerPoint è stato sviluppato dalla stessa azienda di Windows, quindi anche nel caso in cui non stessimo usando questo strumento per creare presentazioni, potremo usare tranquillamente questa applicazione per registrare lo schermo senza preoccuparci di eventuali download di terze parti.
-
Per registrare lo schermo con PowerPoint, prima di tutto apriamo PowerPoint
-
Ora facciamo clic sulla scheda “Inserisci”
-
Selezioniamo “Registrazione schermo” dal menù Media.
Attivazione della registrazione tramite power point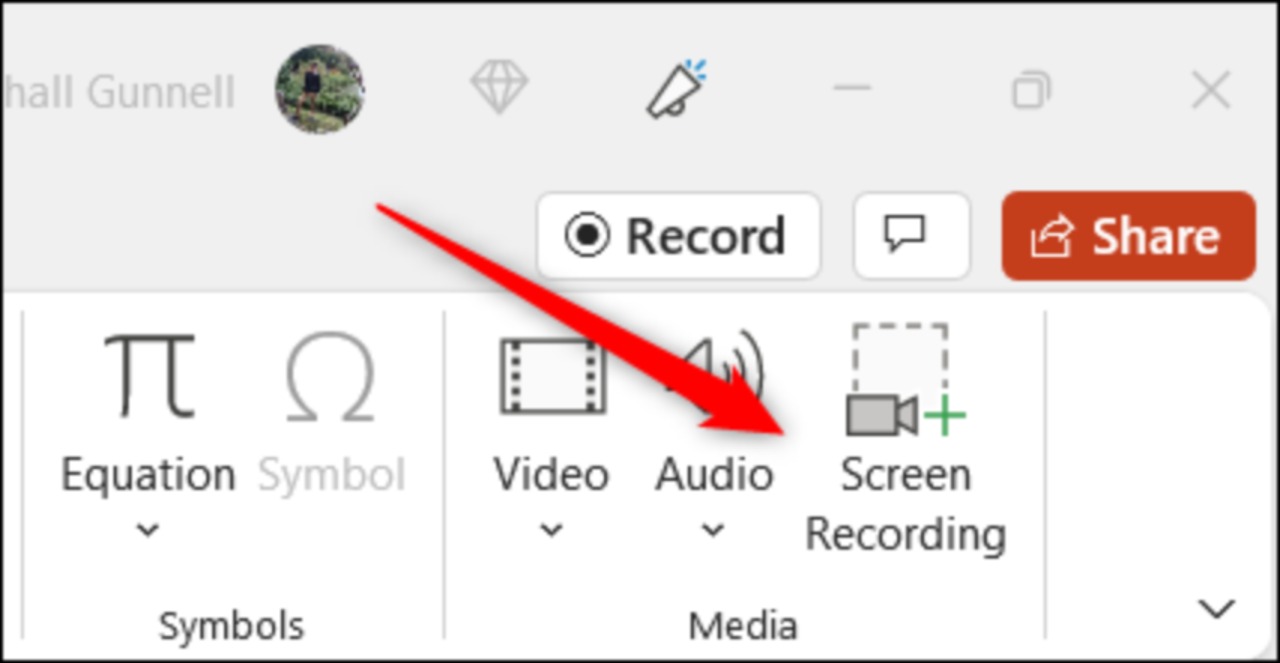
PowerPoint scomparirà e apparirà una piccola barra nella parte superiore dello schermo.
A destra della barra dei menu, è possibile scegliere se registrare l’audio e/o il cursore. Se l’opzione è evidenziata con un colore pesca, è abilitata e viceversa.
Gestione dell'audio della registrazione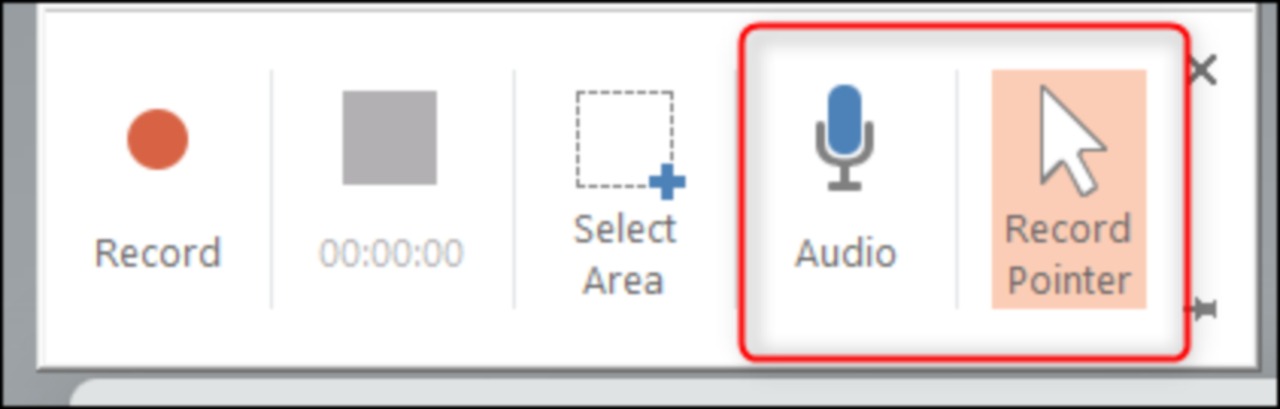
-
Successivamente, è necessario selezionare l’area dello schermo che si desidera registrare.
-
Per impostazione predefinita, il cursore è un segno + quando viene visualizzata la barra dei menu, quindi ora facciamo clic e trasciniamo il mouse sullo schermo per selezionare l’area che desideriamo registrare. L’area è delimitata da una linea rossa perforata.
Selezione dell'area di registrazione
- Quando saremo pronti a registrare, facciamo clic sull’opzione “Registra” nella barra dei menù
Inizio della registrazione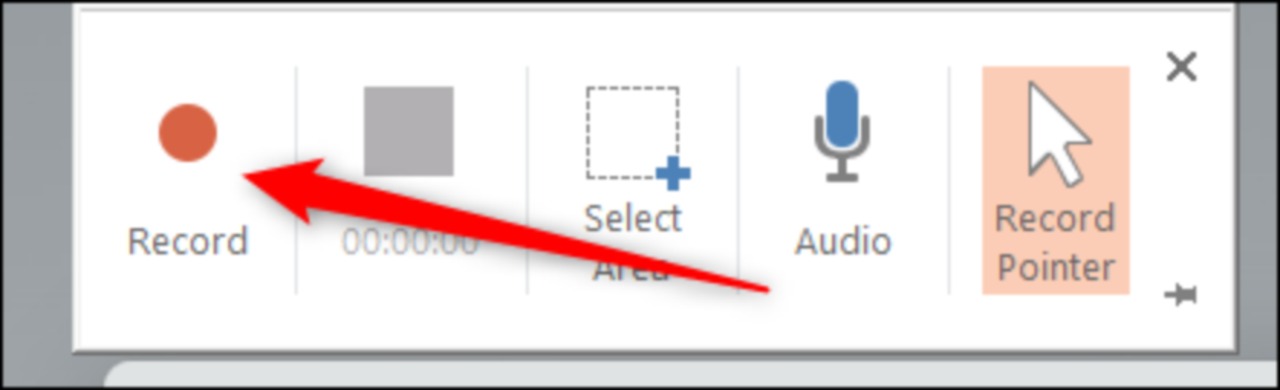
Lo schermo ora inizierà a registrare
- È possibile mettere in pausa la registrazione facendo clic sull’opzione “Pausa” nella barra dei menù e riprenderla facendo clic su “Riproduci”, che appare solo se si mette in pausa la schermata.
In alternativa se la registrazione è terminata, facciamo clic su “Stop”, il quadrato blu fisso.
NOTA RAPIDA La barra dei menù scompare durante la registrazione. Per farla riapparire, ci basterà portare il mouse nella parte superiore dello schermo.
Pausa dalla registrazione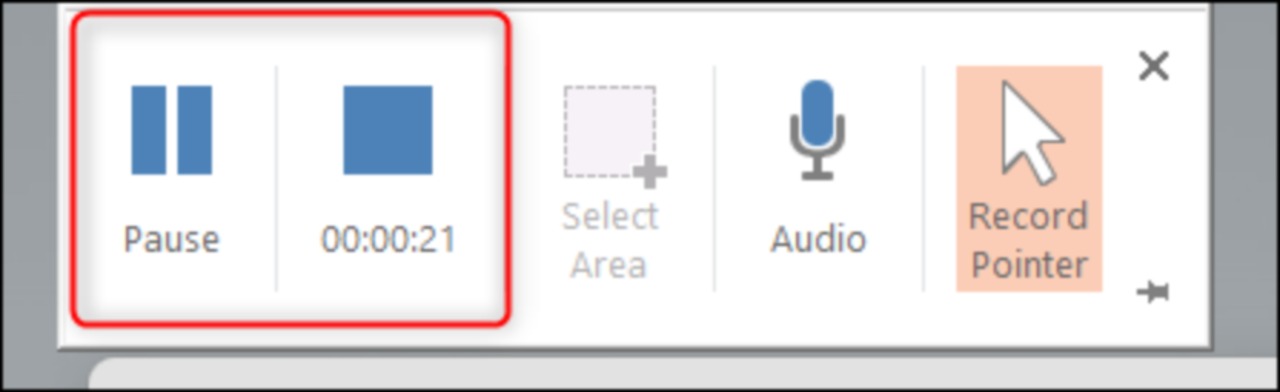
Al termine della registrazione, questa apparirà nella diapositiva di PowerPoint.
- Per scaricare la registrazione, ci basterà fare clic con il tasto destro del mouse sulla registrazione e selezionare “Salva media con nome” dal menù contestuale.
Salvataggio della regitrazione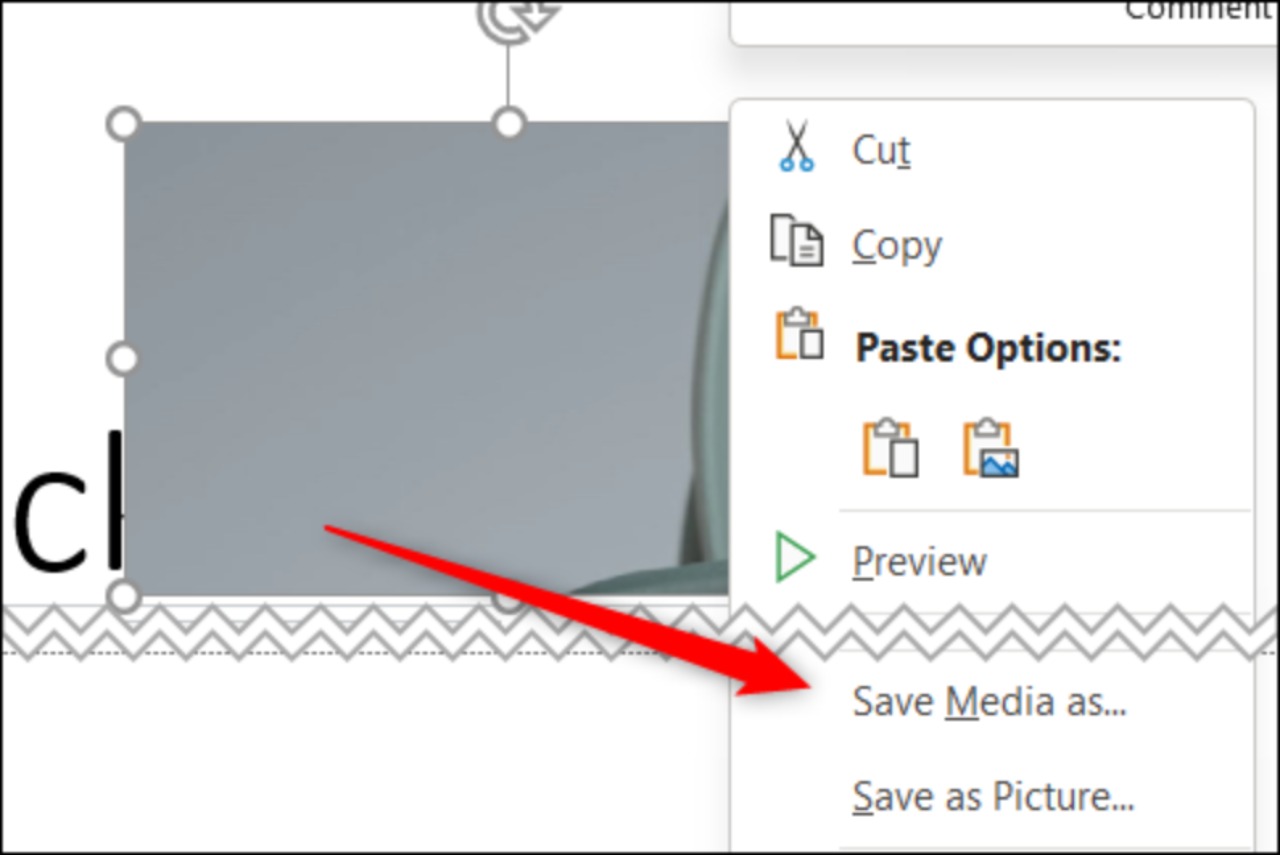
Da qui, è sufficiente selezionare la posizione in cui si desidera salvare la registrazione sul PC.
Catturare lo schermo con un’applicazione di terze parti #
Per registrare lo schermo su Windows 11 è possibile utilizzare anche applicazioni di terze parti, che non mancano di certo.
Quando cerchiamo un’applicazione di terze parti, assicuriamoci di scaricarla solo da una fonte autentica. In altre parole, nel caso in cui volessimo scaricare per esempio OBS, assicuriamoci di scaricarla dal suo sito ufficiale.
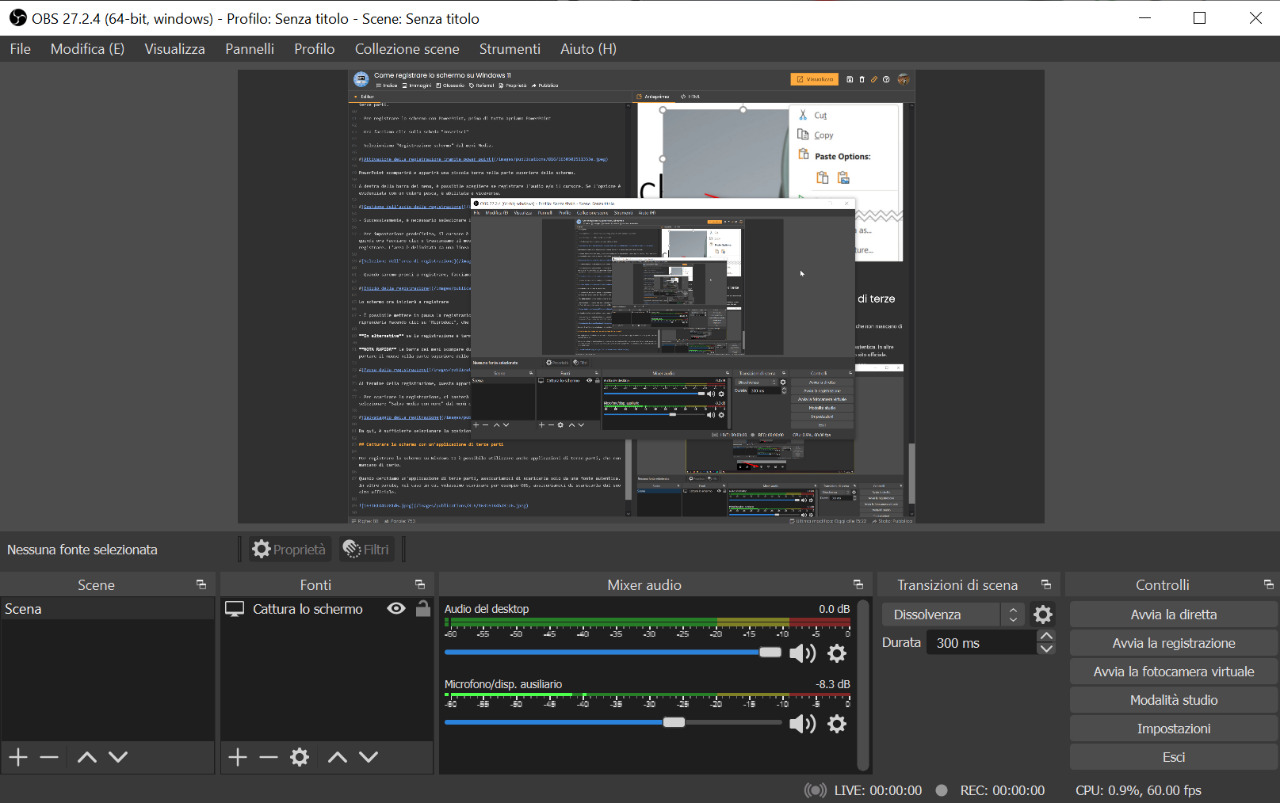
OBS è un software open source utilizzato dagli streamer di tutto il mondo. Permette sia applicazioni semplici come appunto il registra-schermo che stream complesse come quelle dello streamer Ninja. Tutto sta a noi!

