Come attivare la pianificazione GPU con accelerazione hardware su Windows
8 ottobre 2022
1665226244723
Windows 11 include, di serie, una funzionalità avanzata in grado di fornire un boost alle prestazioni video ed in ambito gaming del PC, attraverso l'utilizzo della nostra scheda grafica. Vediamo nella guida che segue come attivare questa feature.
Questa guida vale per Windows 11 come Windows 10. Il nome corrispettivo in inglese è “Hardware-Accelerated GPU Scheduling”, qualora avessimo Windows impostato in lingua inglese. Questo procedimento si può utilizzare su PC che sfruttino GPU Nvidia dalla versione versione 451.48 dei driver come quelle AMD Radeon dai driver Radeon Software Adrenalin 2020 Edition 20.5.1 in poi.
Cos’è la pianificazione GPU con accelerazione hardware? #
I processi a più alta intensità grafica, solitamente, sono delegati dal processore alla scheda grafica, al fine di assicurare la maggior fluidità possibile in fase di rendering e, quindi, garantirci un’esperienza di visione nitida e fluida. Questo avviene tramite la CPU che raccoglie i dati di ciascun frame da visualizzare e li assegna alla GPU in ordine di priorità, così che quest’ultima possa renderizzarli al meglio.
Grazie alla funzione di pianificazione GPU con accelerazione hardware, l’attività appena accennata viene eseguita anche dal chip della scheda video e dalla sua memoria Vram per lotti (batch) utili al processo di renderizzazione. Questo fa sì che il processore sia sgravato da un maggior carico di lavoro e il tutto si traduce in una minore latenza, grazie alla quale il funzionamento della macchina è sensibilmente migliore.
Cosa ci serve per attivare questa funzionalità? #
Questa funzione, introdotta in un update di Windows 10 del maggio 2020, di default è disabilitata in Windows 11.
Per la sua corretta esecuzione, Microsoft richiede che la macchina sia equipaggiata con una scheda Nvidia dalla serie GTX 1000 a salire e, per quanto riguarda le soluzioni di AMD, una scheda dalla serie 5600 in avanti.
Nota: dalla nostra esperienza, anche se con versioni più recenti della build 2004 di Windows, è risultato possibile che l’opzione fosse assente nella sezione delle impostazioni, anche su Windows 11. Assicuriamoci di aggiornare il sistema operativo anche manualmente qualora non ci fosse.
Come possiamo abilitarla sul nostro PC? #
Prima di procedere, assicuriamoci anzitutto, se già non l’abbiamo fatto, di aggiornare i driver grafici sul nostro PC all’ultima versione disponibile (che possiamo reperire con una ricerca sul sito web del produttore della nostra scheda grafica).
- Premiamo
Windows+iper aprire la finestra Impostazioni. Dalla sezione Sistema selezioniamo poi l’opzione Display in cima all’elenco.
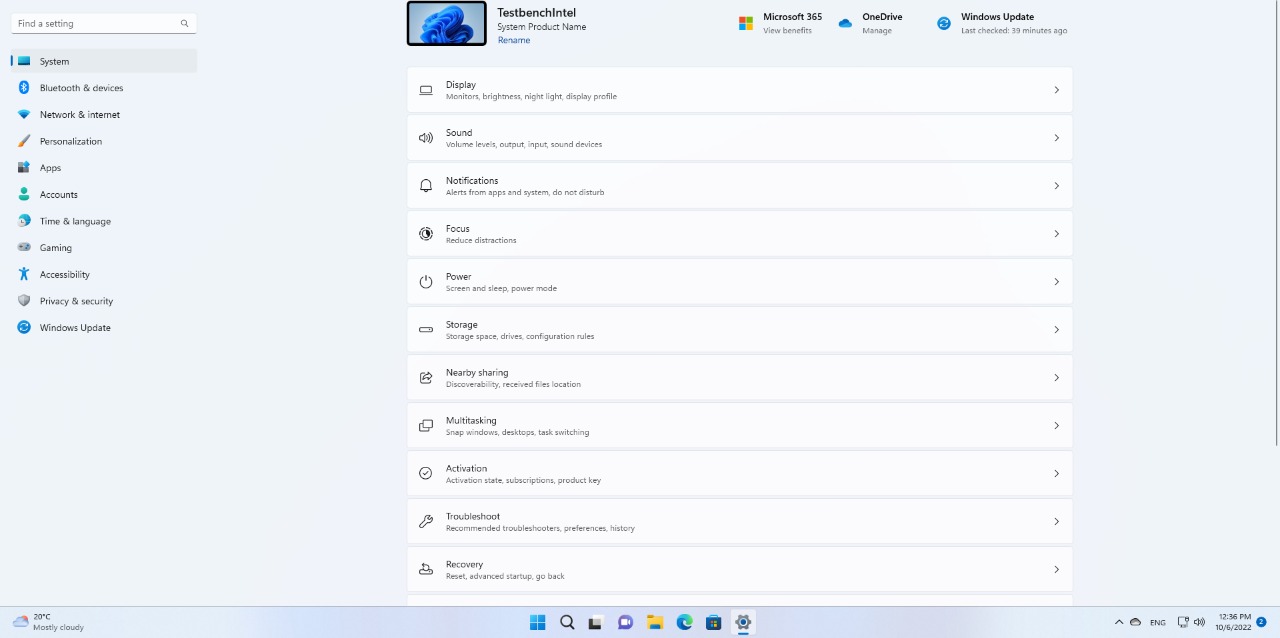
- Andiamo a cliccare sull’opzione Grafica, sotto la voce delle impostazioni correlate.
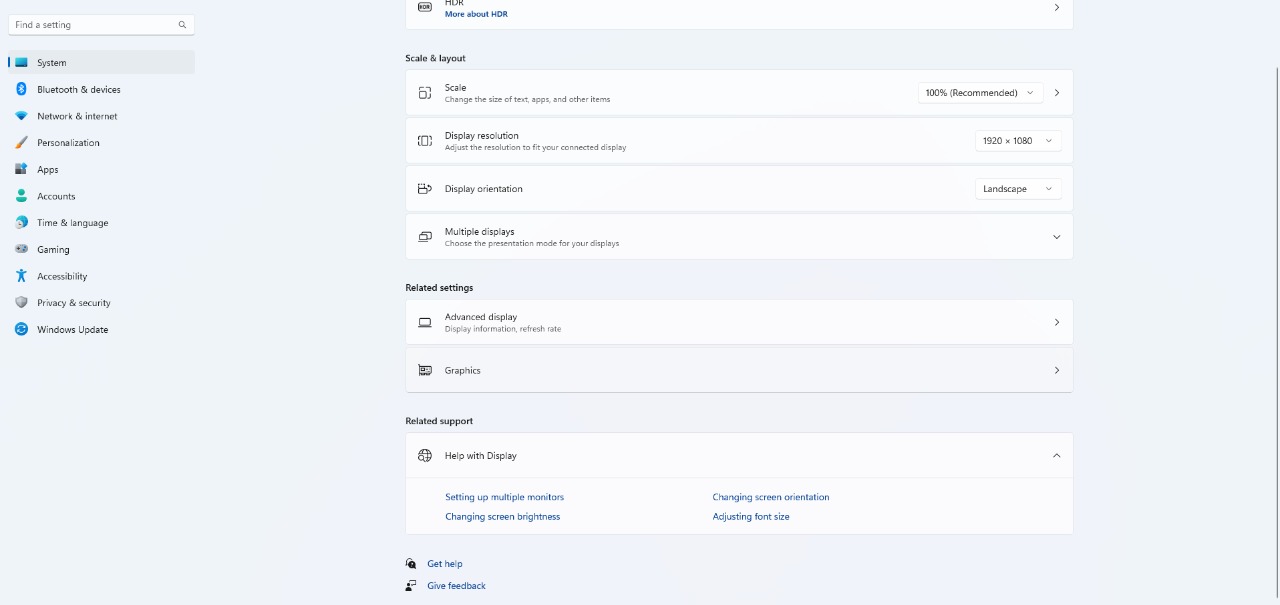
- Quindi selezioniamo Modifica le impostazioni grafiche di default.
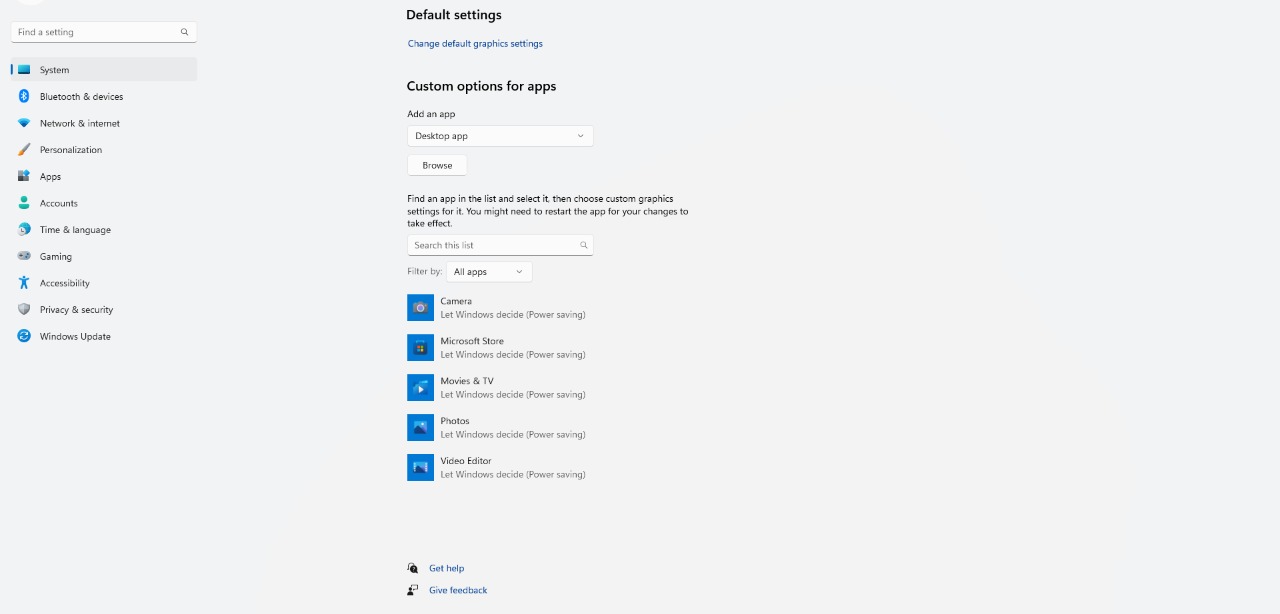
- A questo punto, attiviamo lo switch sotto la voce pianificazione GPU con accelerazione hardware e diamo conferma alla finestra di prompt che ci apparirà davanti.
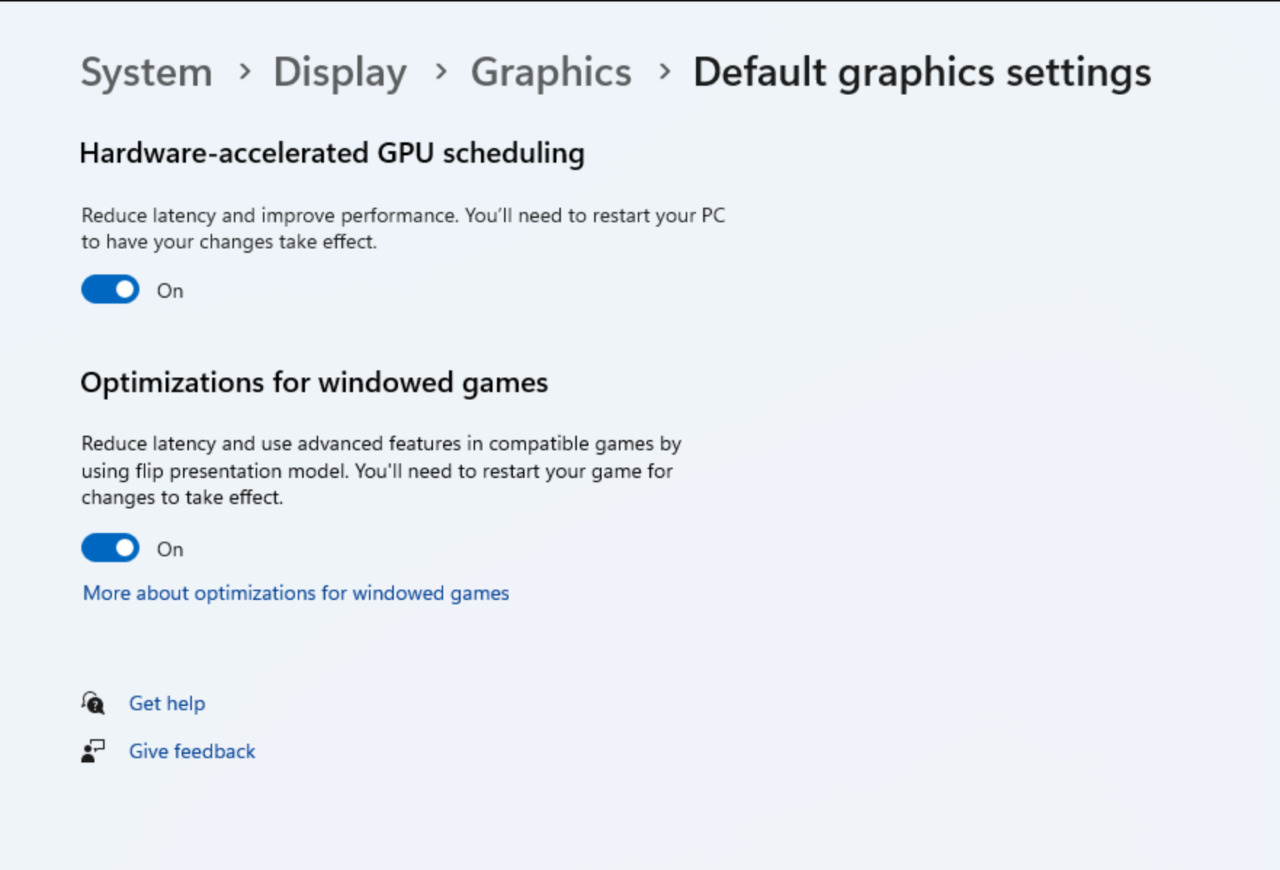
- Non ci rimane che chiudere la finestra Impostazioni e riavviare il PC affinché i cambiamenti vengano applicati.
Attenzione: non esiste una combinazione preferita (CPU+GPU) in grado chiaramente di assicurare il massimo delle prestazioni dall’attivazione di questa feature e la stessa Microsoft ricorda che potremmo anche non percepire un miglioramento significativo e, addirittura, in alcuni casi anche sperimentare un livello prestazionale peggiore rispetto alla situazione di default (quindi con quest’opzione disabilitata).
È il nostro caso? Niente paura! qualora ci trovassimo proprio in questa situazione, sarà possibile semplicemente disattivare questa feature, ripercorrendo a ritroso il percorso evidenziato nei paragrafi precedenti e disattivando lo switch sotto la voce pianificazione GPU con accelerazione hardware.

