Come effettuare il Debloat su Windows [2022]
1 dicembre 2022
Windows 11 non è una versione più leggera di Windows 10, possiamo renderlo migliore?
Come nella precedente iterazione, Microsoft ha caricato il sistema operativo di bloatware, che appesantiscono il PC ed intaccano la nostra privacy. Vediamo come risolvere questi problemi con uno script di debloat open-source, ideale per migliorare la privacy e le prestazioni su Windows 10 e Windows 11.
Stiamo parlando come al solito del progetto ormai in sviluppo da due anni, portato avanti dal creator americano Chris Titus, che ha rilasciato una nuova versione del suo script di debloat per Windows 10 e Windows 11.
Prima di addentrarci nel debloat vero e proprio, cerchiamo di avere un idea più chiara di cosa voglia dire “bloatware” e perché è importante rimuoverlo dal nostro PC. La definizione sulla pagina Wikipedia è la seguente:
Il software bloat, o bloatware (in italiano: “rigonfiamento del software”), è la tendenza dei nuovi sistemi operativi a presentarsi all’installazione con configurazioni di dimensioni molto grandi o comprendenti app senza che venga preventivamente richiesto all’utente se intenda o meno installarli.
Queste righe rendono perfettamente l´idea di cosa voglia dire effettuare un’operazione di debloat: andremo a rimuovere tutte le applicazioni preinstallate che non ci interessano (Action Center, OneDrive…) e allo stesso tempo andremo a rimuovere tutti quei processi in background che non fanno altro che rallentare il nostro computer (ad esempio la telemetria)
Attenzione a cosa scarichiamo dal web! #
Quando eseguiamo un’azione del genere dobbiamo agire con prudenza e responsabilità, non possiamo scaricare il primo file .exe che promette di aumentare di 200 fps le performance sul nostro gioco preferito. Non è sicuro, oltre che falso.
I rischi sono molto elevati, la percentuale di software di debloat malevoli in circolazione è di gran lunga superiore a quelli affidabili e funzionanti. Sul canale nostro canale YouTube è disponibile un video dove viene trattato questo argomento in maniera chiara e concreta
Ed adesso veniamo al punto cruciale del discorso: ma allora, perché dovrei eseguirlo se le performance non migliorano?
Innanzitutto, le performance migliorano, ma dipende dall’hardware su cui gira il sistema operativo. Su una macchina di vecchia data, uno script di debloat fatto per bene, può essere la chiave che fa la differenza tra un’esperienza decente ed una pessima. Se invece eseguissimo uno script di debloat sul nostro pc da gaming di ultimissima generazione, le performance, specialmente in gaming, saranno su per giù le stesse.
Un ambito in cui le performance miglioreranno abbastanza (sia in caso di macchine vecchie che nuove) sono i tempi di avvio. Avendo meno processi in background da caricare saremo proiettati sulla schermata iniziale anche al doppio della velocità a cui eravamo abituati!
Un altro importante motivo per cui eseguire uno script di debloat è la privacy: Microsoft è un’azienda invasiva e attua pratiche spesso opinabili nei confronti dei suoi utenti. Il mercato dei Big Data è molto florido e loro lo sanno bene. Tramite uno script di debloat rimuoviamo, anche se non del tutto, gran parte della telemetria presente all’interno di Windows.
Quando eseguire lo scrip di debloat? IMPORTANTE #
Uno script di debloat, per funzionare in maniera ottimale, va eseguito su una installazione pulita di Windows. Evitiamo di utilizzarlo su macchine che sono attive da tempo e sulle quali abbiamo installato già diverse applicazioni e salvato dati personali.
Non sottovalutiamo questo avvertimento, potremmo perdere file salvati sul nostro computer.
Debloating #
Come già anticipato, lo script che andremo ad utilizzare oggi è sviluppato da Chris Titus. Un creator americano con oltre 20 anni di esperienza in ambito IT. Il suo progetto è totalmente open-source, costantemente aggiornato e non ci chiede di eseguire nessun file .exe. Nei mesi è migliorato parecchio ed è in continuo sviluppo, in modo da restare al passo coi tempi. Tramite una semplice interfaccia grafica, potremo scegliere cosa togliere e cosa lasciare all’interno del nostro sistema operativo.
Il codice sorgente è totalmente libero, ecco la sua repository su GitHub
Uno dei motivi per cui abbiamo scelto questo progetto rispetto ad altri è la sua trasparenza ma anche la sua grandezza. Progetti famosi ed anche parecchio più vecchi come quello di Sycnex e di farag2 sono stati in un certo senso inglobati. Troviamo il meglio di ogni progetto, tutto in unico script accompagnato da una semplice interfaccia grafica.
Come utilizzarlo? #
La prima cosa da fare è aprire la powershell come amministratori. Per farlo clicchiamo con il tasto destro sul simbolo di Windows: in basso a sinistra per Windows 10 e al centro per Windows 11. Selezioniamo Powershell (Amministratore) su Windows 10, mentre Terminal Windows (Admin) su Windows 11.
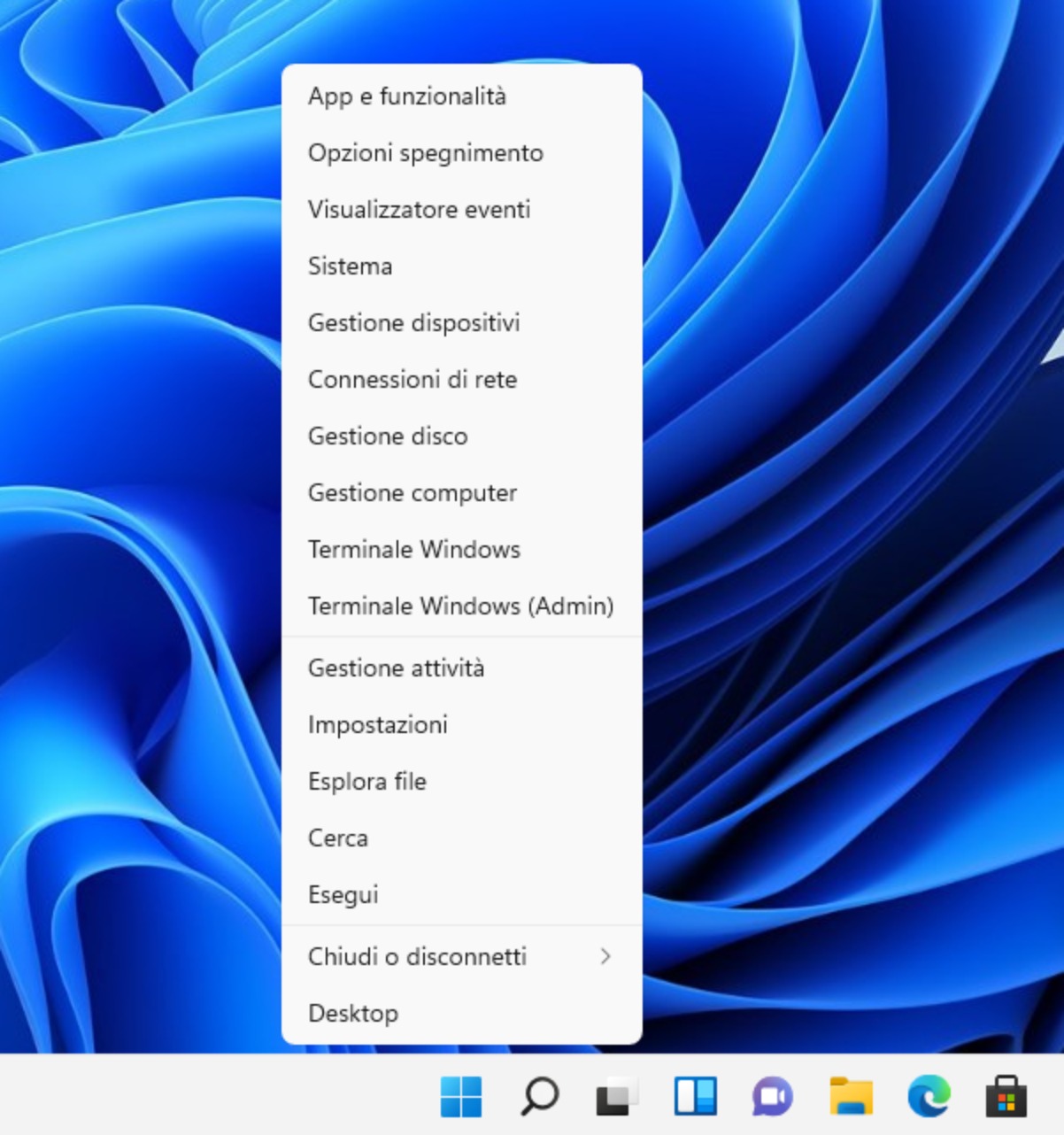
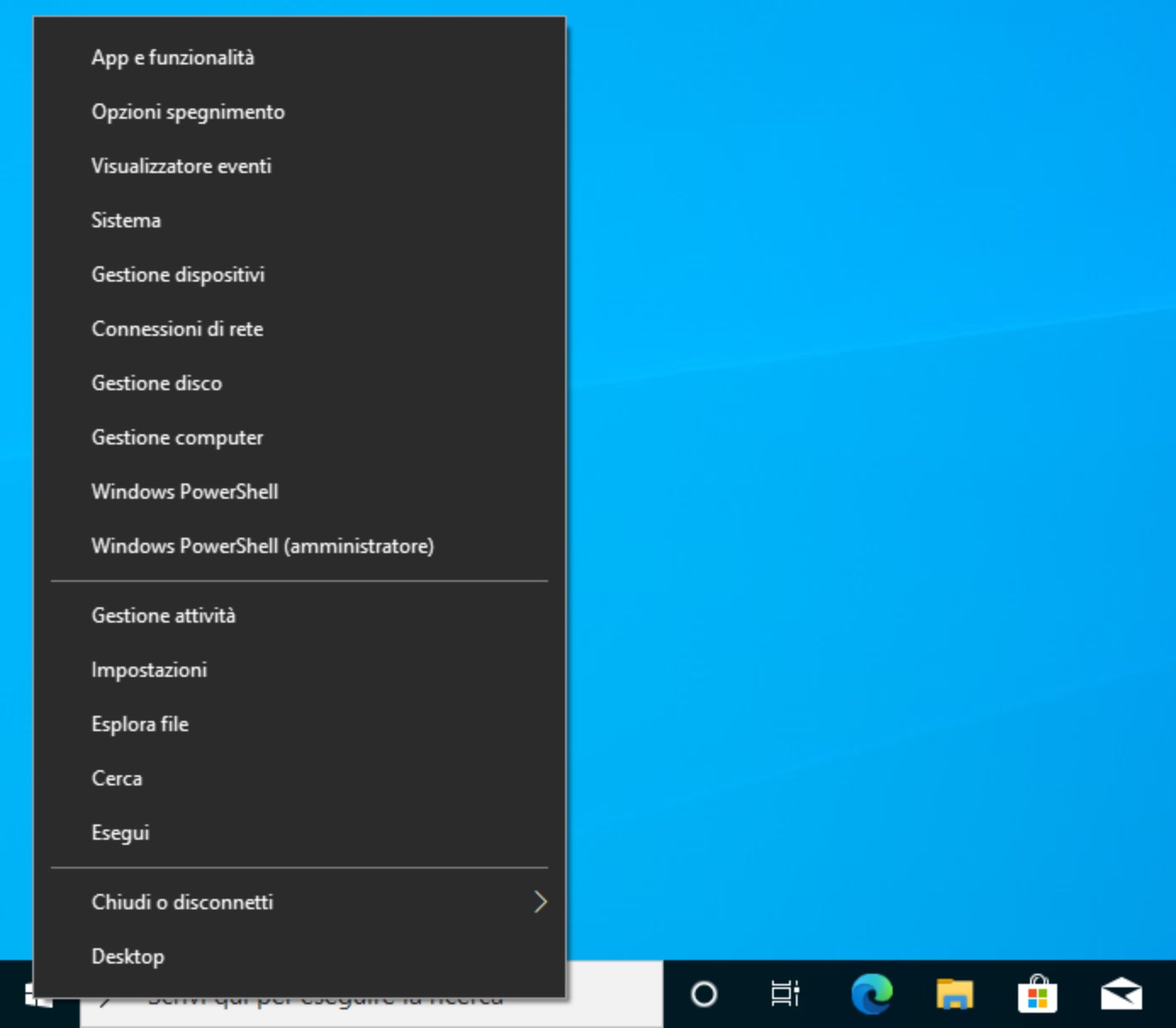
Una volta fatto, si aprirà la finestra di cui avevamo bisogno. Adesso non ci resta che copiare questo comando e premere invio
irm christitus.com/win | iex
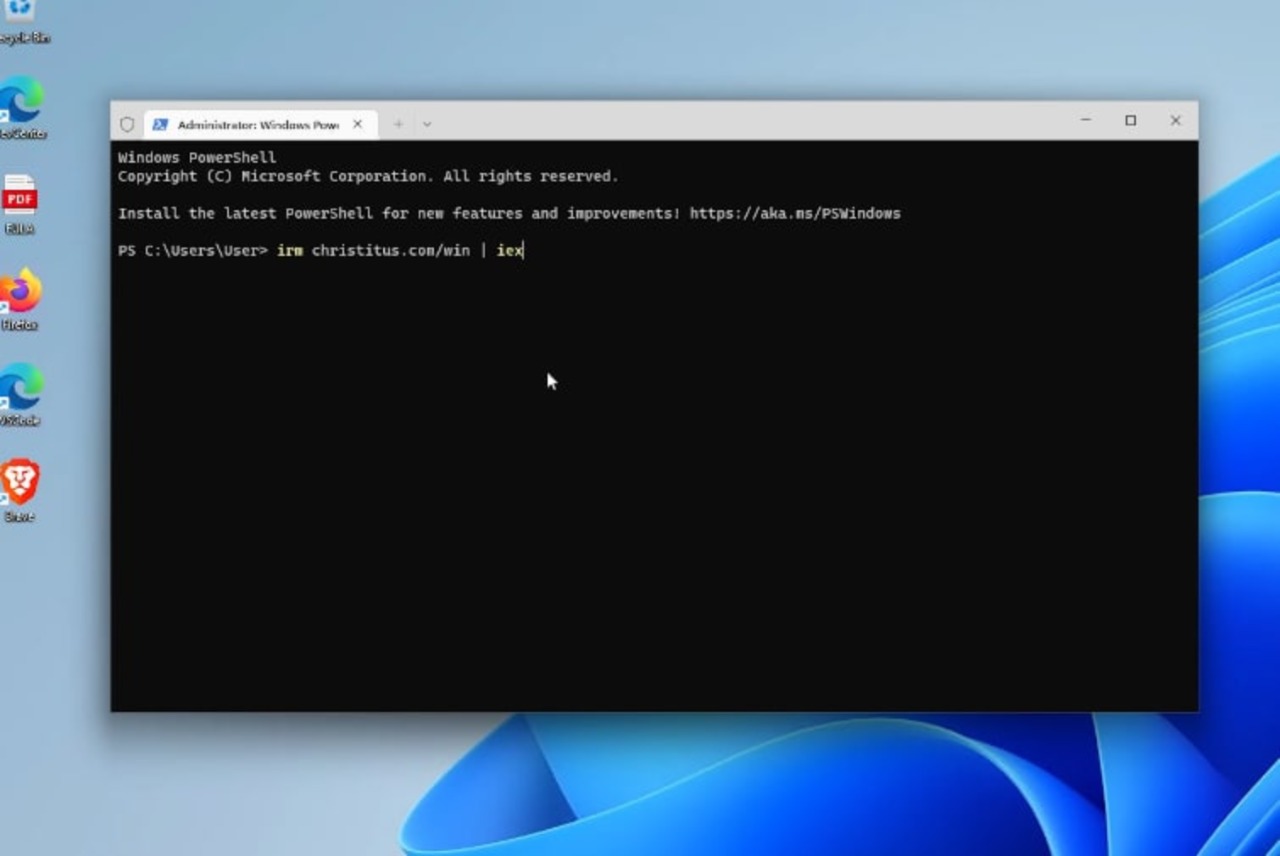
Una volta lanciato il comando si aprirà una finestra come quella che vediamo in figura
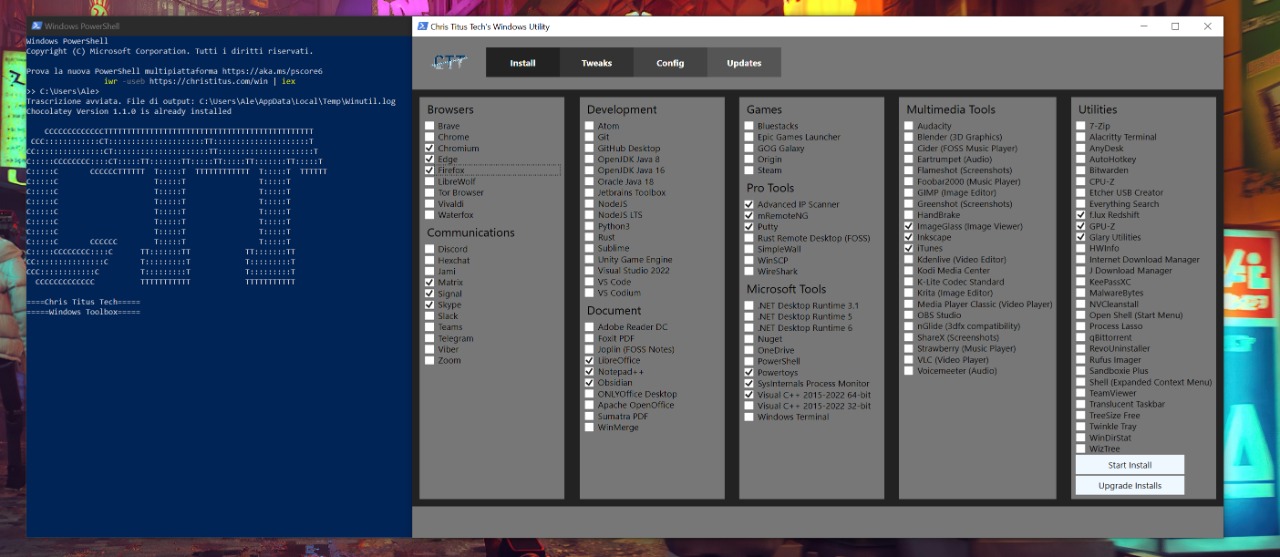
Andiamo a vedere ognuna di queste sezioni cosa ci permette di fare
Installazione dei programmi #
Questa prima sezione del programma non si occupa di debloat, ma ci permette di risparmiare davvero tanto tempo. Questo script è stato pensato per essere eseguito su una macchina nuova, con un’installazione pulita di Windows. Per questo motivo ci permette di installare con un solo click tutti i programmi più popolari che potrebbero servici nell’utilizzo di tutti i giorni.
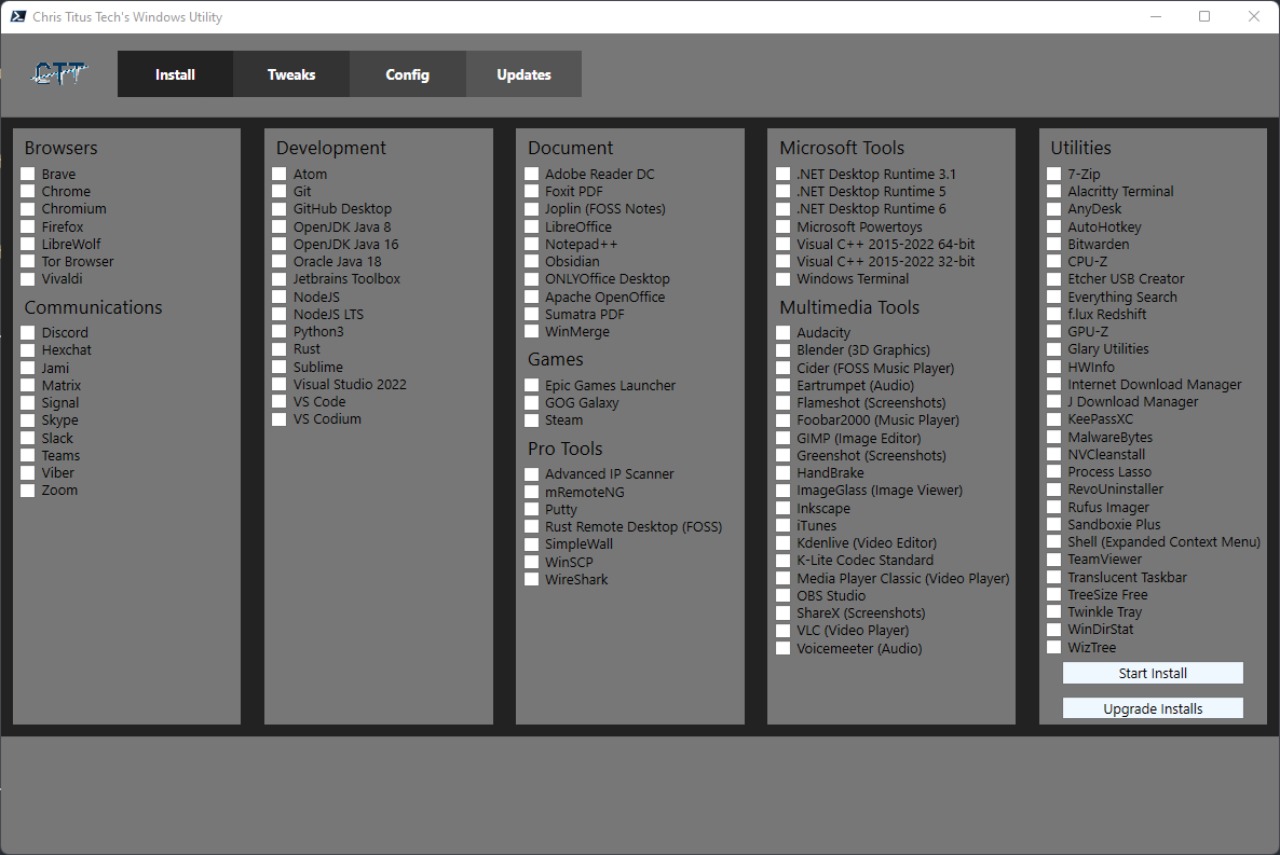
Ci basterà spuntare le caselle di fianco ai programmi che vogliamo installare e premere il pulsante Start Install. Il programma si occuperà di scaricare e installare tutti i programmi che abbiamo selezionato.
Nota: Utilizza sia Winget che Chocolatey per scaricare ed installare i programmi. In ogni caso, il tool si occuperà di installare questi gestori di pacchetti se non dovessero essere presenti nel nostro sistema operativo.
Nuova funzione di questa release è anche la presenza del pulsante Upgrade Installs. Una volta cliccato, eseguirà un update generale di Winget. Aggiornerà quindi tutti i programmi presenti nel nostro computer, anche quelli che non abbiamo installato tramite questo tool!
Una volta installati ed aggiornati tutti i programmi che ci interessano, possiamo passare alla prossima sezione, i tweaks!
Tweaks #
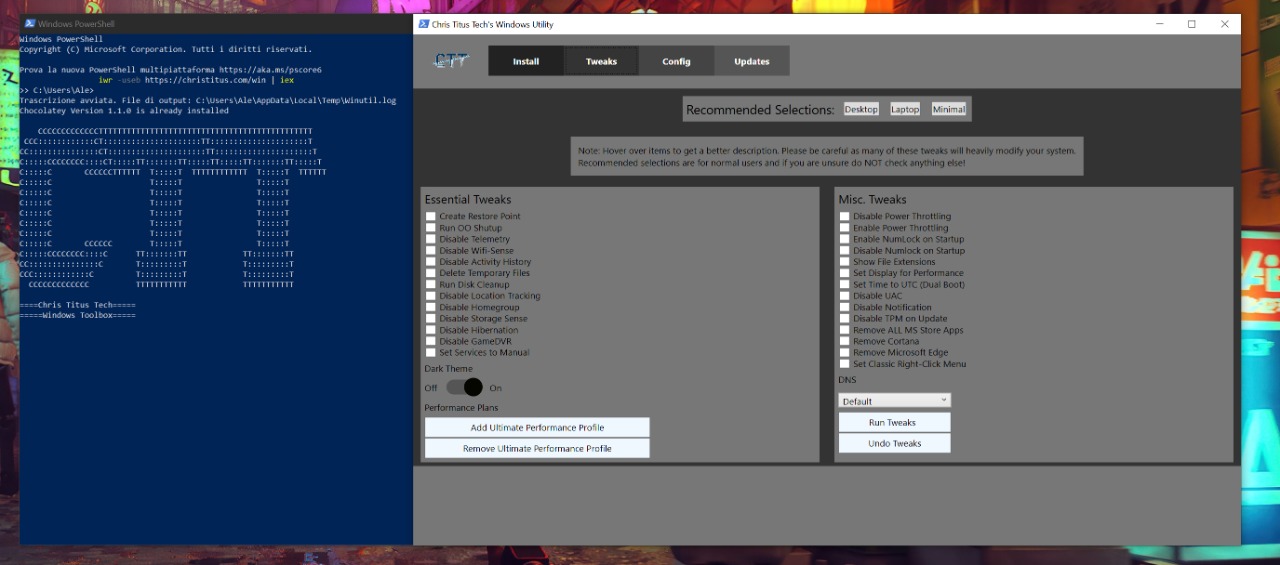
Rispetto alla scorsa versione del programma, questa è la sezione che forse ha subito la rinnovazione maggiore. Partiamo da 3 grossi avvertimenti:
- Remove Microsoft Edge
Per poter funzionare, Microsoft Edge necessità di tutti quegli strumenti di telemetria che noi invece stiamo andando a rimuovere. Facciamo attenzione perché se dovessimo selezionare la voce per disinstallare Microsoft Edge, non potremo più reinstallarlo! Dovremmo formattare il sistema operativo per poterlo ripristinare.
- Remove ALL MS Store Apps
Facciamo attenzione anche a questa sezione, se dovessimo spuntarla rimuoverà qualsiasi applicazione che si basa sul Microsoft Store. Molti giochi non funzioneranno più, come anche alcuni programmi di produttività (ad esempio il WSL). Se non siamo sicuri di cosa stiamo facendo, lasciamo questa casella vuota.
- Remove Cortana
Questo comando romperà la ricerca all’interno di Windows. Purtroppo per come sono stati sviluppati, Cortana e la ricerca di Windows sono legati. Facciamo quindi attenzione a prendere questa scelta.
Ma come scegliere al meglio quali caselle spuntare? Per fortuna il programma in alto ci suggerisce tre set di opzioni predefinite: Desktop, Laptop, Minimal. Il nostro suggerimento è di scegliere Desktop se siamo su un computer fisso, Laptop se siamo su un portatile.
Ultima nota su questa sezione è l’aggiunta della voce Ultimate Performance. Spuntiamola solo se siamo su un computer fisso, mai su un laptop. Le performance arrivano ad un costo, le temperature ed i consumi!
Config #
Passiamo alla prossima sezione, che forse ha subito meno cambiamenti di tutti rispetto alla versione precedente
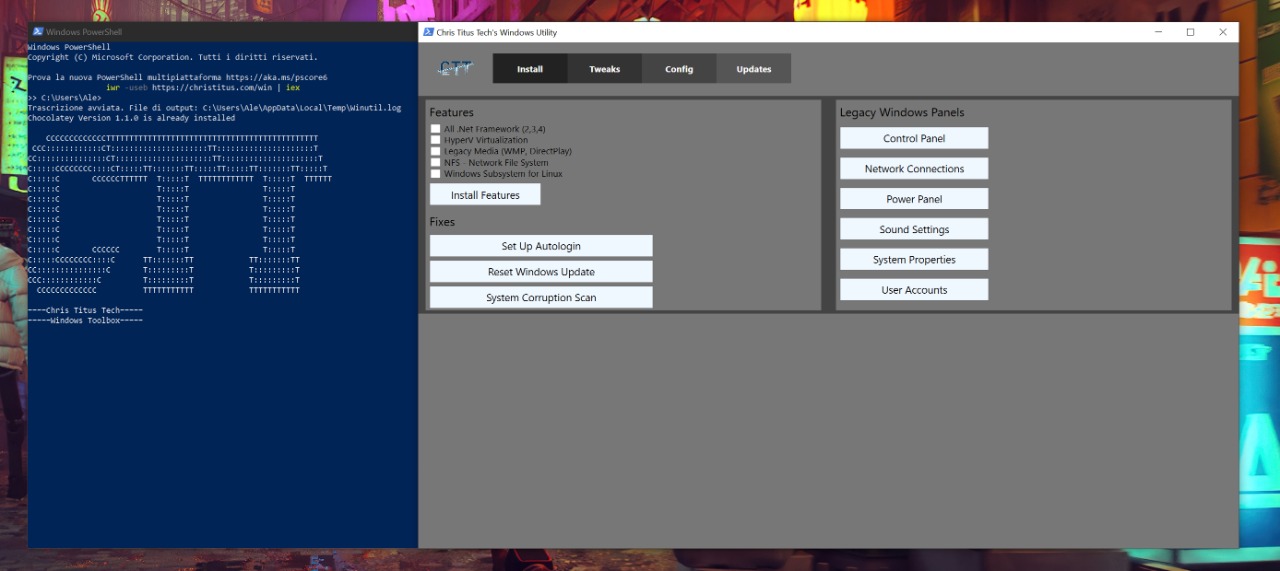
Alcune note:
- Autologin
Facciamo attenzione a selezionare questa voce, rimuoverà la richiesta di password all’avvio del sistema operativo. Ovviamente questo non è consigliato se siamo su un computer condiviso con più utenti.
- System Corruption Scan:
Questo comando controllerà escusivamente l’integrità del sistema operativo in locale, non andrà ad utilizzare le sorgenti ufficiali per verificarne la correttezza. Quindi se dovessimo avere lievi problemi di corruzione del sistema, questo comando riuscirà a rilevarli. Se invece i problemi fossero molteplici, dovremo andare comunque a scaricare la ISO di Windows a lanciare una DISM con sorgenti ufficiali.
Updates #
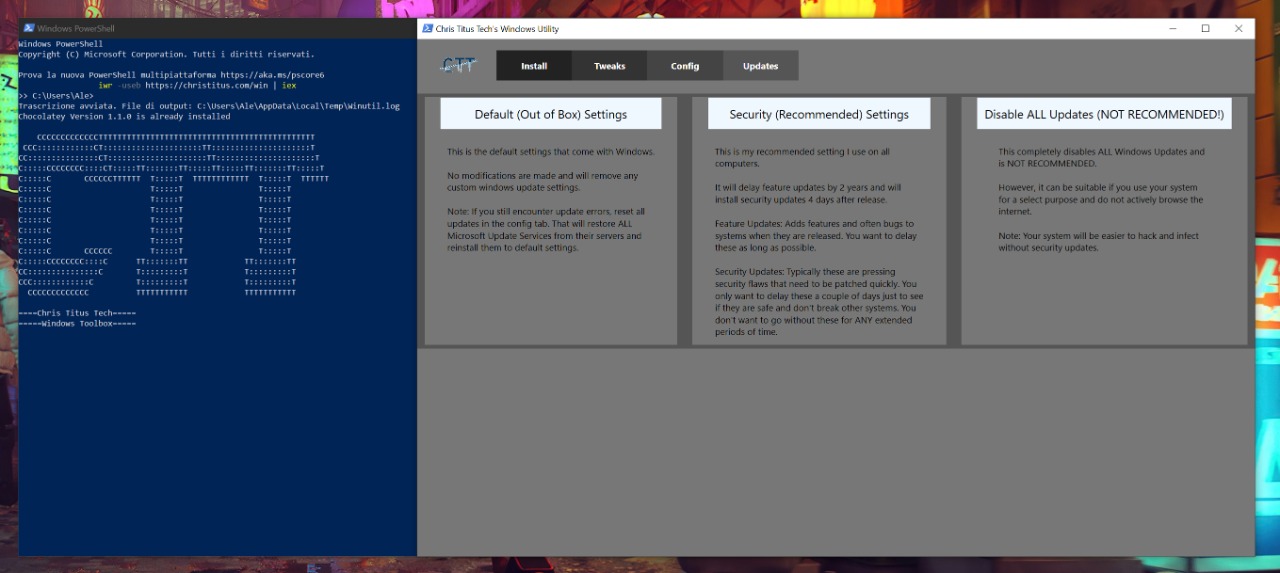
Ed eccoci all’ultima sezione di questo programma, andiamo a vedere nel dettaglio le 3 opzioni disponibili:
- Default (Out of the box) Settings:
Cliccando questa opzione, il sistema di aggiornamenti di windows sarà esattamente come voluto da Microsoft. Questo ovviamente comporta tutti i famosi problemi e fastidi che gli aggiornamenti di Windows hanno sempre causato.
- Security (Raccomanded) Settings
Questa è l’opzione che lo sviluppatore (e anche noi) consigliamo di eseguire. Selezionando questa opzione verranno installate tutte le correzioni di bug e patch di sicurezza, un’azione che dovrebbe essere fatta sempre. A non essere installati invece saranno gli aggiornamenti di funzionalità, che spesso sono ancora poco stabilizzati e possono causare problemi.
Anche se selezioniamo questa opzione, potremo sempre tornare indietro premendo la casella precedente e scegliendo
Default (Out of the box) Settings.
- Disable ALL Windows update
Questa opzione è assolutamente sconsigliata. Disabiliterà tutti gli aggiornamenti, anche di quelli sicurezza. Selezioniamo questa opzione solo se siamo sicuri di cosa stiamo facendo.
Conclusione #
Tiriamo le somme su questo (ma anche in generale) script di debloat. Di certo non cambia radicalmente le prestazioni, ma ci rende sicuramente l’esperienza di utilizzo più piacevole ed in certi casi, anche più sicura.
Ovviamente lato performance, come detto all’inizio, non ci sono miglioramenti miracolosi su macchine moderne “da gaming”. È solo uno strumento che rende tutto più equilibrato e che ci permette di essere più padroni del nostro computer e del nostro sistema operativo.

