Come ripristinare alle impostazioni di fabbrica un PC con Windows 10
30 dicembre 2022
1672421408463
Ecco un metodo efficace per risolvere eventuali problemi o migliorare le performance della nostra macchina con Windows 10.
This guide will walk you through how to reset your computer to its factory settings without your files or erasing everything on Windows 10.
Nonostante l’ormai appurata stabilità e solidità di Windows 10, sicuramente ci è capitato di imbatterci talvolta in qualche problema come applicazioni ‘‘piantante’’, utilizzo eccessivo di memoria o improvvise schermate blu o spegnimenti del nostro PC.
Il sistema operativo di Microsoft ci mette a disposizione alcuni strumenti per provare a risolvere questi eventuali problemi, senza ricorrere a soluzioni drastiche quali ad esempio una formattazione completa: parliamo della possibilità di ripristinare alle impostazioni di fabbrica il PC.
Ci sono essenzialmente due opzioni, due strade che possiamo intraprendere per effettuare quest’operazione: vediamole più nel dettaglio.
Riportare il PC alle impostazioni di fabbrica, mantenendo i propri file #
- Apriamo il menù
Impostazioni - Facciamo clic su
Aggiornamento e Sicurezza - Scegliamo
Ripristino - Sotto la voce ‘‘Reimposta il PC’’ clicchiamo su
Inizia
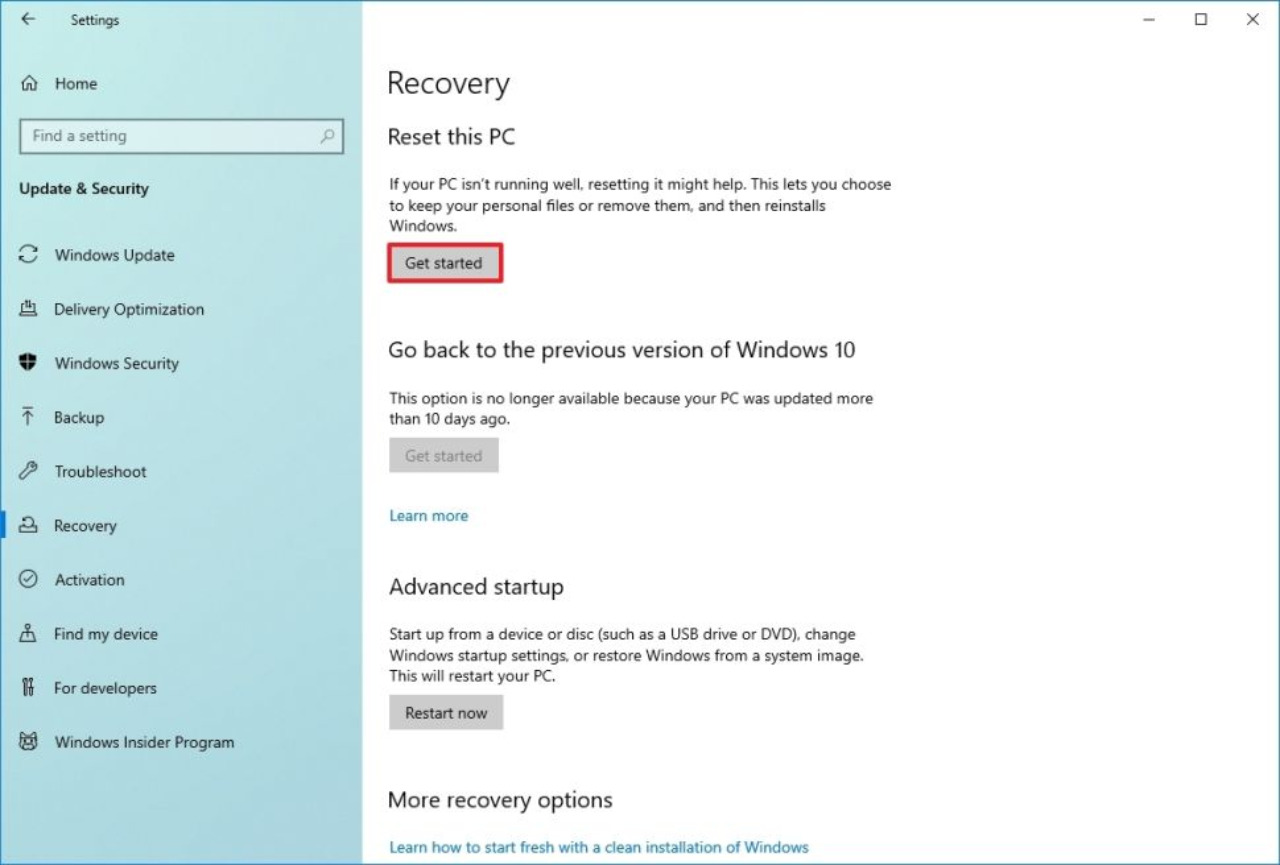
- È il momento di selezionare l’opzione
Mantieni i miei file
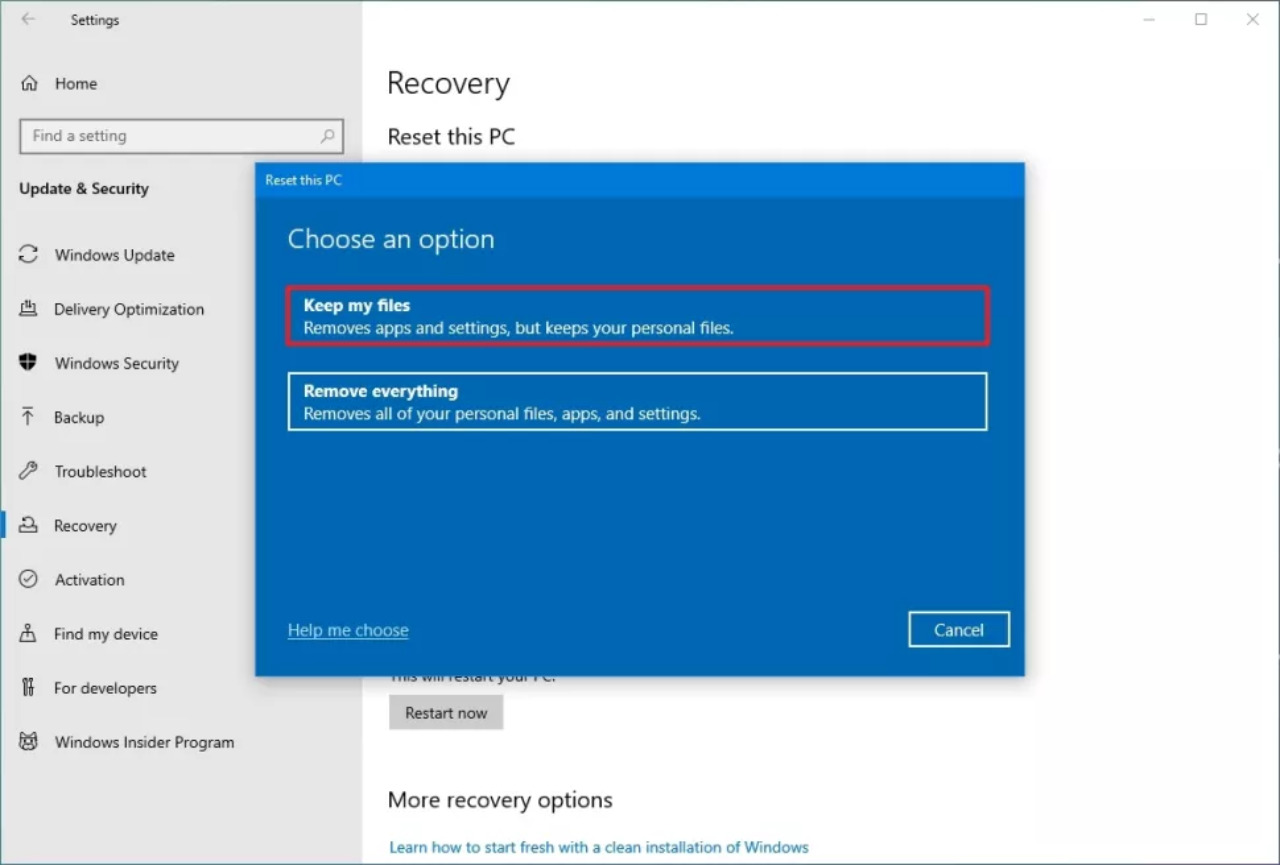
- A questo punto, selezioniamo come vogliamo ripristinare Windows 10, scegliendo una delle due opzioni a nostra disposizione:
- scaricare una copia del SO dal web, cliccando su Cloud download. Attenzione che, in questo caso, eventuali strumenti come applicazioni o driver preinstallati dal produttore del nostro PC non saranno ovviamente disponibili.
- Utilizzare i file di ripristino già presenti sulla nostra macchina, solitamente disponibili in tutti i dispositivi preassemblati o brandizzati da un produttore/OEM, con l’opzione Reinstallazione locale.
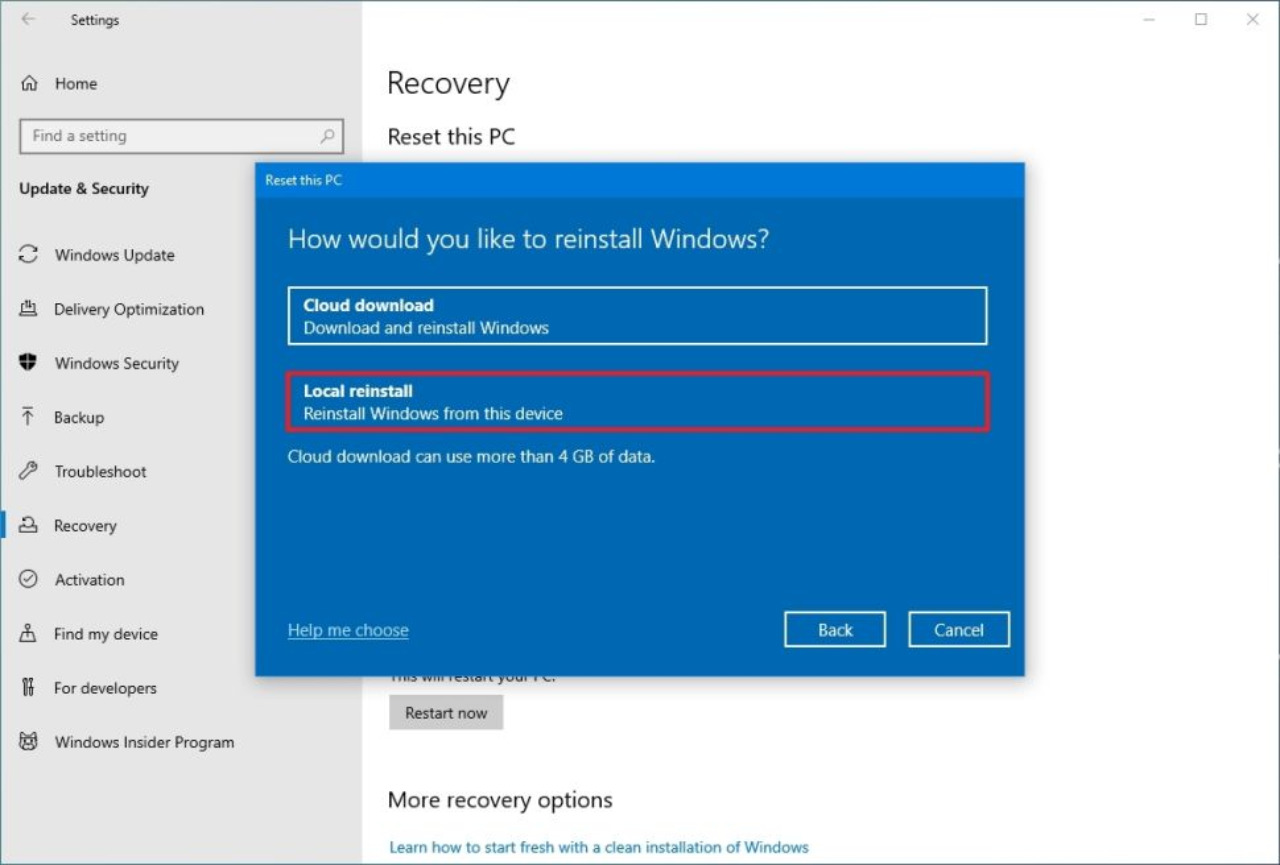
- Facciamo clic su
Avanti - Controlliamo quali app dobbiamo reinstallare dopo il ripristino alle impostazioni di fabbrica.
- Clicchiamo sul pulsante
Reset.
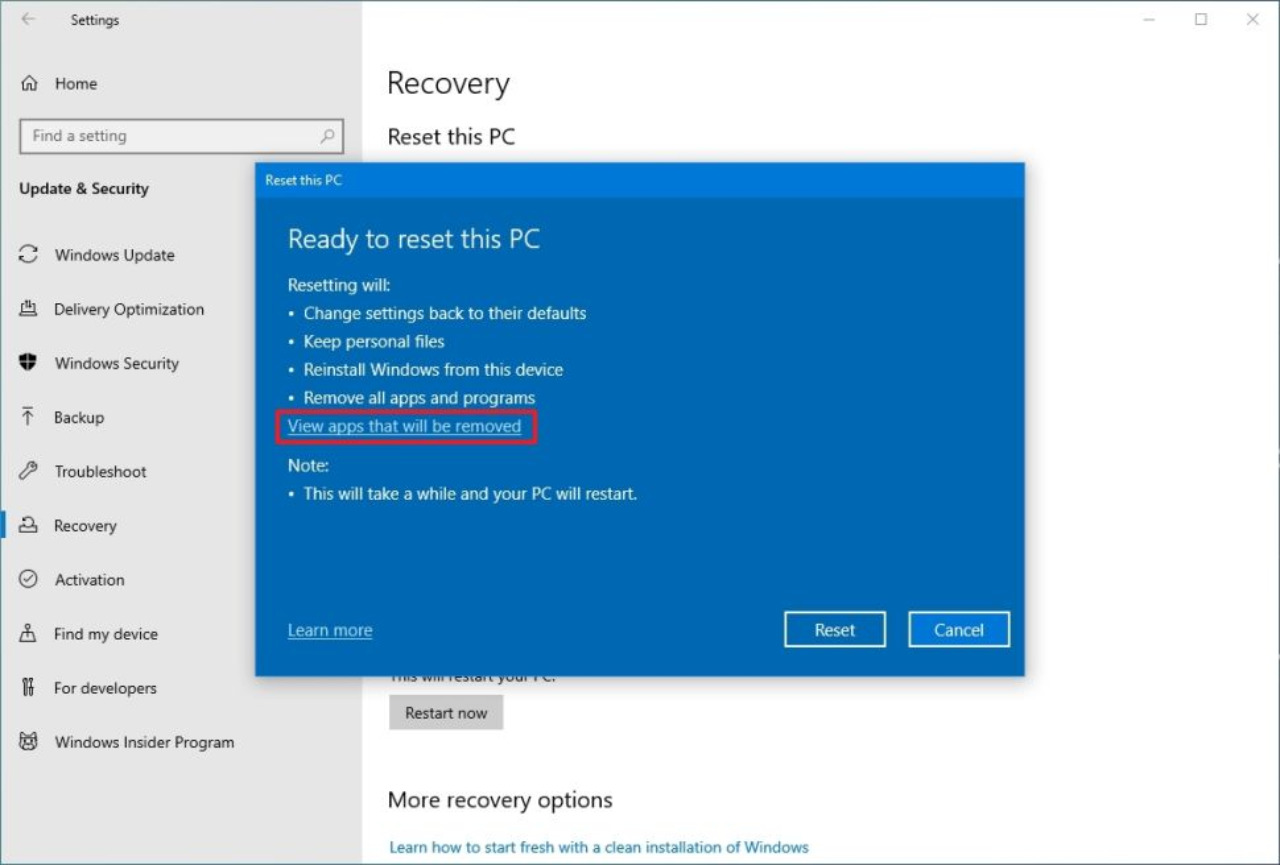
Viene così avviato il processo di ripristino, che si assicurerà di mantenere i file che abbiamo indicato di preservare. Terminata questa operazione è bene accertarsi che il tutto sia stato fatto nel miglior modo possibile, ovvero controllando che non ci siano driver o patch di sicurezza mancanti: è il momento di lanciare l’utility di controllo degli aggiornamenti.
Controlliamo gli aggiornamenti #
- Apriamo il menù
Impostazioni - Facciamo clic su
Aggiornamento e Sicurezza - Scegliamo la voce
Imposstazioni di Windows Update - Clicchiamo su
Verifica disponibilità aggiornamenti
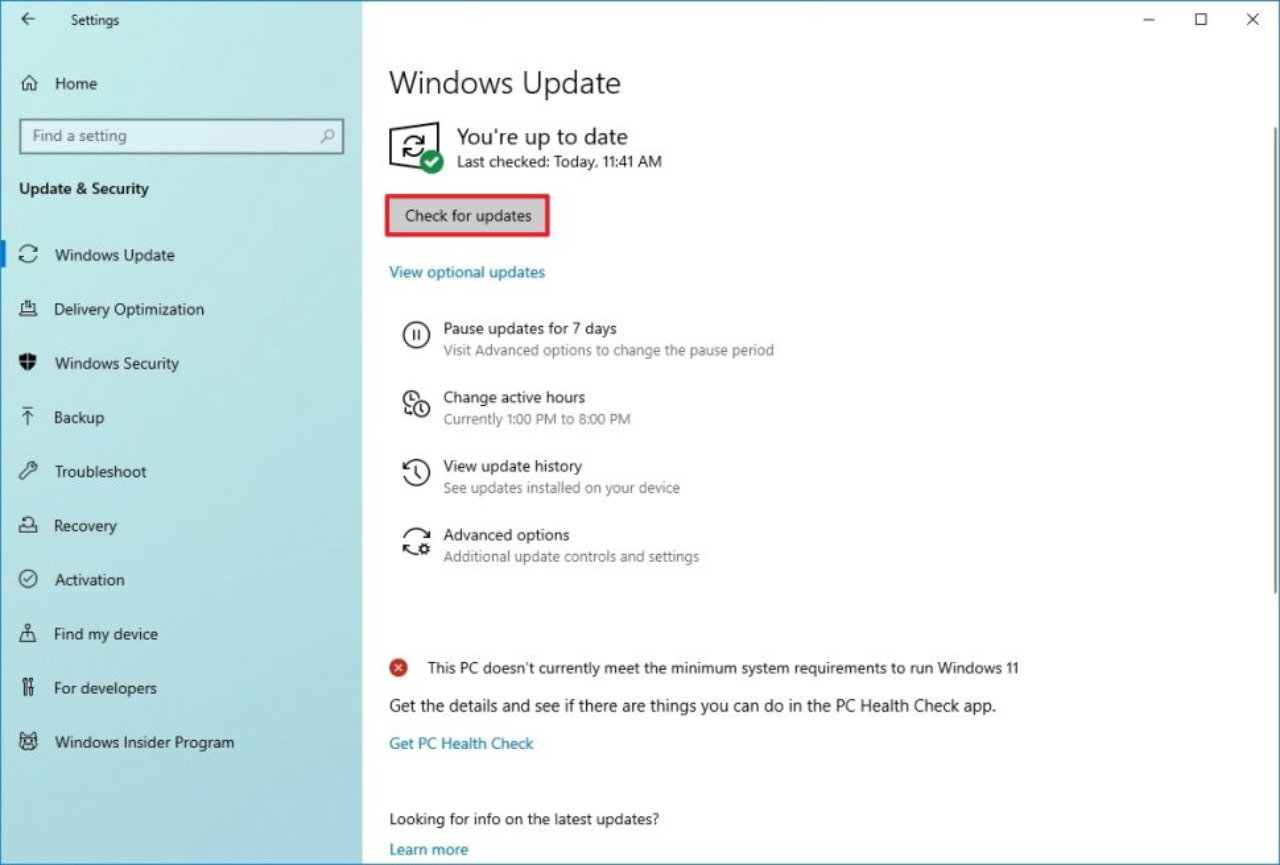
Ci assicureremo così che lo strumento vada a scaricare ed installare eventuali aggiornamenti mancanti (ovviamente se disponibili).
Verifichiamo di avere tutti i driver necessari #
- Clicchiamo su
Start - Selezioniamo
Gestione dispositivied apriamo lo strumento. - Accertiamoci che non ci sia una categoria denominata ‘‘Altri dispositivi’’, dove solitamente Windows va ad includere i dispositivi dei quali non vengono rilevati driver.
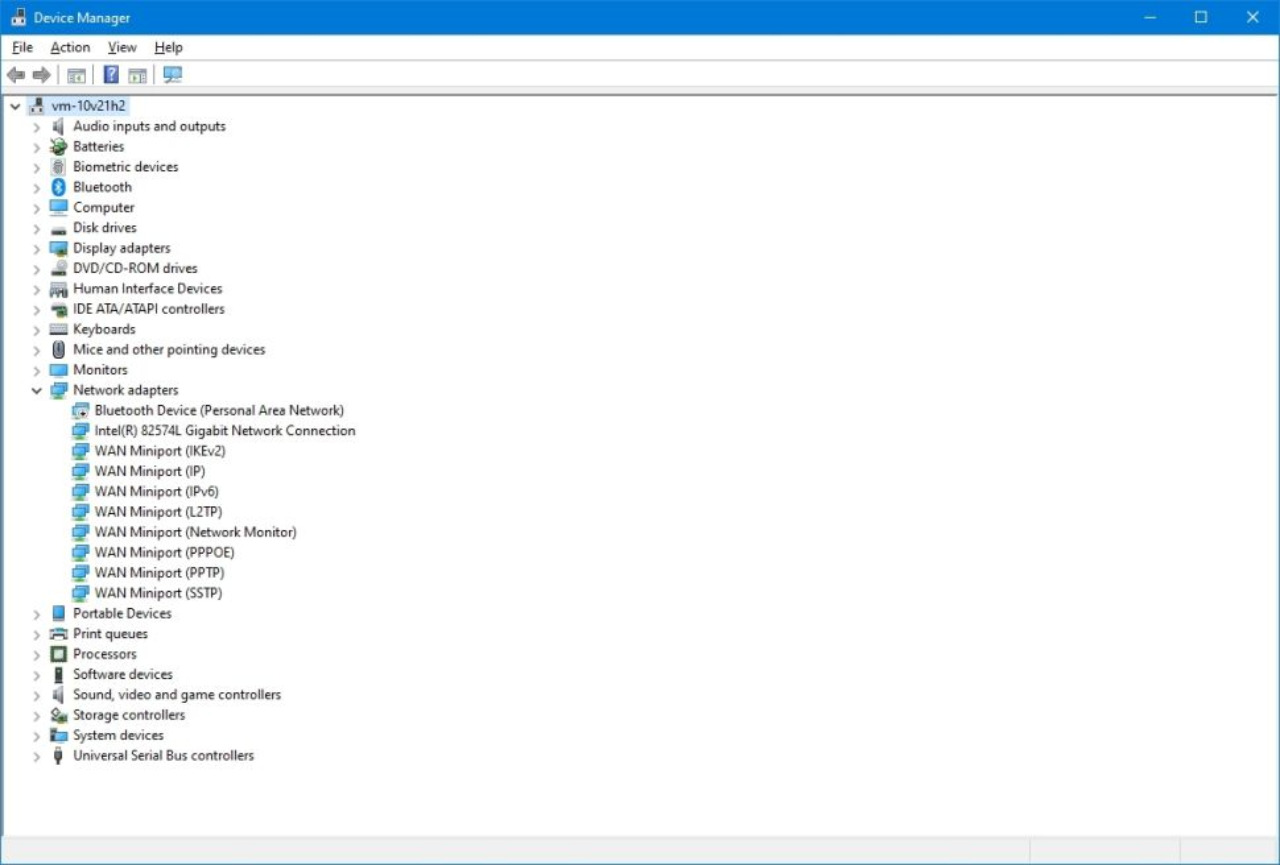
Qualora riscontrassimo qualche dispositivo senza driver, niente paura, possiamo aggiornarne i driver con pochi semplici passi:
- facciamo un doppio clic nella categoria di dispositivi da aggiornare.
- Premiamo il tasto destro del mouse e scegliamo l’opzione
Aggiorna driver.
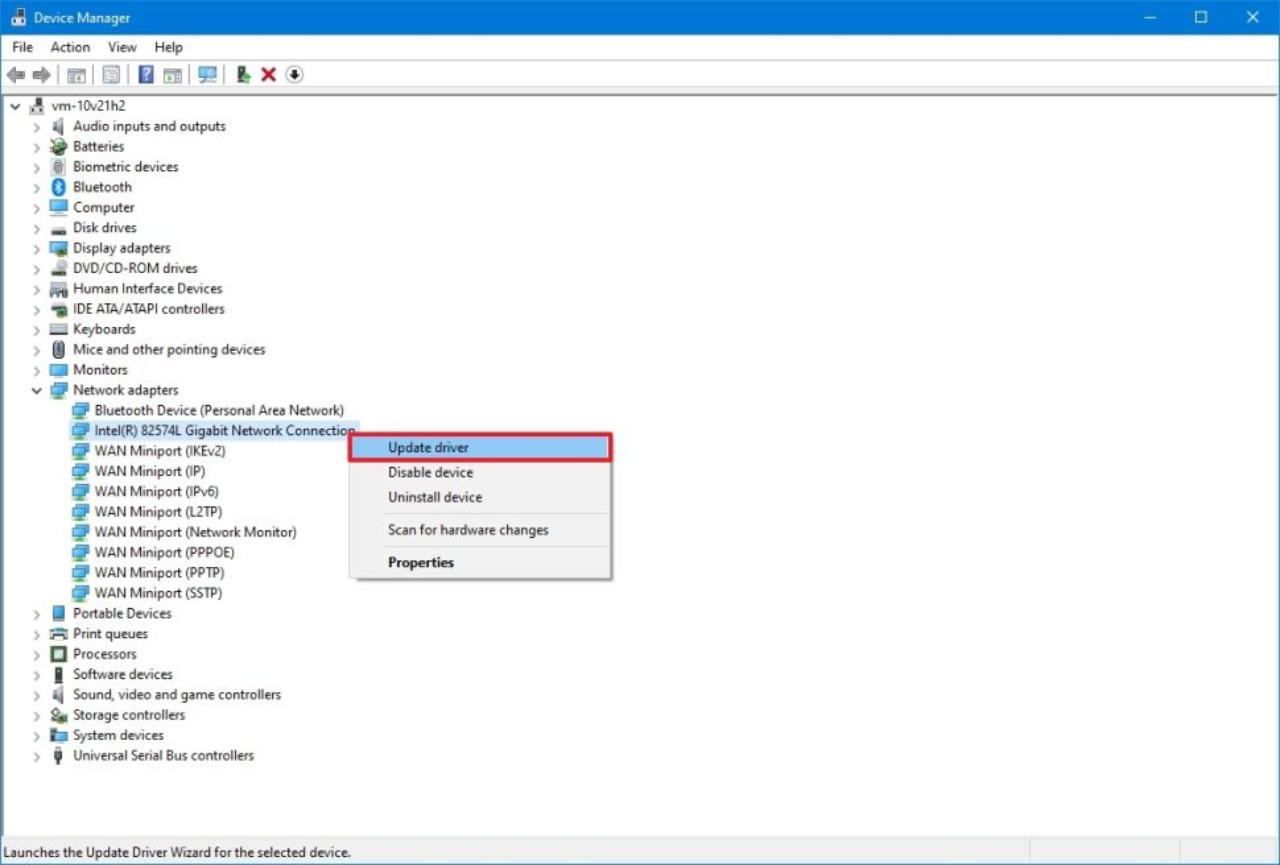
- Facciamo clic su
Cerca i driver nel computer
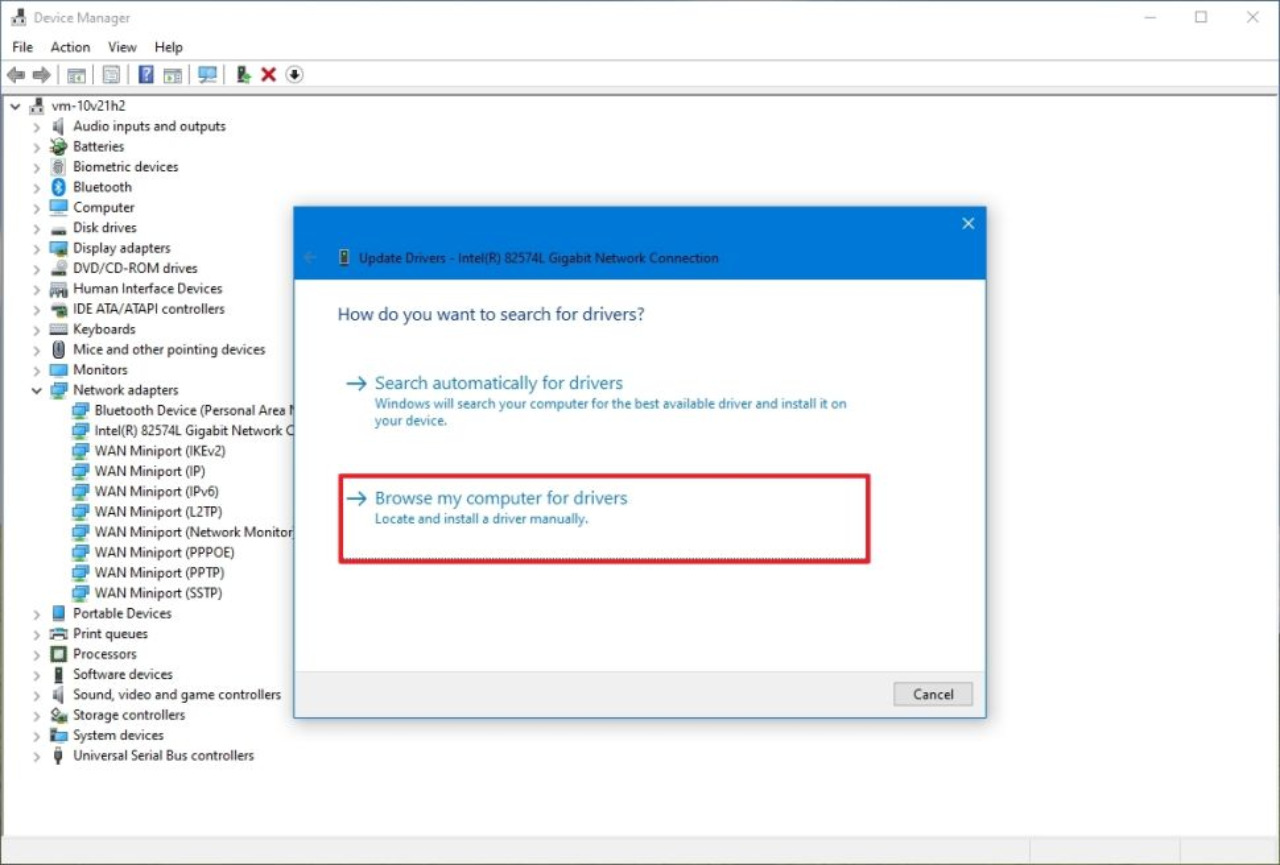
- Selezioniamo
Sfoglia
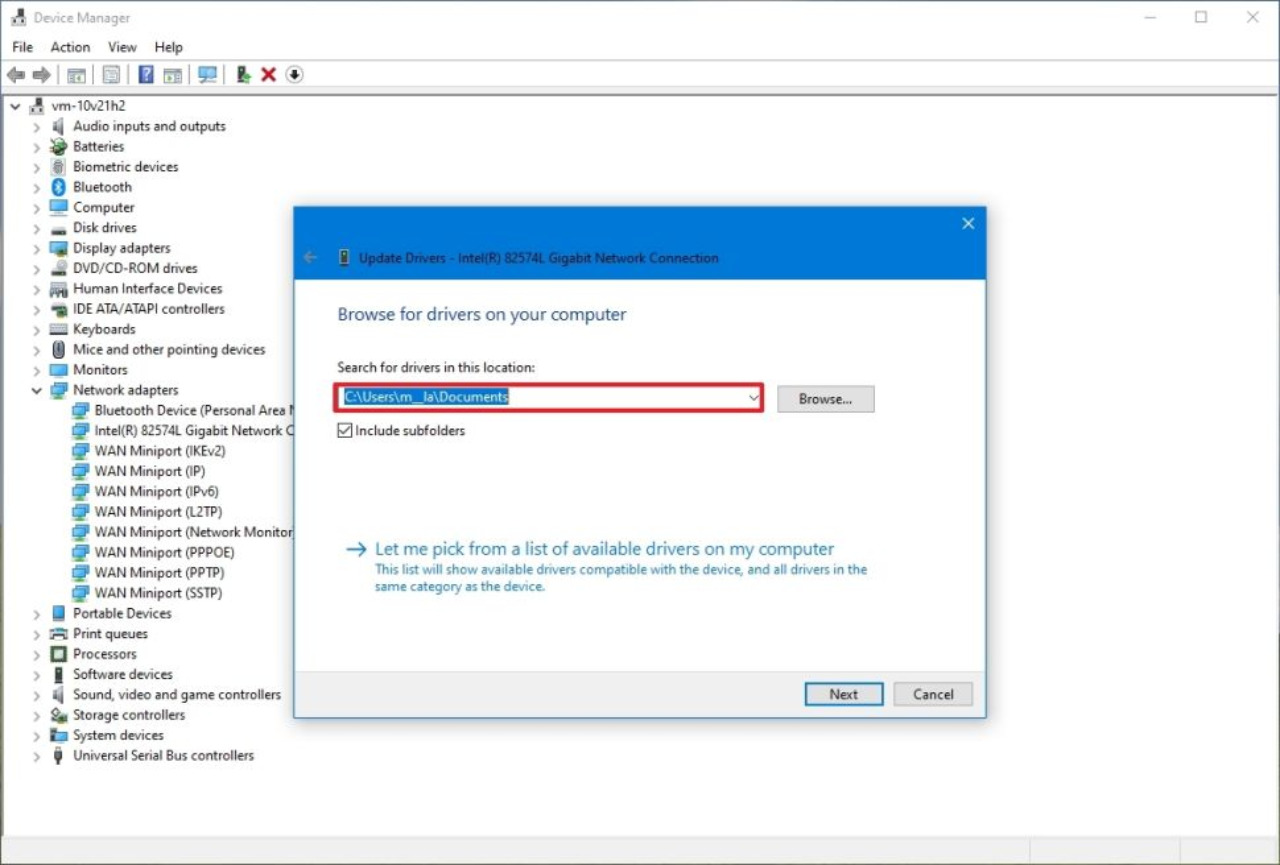
- Selezioniamo la cartella coi driver e diamo l’ok.
- Assicuriamoci di aver messo il flag sulla voce ‘‘Includi sottocartelle’’. e poi clicchiamo su
Avanti.
Al termine di queste operazioni, lo strumento cercherà, troverà ed installerà i driver più aggiornati presenti sul computer.
Riportare il PC alle impostazioni di fabbrica, utilizzando l’opzione Rimuovi tutto #
- Apriamo il menù
Impostazioni - Facciamo clic su
Aggiornamento e Sicurezza - Scegliamo
Ripristino - Sotto la voce ‘‘Reimposta il PC’’ clicchiamo su
Inizia
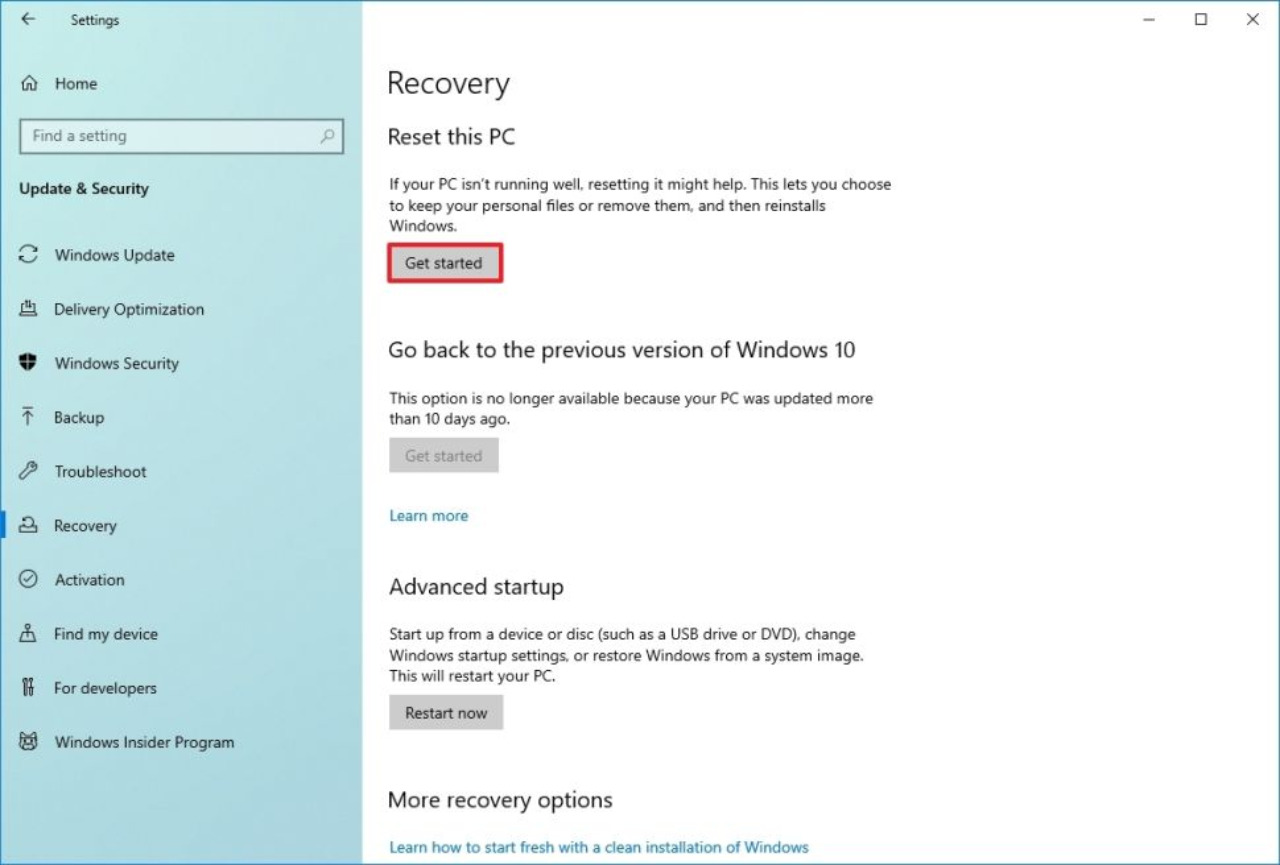
- Selezioniamo l’opzione
Rimuovi tutto
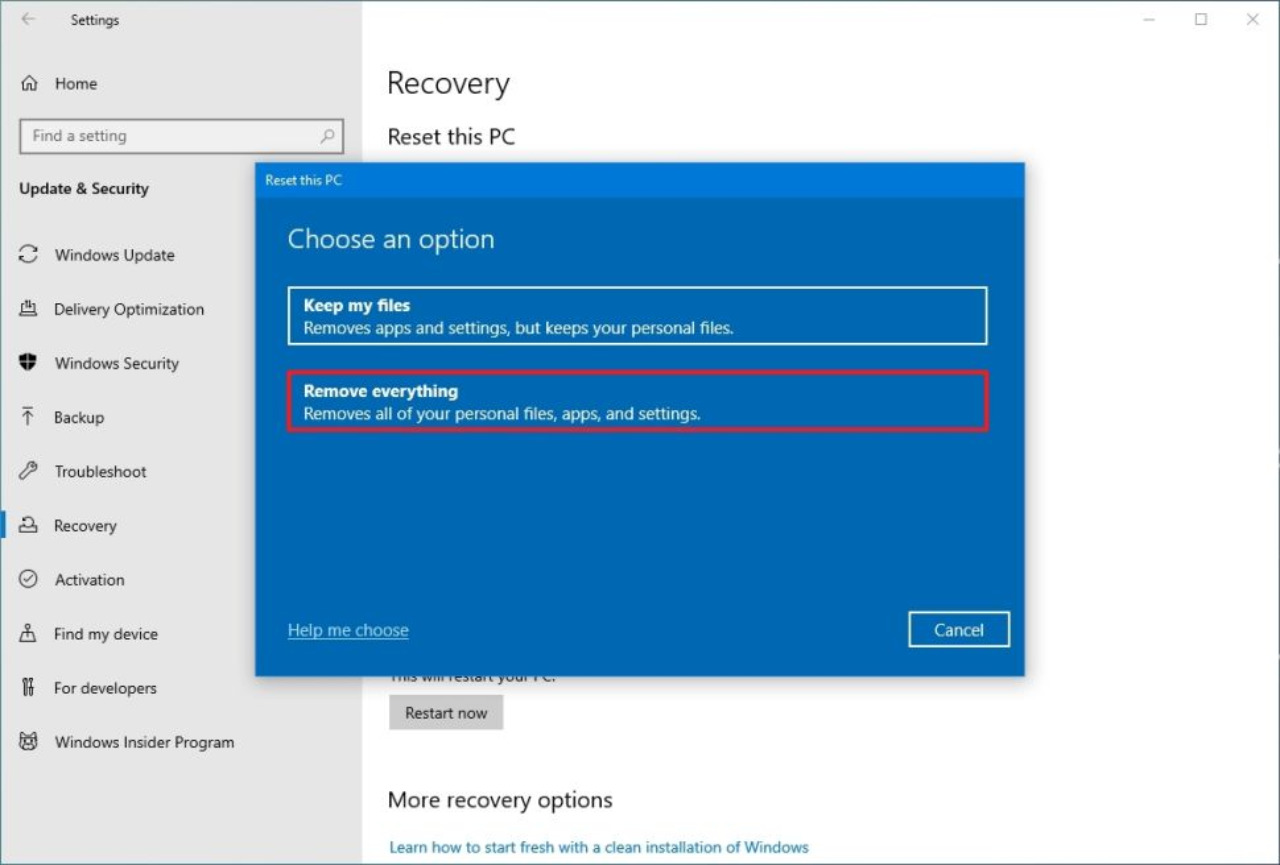
- A questo punto, selezioniamo come vogliamo ripristinare Windows 10, scegliendo una delle due opzioni a nostra disposizione:
- scaricare una copia del SO dal web, cliccando su Cloud download. Attenzione che, in questo caso, eventuali strumenti come applicazioni o driver preinstallati dal produttore del nostro PC non saranno ovviamente disponibili.
- Utilizzare i file di ripristino già presenti sulla nostra macchina, solitamente disponibili in tutti i dispositivi preassemblati o brandizzati da un produttore/OEM, con l’opzione Reinstallazione locale.
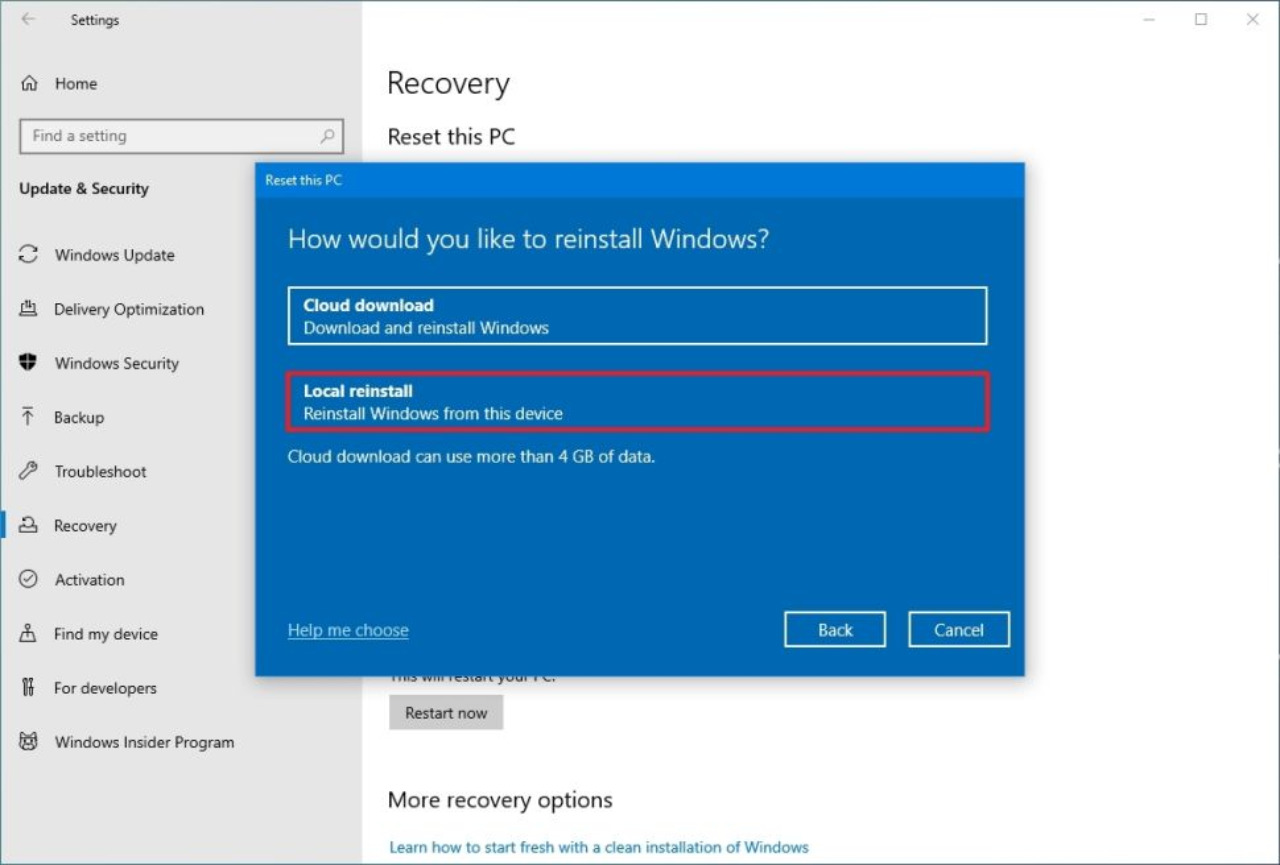
- (opzionale) Facciamo clic su
Elimina i file da tutti i drivese abbiamo più dischi e vogliamo fare pulizia di tutto su ciascuno di essi, scegliendo poiConferma
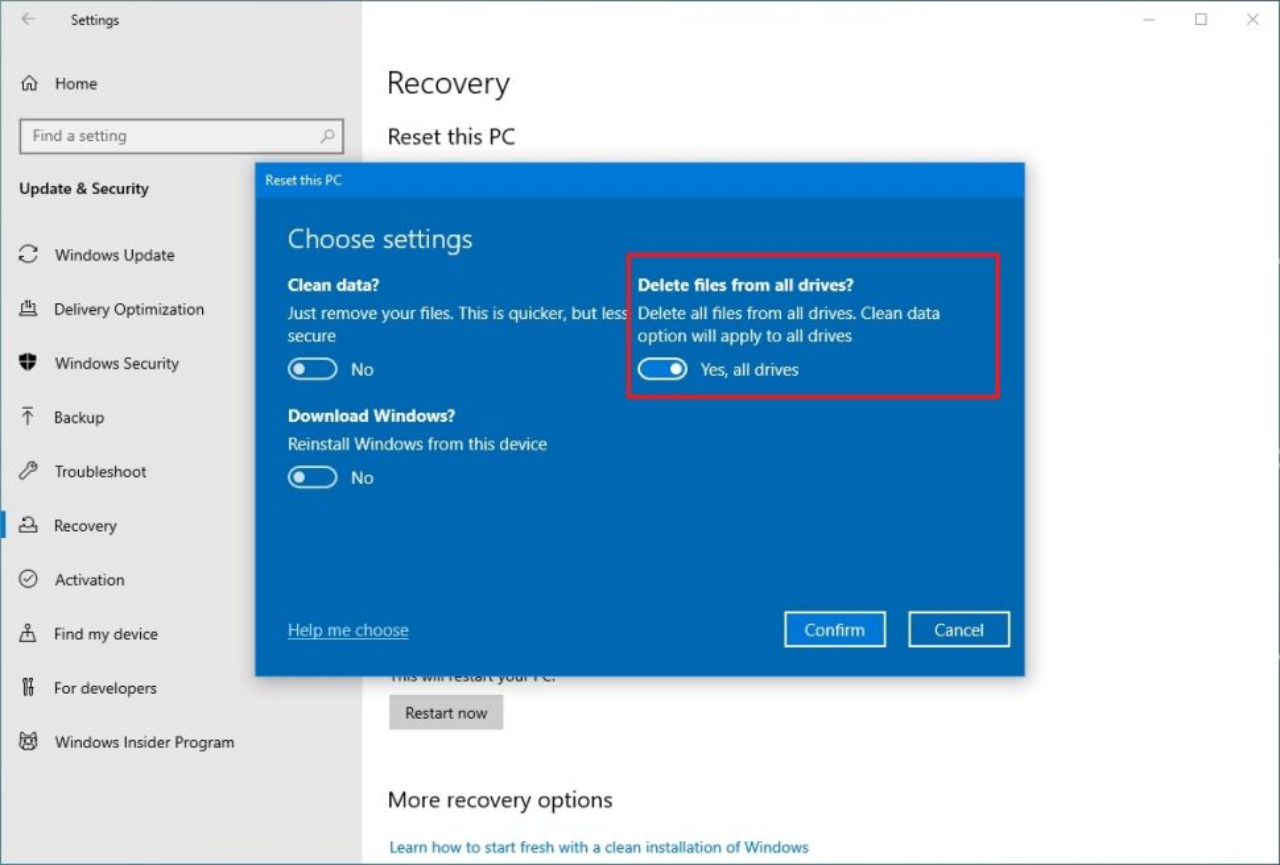
- (opzionale) Selezioniamo
Mostra l'elenco dei driveper vedere quali dischi saranno ripuliti durante il processo di ripristino.
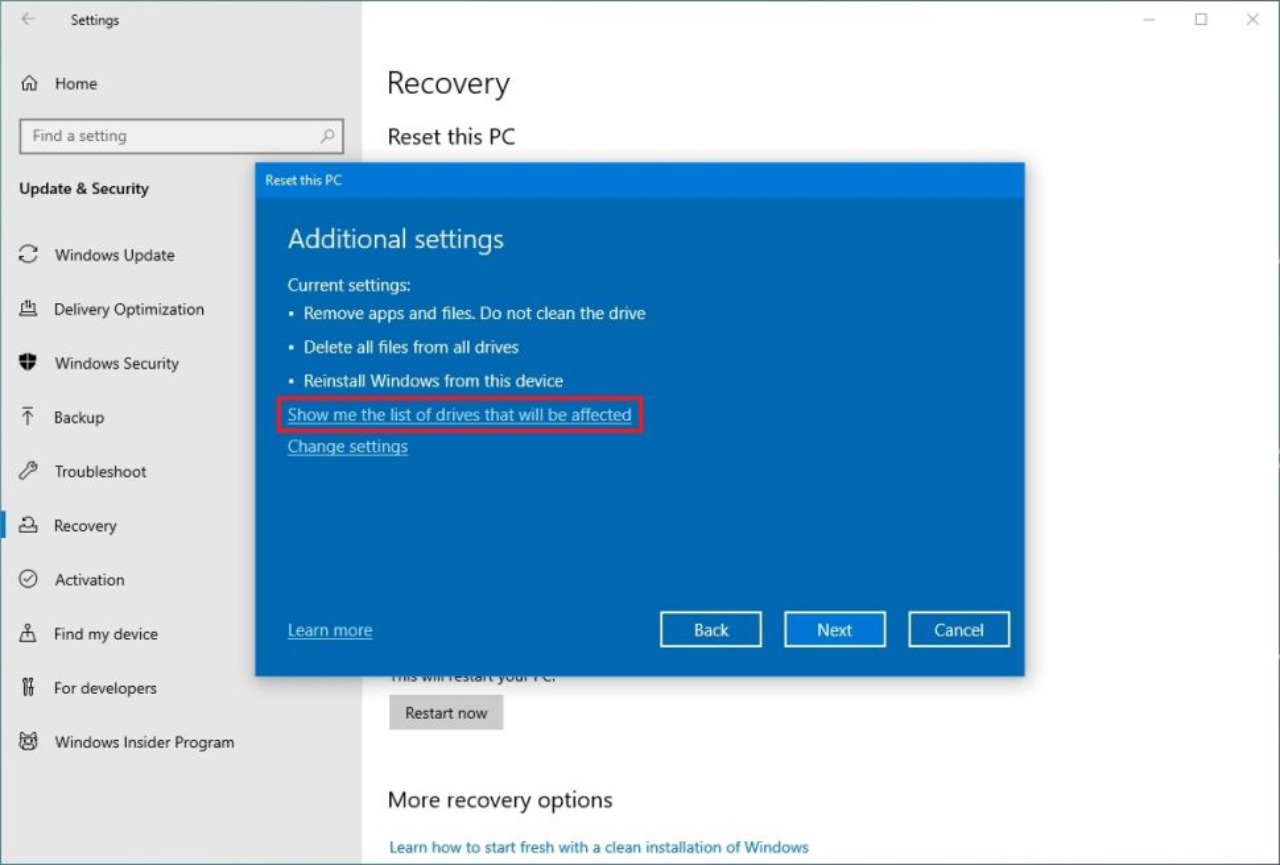
- Clicchiamo su
Indietro - Clicchiamo su
Avanti - Clicchiamo su
Ripristina
Il wizard ora ripristinerà la nostra macchina e procederà ad un’installazione pulita di Windows 10. A questo punto, possiamo procedere con la verifica della disponibilità di tutti i driver necessari, con gli stessi passaggi del metodo al paragrafo precedente *(la procedura è la medesima).
Recuperiamo i nostri file personali #
Qualora desiderassimo mantenere i nostri file personali, come documenti, immagini o qualunque altra cosa desideriamo preservare dall’operazione di ripristino, potremmo averne appunto fatta una copia utilizzando strumenti di backup come OneDrive oppure su supporto fisico come un disco esterno.
Nel primo caso, in tutta probabilità il sync delle nostre cartelle in background sarà già partito al login di Windows col nostro account Microsoft.
Nell’eventualità avessimo fatto ricorso ad un disco esterno, è sufficiente collegarlo al computer ed aprire Esplora file, selezionare il nostro disco e procedere a copiare ed incollare le cartelle nelle directory di destinazione. Facile, no?
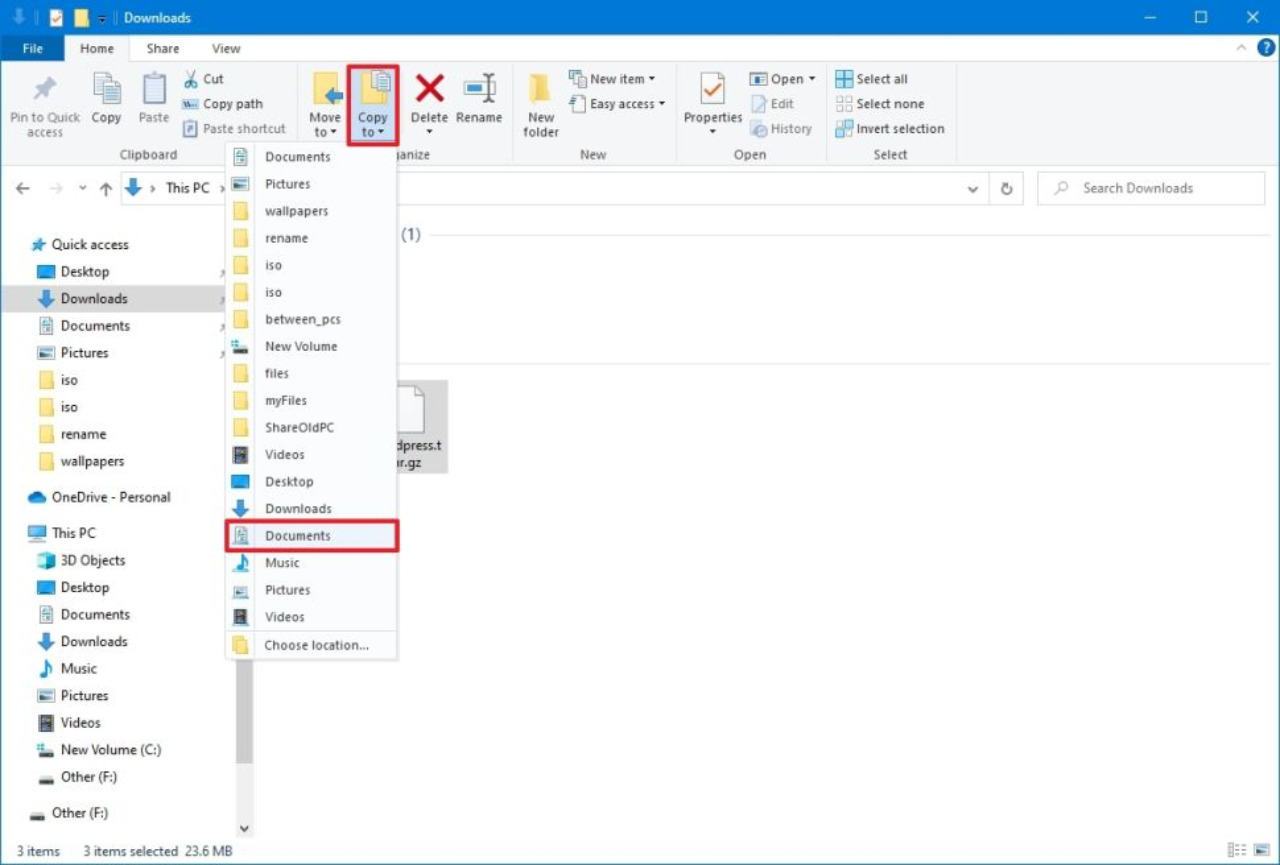
Fonte: Windows Central

