5 COSE DA FARE DOPO AVER ASSEMBLATO UN PC DA GAMING
11 agosto 2020
1597146505000
E dopo i 5 (+3) consigli per chi sta assemblando un PC da GAMING, ecco altre 5 cose da fare assolutamente DOPO averlo montato!
# PREPARAZIONE HARDWARE
Prima ancora di mettere mano al PC, necessiteremo di una chiavetta da ALMENO 8Gb, nella quale installeremo il programma di Windows 10, così da poterlo installare una volta che il nostro computer sarà montato e perfettamente funzionante.
# PREPARAZIONE HARDWARE
La procedura sarà molto semplice, ecco un breve tutorial.
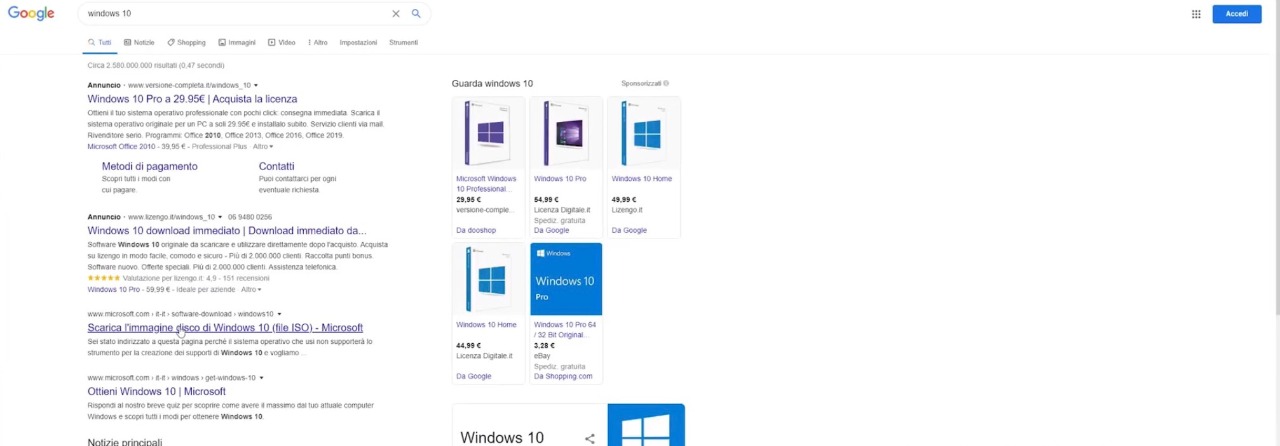
Una volta raggiunto quel link, scarichiamo lo strumento all’interno della nostra chiavetta.
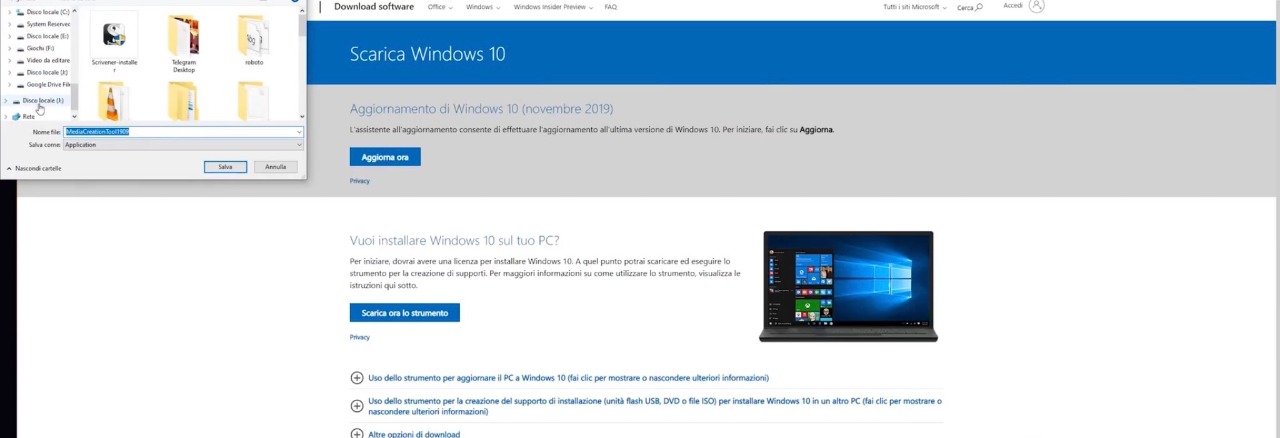
Una volta finito il download, apriamo il programma e selezioniamo la chiavetta sulla quale scaricare la ISO di Windows, in questo caso in versione 10 Pro.
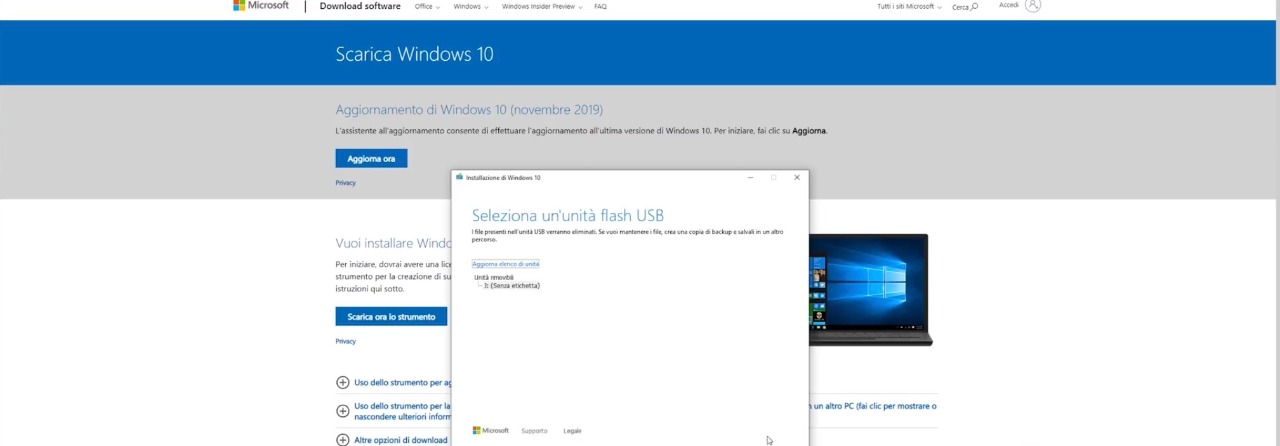
Ora che l’applicativo ha terminato tutte le operazioni del caso, abbiamo una chiavetta pronta all’uso per poter installare senza problemi il sistema operativo di casa Microsoft, perfettamente funzionante e da poter attivare in un secondo momento.
# COME INSTALLARE WINDOWS 10
Ora che il nostro PC è montato e funzionante, accendiamolo per la prima volta con la chiavetta inserita. Gli scenari possibili sono due:
- Boot automatico da penna USB con Windows dove viene chiesto di premere F1
- Selezione manuale del dispositivo di boot da BIOS
Nel primo caso siamo già pronti allo step successivo, mentre nel secondo, ci troveremo di fronte ad una schermata di BIOS nella quale dovremo selezionare manualmente la chiavetta tramite i dispositivi di boot, ma è raro che succeda. Non appena l’avvio da chiavetta sarà andato a buon fine, ci ritroveremo di fronte ad una schermata uguale a questa:
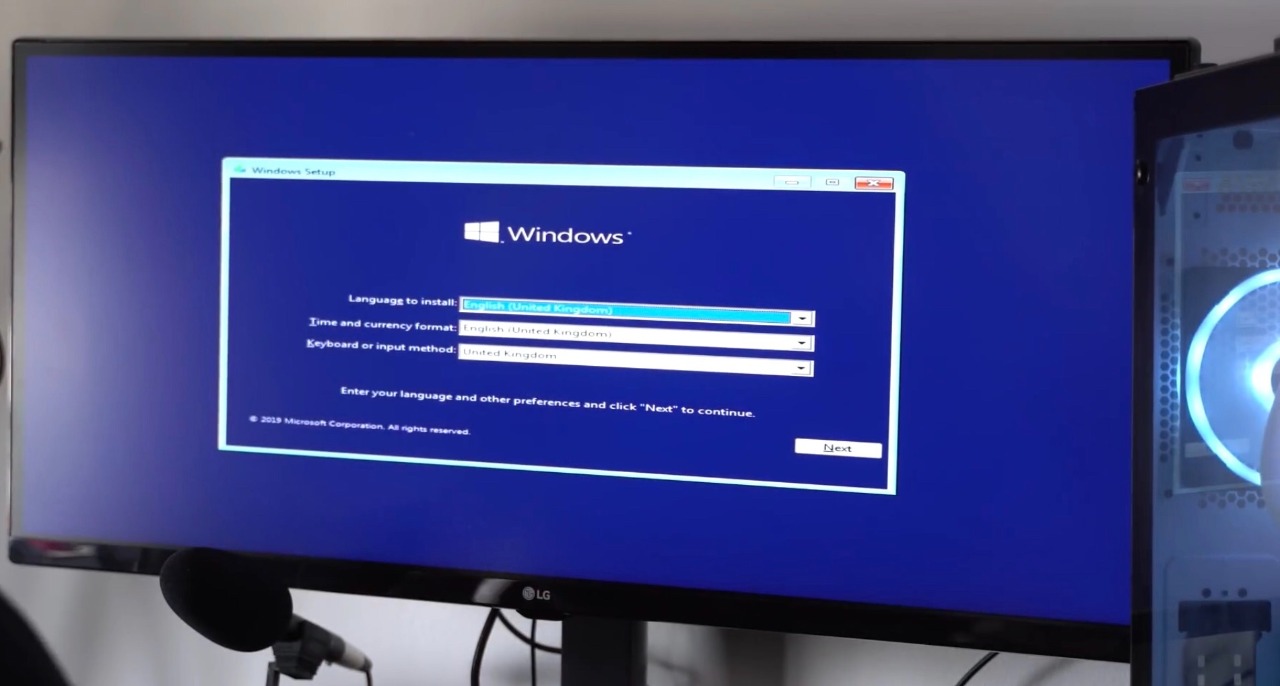
Clicchiamo quindi su next, Install Now, ed aspettiamo finchè non ci chiederà la key di attivazione.
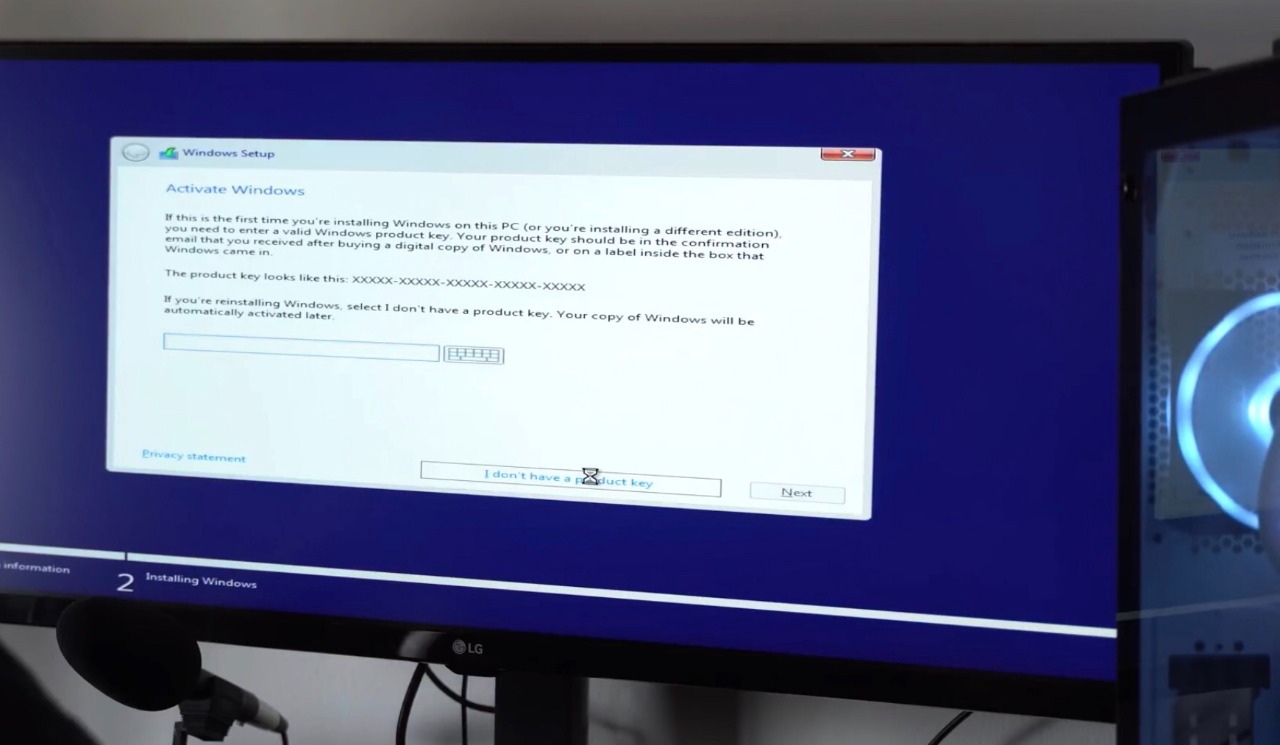
Qualora già l’avessimo, potremmo direttamente inserirla, ma è un’operazione che può anche essere rimandata ad un secondo momento, cliccando su “Non ho una product key”.
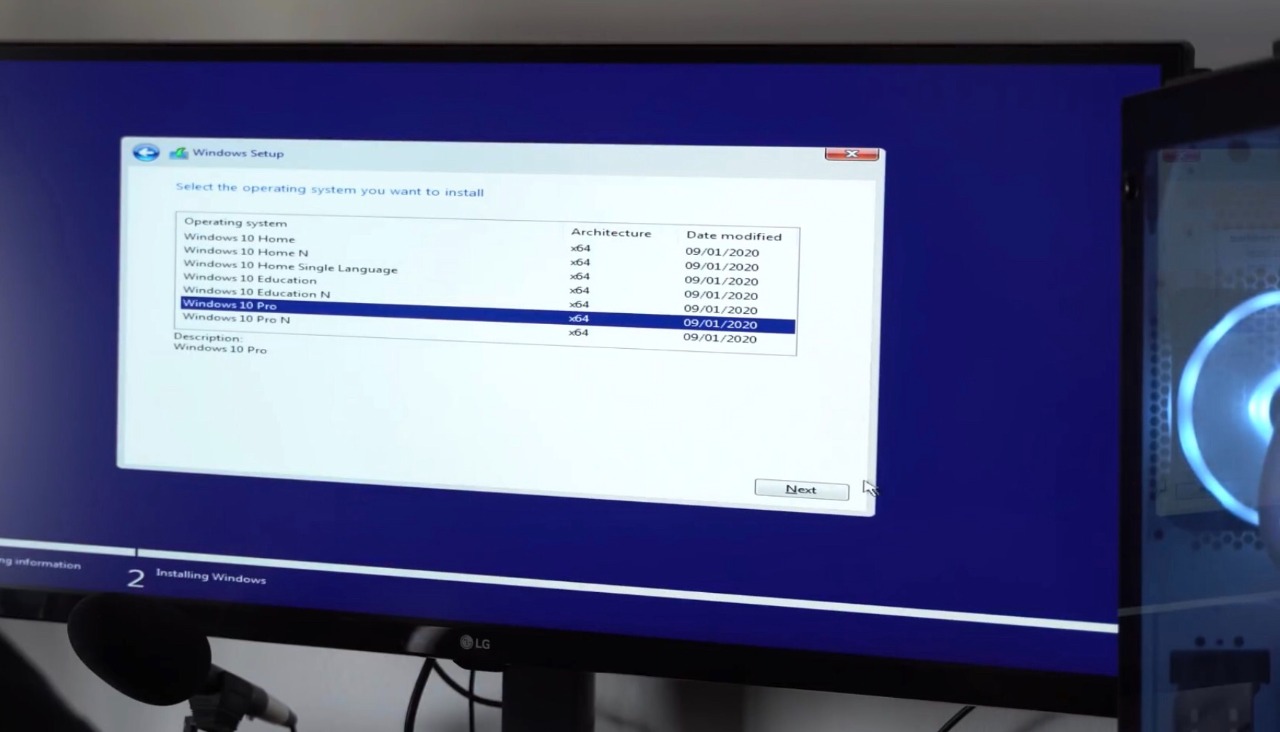
Cliccando ancora una volta su Next, verremo indirizzati ad una pagina nella quale dovremo scegliere la versione di Windows da installare:non cambia tanto tra Home, Education e Pro, ma in questo caso sceglieremo la versione 10 Pro.
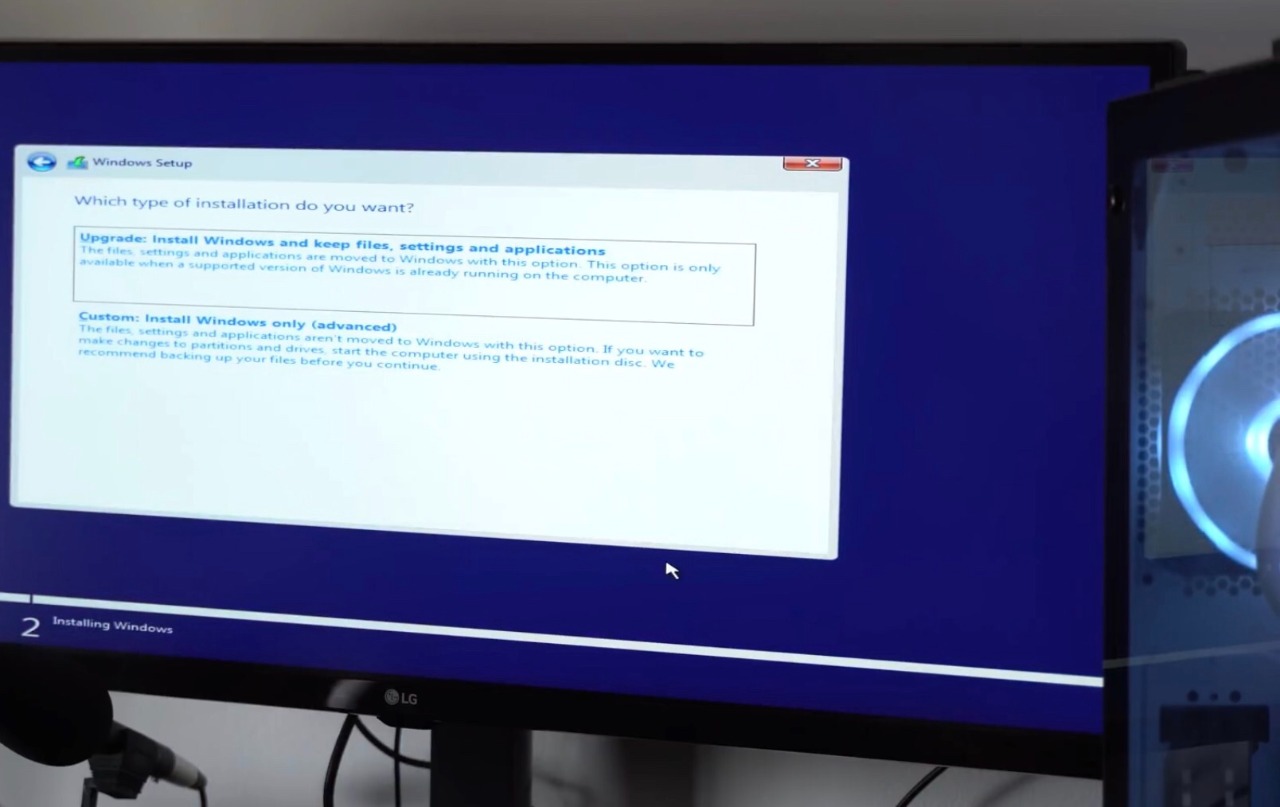
Accettiamo quindi le varie licenze, e successivamente clicchiamo sulla seconda opzione “Installa solo Windows”.
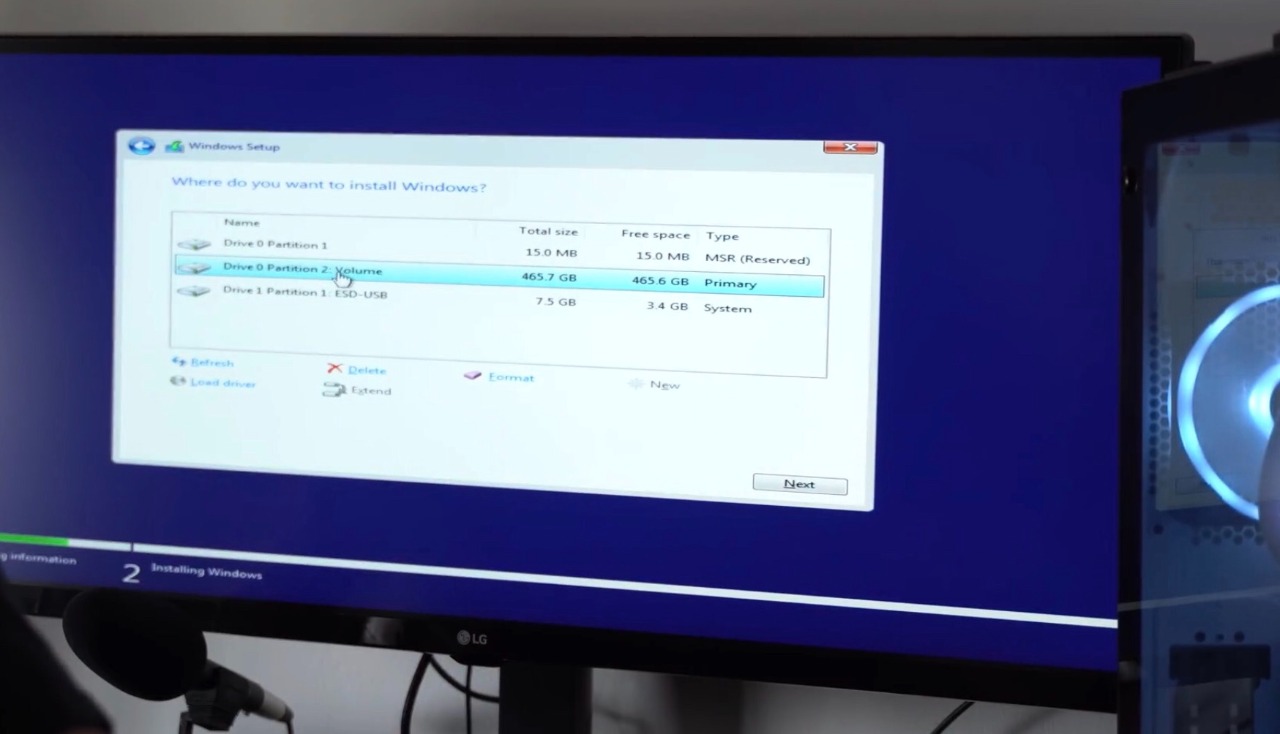
Questa schermata è forse una delle più importanti, infatti ci consentirà di gestire tutte le varie partizioni del disco principale e non solo. Qualora ci fosse già la scritta “ Partition” nel disco principale, significa che è stato già utilizzato, quindi dovremmo cancellarla completamente e crearla da capo tramite il pulsante “New”.
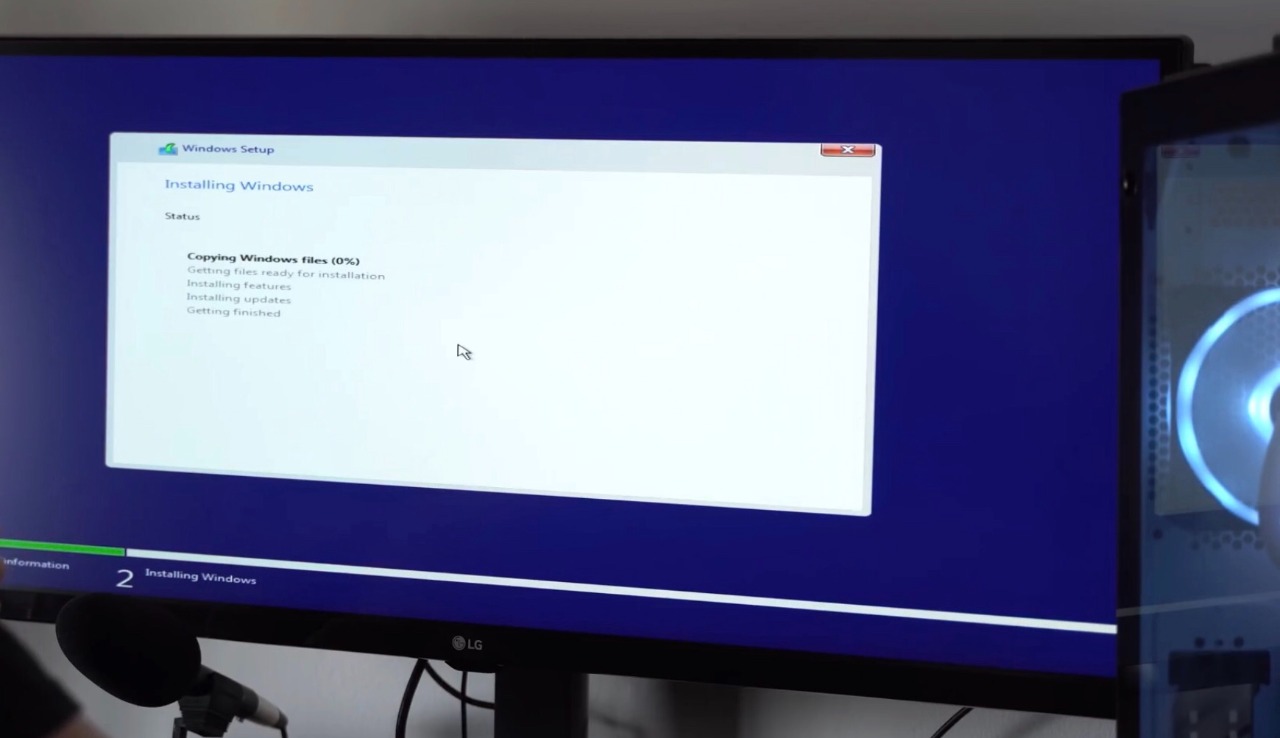
Selezioniamo la partizione più grande tra quelle create in automatico, andiamo avanti, ed aspettiamo finché Windows non verrà installato completamente: questo passaggio richiederà più o meno tempo a seconda della velocità del disco utilizzato.
# COME INSTALLARE I DRIVER
Installare tutti i drivers necessari è fondamentale per il corretto funzionamento del PC, ed uno dei primi pacchetti da scaricare riguarda quello della scheda madre.
Rechiamoci su Google, digitiamo il nome della scheda madre, e tramite il sito ufficiale del produttore, andiamo nella sezione “Supporto”.
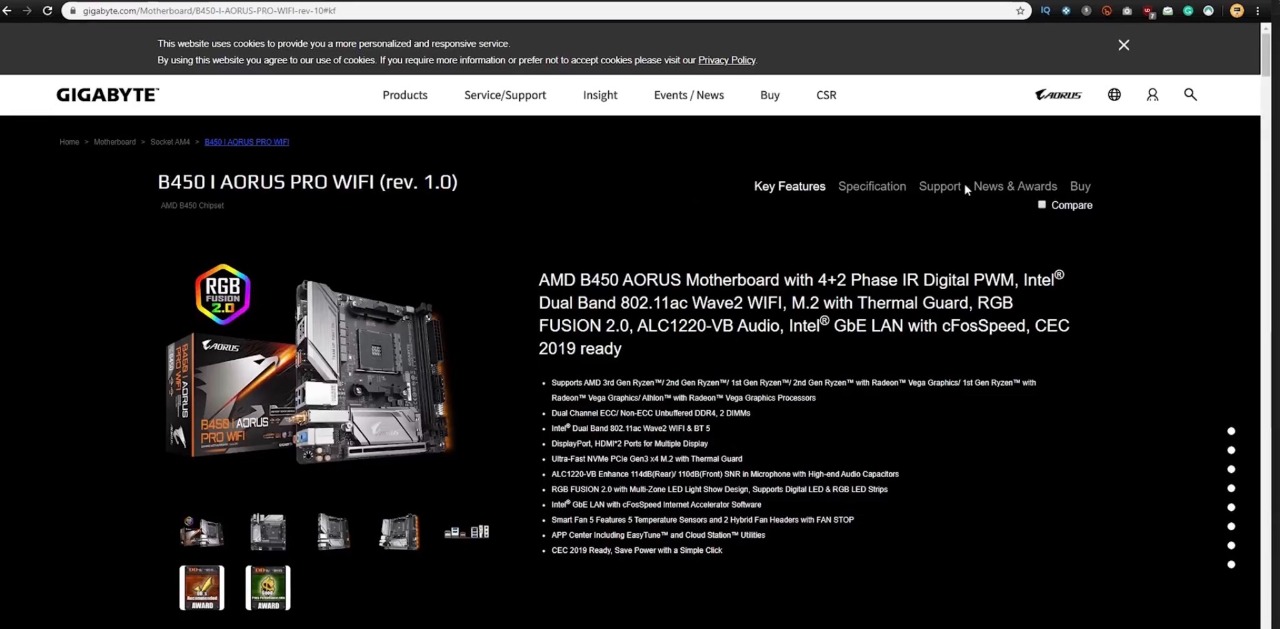
Ora, nella parte inferiore della pagina, troveremo tutto quello di cui abbiamo bisogno, ed anche di più.
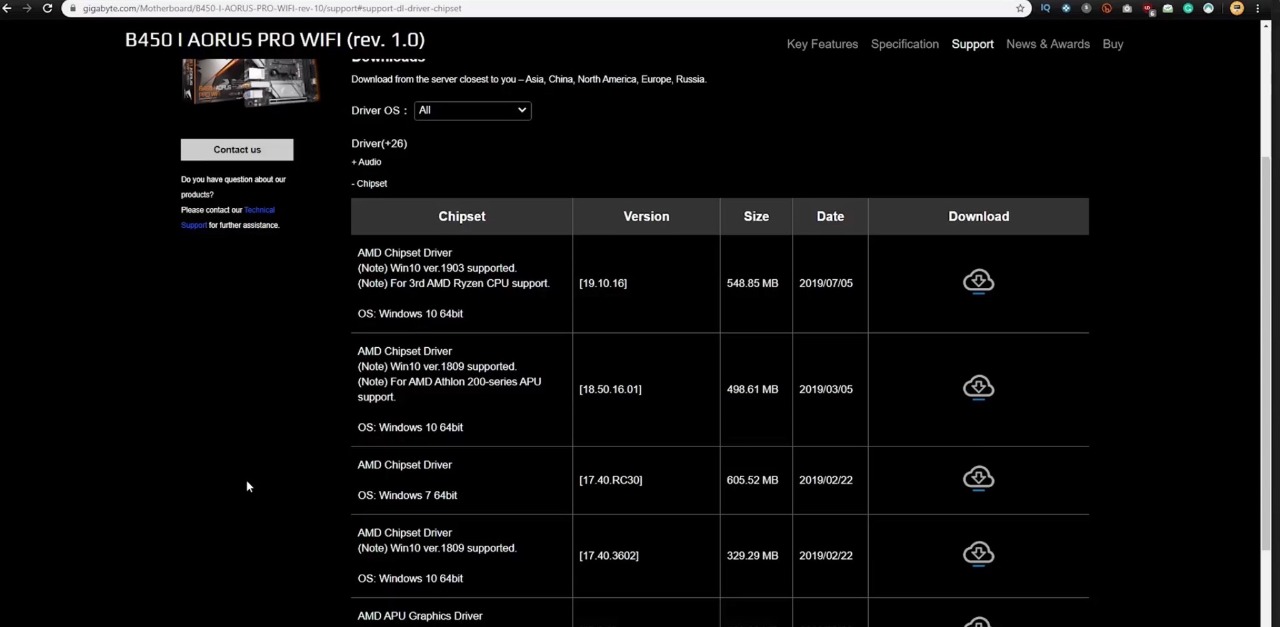
Eseguiamo il download di tutte le ultime versioni dei drivers, come audio, chipset, WiFi, eccetto il BIOS, che è da aggiornare solo in caso di necessità o malfunzionamenti vari. Dopo ogni singola installazione occorre eseguire un riavvio, non dobbiamo installare tutto in una volta!
Per quanto riguarda i drivers della scheda video, che sia AMD o Nvidia, dovremo recarci nella sezione “Drivers” dei rispettivi siti, selezionare il modello preciso della nostra scheda video, o APU, nel caso di AMD, e scaricare quindi il pacchetto da dover installare successivamente. Per saperne di più sull’installazione dei driver video, abbiamo realizzato una guida dedicata.
# COSA FARE NEL BIOS
Ultimo passaggio, ma non per importanza, riguarda il setup del BIOS: per entrarvi occorrerà premere ripetutamente il tasto DEL della tastiera.
Prima di mettere mano alle varie impostazioni, però, ci occorre sapere cos’è il BIOS: quest’ultimo è infatti una sorta di sistema operativo molto basilare installato sulla scheda madre che ci permetterà di regolare diversi parametri più o meno complicati, come la frequenza delle RAM, l’overclock del processore, o anche la velocità delle ventole.
Una delle prime cose da fare appena entrati nel BIOS, è controllarne la versione, che in questo caso è F41:

# BOOT OPTIONS PRIORITIES
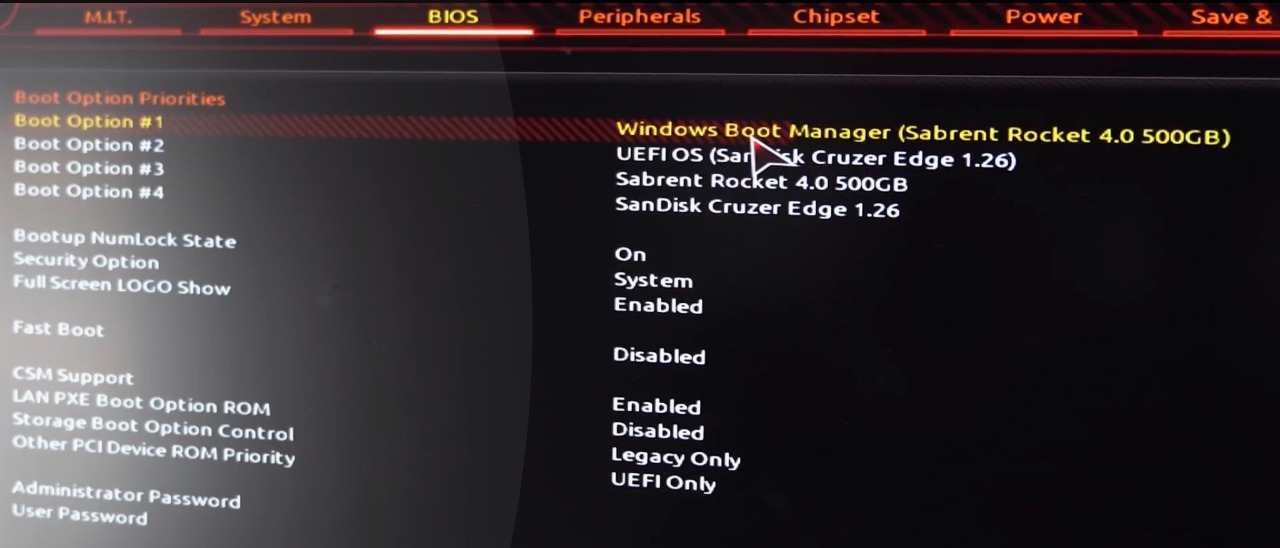
Questa schermata gestisce l’ordine con cui il nostro PC accederà alle memorie di massa, come penne USB,HDD,SSD e così via. In questo caso, Windows Boot Manager prenderà automaticamente il disco su cui abbiamo installato Windows.
# CHIPSET
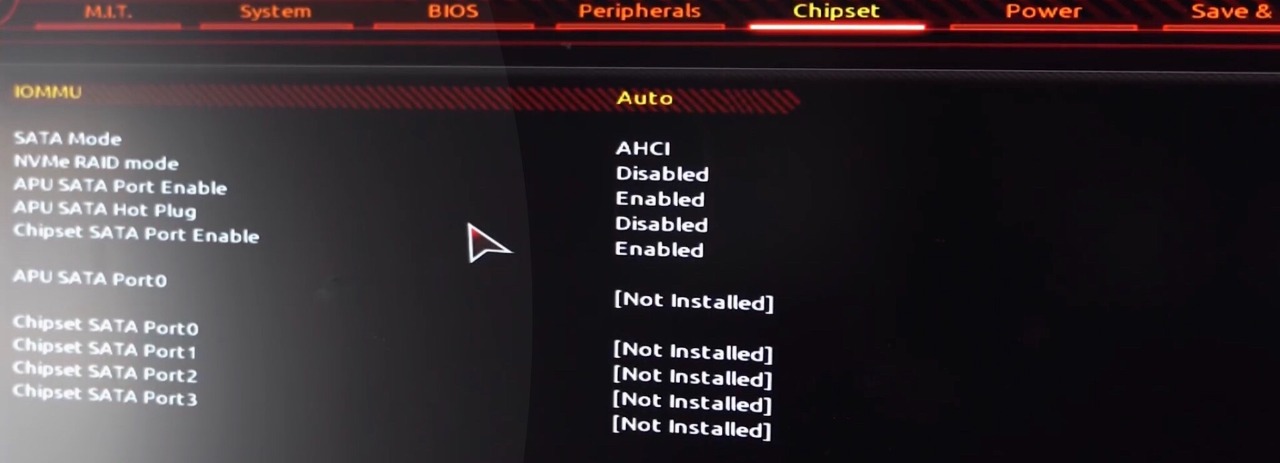
La voce Chipset ci sarà molto utile per controllare se tutti i dischi sono correttamente installati nelle rispettive porte SATA: se sono tutti visualizzati, allora non ci sarà nessun problema, ed i dischi funzioneranno senza intoppi o problemi di sorta.
# ABILITARE IL PROFILO XMP
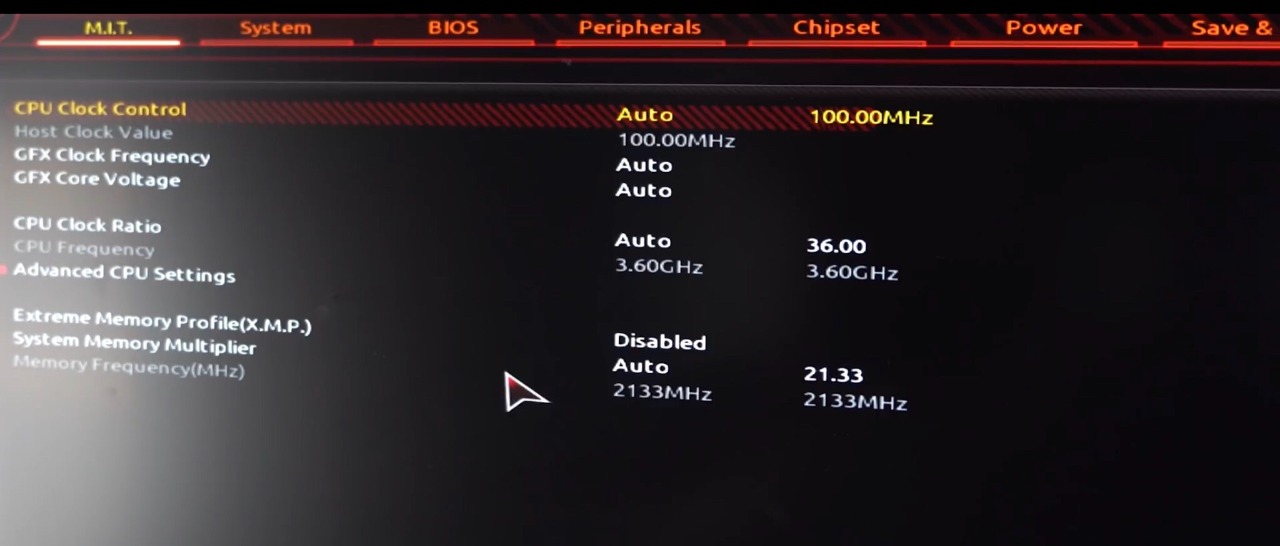
Il profilo XMP, che di solito si trova nelle opzioni avanzate, oppure nelle prime schermate del BIOS, è un’impostazione di overclock pre configurata e da attivare semplicemente tramite l’apposita voce tra le impostazioni.
Attivando questo profilo di overclock automatico delle ram, in questo caso, verranno portate da 2133Mhz a 3200Mhz.
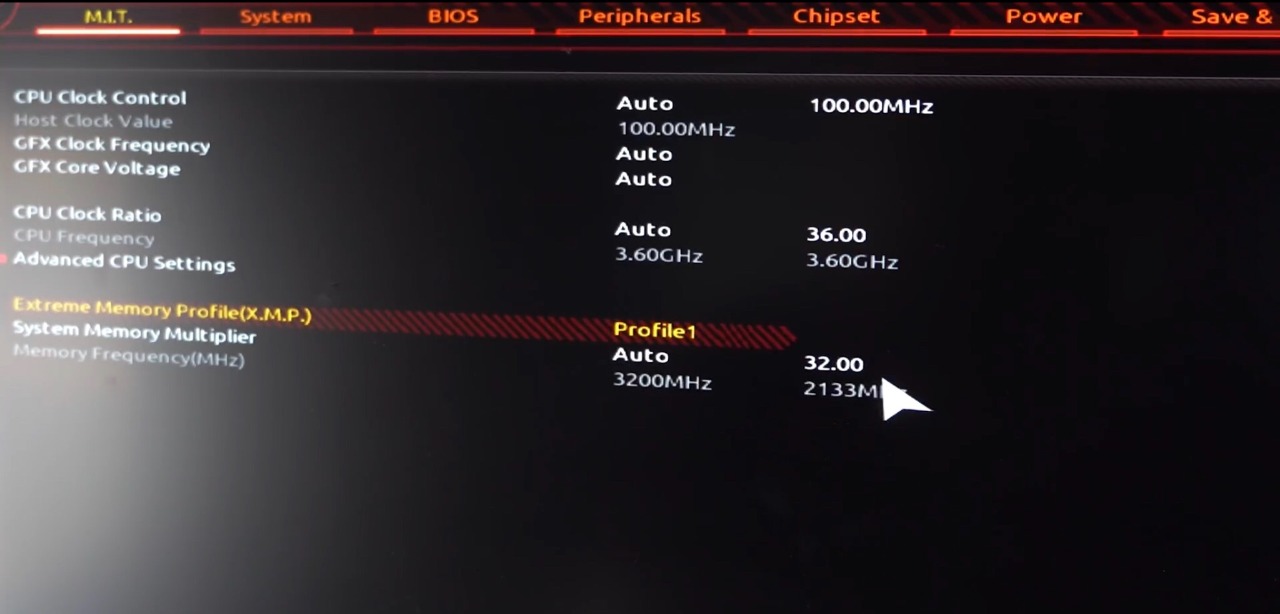
NOTA BENE: la scheda madre deve essere compatibile con le frequenze di OC dichiarate dal produttore, quindi è sempre meglio controllare bene le varie compatibilità. Ciò che conta è la frequenza massima supportata dal sistema.
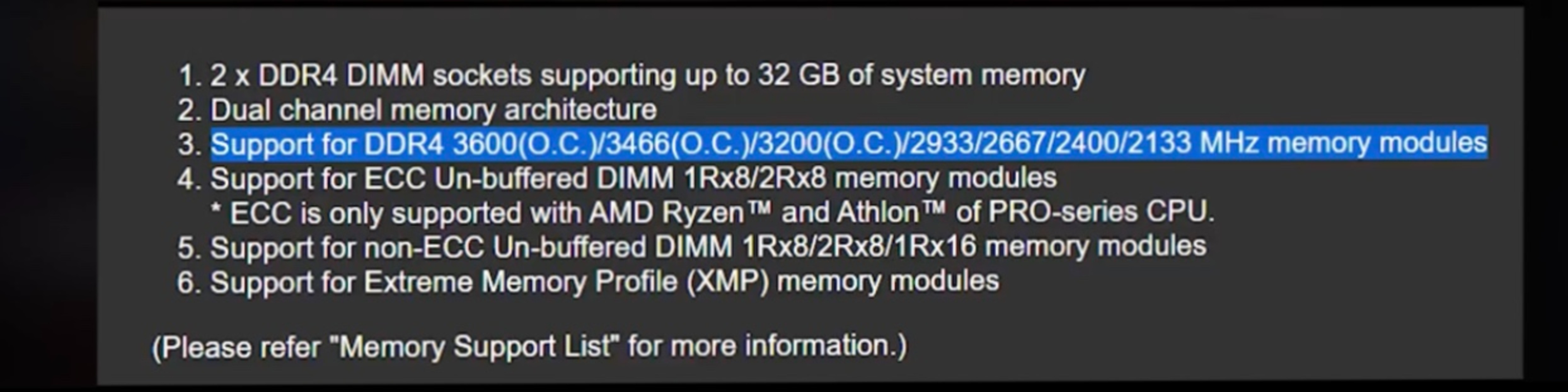
# GESTIONE DELLE VENTOLE
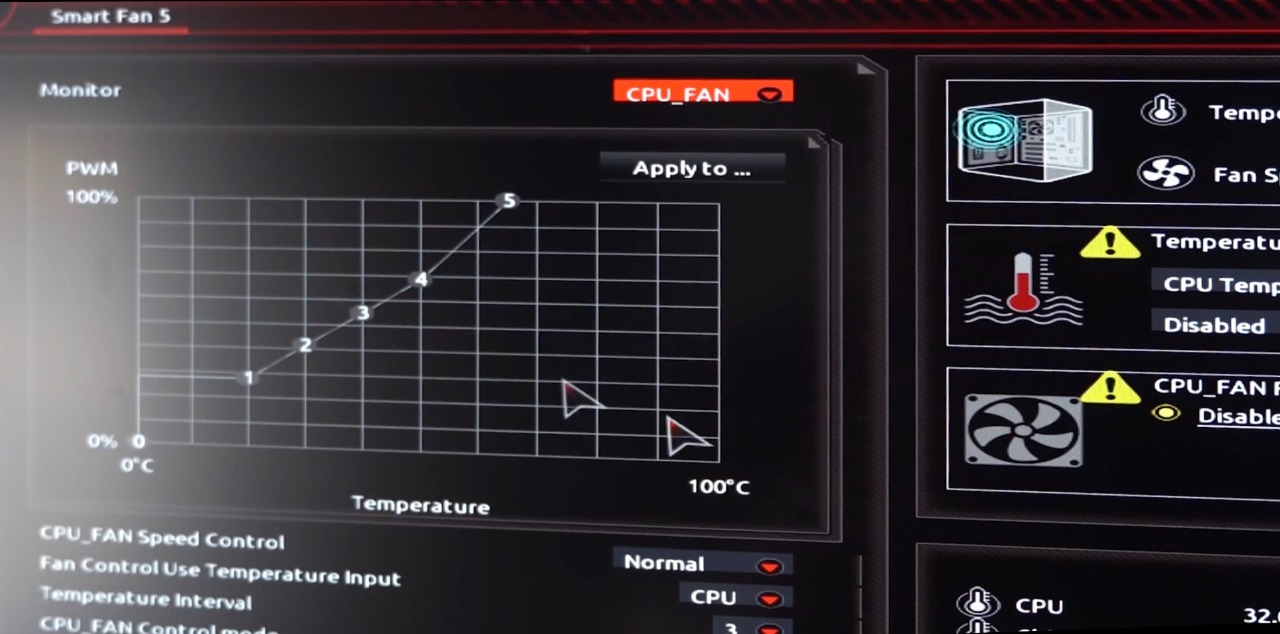
Tramite la sezione apposta, che in questo caso è Smart Fan 5 di Gigabyte, possiamo gestire la curva della velocità delle ventole in base alle prestazioni da noi desiderate, sia in termini di temperature, che in termini di rumorosità. In questa schermata possiamo controllare singolarmente tutte le ventole attaccate direttamente alla scheda madre. Una volta finito tutto il setup del BIOS, salviamo ed usciamo.
Tutto funziona perfettamente? Non è esploso nulla? Congratulazioni, il PC è pronto al 100%, ora non ci resta che divertirci!

