STEAM: TUTTO QUELLO CHE DEVI SAPERE
27 luglio 2020
Trucchi e consigli per trarre il massimo da Steam!
Pur non essendo una piattaforma molto complessa, ci sono numerosi aspetti che si possono esplorare su Steam che non sono immediatamente evidenti. Ecco alcuni trucchi e consigli per trarre il massimo dalla piattaforma di casa Valve.
#USARE ICONE PERSONALIZZATE
![]()
![]()
Dalla sezione “Libreria” di Steam possiamo visualizzare la griglia con le icone dei nostri giochi; spesso però questa bella schermata viene rovinata da alcuni giochi che hanno delle brutte icone, oppure che ne hanno una di dimensioni non adatte o addirittura ne sono totalmente sprovvisti. Fortunatamente c’è una soluzione, basta infatti fare click destro sull’icona che desideriamo modificare e selezionare “Gestisci” > “Imposta immagine personalizzata” e scegliere tra le immagini che abbiamo sul nostro computer. Ci sono siti appositi che ne forniscono in quantità, come ad esempio questo. Infine, se per qualsiasi motivo volessimo tornare all’icona di default, ci basta fare click destro su di essa e selezionare “Gestisci” > “Rimuovi immagine personalizzata”.
#APRIRE I LINK IN UNA NUOVA SCHEDA
Il client di Steam (ovvero il programma installato sul nostro PC) è, tra le altre cose, un browser web, ma non è uno dei migliori. È lento e per visualizzare a schermo gli URL (indirizzi web) che possiamo poi copiare e incollare è necessario spuntare una checkbox dal menu "Visualizza” > “Impostazioni” > “Mostra la barra degli indirizzi di Steam se disponibile". Inoltre, non tutti sanno che è possibile aprire i link in più finestre. Per fare ciò basta tenere premuto il tasto Ctrl mentre si clicca su un link quando si sta navigando su Steam, oppure semplicemente fare click con la rotellina del mouse e aprire così tutte le finestre che vogliamo.
#GIOCARE OVUNQUE CON STEAM REMOTE
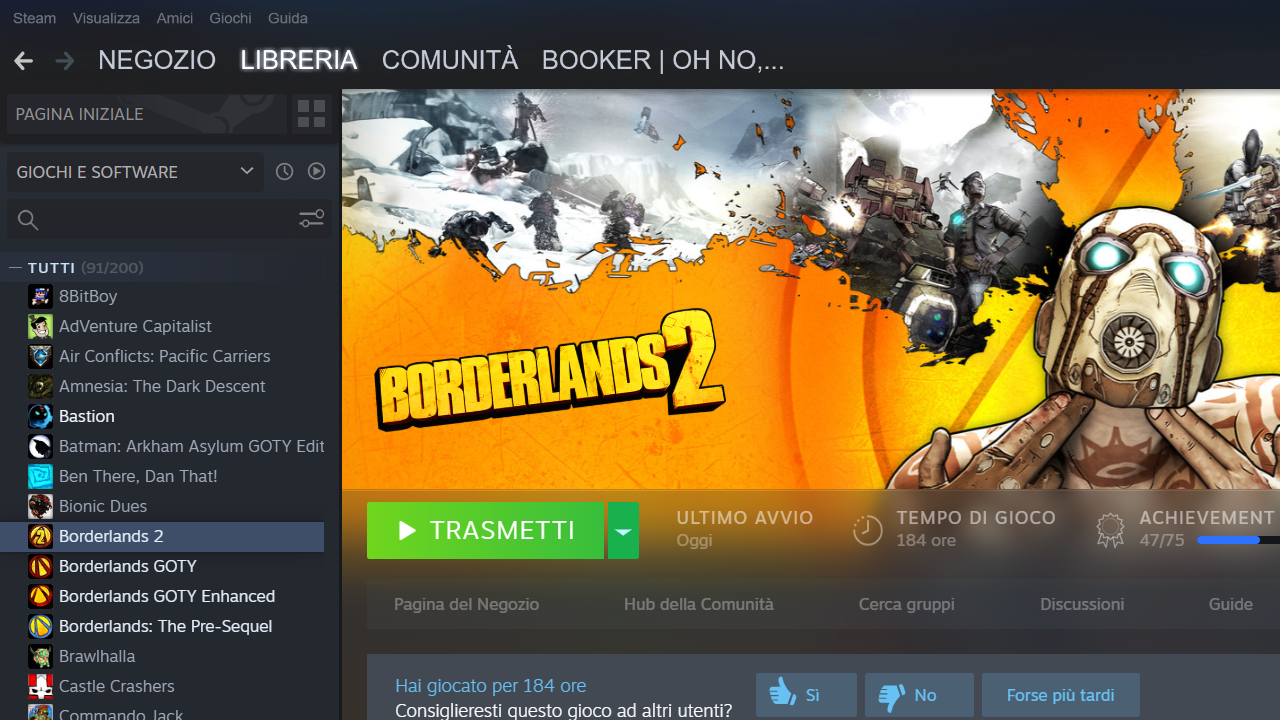
Grazie a Steam Remote Play Anywhere possiamo giocare ai nostri giochi preferiti in streaming in tutta casa o anche altrove, a condizione di avere una connessione stabile e un PC con Steam in esecuzione su entrambi i dispositivi. Possiamo giocare sul nostro smartphone, sul tablet, sulla TV o su un altro PC (addirittura su un Raspberry Pi) e molti giochi sono già ottimizzati per questa funzione, con controlli ad hoc per poter giocare su uno schermo touch. È molto utile, ad esempio, se vogliamo goderci un titolo videoludico comodamente dal nostro divano su un grande schermo, oppure per non dover scaricare di nuovo un gioco dal peso di diversi GB su un portatile che non è prestante come il nostro computer fisso, con il vantaggio di poter giocare in un’altra stanza, in tutta comodità. Remote Play permette anche di usare titoli pensati per essere giocati in multigiocatore locale (come ad esempio Overcooked) anche con degli amici che si trovano a distanza con Remote Play Together, tramite internet ed è sufficiente che anche solo uno dei giocatori abbia il gioco installato. In poche parole, lo split screen del 2009 è appena diventato virtuale.
Per usare questa funzionalità, dobbiamo assicurarci di averla abilitata, per fare ciò basta cliccare in alto a sinistra su “Steam” > “Impostazioni” > “Remote Play” e spuntare la casella “Attiva Remote Play”.
Per giocare da un PC all’altro basta avere entrambi i PC accesi e avere fatto l’accesso allo stesso account su Steam; dal PC su cui vogliamo giocare basterà selezionare dalla libreria il gioco che ci interessa e se questo è presente sull’altro PC, basterà cliccare su “Trasmetti” per iniziare a giocare. Se invece vogliamo giocare da uno smartphone, da un tablet o da una smart TV, sarà sufficiente scaricare gratuitamente l’applicazione Steam Link dai rispettivi Store.
#USARE I FILTRI DELLA LIBRERIA STEAM
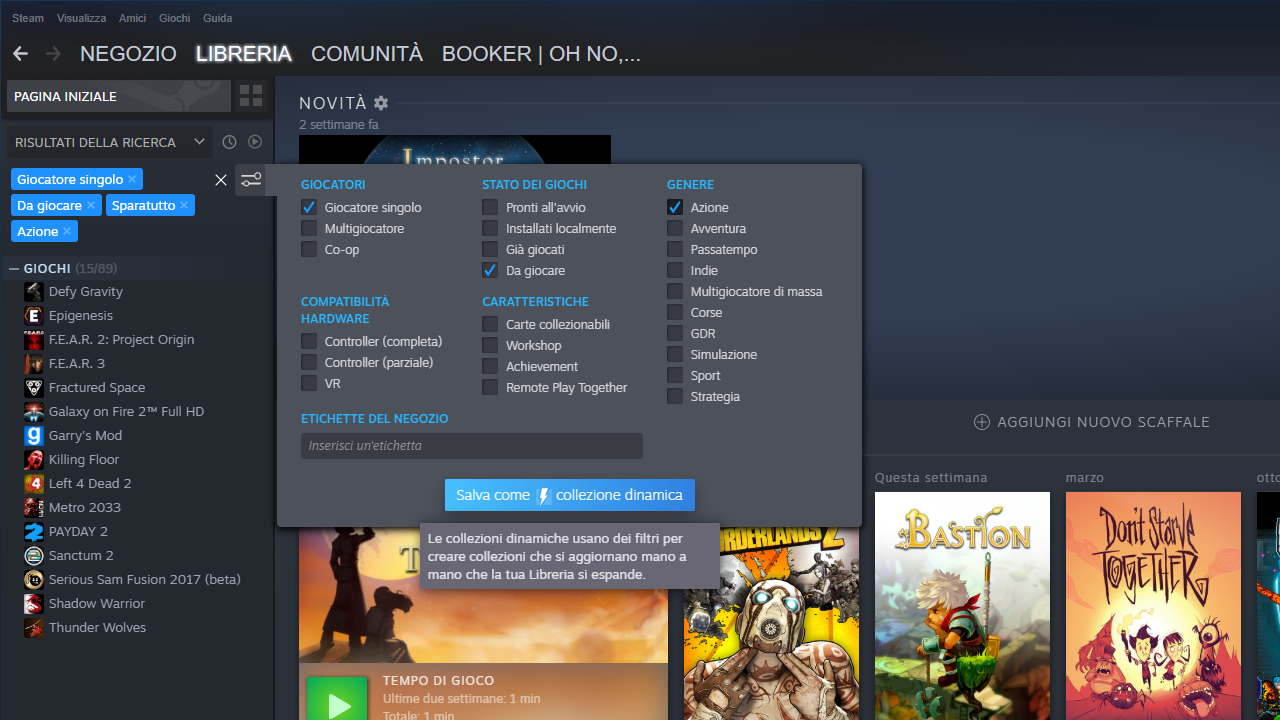
Se abbiamo Steam da diverso tempo. è probabile aver riempito la nostra libreria con decine se non centinaia di titoli. Per fare un po’ di ordine e trovare al volo quello che ci serve quando vogliamo giocare, ci vengono in aiuto i filtri. Con essi possiamo filtrare i nostri giochi in diversi modi, separando ad esempio quelli singleplayer da quelli multiplayer, quelli già scaricati e pronti da quelli a cui non abbiamo mai giocato, separarli per genere eccetera. Una volta effettuata questa operazione di filtraggio possiamo anche salvare la selezione che ne risulta creando una “collezione dinamica” nella nostra libreria: se ad esempio creiamo una collezione che ha come filtri “Sparatutto” e “Multigiocatore”, ogni volta che acquisteremo un gioco che rispetta queste caratteristiche, verrà automaticamente aggiunto in una sezione della nostra libreria.
Inoltre per un sistema di filtraggio ancora più completo esiste questo comodo sito web con più filtri di quanti possiate mai avere bisogno, basta che inseriate il vostro username Steam.
#SEGUIRE I CURATORI
Nel caso non aveste mai sentito parlare dei curatori di Steam, si tratta di testate giornalistiche, youtuber o altre persone di spicco nell’ambito videoludico che solitamente selezionano titoli da consigliare a chi li segue su Steam. Ad esempio uno di loro è PC Gamer, hanno una comoda lista di giochi a cui hanno dato un punteggio pari o superiori al 90%. Però forse non sapevate che ci sono anche curatori che forniscono servizi più informativi, come Cut-Content Police, per esempio, che prendono nota dei giochi che sono stati alterati o censurati per il loro rilascio su Steam e forniscono anche sistemi per aggirare e ripristinare quei contenuti. Non si tratta solo di cose come scollature troppo rivelatorie, ma anche di link a cose come la collezione dei DLC perduti di Electronic Arts dei vecchi giochi prodotti dalla BioWare.
#IMPOSTARE L'AUTENTICAZIONE A DUE FATTORI (2FA)
Se hai usato questo sito per vedere quanti soldi hai speso su Steam e sei impallidito, probabilmente sarebbe una mossa saggia mettere al sicuro il tuo account nel caso in cui qualcuno si impadronisca della tua password o dell’account della tua e-mail. Per fare ciò possiamo abilitare l’autenticazione a due fattori, ovvero collegare un secondo dispositivo a Steam, ed è la ragione migliore per installare l'applicazione di Steam sul nostro smartphone. Per attivarlo basta andare a questo indirizzo e seguire le istruzioni. Questo permette di aggiungere un ulteriore livello di sicurezza al nostro account: infatti, quando vorremmo fare il login da un altro computer, ci basterà inserire un breve codice che verrà visualizzato sull’app, rendendo la vita davvero difficile ai malintenzionati che volessero accedere al nostro account.
#CONDIVIDERE I TUOI GIOCHI CON LA FAMIGLIA!
Facciamo un balzo indietro nel tempo ai giorni in cui i giochi fisici potevano essere prestati tra fratelli e cugini grazie alla condivisione familiare (si trova nelle impostazioni di Steam alla voce "Famiglia"), che permette ad ogni account Steam di condividere la propria libreria con altre cinque persone, distribuita su fino a dieci PC. Questo significa che chiunque decidiate di includere nella vostra famiglia può installare e giocare a qualsiasi vostro gioco, basta che voi non ci stiate giocando in quel momento. Se questo dovesse accadere, verrà concesso all’altra persona un periodo di “grazia” di pochi minuti prima di essere kickato dal gioco. Vale la pena di notare che tutti i giochi che utilizzano Games for Windows Live o il Rockstar Social Club non possono essere condivisi.
#ACQUISTARE MEGLIO CON "ISTHEREANYDEAL"
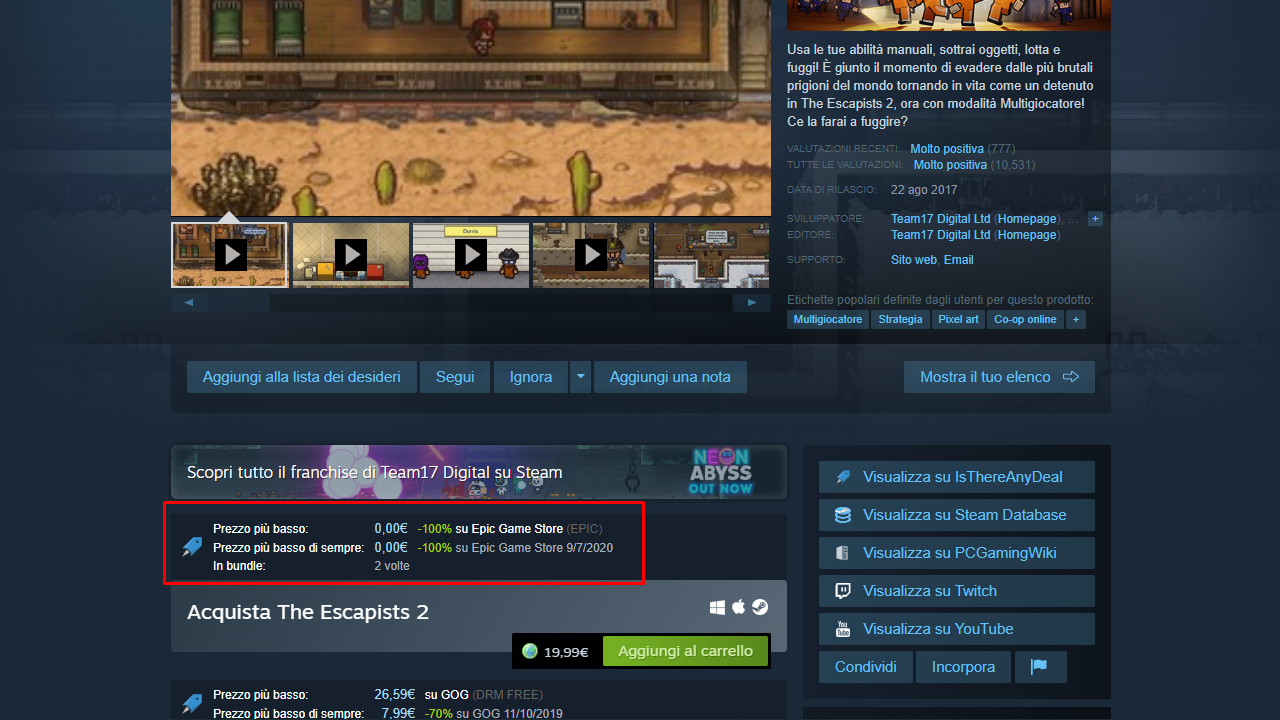
IsThereAnyDeal è (anche) un’estensione per browser (è disponibile per Chrome e per Firefox) che amplia e rende più facile fare acquisti dalla versione web di Steam. Questa estensione aggiunge informazioni utili alle varie pagine dei giochi, come il prezzo più basso di quel titolo sugli store concorrenti (evitando così di spendere soldi in più), qual è stato il prezzo più basso di sempre per quel titolo, alcuni link utili e altro ancora. Oltre a questo c’è anche il sito omonimo che elenca centinaia di offerte su giochi in diversi store, non solo su Steam.
#UTILIZZARE L'OVERLAY
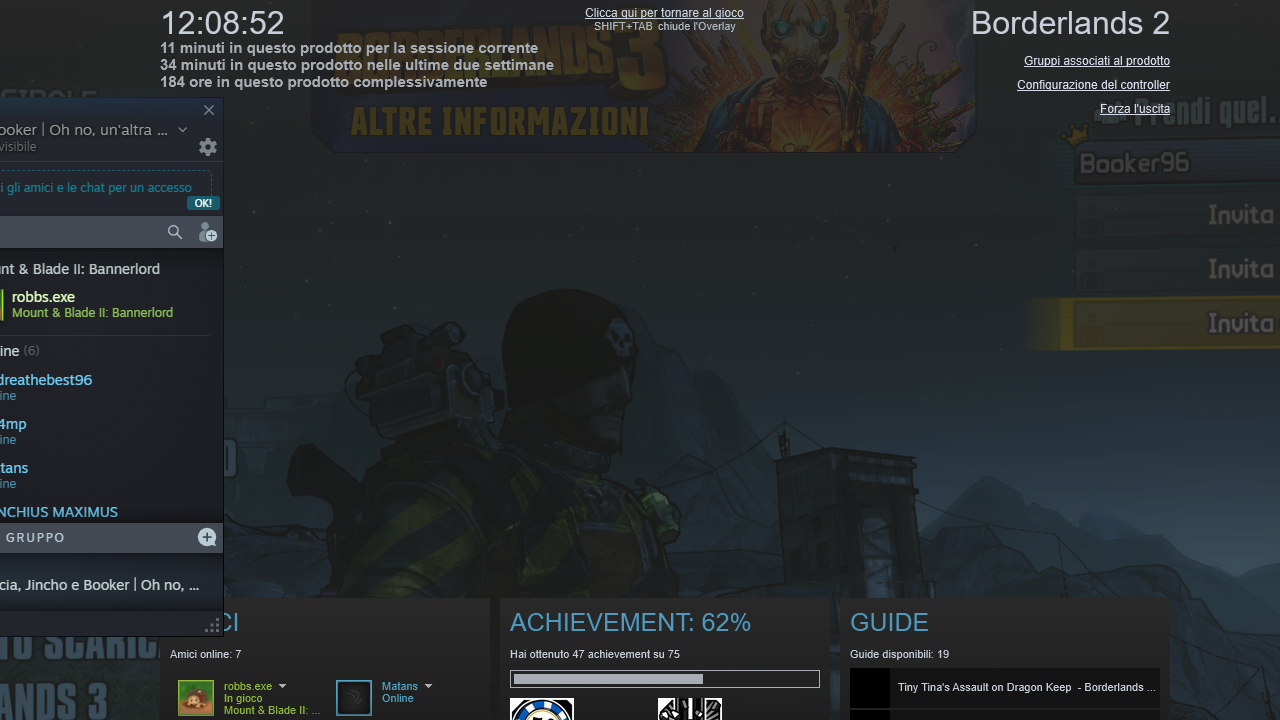
Premendo Shift+Tab si aprirà, nella maggior parte dei giochi, l'overlay di Steam in modo da poter controllare l'ora, capire quale sia stato l’achievement appena ottenuto, o cercare una guida senza fare Alt+Tab. Con l’overlay di Steam attivo si possono anche fare screenshot, che di default sono mappate sul tasto F12. Un'altra cosa utile che l’overlay può fare è visualizzare il framerate, personalizzabile con opzioni per cambiarne il colore e la sua posizione.
#CONTROLLARE LA GRANDE LISTA DEI DRM
Prima di andare a comprare la Mortal Kombat Kollection e rendersi conto che ha bisogno di Games for Windows Live per funzionare, controlla la Big List of Third-Party DRM on Steam. Questa lista elenca quali giochi richiedono un DRM esterno (ovvero sistemi di sicurezza per proteggere i diritti d’autore su un prodotto) e, quando disponibili, fornisce delle soluzioni nel caso in cui questi DRM siano stati abbandonati (o deprecati) nel corso del tempo non permettendo di godersi a pieno il titolo.
#ASCOLTARE LA MUSICA
Steam funziona anche come lettore musicale. Andando su “Visualizza” > “Lettore musicale” si aprirà una finestra che permetterà di ascoltare le colonne sonore dei giochi selezionati, e probabilmente ne avrete più di quante non vi rendiate conto. (Scommetto che non sapevate che Shower With Your Dad Simulator 2015 ha una colonna sonora piena di pezzi forti con nomi meravigliosi come 'Inglorious Bathdads'). Rilassatevi con le melodie di Kentucky Route Zero, godetevi “A Merry Payday Christmas”, o ascoltate la OST di Portal per ritrovarvi catapultati di nuovo nel 2007. L'organizzazione della lista delle tracce non è l’ideale, alcuni giochi presentano doppioni e cose del genere, ma già il fatto che esista questa funzionalità è una cosa apprezzabile. Inoltre può riprodurre altra musica presente sul nostro PC, selezionando la cartella in cui si trova.
Abbiamo imparato cosa fare per utilizzare al meglio Steam in pochi semplici passaggi!
Guida tradotta, adattata e aggiornata da PCgamer.com
Immagine di copertina by Wallpaper Flare

