Schermo nero: 9 consigli per risolvere
13 ottobre 2021
Lo schermo nero è il più grande nemico di ogni utente PC. Le cause potrebbero essere diverse, analizziamo insieme ogni possibile motivazione che impedisca al nostro monitor di accendersi e farci lavorare o giocare!
Solitamente con Windows siamo abituati agli schermi blu, chiamati anche Blue screen of Death (BSOD). Generalmente queste schermate blu ci mostrano degli errori che, una volta cercati su Google, si riescono a risolvere o quantomeno si riesce a capire cosa sia l’errore in sé. Con la schermata nera purtroppo questo non accade perché non abbiamo alcun “indizio” su cosa possa essere. Partiamo subito dalle cose più semplici.
Controlliamo i cavi #
Può sembrare stupido, ma molte volte i cavi non sono correttamente collegati e questo causa lo schermo nero. Innanzitutto se siamo in possesso di una scheda video e non di una CPU con scheda grafica integrata, dovremmo controllare di aver collegato il cavo HDMI o Display Port ( nominiamo solo i cavi più usati ma ricordiamo anche DVI, thunderbolt e VGA) alla scheda video stessa e non alla scheda madre. Infatti, se non abbiamo una CPU con scheda grafica integrata, sarà impossibile per noi vedere qualcosa sullo schermo se il cavo è collegato alla MoBo. Dobbiamo dunque stare attenti a come colleghiamo il cavo che trasferisce i dati video e audio.

Non sono solo questi i cavi ai quali bisogna porre attenzione. Dobbiamo controllare di aver ben collegato anche i cavi di alimentazione all’interno del pc. In caso di alimentatore modulare o semi modulare dobbiamo controllare di aver collegato i cavi da entrambe le parti, quindi sia sull’alimentatore stesso che su scheda grafica, CPU e scheda madre (gli ultimi 3 saranno anche da controllare nel caso di alimentatore non modulare).

Se i cavi sono tutti collegati correttamente si può provare a cambiare cavo HDMI o DP (a questo link potete trovare il nostro articolo che spiega le differenze tra HDMI e Display Port con relativi consigli d’acquisto) per cercare di capire se il problema è nel cavo stesso.
Ovviamente una volta ricollegati i cavi clicchiamo un pulsante della tastiera o muoviamo il mouse (controllando che siano accesi o collegati al pc) per vedere se lo schermo si “risveglia”. Può capitare che le periferiche siano staccate e quindi anche se muoviamo il mouse o usiamo la tastiera, il pc non si risvegli dal sonno (si, è assurdo, ma capita, questa è l’esperienza che parla)
Controlliamo il monitor #
Abbiamo controllato i cavi, ora possiamo controllare il monitor (e anche un suo cavo). Prima di tutto controlliamo di aver collegato il cavo di alimentazione ed averlo acceso. Si, può sembrare stupido ma alle volte capita di dimenticare di fare le cose più semplici. Se questo non è il caso, cerchiamo di controllare il monitor con un altro pc, o anche con una console. Se il monitor, in questo caso, non è funzionante, facciamo un ulteriore prova con un cavo HDMI o DP differente (sempre collegando il monitor al nuovo dispositivo con cui lo stiamo “testando”) per eliminare qualsiasi dubbio, in caso anche così non funzioni, abbiamo trovato il problema. Il monitor dovrà essere sostituito. Possiamo anche fare la prova del 9 collegando un monitor differente al nostro pc, o addirittura un televisore per avere la certezza del problema del monitor.
Nel caso in cui, invece, il monitor funzioni, il problema sarà nel nostro PC. Non preoccupatevi troppo però! Non è detto che sia un problema grave. Potrebbe essere qualcosa di risolvibile senza troppi sforzi. Tra poco vedremo le possibili problematiche.
Prima di passare ai prossimi consigli, proviamo anche a cliccare la combinazione di tasti
Win + P
Questa shortcut ci permetterà di cambiare la modalità di proiezione dello schermo continuando a cliccare la P.
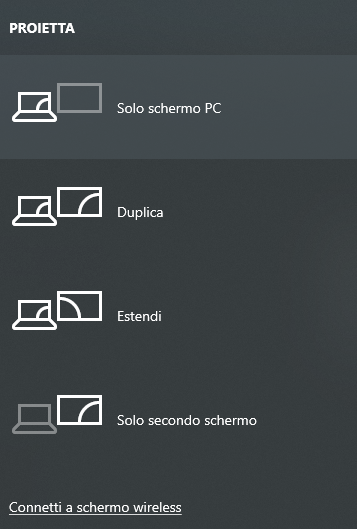
Altro caso da sottolineare lato monitor è la possibilità che sia selezionato un diverso input video rispetto a quello utilizzato. In questo caso dovremo aprire il menu del monitor (che varia di monitor in monitor) e dovremo selezionare l’ingresso video che stiamo utilizzando. Se non sappiamo come fare basterà fare una ricerca su Google con il modello del nostro monitor per cercare il manuale in cui troveremo ciò che stiamo cercando.
Qui sotto vediamo alcuni esempi di menu dei monitor per la selezione degli input.
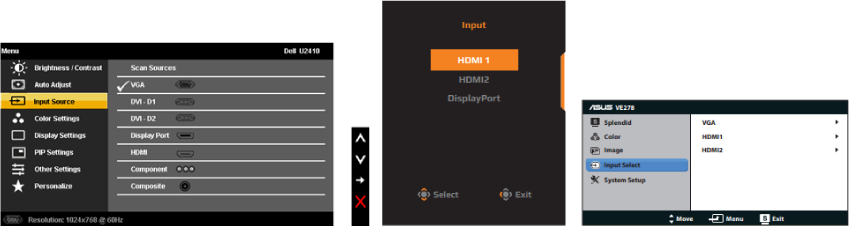
Riavviamo il PC #
Questa soluzione l’abbiamo già citata parlando di giochi che non partono. Come abbiamo già detto, spegnere e riaccendere il pc può avere effetti benefici poiché alle volte possono rimanere bloccati dei processi che con il riavvio riprendono a funzionare correttamente.
Scolleghiamo le periferiche esterne #
Sempre ricordando l’articolo appena accennato, possiamo provare una soluzione già nominata: scolleghiamo le periferiche esterne. Staccando una dopo l’altra tutte le periferiche collegate al nostro PC mediante scheda madre, pannello frontale, Hub USB esterni, potremmo trovare una soluzione inaspettata al nostro problema.
Aggiornare o resettare i driver video #
Dopo aver controllato le cose più semplici proviamo a vedere se il problema è risolvibile aggiornando o riavviando i driver video. Innanzitutto possiamo riavviare i driver video con la combinazione tasti
Windows + CTRL + SHIFT + B.
Questa scorciatoia da tastiera riavvierà i driver video per poi aggiornare il collegamento con il monitor
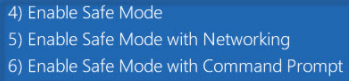
In caso non funzionasse possiamo provare ad aggiornare i driver della scheda video. Non si vede nulla ma non vi preoccupate, se il problema è questo potremo riavviare il pc in modalità provvisoria. Non sappiamo come fare? Nessun problema, ecco qua il nostro articolo che ci spiega i passi da seguire:
Ora non ci resta che aggiornare i driver della scheda video. Possiamo seguire questa guida che ci spiegherà come aggiornare i driver sia per schede video Nvidia sia AMD.
Possiamo anche provare a disinstallare i driver della nostra scheda grafica per poi installarli nuovamente. Il procedimento di disinstallazione non è complicato e possiamo seguirlo direttamente da questa nostra guida.
Soluzione dei problemi di Windows #
Possiamo trovarci nella situazione in cui un aggiornamento di Windows ci porti al nostro problema dello schermo nero. Se quindi, ci ritroviamo in questa situazione, quindi ad uno schermo nero dopo un update, possiamo entrare in modalità provvisoria per poi disinstallare l’aggiornamento che ha causato il problema.
Sotto questo punto possiamo parlare anche di altre casistiche che possono essere colpevoli del problema. Molte volte antivirus e programmi possono bloccare l’avvio del sistema e un modo per risolvere questa situazione è quello di avvalersi ancora una volta della modalità provvisoria per poi aprire “Configurazione di sistema” e il tab “Avvio” per disabilitare i programmi in avvio.
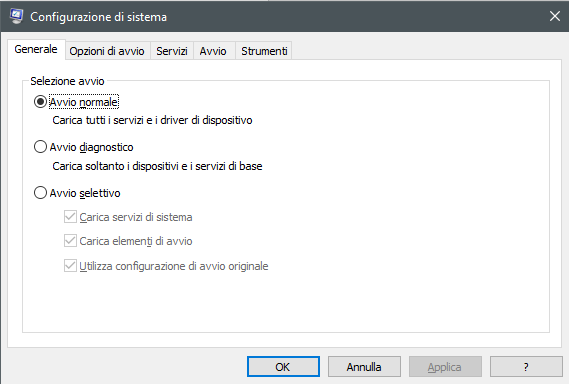
Stessa cosa possiamo farla tramite il Task Manager richiamabile attraverso la combinazione di tasti ctrl+alt+canc per cliccare successivamente su Gestione attività, o direttamente usando la combinazione di tasti
CTRL + SHIFT + ESC
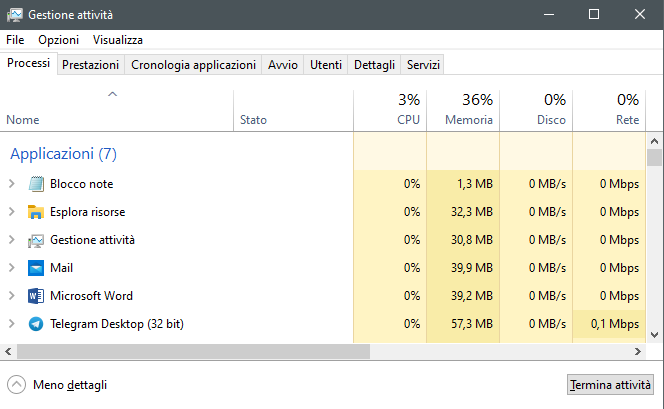
Andando sul tab avvio potremo selezionare i programmi e disabilitarli per non permettere loro di avviarsi all’avvio di Windows.
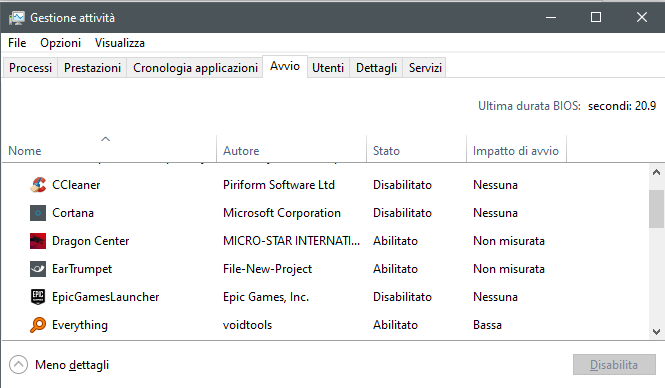
La soluzione della gestione attività è da prendere in considerazione anche nel caso in cui sullo schermo nero si vede solamente la freccia che muoviamo col mouse. In quel caso possiamo avviare il task manager con ctrl+shift+esc, rimanere sulla tab processi, cercare esplora risorse, e riavviare l’attività. Nel caso in cui non si riesca a riavviarla dovremo terminarla per poi cliccare su file, esegui nuova attività. Nella finestra che ci apparirà scriveremo expolere.exe e poi daremo l’ok.
Avvio veloce #
L’avvio veloce (Fast startup) è una feature implementata con Windows 8 e che abbiamo ancora su Windows 10 e non sempre è qualcosa che si vuole tenere abilitato. Come dice il nome, questa impostazione ci permette un avvio veloce del nostro pc poiché lo stato del pc allo spegnimento sarà tra lo spegnimento completo e l’ibernazione. Per poter disabilitare questa impostazione dobbiamo seguire questi step:
- Clicchiamo il tasto windows sulla tastiera o il tasto start
- Cerchiamo il pannello di controllo e apriamolo
- Clicchiamo su sistema e sicurezza
- Scegliamo opzioni di risparmio energia
- Ora nella colonna di sinistra clicchiamo su specifica comportamento pulsanti di alimentazione
- Clicchiamo ora su modifica le impostazioni non attualmente disponibili
- Ora abbiamo il controllo delle opzioni in basso. Possiamo dunque disabilitare l’avvio rapido cliccandoci sopra. Si toglierà quindi la spunta.
- Clicchiamo ora su salva cambiamenti
- Riavviamo il pc.
Se l’avvio veloce era il problema, lo schermo nero non dovrebbe più esserci.
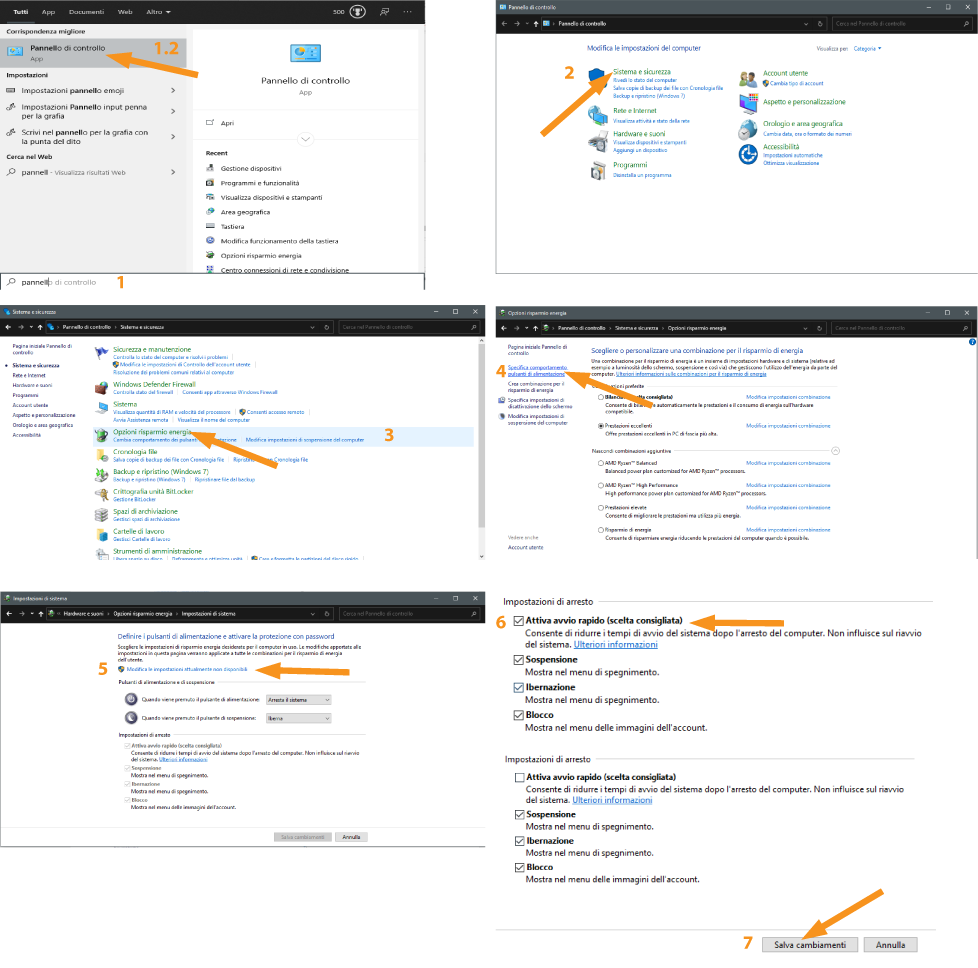
Eseguiamo un Clear Cmos #
Può accadere che una sbagliata configurazione del BIOS porti dei problemi al nostro PC, come un odioso schermo nero. Cosa fare allora? Possiamo fare un clear CMOS che porterà le impostazioni del BIOS ai valori di default. Vi sono diversi modi per poterlo fare e seguendo la guida Come effettuare un clear CMOS, non avremo problemi. Se effettuando il clear CMOS risolviamo il problema, cerchiamo di fare i cambiamenti di cui abbiamo bisogno uno alla volta in modo tale da capire cosa ha scaturito lo schermo nero, e conseguentemente, evitare che accada nuovamente.
Controlliamo l’alimentatore #
Controlliamo l’alimentatore. Si, anche se le ventole partono, le luci si accendono ecc., è possibile che l’alimentatore sia ciò che causa il problema. Se il sistema non è surriscaldato, per cui il calore eccessivo che i pezzi hardware all’interno del nostro pc non è il problema, allora potremmo trovare una soluzione nella sostituzione dell’alimentatore. Se abbiamo fatto un upgrade, infatti, è possibile che la quantità di energia che i pezzi richiedono sia maggiore rispetto a quella che fornisce il nostro PSU. La sostituzione del PSU non è però legata solo a questo: potrebbe anche essere difettoso l’alimentatore stesso che può quindi causare il blocco del pc con relativo schermo nero.
E per quanto riguarda il portatile? #
Se il problema dello schermo nero lo abbiamo con il nostro computer portatile, oltre ad eventuali cause software, potremmo trovare il problema in un monitor esterno o direttamente nel monitor del computer. Prima di tutto, se stiamo usando un monitor esterno, controlliamo, se non l’abbiamo già fatto, il monitor con i passaggi di cui abbiamo parlato al punto 2. Anche la combinazione di tasti windows+P può tornare utile nel caso lo schermo non sia proiettato sul monitor esterno (in questo caso varrebbe anche la pena controllare il monitor stesso del pc per vedere se riscontra lo stesso problema.). Nel caso in cui queste soluzioni non abbiano funzionato, o nel caso in cui non utilizzassimo uno schermo esterno, possiamo provare ad inclinare lentamente lo schermo del portatile per vedere se ci sono dei difetti di collegamento. È possibile, infatti, che ci siano dei contatti che, in alcune angolazioni dello schermo, facciano vedere il display. Altra possibile soluzione potrebbe essere quella di seguire il punto 6 in quanto le soluzioni esposte non fanno riferimento solo a pc fissi, ma anche ai portatili stessi.

