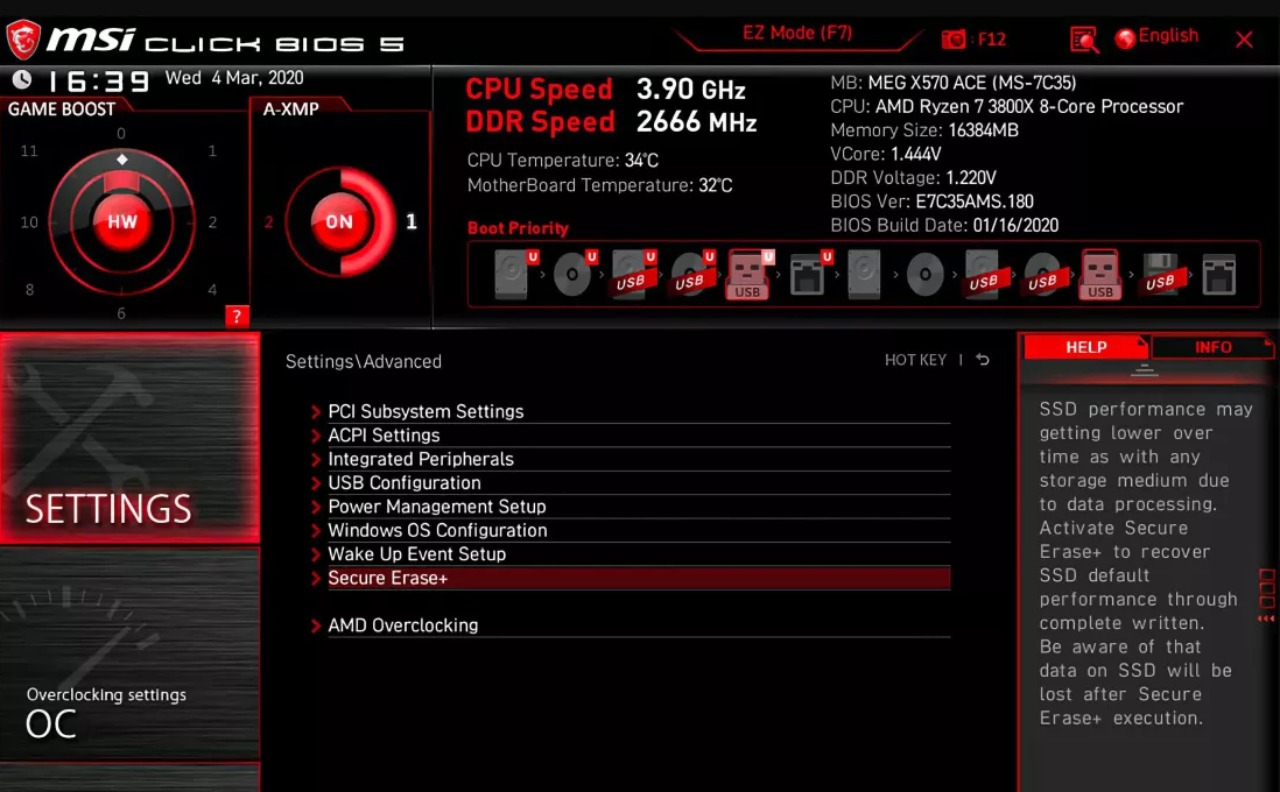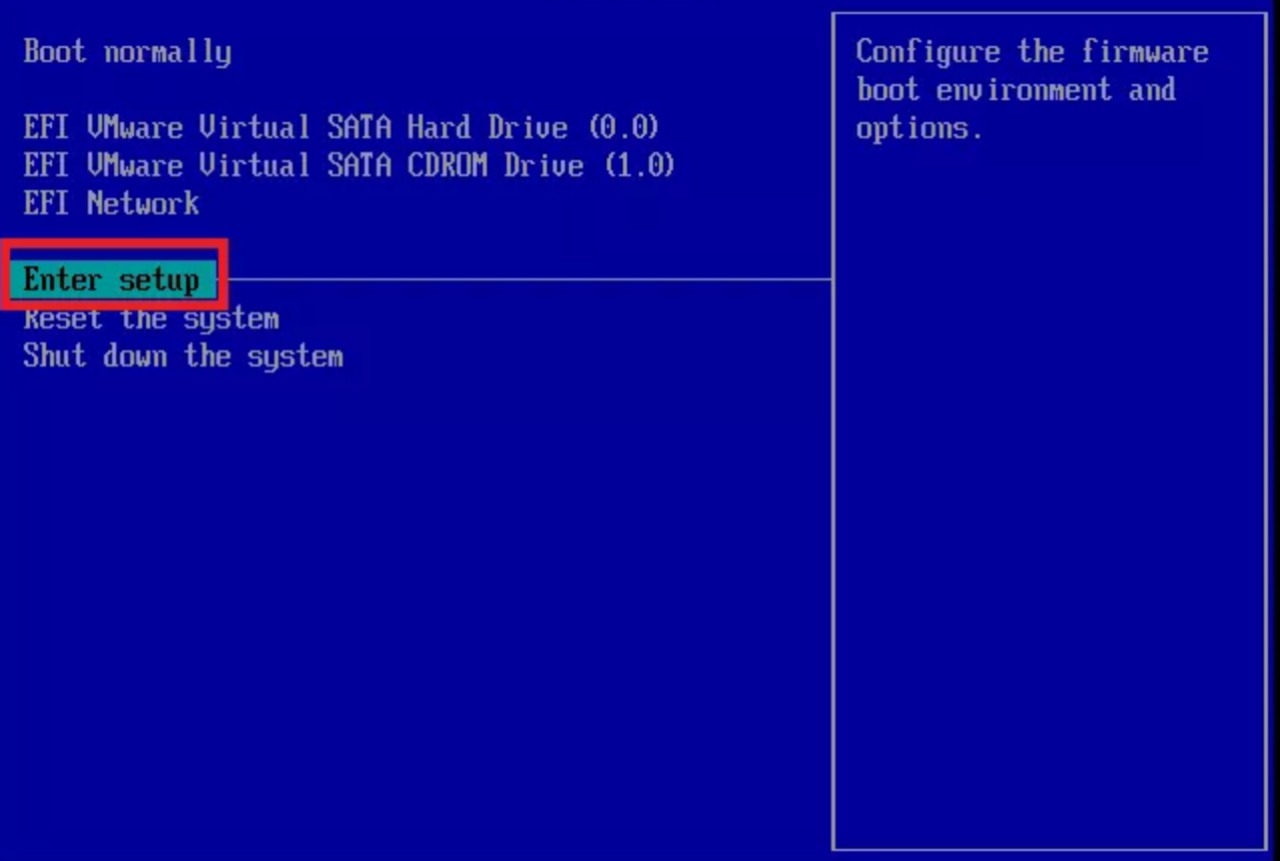Windows 11: come entrare nel BIOS della scheda madre
23 ottobre 2023
1698086543711
Il POST (Power On Self-Test) di Windows 11 avviene rapidamente per migliorare i tempi di avvio, offrendo poco tempo per premere il tasto designato e accedere al menu del BIOS. Per questo motivo, l'accesso al BIOS in Windows 11 è leggermente diverso rispetto alle versioni precedenti, come Windows 7.
BIOS vs. UEFI: cosa cambia #
A volte questi due termini vengono usati in modo intercambiabile, ma il BIOS differisce leggermente dall’UEFI, e in breve si può dire che l’UEFI è l’evoluzione di ciò che faceva il BIOS.
UEFI è l’acronimo di Unified Extensible Firmware, mentre BIOS sta per Basic Input Output System. Entrambi forniscono funzionalità simili, anche se l’UEFI ha caratteristiche più moderne come la tabella delle partizioni GUID (GPT) e il Secure Boot. Tuttavia, l’UEFI non supporta il vecchio Master Boot Record utilizzato dal BIOS.
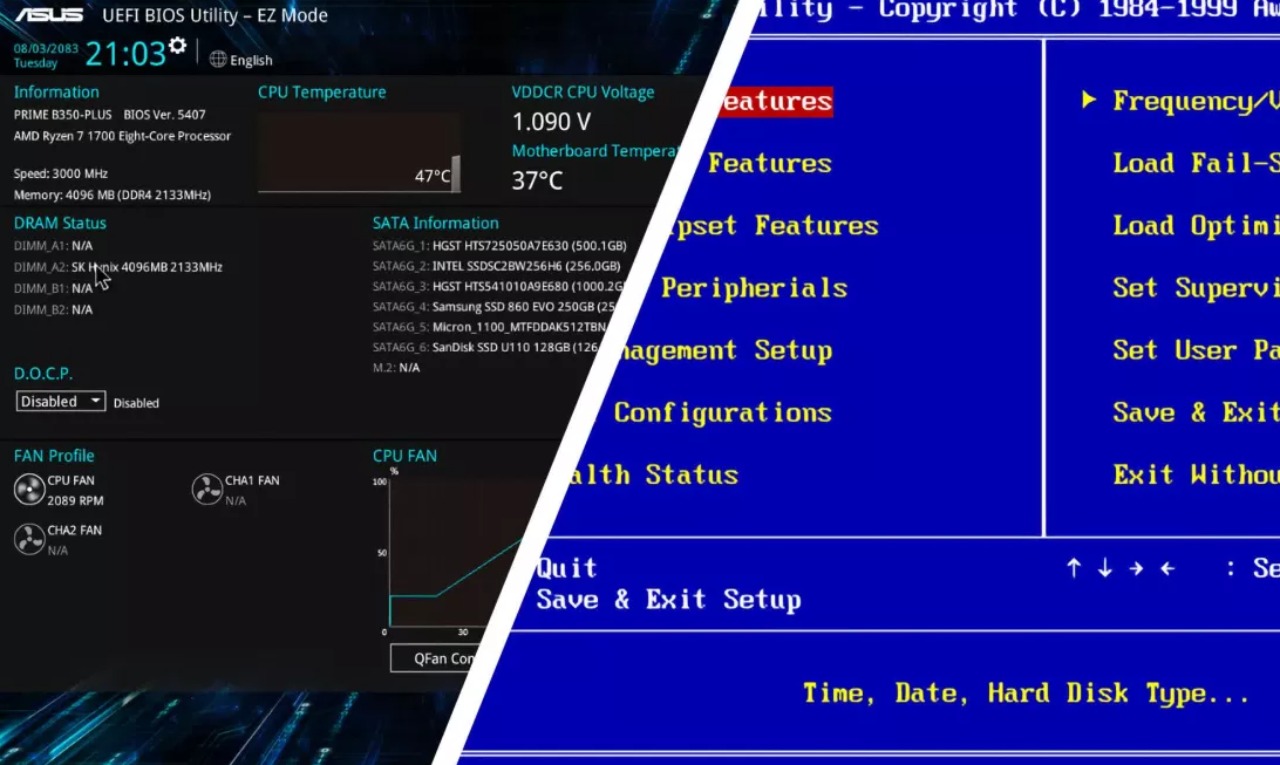
Per effettuare una transizione da un sistema legacy che utilizza MBR e BIOS a un sistema operativo supportato da UEFI, è necessario convertire il disco di avvio in GPT. Nel caso di Windows 11, è inoltre necessario abilitare Secure Boot e il Trusted Platform Module (TPM).
Come accedere al bios su Windows 11 #
Abbiamo fondamentalmente due modi per accedere al BIOS partendo da Windows 11: uno si effettua tramite le Impostazioni di Windows, l’altro prevede di premere il tasto Shift mentre clicchiamo sul pulsante di riavvio nel menu Start.
Opzione 1: accedere al BIOS dal menu Start #
- Clicchiamo sul menu Start di Windows, quindi sul pulsante di alimentazione(quello per spegnere o riavviare il computer).
- Tenendo premuto il tasto Shift, clicchiamo sul pulsante di Riavvio.
- Questo ci condurrà alle opzioni di risoluzione dei problemi di Windows, dove avremo la possibilità di accedere alla schermata desiderata.
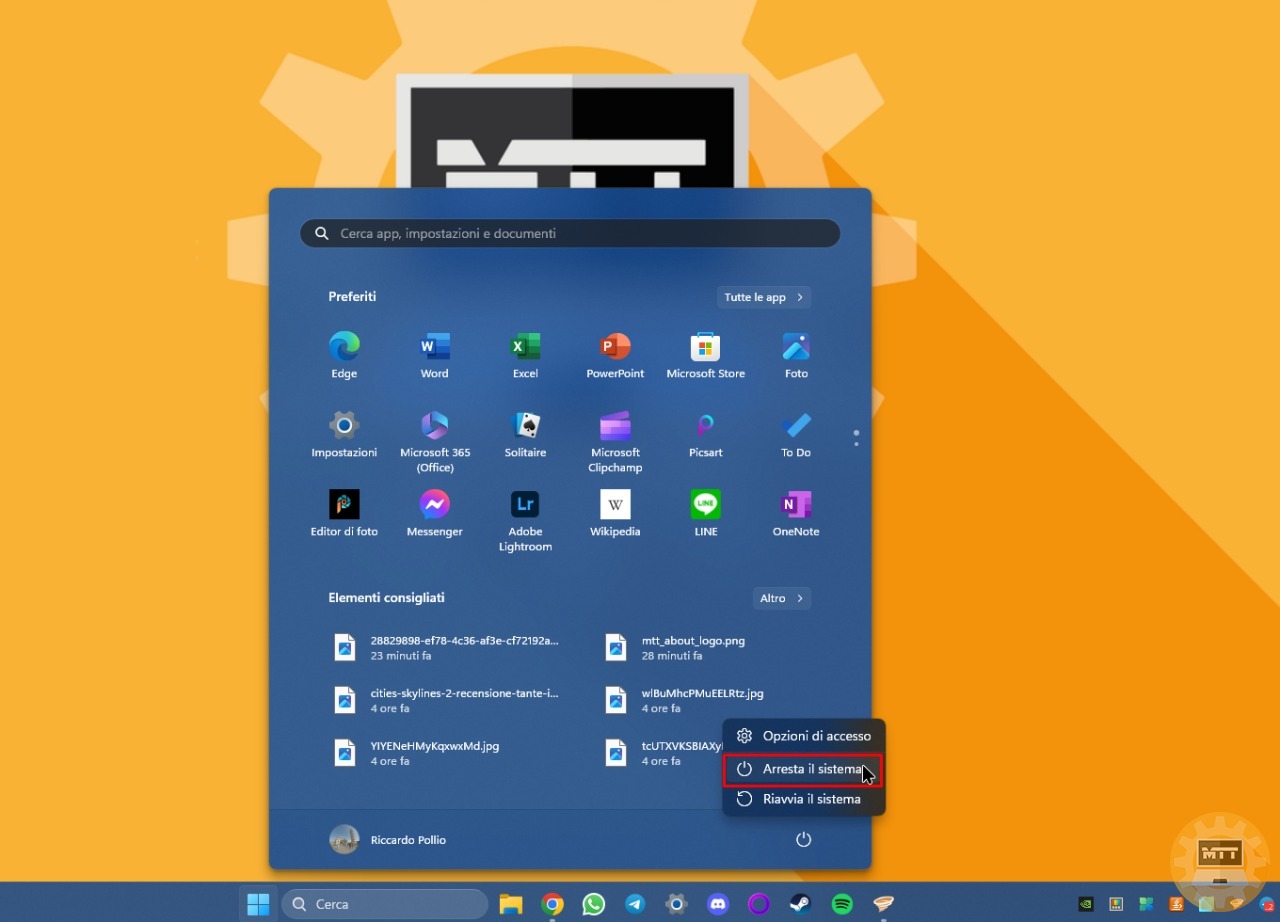
Opzione 2: accedere al BIOS tramite le impostazioni di Windows #
- Apriamo le impostazioni cliccando sull’icona a forma di ingranaggio o tramite la combinazione di tasti Windows + i.
- Clicchiamo su Sistema.
- Selezioniamo la voce Ripristino.
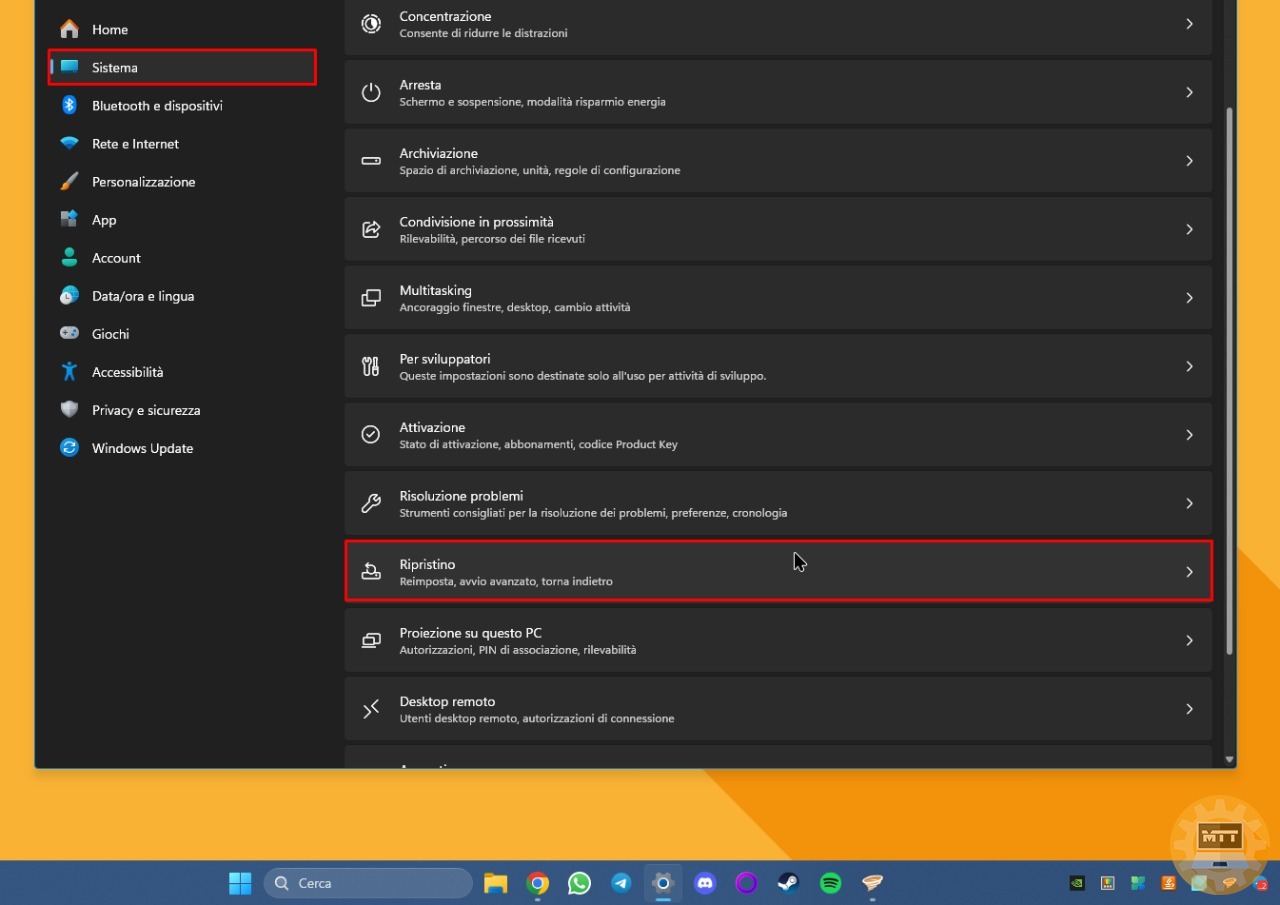
- Nelle impostazioni di ripristinino, selezioniamo la voce Riavvia ora, sotto Avvio avanzato.
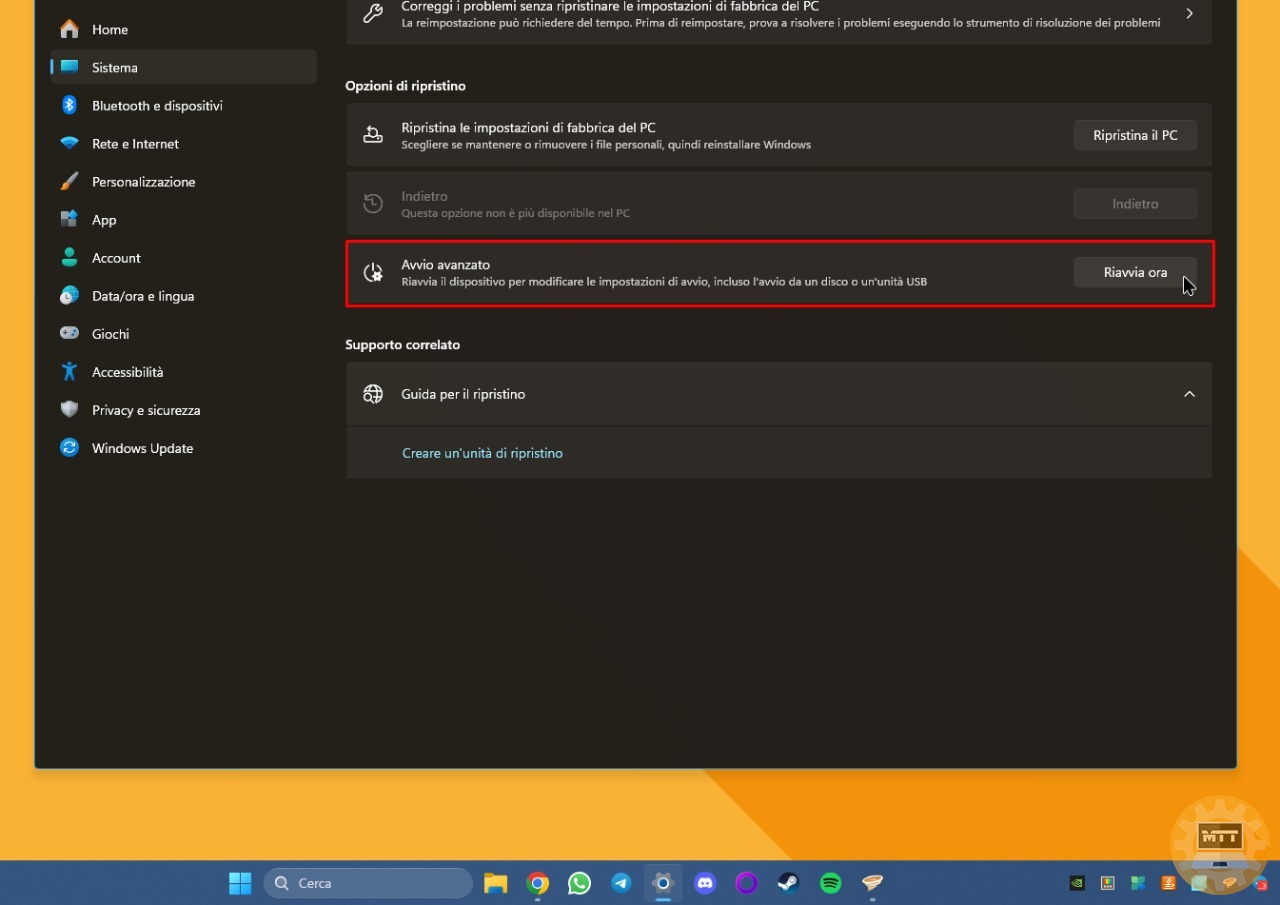
Come accedere al BIOS dal menu di Avvio avanzato di Windows 11 #
A prescindere dal metodo utilizzato, ci ritroveremo di fronte ad una schermata blu con diverse opzioni: ecco il menu di avvio avanzato.
- Clicchiamo sulla voce Troubleshoot.
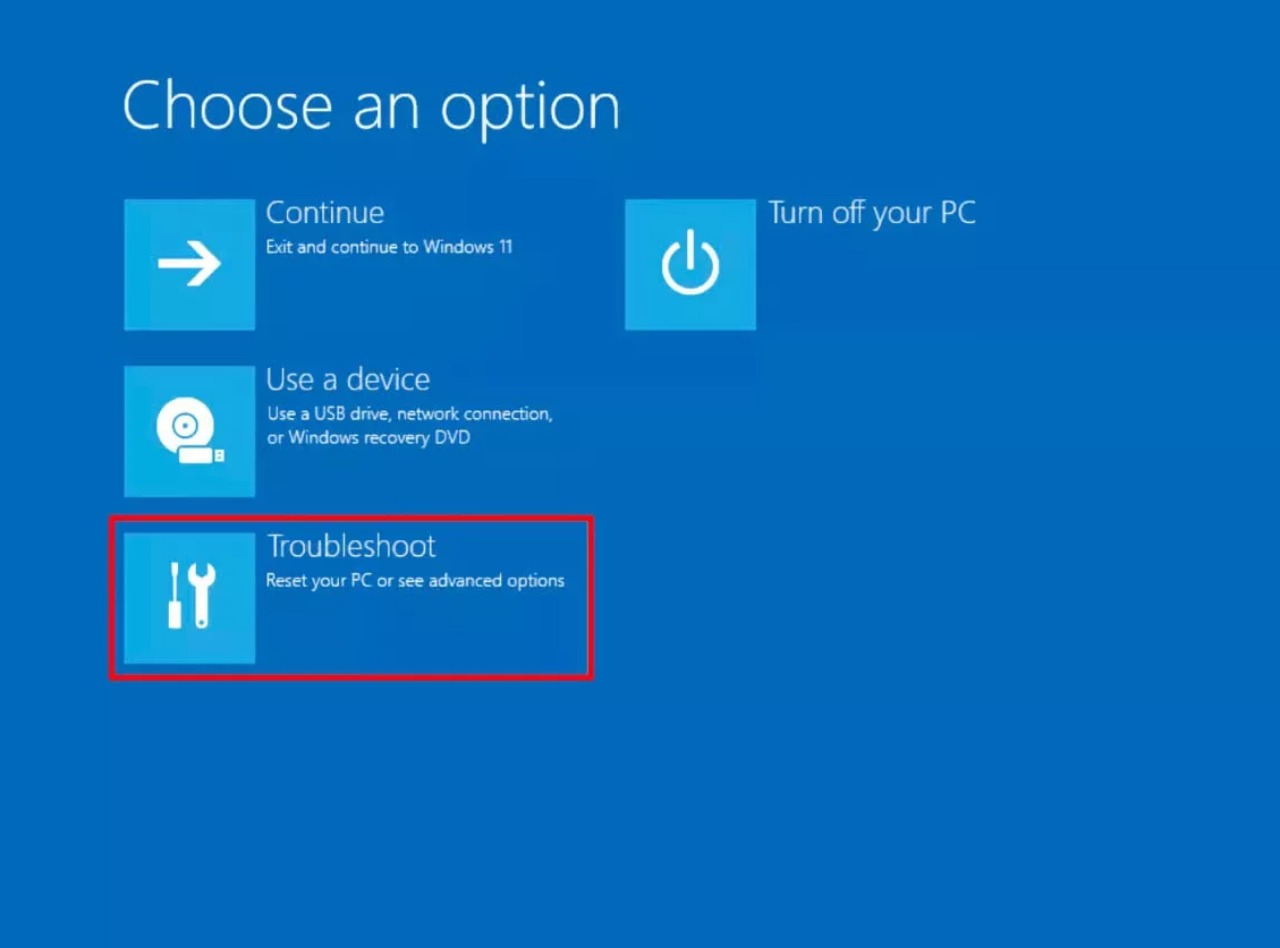
- Selezioniamo Advanced options.
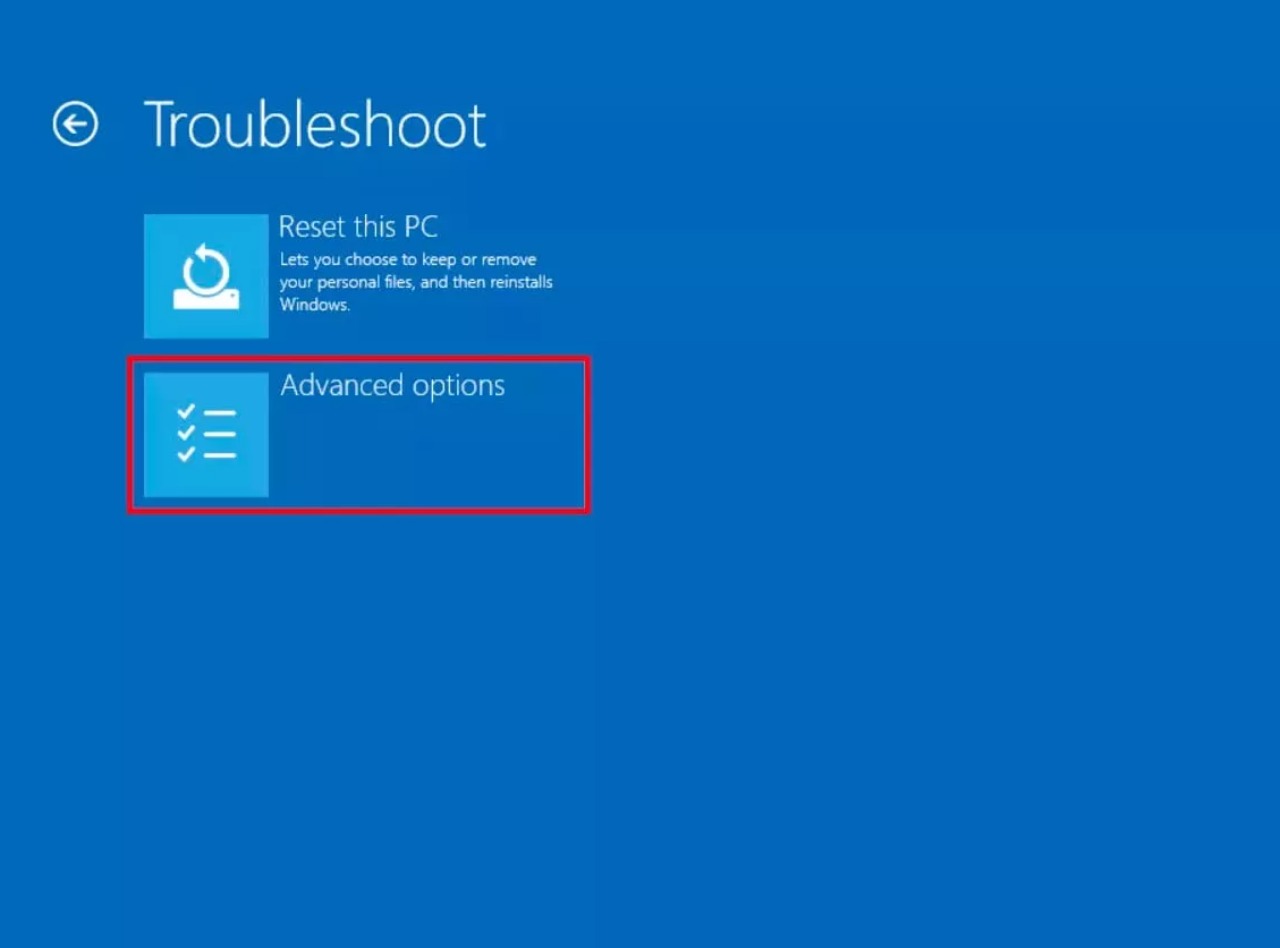
- Per accedere al BIOS, clicchiamo quindi su UEFI Firmware Settings.
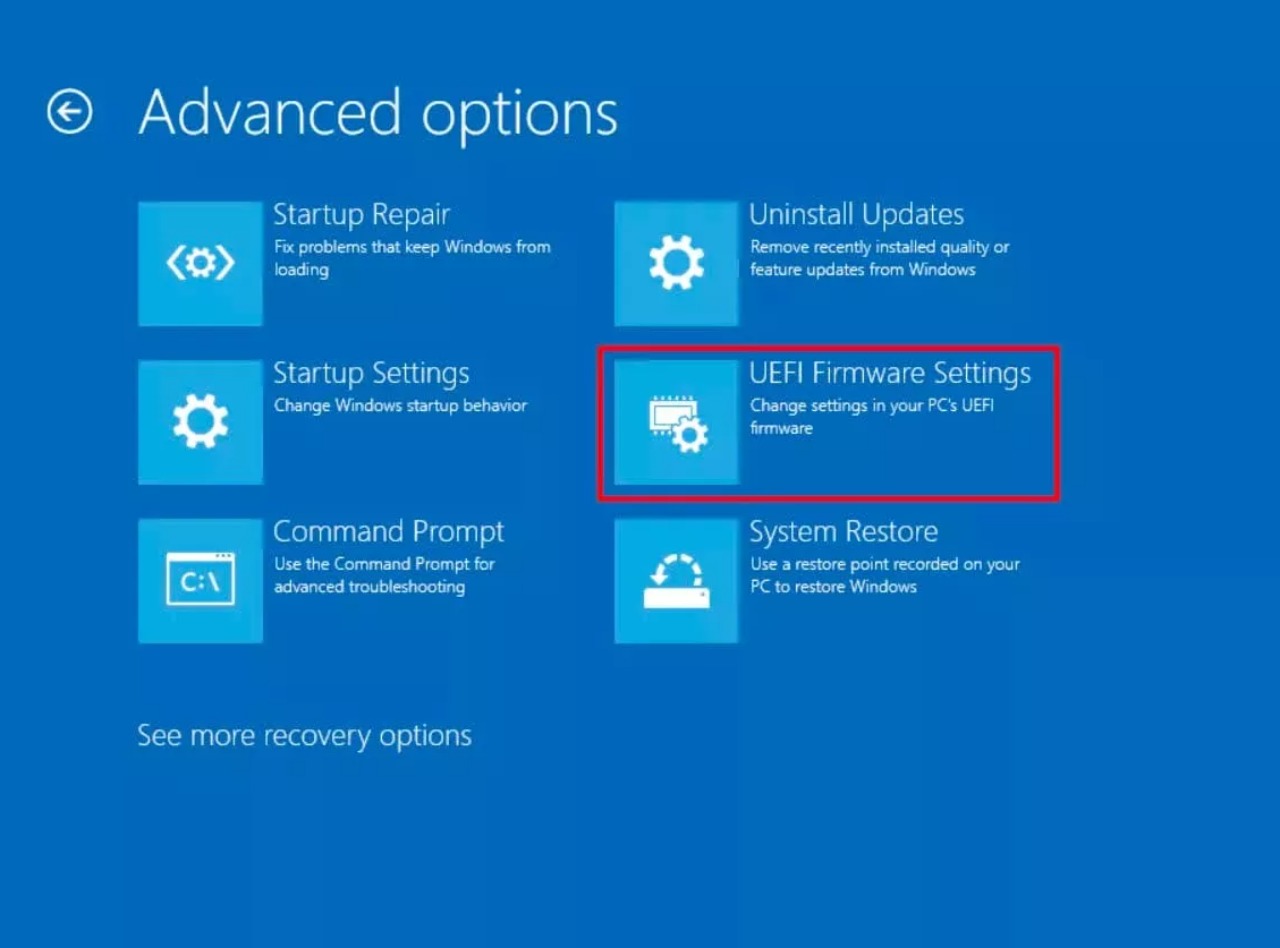
Non ci resta altro che riavviare il PC tramite il tasto dedicato.
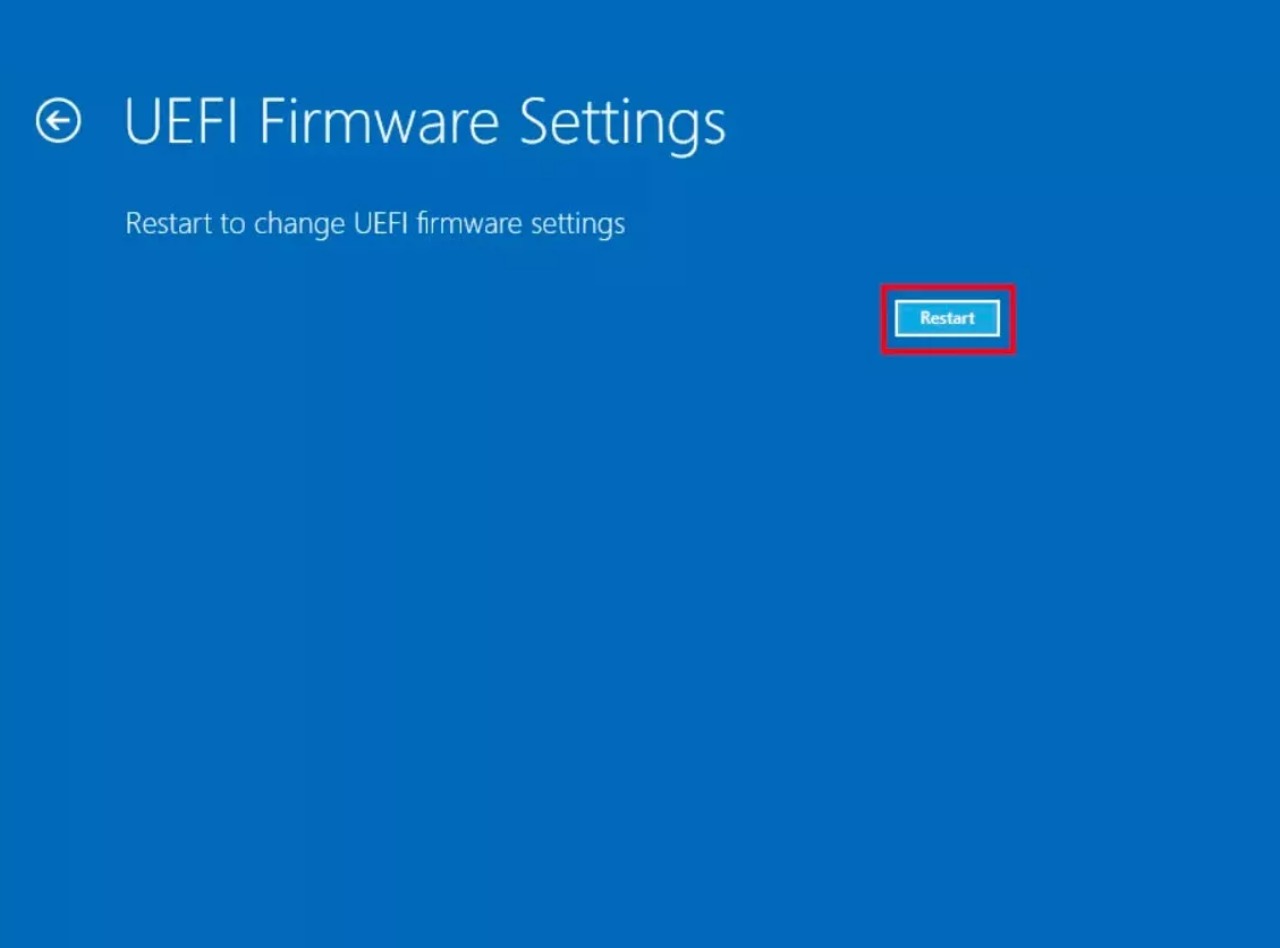
Al termine del procedimento ci ritroveremo di fronte alla schermata del BIOS: attenzione, quest’ultima potrebbe variare in base al produttore ed al modello di scheda madre utilizzata.
Il BIOS ci permette di accedere a tantissime impostazioni molto più particolari ed impattanti sull’hardware che compone il nostro PC da gaming, come la gestione dei dischi, dell’ordine di boot, la frequenza del processore ed i profili XMP per le memorie RAM.
Mettiamo mano e modifichiamo solamente le impostazioni a noi conosciute e solo se sappiamo quello che stiamo facendo.
Fonte: TechSpot