Windows 11: come connettere un controller PS4 al PC
14 dicembre 2023
1702585924798
Collegare un controller PS4 al nostro PC può cambiare drasticamente l'esperienza di gioco, soprattutto se siamo abituati ad utilizzarlo in giochi single player o multi player dove utilizzarne uno risulta oggettivamente più comodo.
Il DualShock 4 è progettato specificamente per la PlayStation 4, ma ciò non significa che non possa essere utilizzato con i giochi per PC.
Come collegare il DualShock 4 al PC su Windows 11 #
Ci sono principalmente due modi per collegare un DualShock 4 al nostro PC: possiamo scegliere tra il metodo via cavo o wireless.
Metodo via cavo #
Ci basterà inserire la presa Micro-USB nel controller e procedere con il collegamento al PC tramite una classica porta USB libera.
Per quanto riguarda la configurazione a seconda del gioco o dell’applicativo che vogliamo utilizzare in coppia con il controller, dipende dal supporto di quest ultimo. In ogni caso, possiamo appoggiarci a programmi di terze parti.
Metodo Bluetooth #
Con il DualShock 4 spento (lo saprai dalla barra luminosa disattivata), premi e mantieni premuti i pulsanti PlayStation e Share per tre secondi finché la barra luminosa inizia a lampeggiare due volte.
- Apriamo le impostazioni cliccando sull’icona a forma di ingranaggio oppure cercando la voce apposita nel menù start.
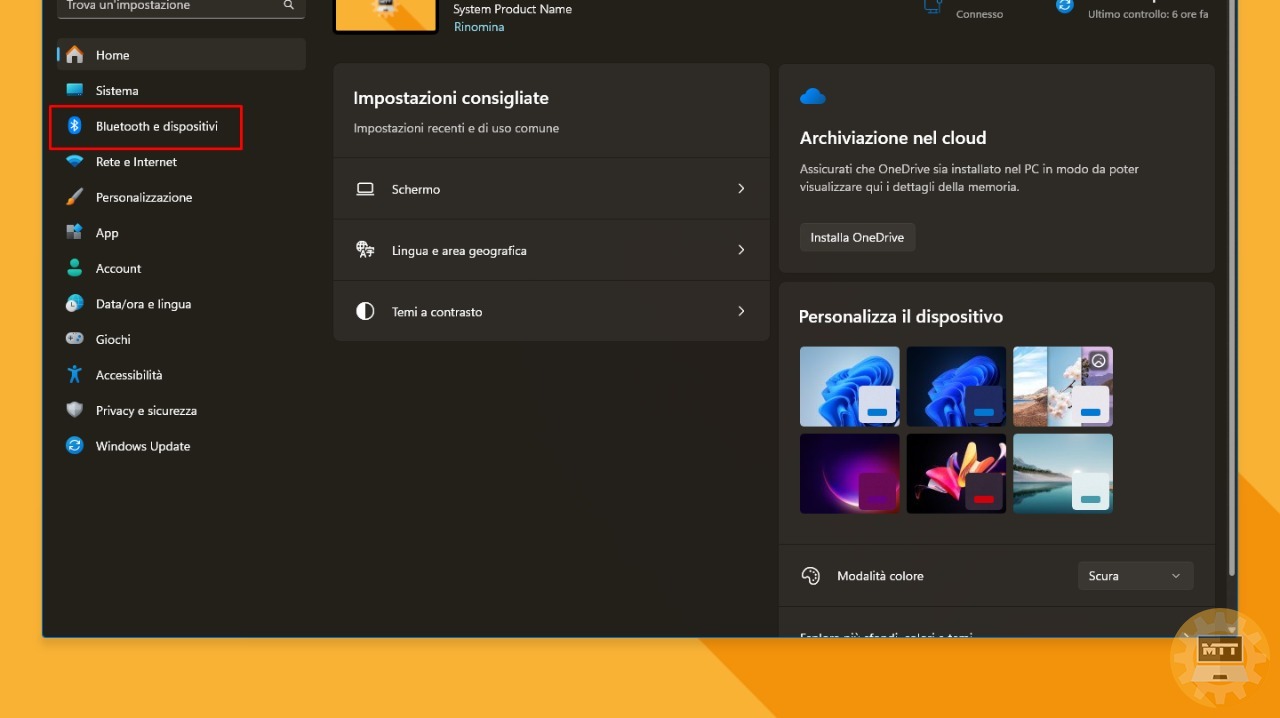
- Clicchiamo su Bluetooth e dispositivi.
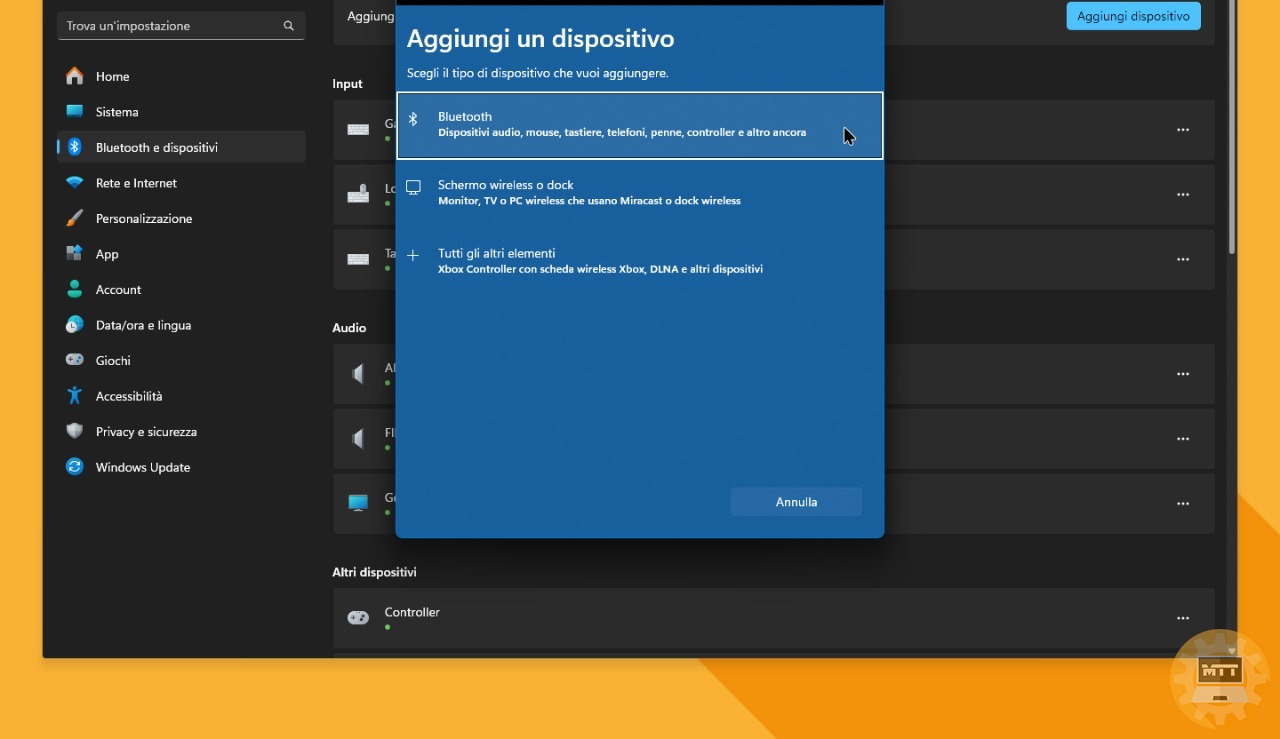
-
Clicchiamo su Bluetooth.
-
Selezioniamo il controller PS4 non appena apparirà nella lista dei dispositivi disponibili.
Come Configurare il DualShock 4 sul nostro PC #
Collegare il controller è solo l’inizio del processo, come abbiamo accennato poco fa.
La maggior parte dei giochi Windows utilizza XInput di Microsoft, un’interfaccia che elabora gli input dei controller Xbox 360 e Xbox One. Il DualShock 4 non invia comandi XInput, quindi è necessario un “wrapper” per tradurre i suoi input in qualcosa con cui il PC possa gestire più facilmente.
Ci sono due buone opzioni: DS4Windows e le impostazioni di compatibilità del controller di Steam.
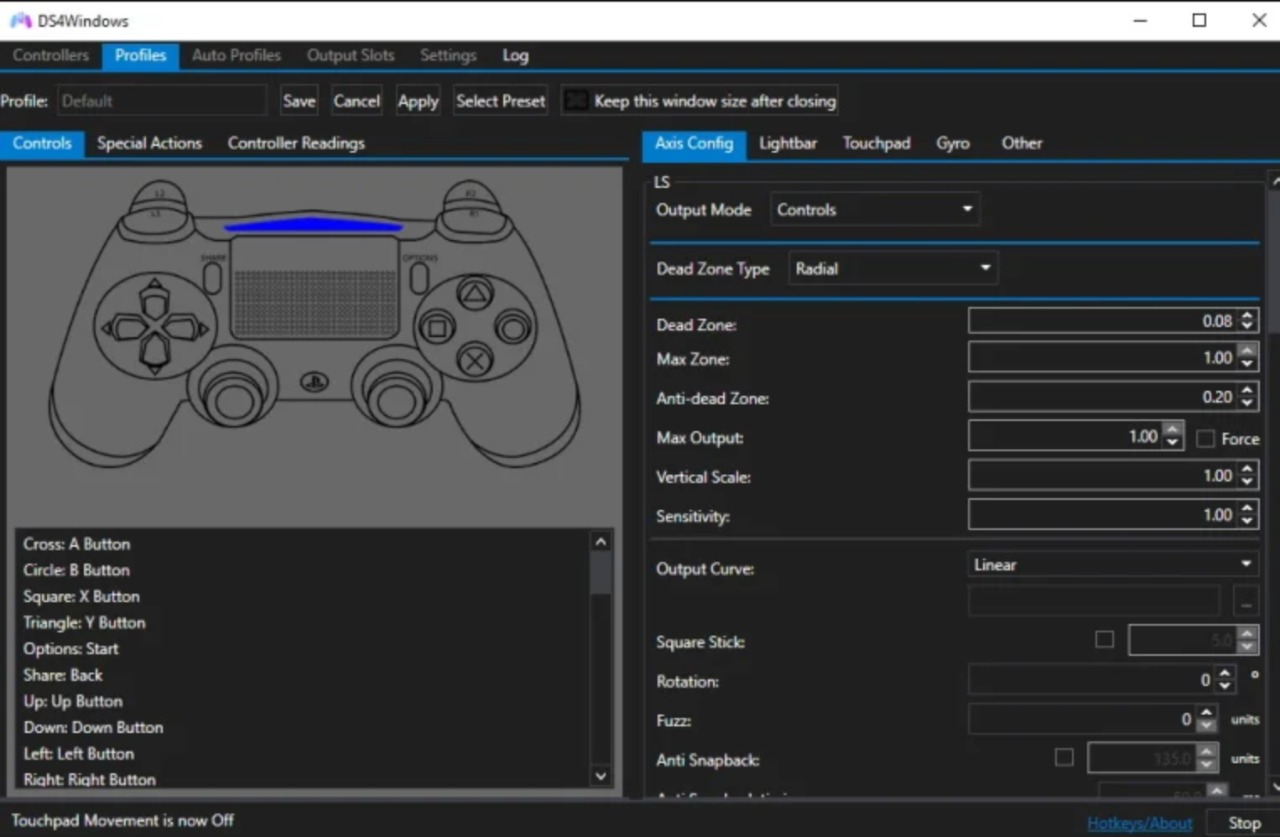
Come configurare un controller PS4 con DS4Windows #
DS4Windows è un programma gratuito su Github, che “inganna” il nostro PC facendogli pensare che sia collegato un gamepad Xbox 360, invece di un DualShock 4.
-
Installiamo runtime .NET 6.0 Desktop
-
Scarichiamo il file zip DS4Windows x64 dalla pagina Github.
-
Apriamo DS4Windows.exe nella directory appena scompattata.
-
Se ci viene chiesto di installare runtime .NET, clicchiamo “Sì” e seguiamo le istruzioni per far funzionare correttamente DS4Windows.
-
Selezioniamo quali controller vogliamo che DS4Windows supporti. Nel nostro caso dobbiamo scegliere soltanto il DualShock 4, ma possiamo svolgere lo stesso procedimento anche con un pad per PS5 o Nintendo Switch (il Pro controller).
-
Clicchiamo su Installa driver ViGEmBus.
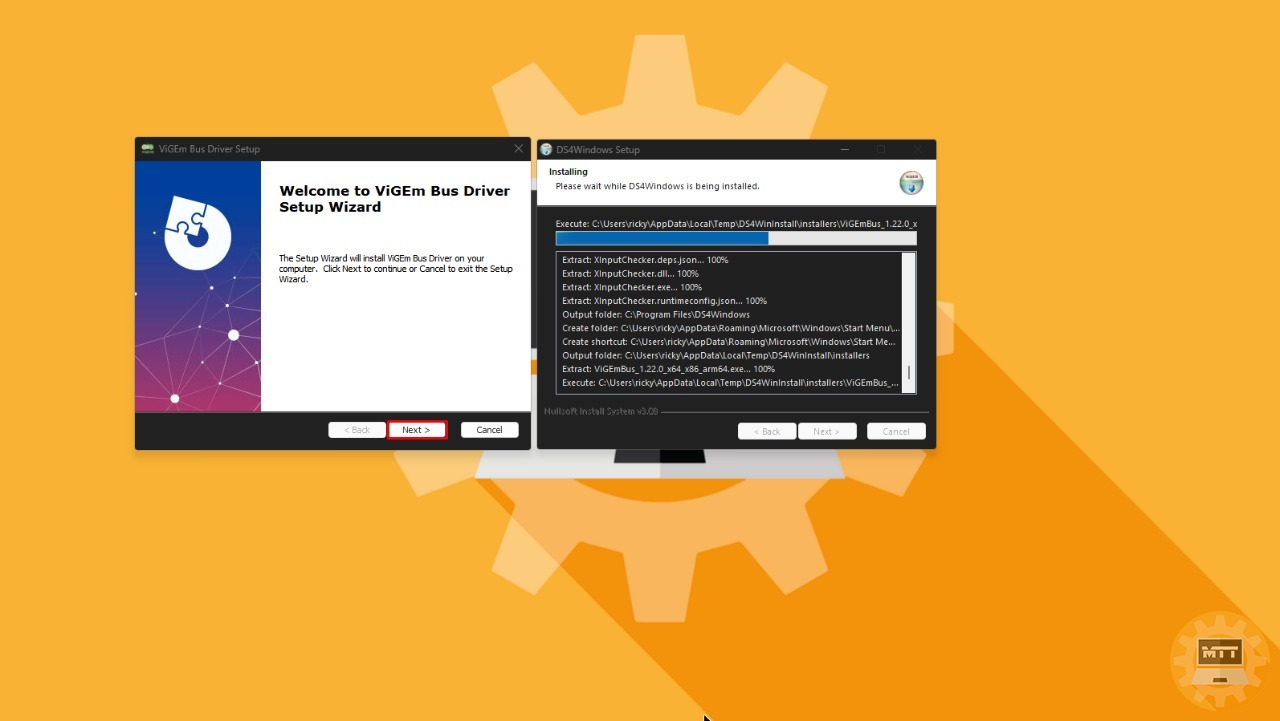
-
Seguiamo i passaggi dell’installer, che procederà con l’installazione di pacchetti che serviranno per far comunicare correttamente controller e Windows 11.
-
Clicchiamo su Installa driver HidHide.
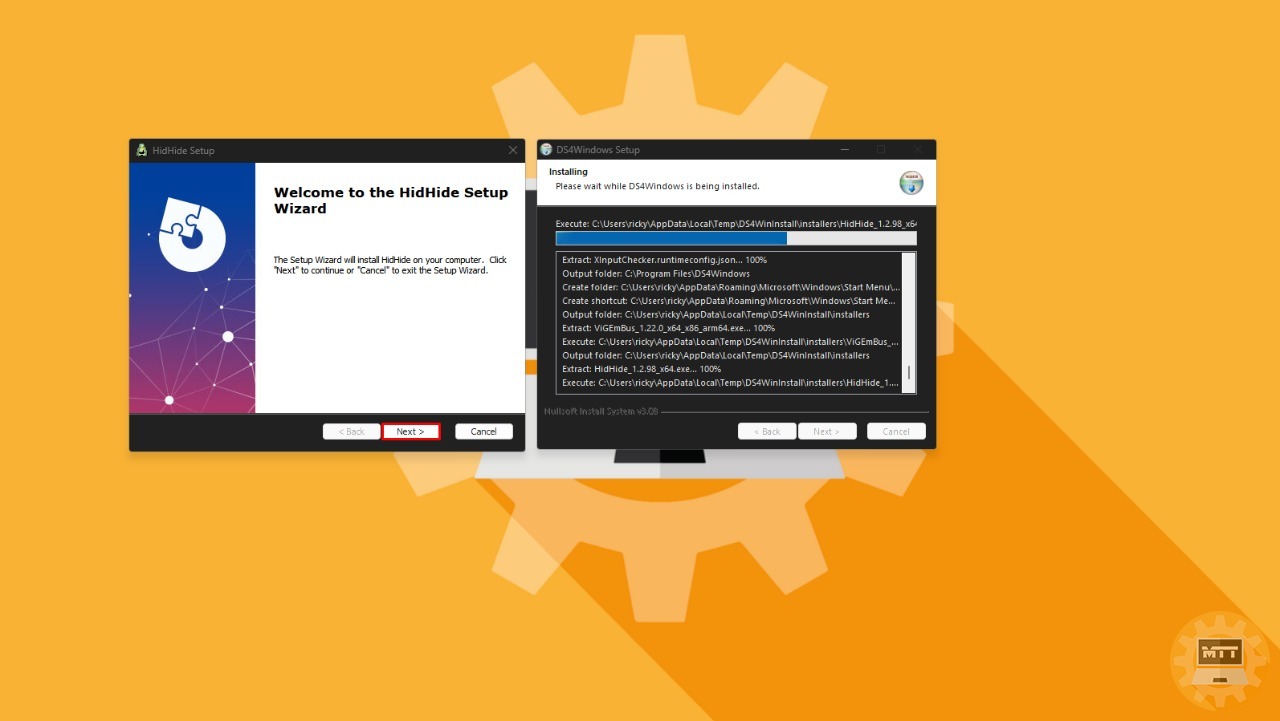
-
Seguiamo i passaggi dell’installer, che scaricherà un driver opzionale per nascondere la connessione gamepad DirectInput del DualShock 4 da Windows, facendogli accettare solo gli input XInput convertiti attraverso DS4Windows. Questo impedisce un comune errore di “doppio gamepad.”
-
Attendiamo che il programma finisca la configurazione e chiudiamolo.
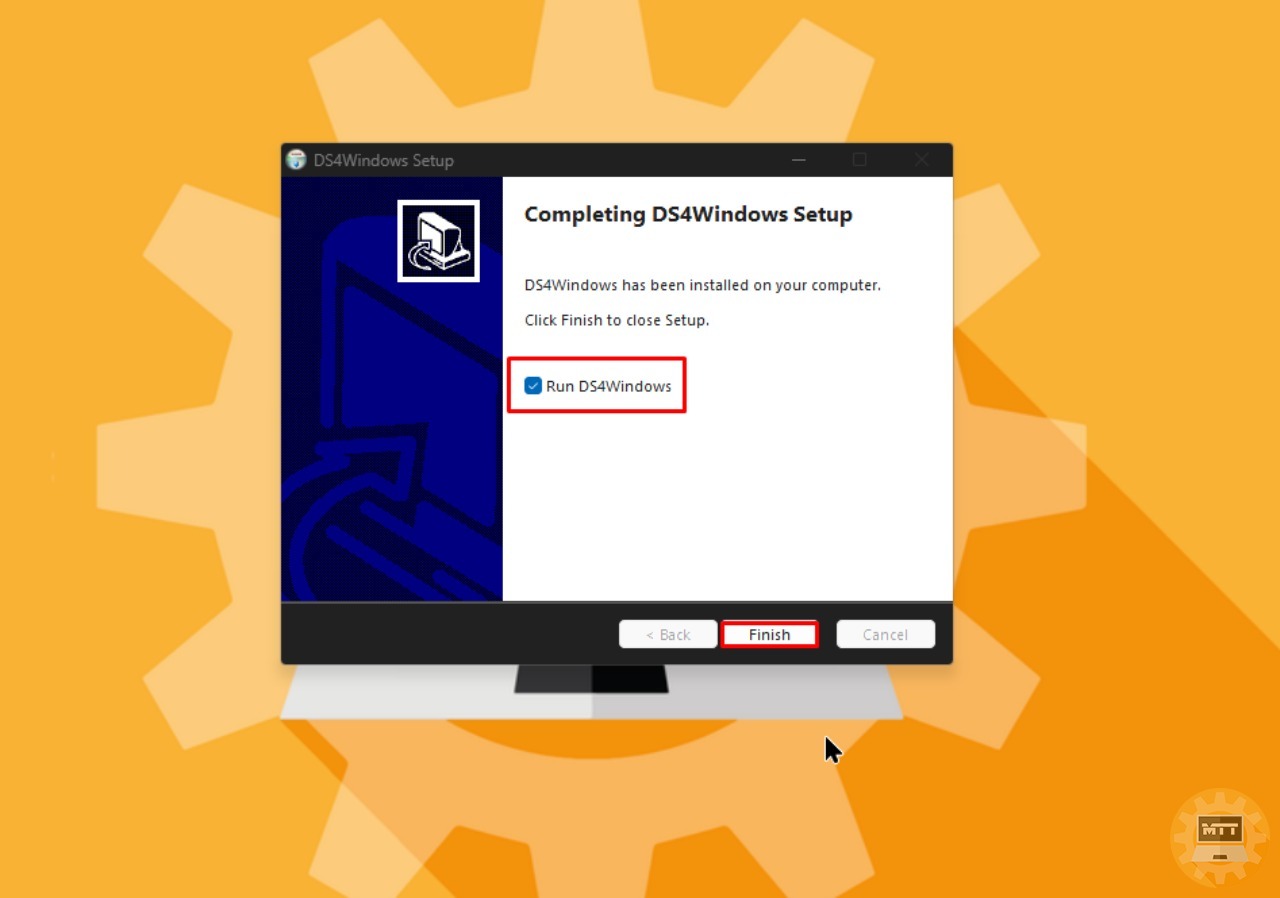
- Colleghiamo il DualShock 4 al PC.
Il controller dovrebbe comparire nella scheda del programma dedicata.
Per impostazione predefinita, il DualShock 4 funziona come un controller Xbox 360, con il touchpad che funge da mouse. Detto questo, DS4Windows offre molte opzioni.
Per iniziare, clicchiamo sulla scheda Profili e facciamo un doppio click sul profilo predefinito (o crea il nostro nuovo profilo). Comparirà un contorno del DualShock 4 circondato da varie impostazioni. Qui Possiamo riassegnare i controlli fisici, programmare il touchpad e i controlli di movimento per agire in modi diversi, regolare le impostazioni di vibrazione e modificare le zone morte e le curve di movimento degli stick analogici. Possiamo persino cambiare il colore della barra luminosa.
DS4Windows offre molte altre opzioni che facilitano un’esperienza fluida con il DualShock 4 su PC. Di solito, non è necessario aprire queste impostazioni, poiché la maggior parte dei giochi funzionerà correttamente dopo aver configurato il software la prima volta.
Attenzione: il software viene linkato così com’è stato rilasciato dal creatore. Qualsiasi richiesta di danni nei confronti di morethantech.it è da ritenersi esclusa.
Come configurare un controller PS4 con Steam #
- Apriamo le impostazioni di Steam cliccando sul logo in alto a sinistra.
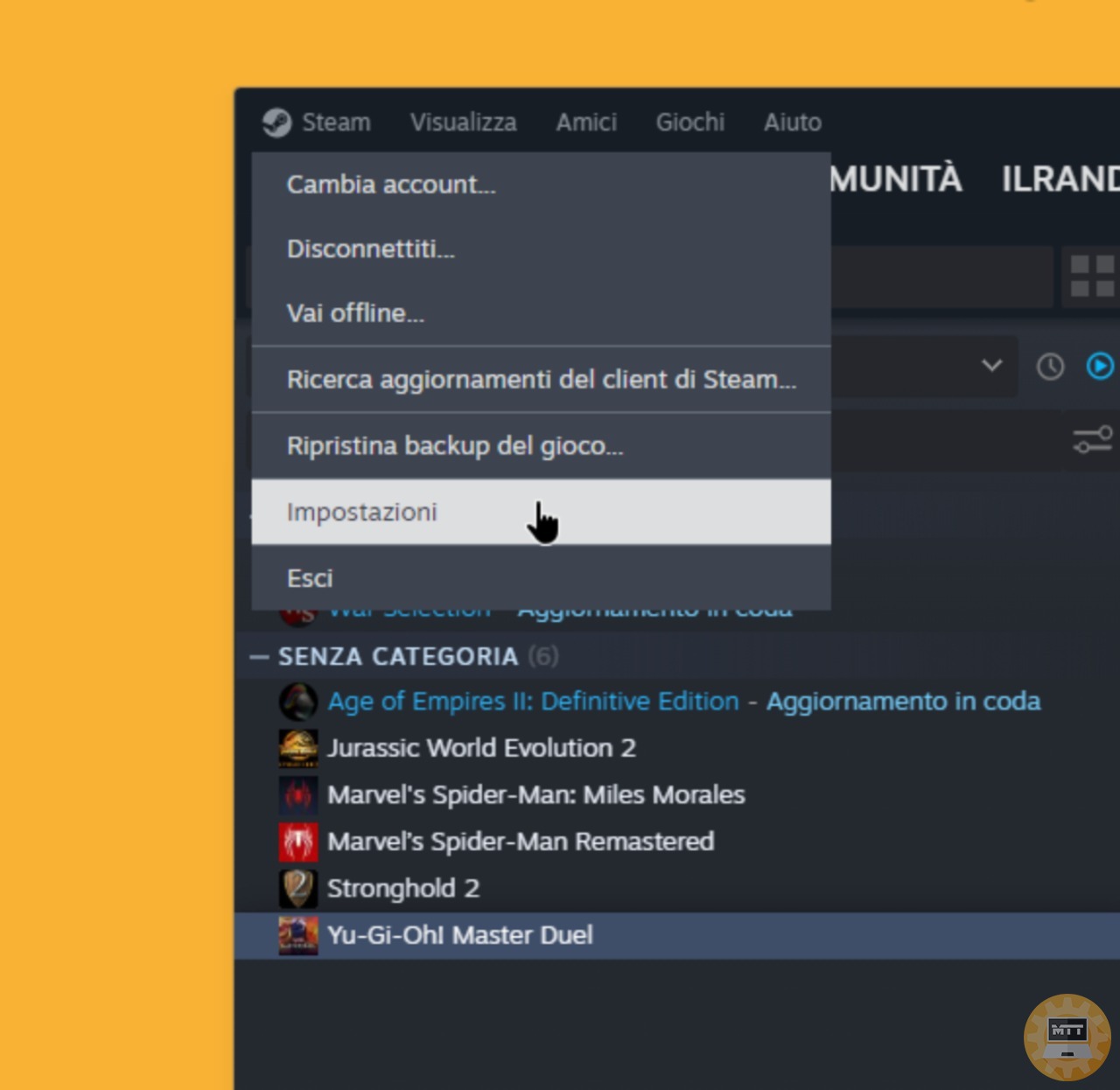
- Selezioniamo il menu Controller.
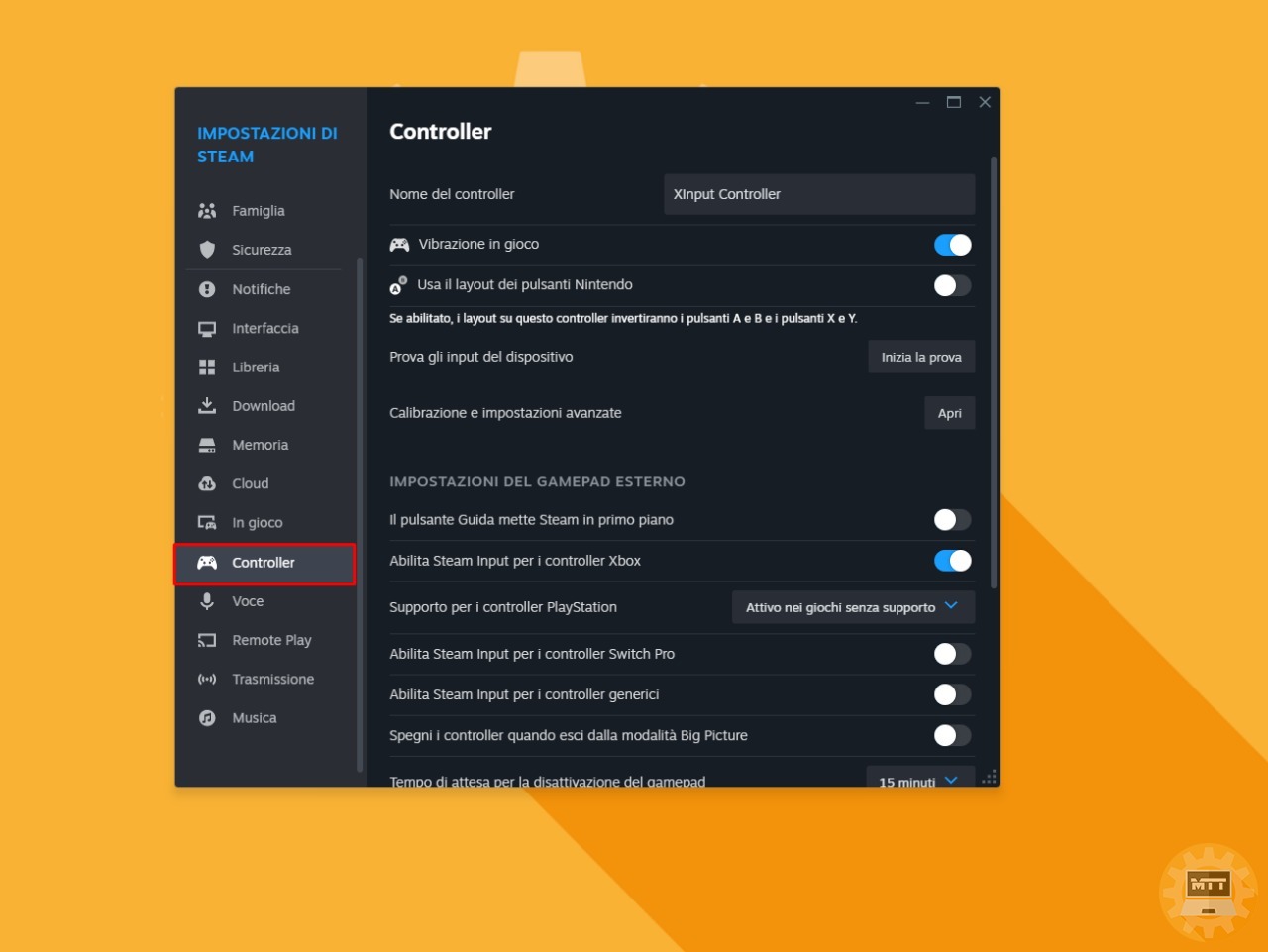
- Cerchiamo la voce Supporto per i controller PlayStation, apriamo il menu a tendina e selezioniamo Attivo nei giochi senza supporto.
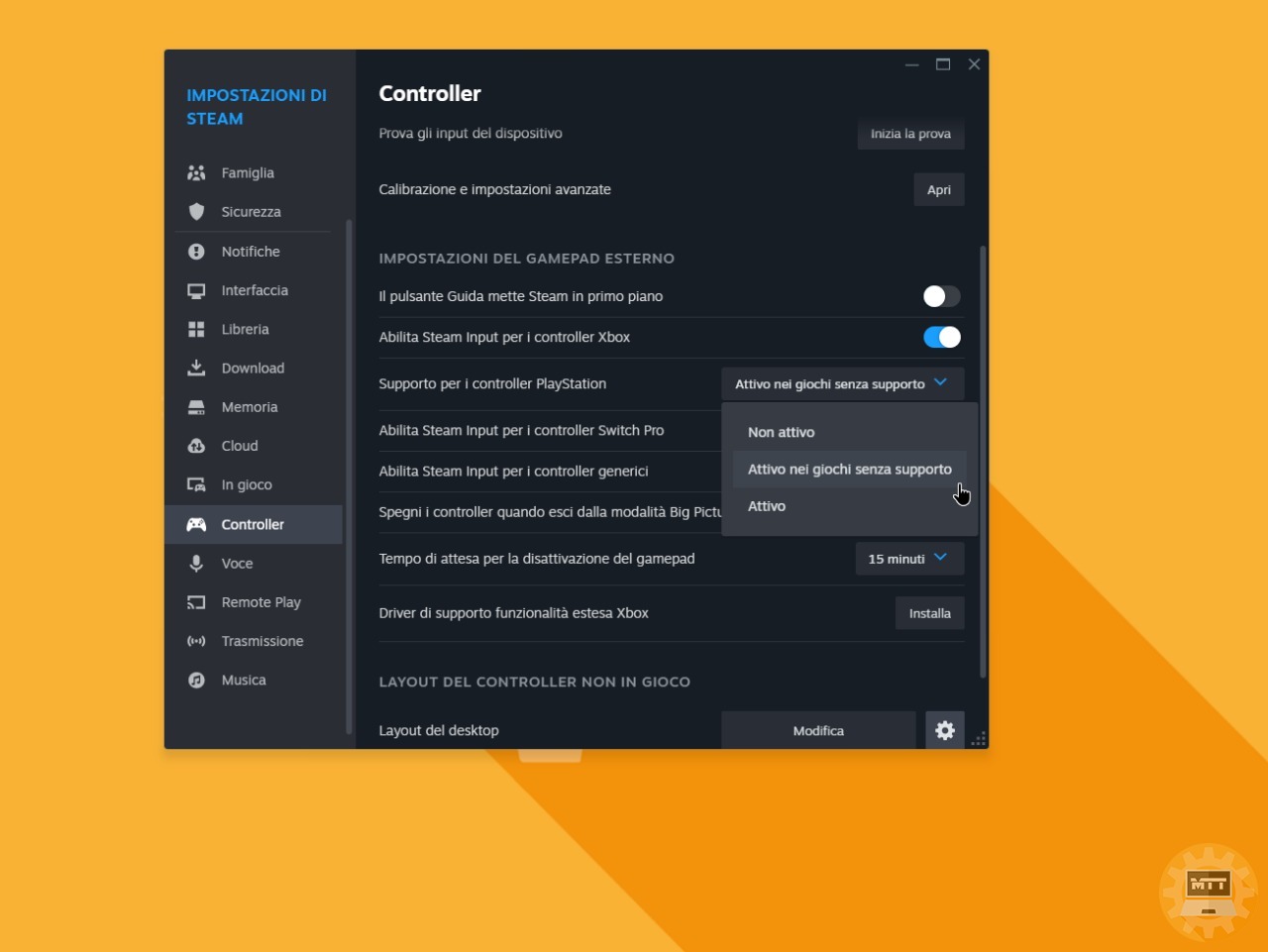
- Colleghiamo quindi il controller al PC.
Questo è sicuramente il metodo più comodo e veloce, però ricordiamoci che funziona solamente con i giochi Steam attraverso la medesima piattaforma e che potrebbe non essere garantito il funzionamento su tutti i giochi presenti su quest’ultima.
Fonte: PCMag

