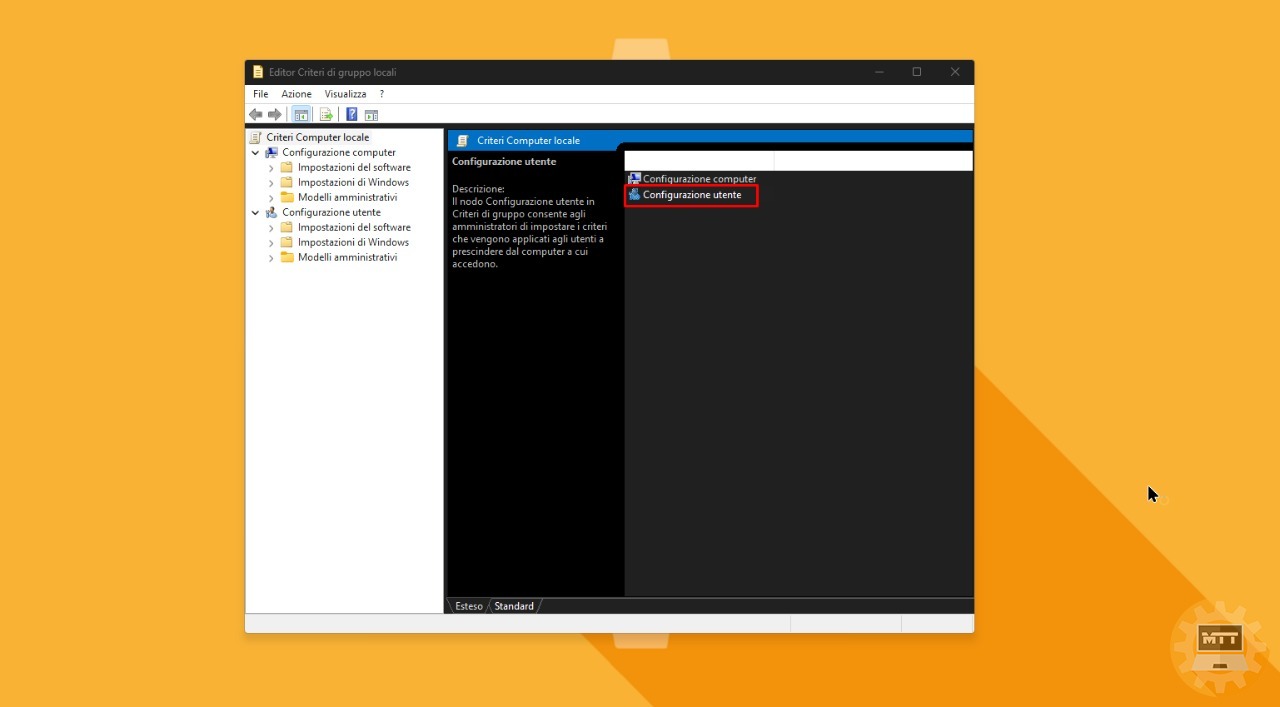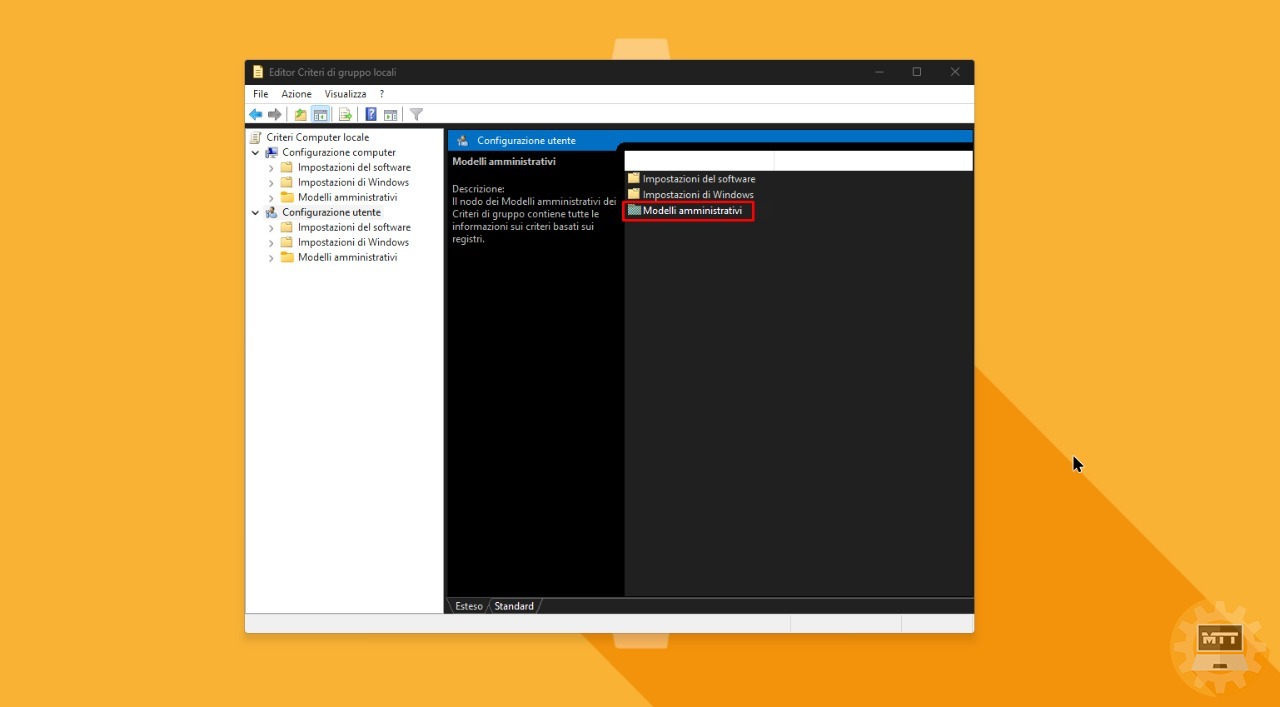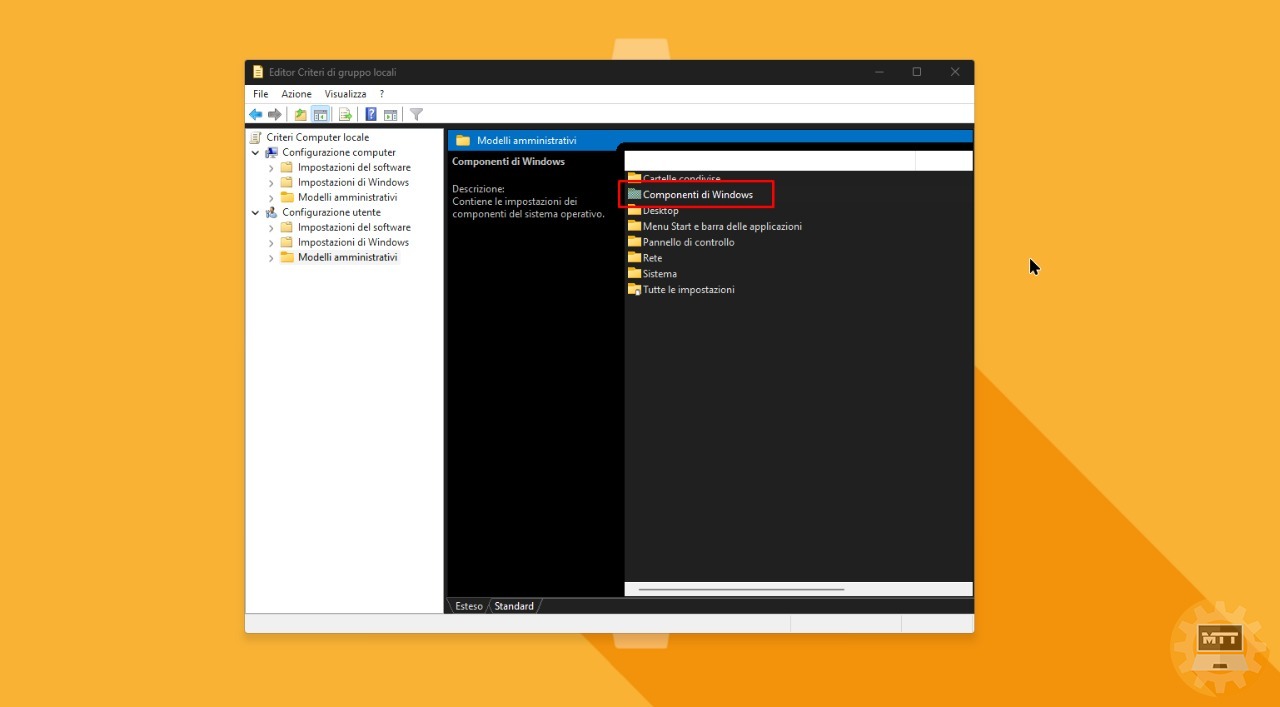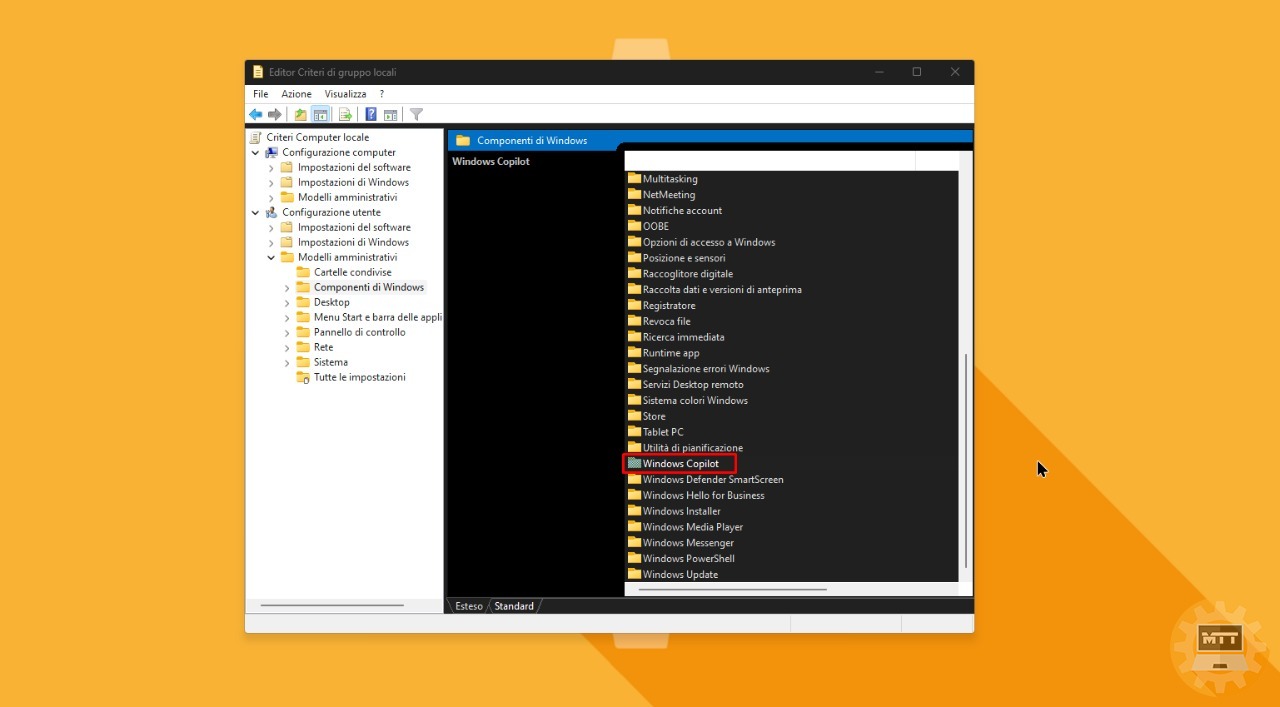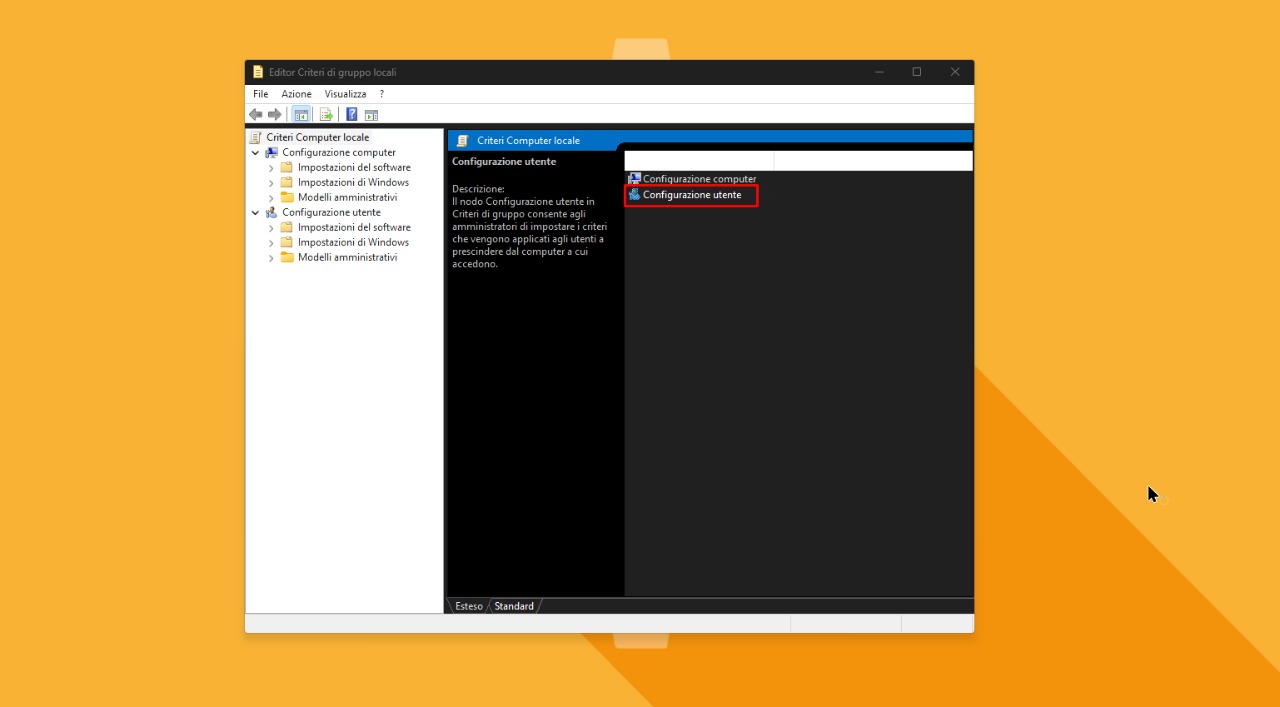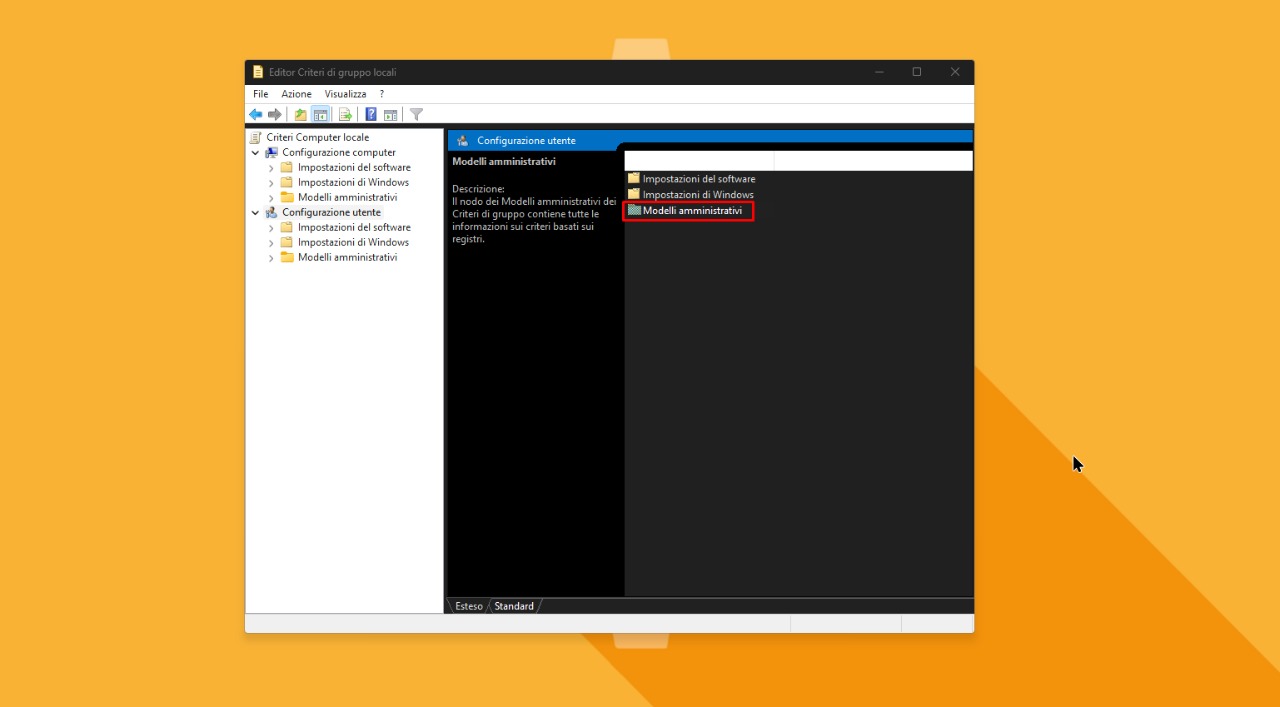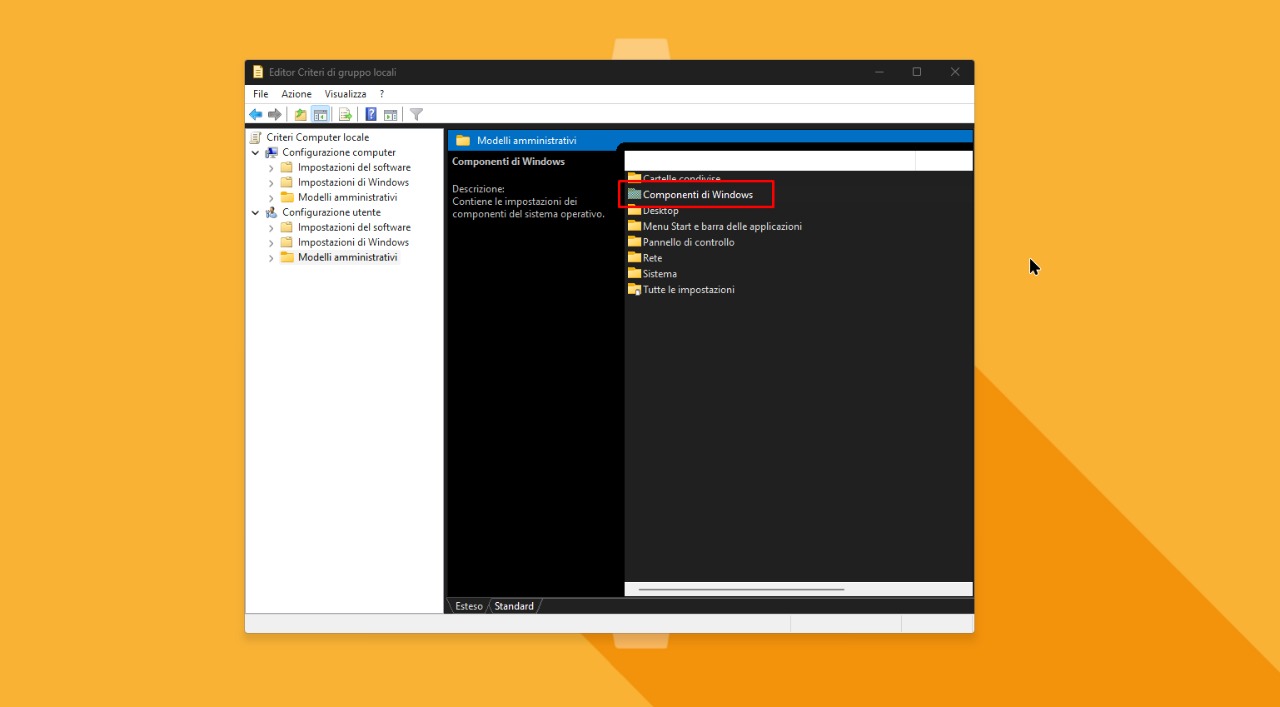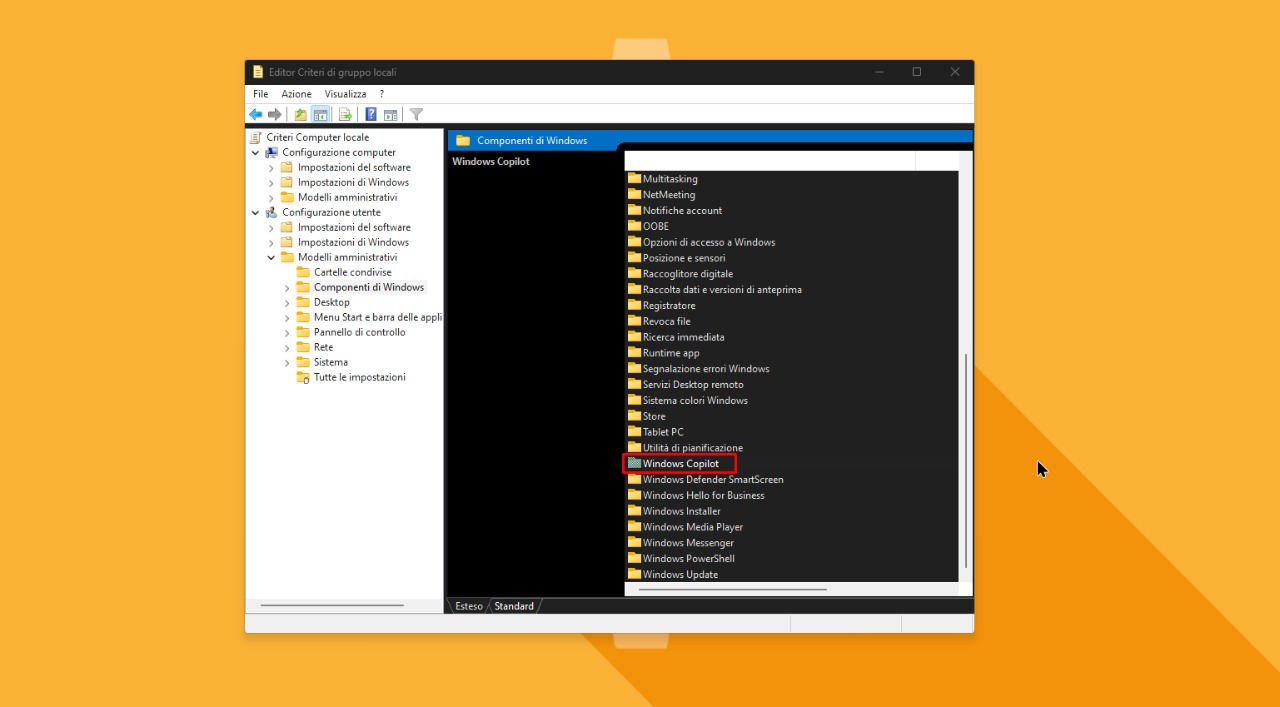Windows 11: come disabilitare Copilot AI
12 dicembre 2023
Copilot si presenta come il nostro nuovo assistente digitale, prendendo il posto di Cortana e portando con sé numerose funzionalità avanzate. Nonostante Microsoft abbia l'obiettivo di renderlo un'opzione per migliorare la nostra esperienza, abbiamo il controllo completo per attivare o disattivare questa funzionalità in qualsiasi momento.
L’introduzione di Copilot su Windows 11 è prevista in anteprima a partire dall’aggiornamento di settembre 2023. Al momento del lancio, sarà disponibile esclusivamente in alcuni mercati, tra cui il Nord America e alcune zone del Sud America e dell’Asia. Tuttavia, ci si aspetta che Microsoft estenda la disponibilità di questo assistente virtuale anche ad altri mercati in futuro.
Come disattivare Copilot su Windows 11 versione 22H2 O 23H2 #
- Apriamo le impostazioni cliccando sull’icona a forma di ingranaggio nella barra delle applicazioni o all’interno del menu Start.
- Clicchiamo su Personalizzazione.
- Clicchiamo quindi su Barra delle applicazioni sul lato destro.
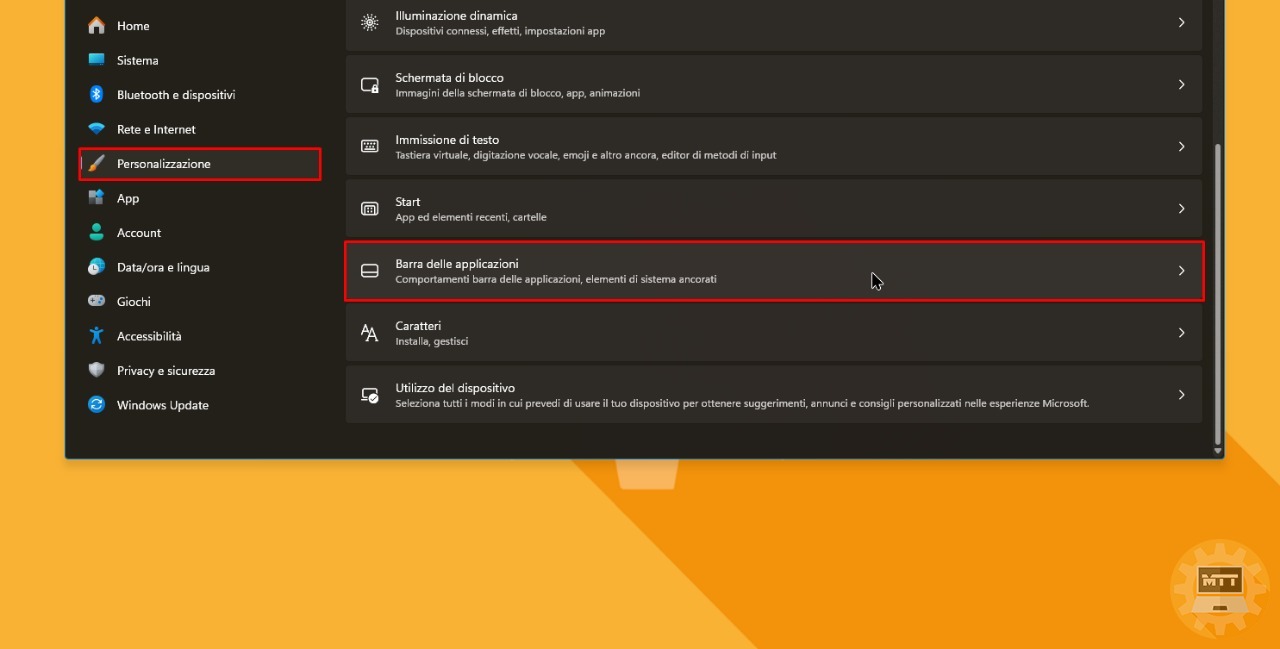
- Nelle impostazioni Elementi della barra delle applicazioni, disattiviamo l’interruttore “Copilot (preview)”.
Dopo aver completato i passaggi, il pulsante Copilot non sarà più disponibile nella barra delle applicazioni. Possiamo comunque utilizzare la combinazione “Windows + C” per richiamare il chatbot.
Come attivare Copilot dai criteri di gruppo di Windows 11 versione 22H2 O 23H2 #
- Apriamo il menu Start cliccando sull’icona di Windows sulla barra delle applicazioni o tramite l’apposito pulsante sulla tastiera.
- Cerchiamo Modifica le impostazioni di gruppo e clicchiamo sul risultato in alto per aprire l’app.
- Seguiamo questo percorso: Configurazione utente > Modelli amministrativi > Componenti di Windows > Windows Copilot.
- Clicchiamo con il pulsante destro sulla politica Disattiva Windows Copilot e selezioniamo l’opzione Modifica.
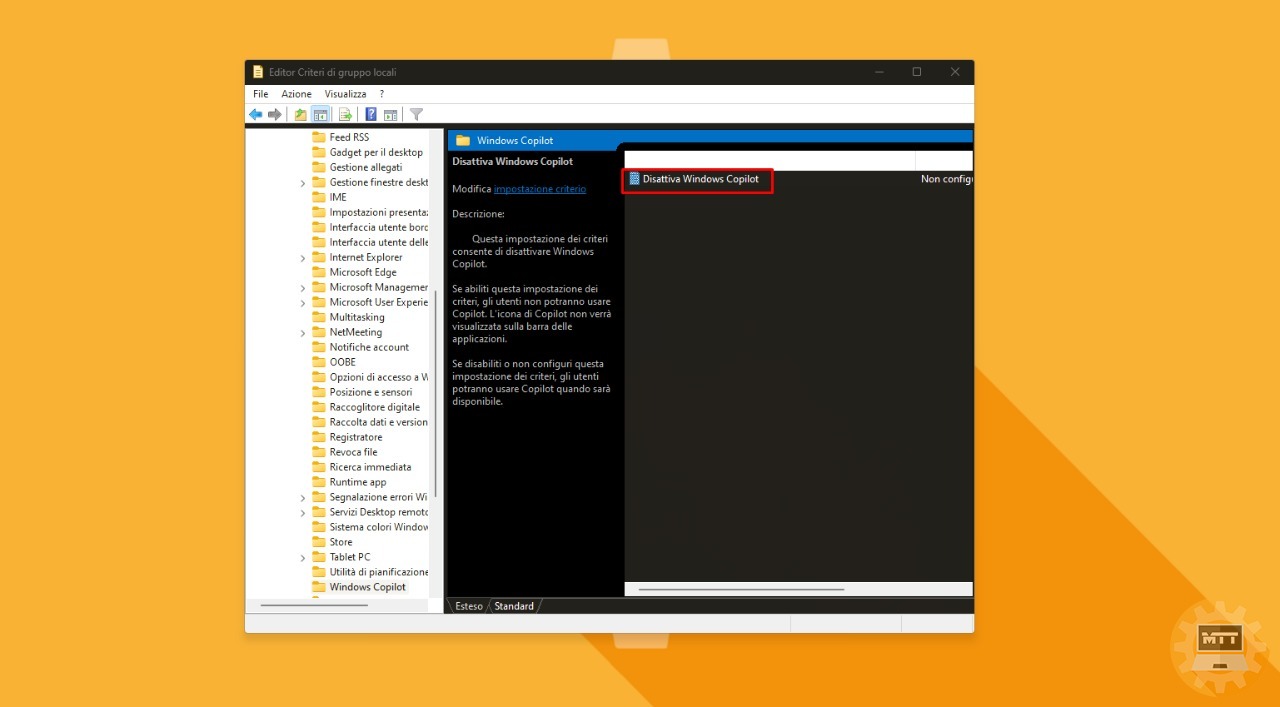
- Scegliamo l’opzione Non configurato.
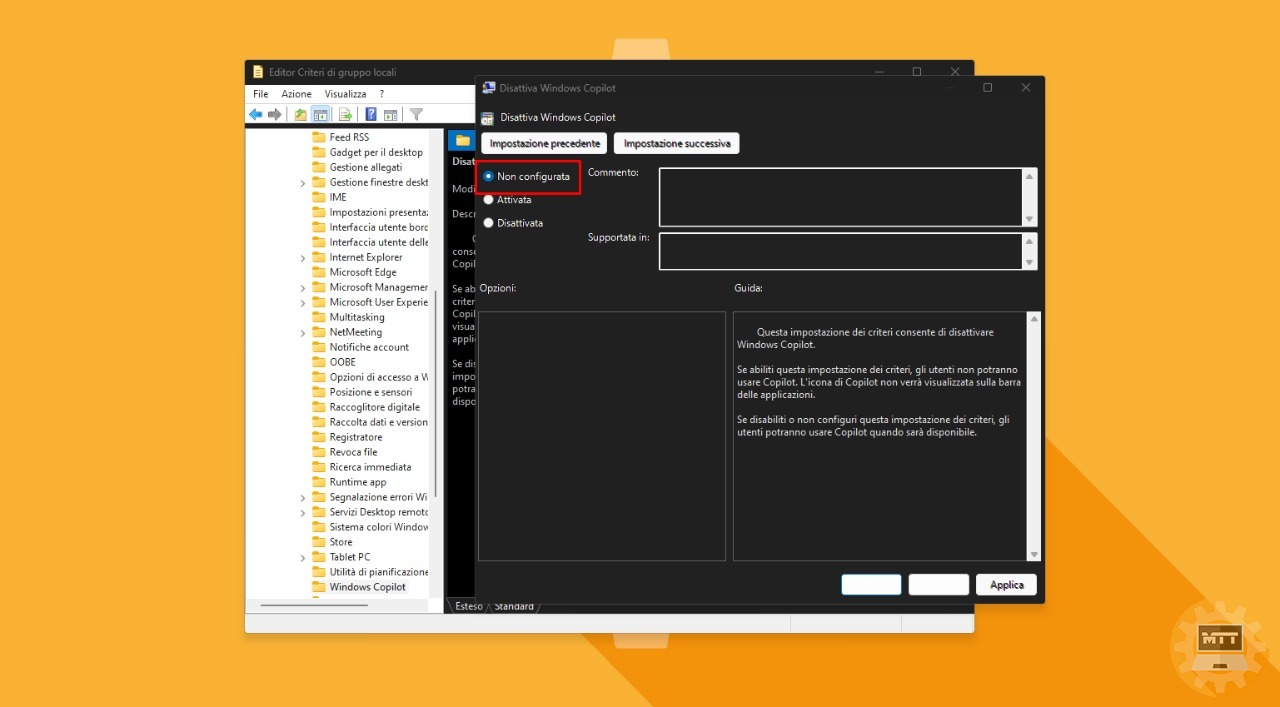
- Clicchiamo su Applica.
- Clicchiamo su OK.
Una volta completati i passaggi, il chatbot per Windows 11 dovrebbe essere disponibile nella barra delle applicazioni e utilizzando combinazione “Windows + C”.
Tuttavia non assicuriamo la completa disponibilità dell’assistente di Microsoft in Italia, in quando l’azienda sta distribuendo gradualmente l’aggiornamento e quindi non tutti potrebbero riuscire ad attivarlo con successo.
Come disattivare Copilot dai criteri di gruppo di Windows 11 versione 22H2 O 23H2 #
- Apriamo il menu Start cliccando sull’icona di Windows sulla barra delle applicazioni o tramite l’apposito pulsante sulla tastiera.
- Cerchiamo Modifica le impostazioni di gruppo e clicchiamo sul risultato in alto per aprire l’app.
- Seguiamo questo percorso: Configurazione utente > Modelli amministrativi > Componenti di Windows > Windows Copilot.
- Clicchiamo con il pulsante destro sulla politica Disattiva Windows Copilot e selezioniamo l’opzione Modifica.
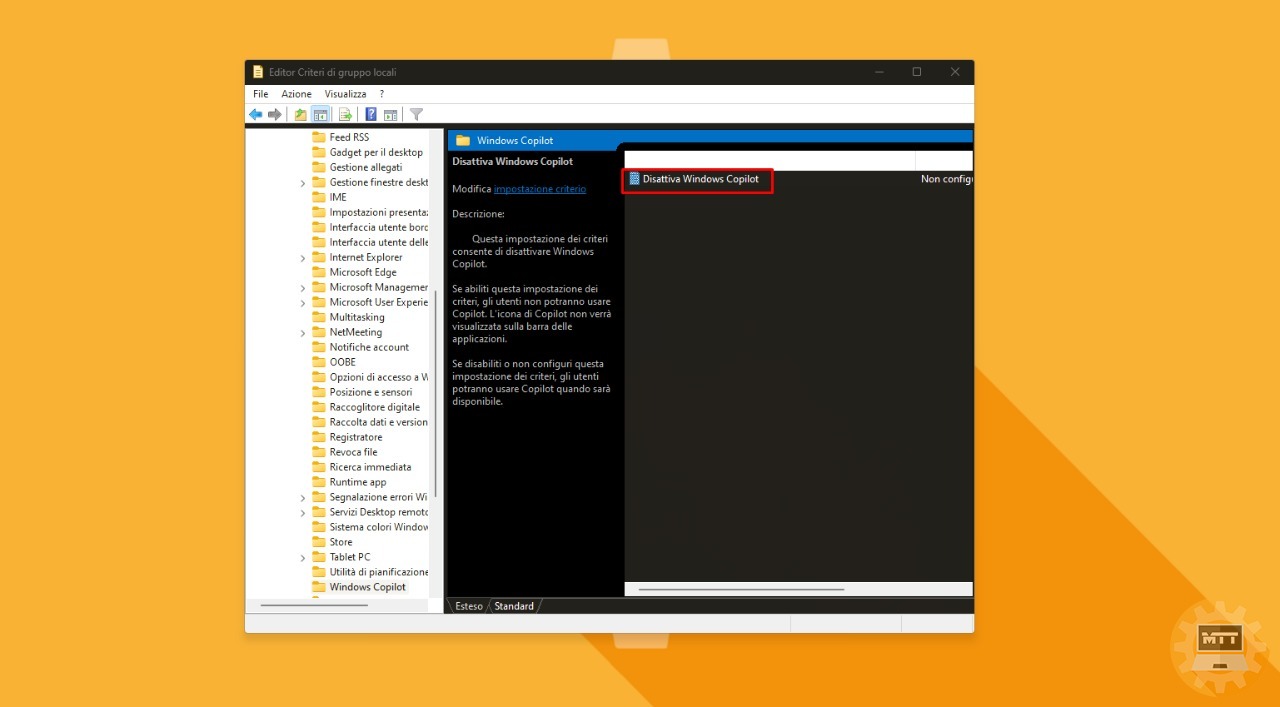
- Scegliamo l’opzione Attivata.
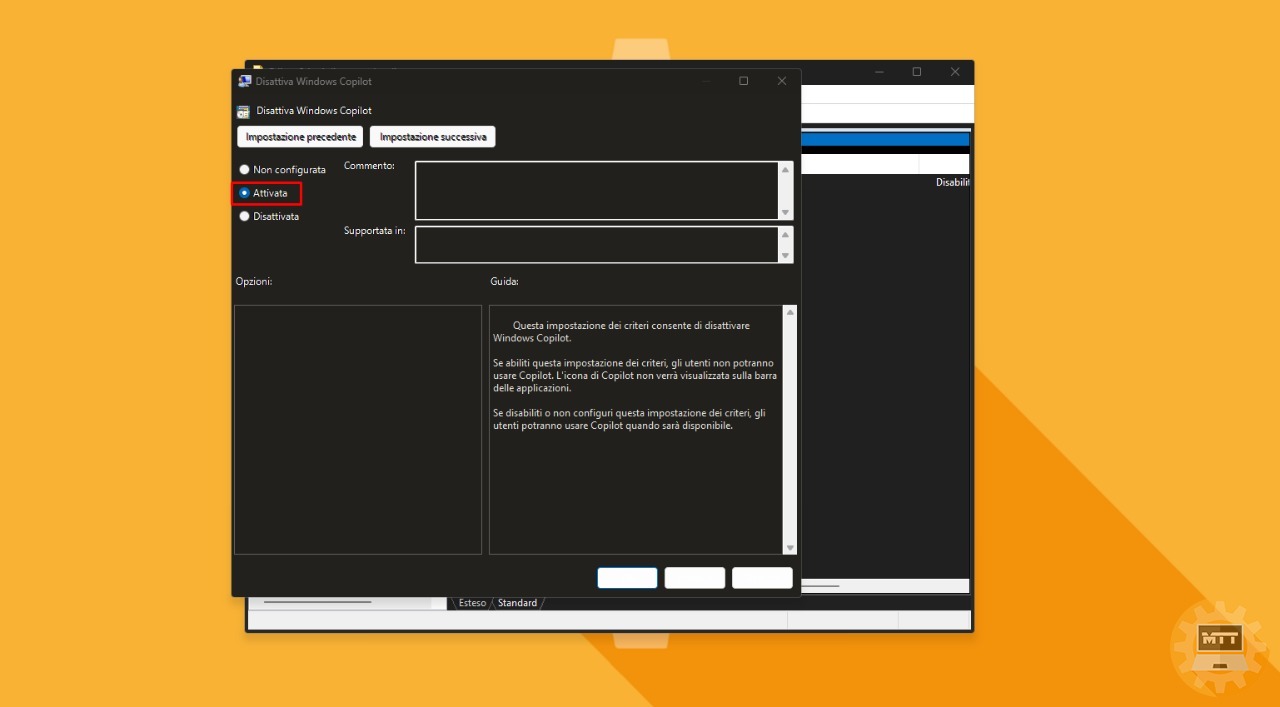
- Clicchiamo su Applica.
- Clicchiamo su OK.
Dopo aver completato i passaggi, la funzione Copilot non sarà più disponibile sul nostro sistema operativo, ma potremo riattivarla in un qualsiasi momento ripetendo lo stesso procedimento visto in precedeenza.
Se invece vogliamo provare la nuova AI di Microsoft, ecco qualche articolo a riguardo: #
Microsoft Copilot: come utilizzarlo su qualsiasi piattaforma
Fonte: WindowsCentral, PCGamer