Windows 11: come risolvere l'errore "IRQL not less or equal"
11 dicembre 2023
1702327211016
L'errore "not less or equal" è un inconveniente noto che indica difficoltà del sistema con driver hardware, malfunzionamenti della memoria o conflitti con l'antivirus.
Quando ci si imbatte in questa problematica, Windows 11 offre opzioni come l’aggiornamento del sistema, l’utilizzo delle impostazioni di Configurazione di sistema, gli strumenti da riga di comando DISM e SFC, e il Diagnostico memoria di Windows.
Installa gli ultimi aggiornamenti #
Il tuo computer può ricevere due tipi di aggiornamenti, tra cui aggiornamenti per il sistema operativo e driver.
Aggiorniamo il sistema #
- Apriamo le impostazioni cliccando sull’icona a forma di ingranaggio nella barra delle applicazioni o all’interno del menu Start.
- Clicchiamo su Windows Update.
- (Opzionale) Possiamo attivare l’interruttore “Ottieni gli ultimi aggiornamenti non appena sono disponibili”.
- Clicchiamo sul pulsante “Verifica aggiornamenti” per controllare di non aver lasciato delle principali release o update critici di Windows in sospeso.
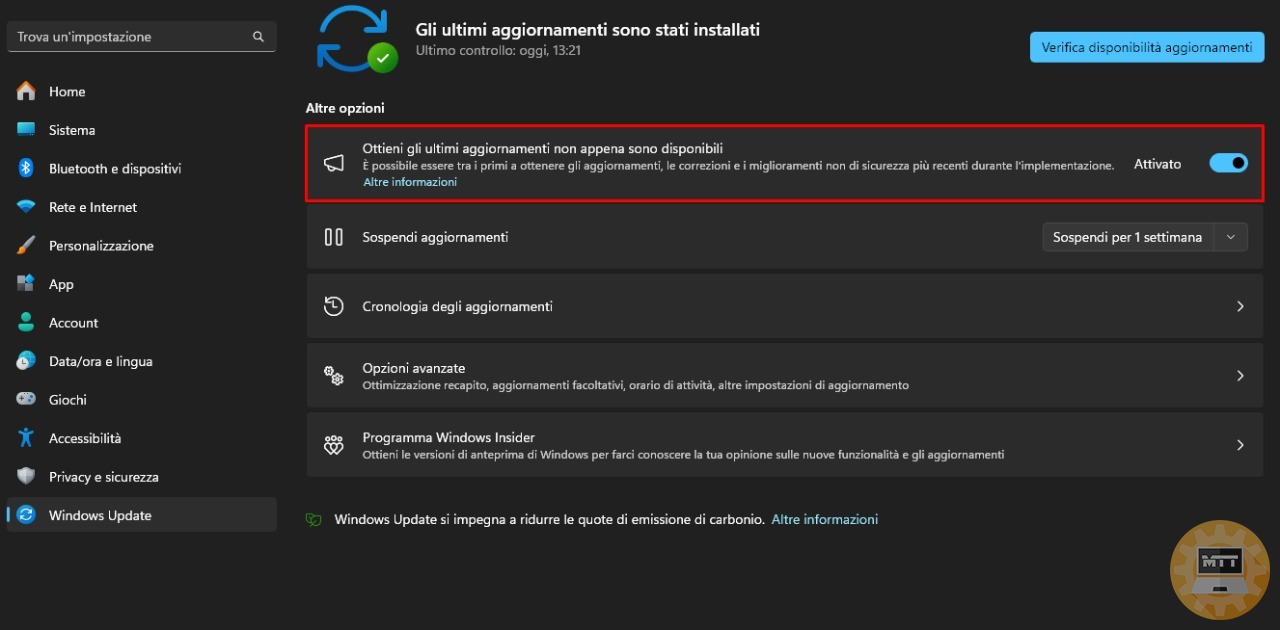
- Nota rapida: Se c’è un problema noto che causa l’errore e Microsoft sta anteprima di un aggiornamento che risolverà il problema, puoi attivare questa funzione per scaricare l’aggiornamento senza dover aspettare che diventi disponibile per tutti.
- Clicchiamo sul pulsante Riavvia ora.
Aggiorniamo i driver #
- Apriamo le impostazioni cliccando sull’icona a forma di ingranaggio nella barra delle applicazioni o all’interno del menu Start.
- Clicchiamo su Windows Update.
- Clicchiamo sulla sezione Opzioni avanzate sul lato destro in fondo alla pagina.
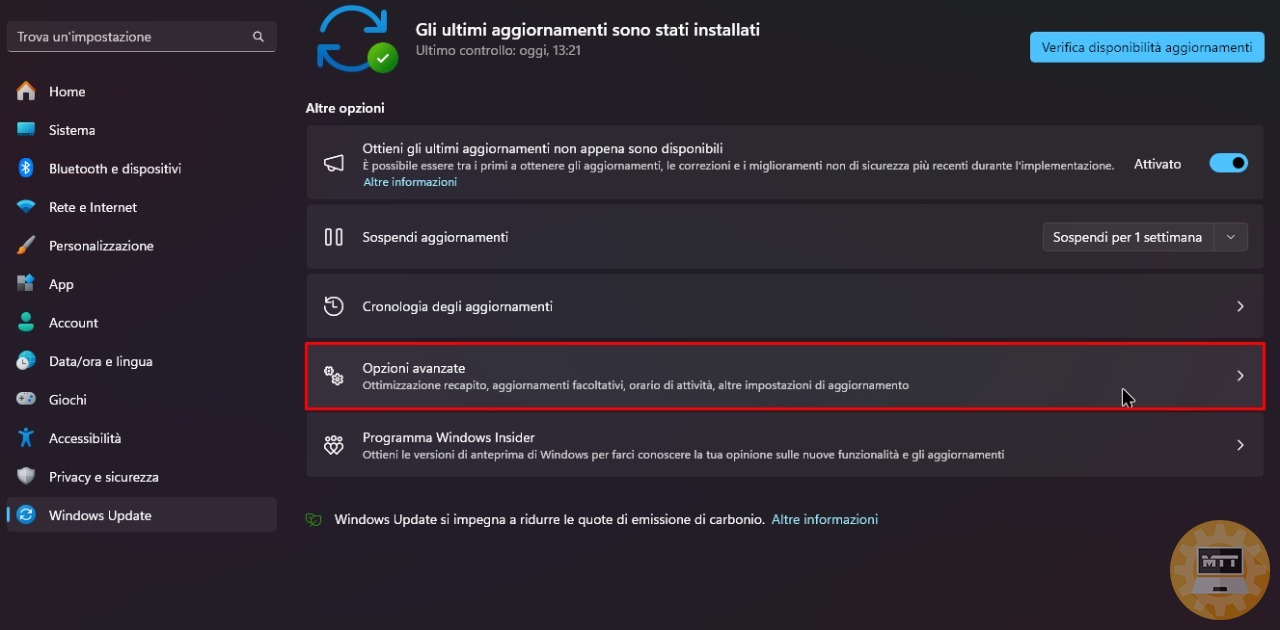
- Nella sezione “Aggiornamenti facoltativi”, Clicchiamo su Impostazione aggiornamenti facoltativi.
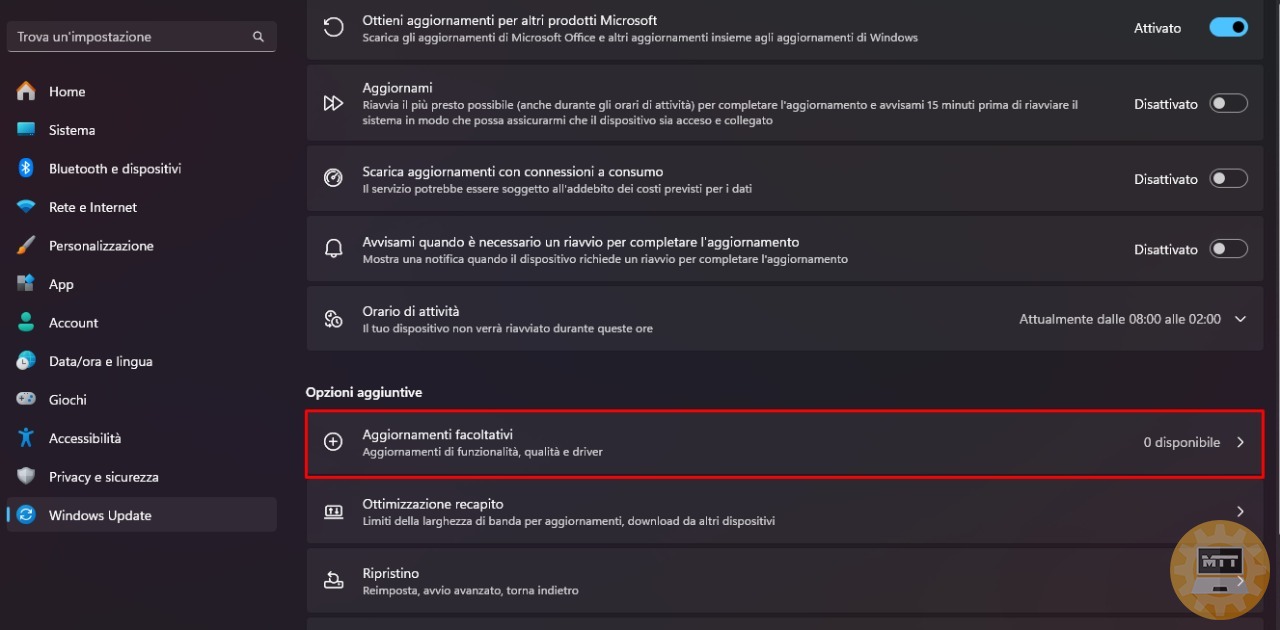
- Verifica la disponibilità di driver e altri aggiornamenti.
- Se abbiamo altri aggiornamenti non necessari in sospeso, potremo decidere di installarli da questa schermata. In questo caso, il sistema non ha rilevato nulla.
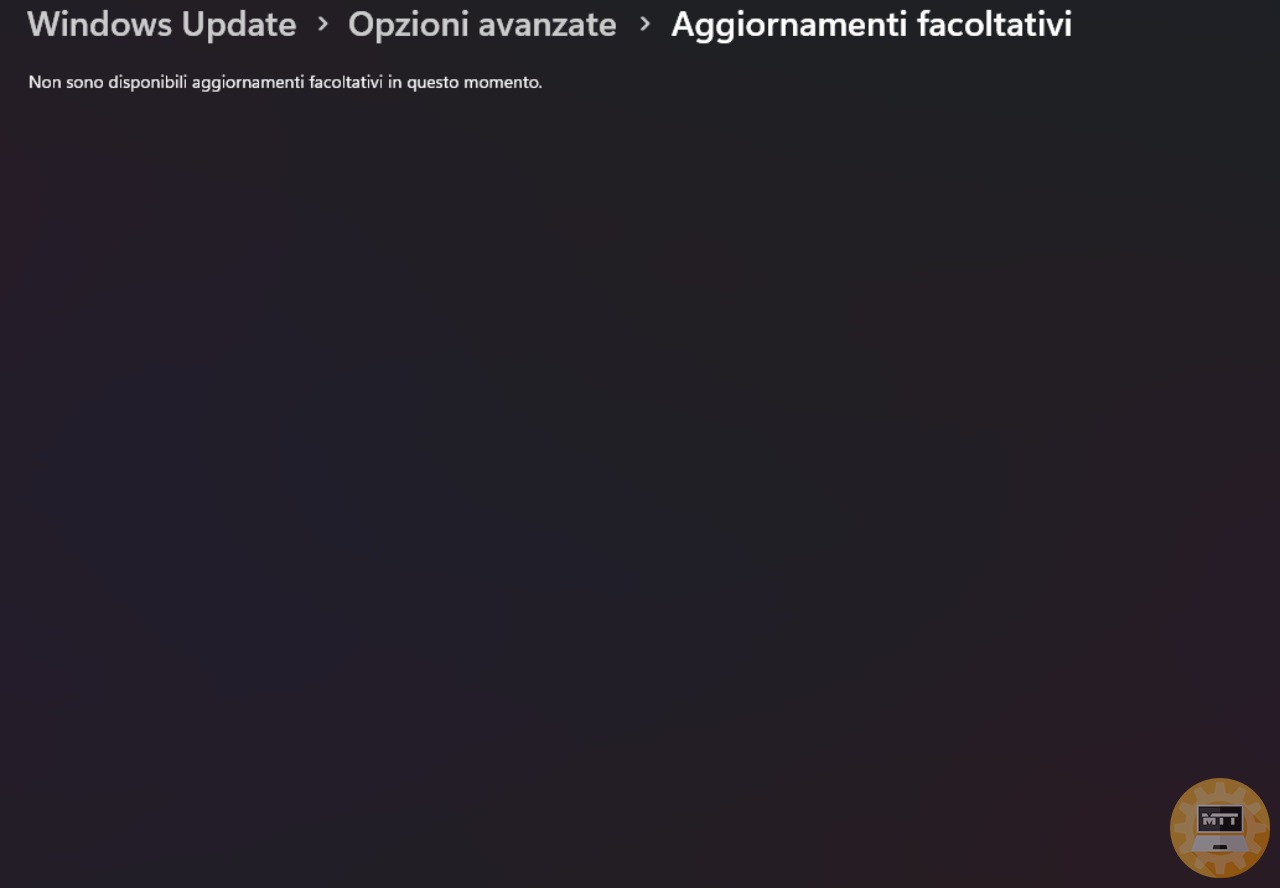
Eseguiamo un clean boot di Windows 11 #
I servizi di altri programmi non Microsoft possono causare conflitti che potrebbero innescare l’errore “IRQL”. Un avvio pulito è un modo per avviare il computer con un set minimo di driver e app all’avvio per aiutarci a determinare se servizi di terze parti stanno causando problemi.
- Apriamo il menu Start cliccando sull’icona di Windows sulla barra delle applicazioni o tramite l’apposito pulsante sulla tastiera.
- Cerchiamo Esegui, clicchiamo su di esso e digitiamo il comando msconfig.
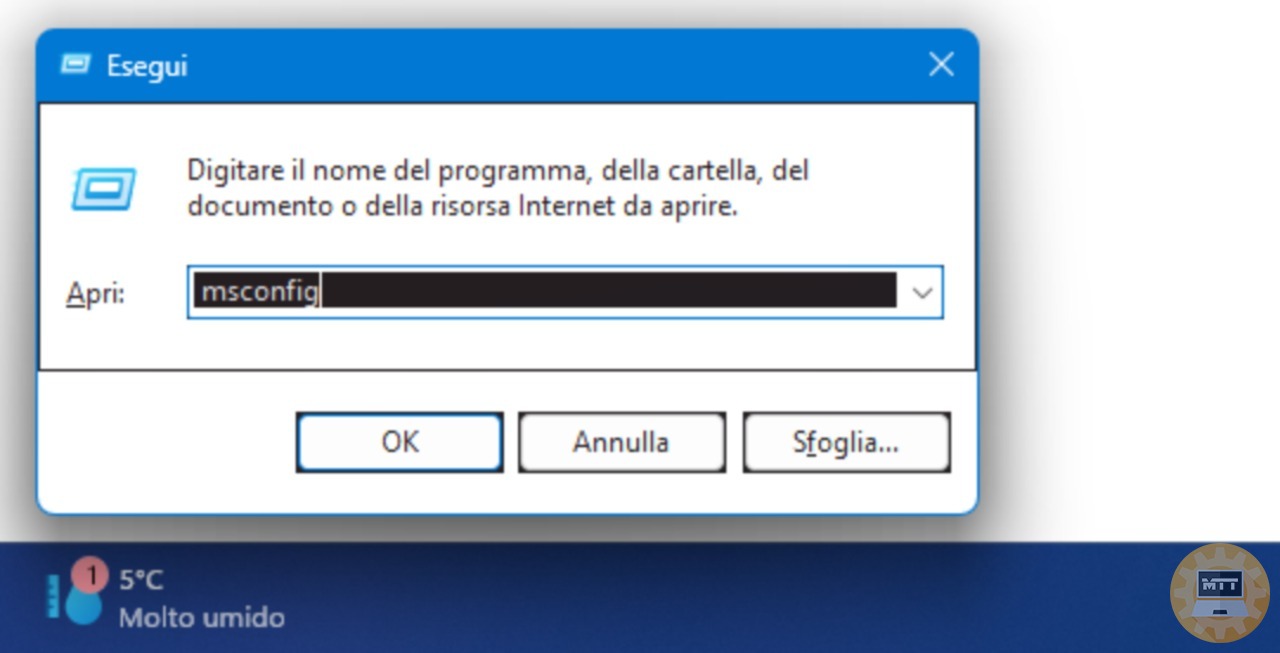
- Clicchiamo sulla scheda Servizi.
- Selezioniamo l’opzione Nascondi tutti i servizi Microsoft.
- Clicchiamo sul pulsante Disabilita tutto.
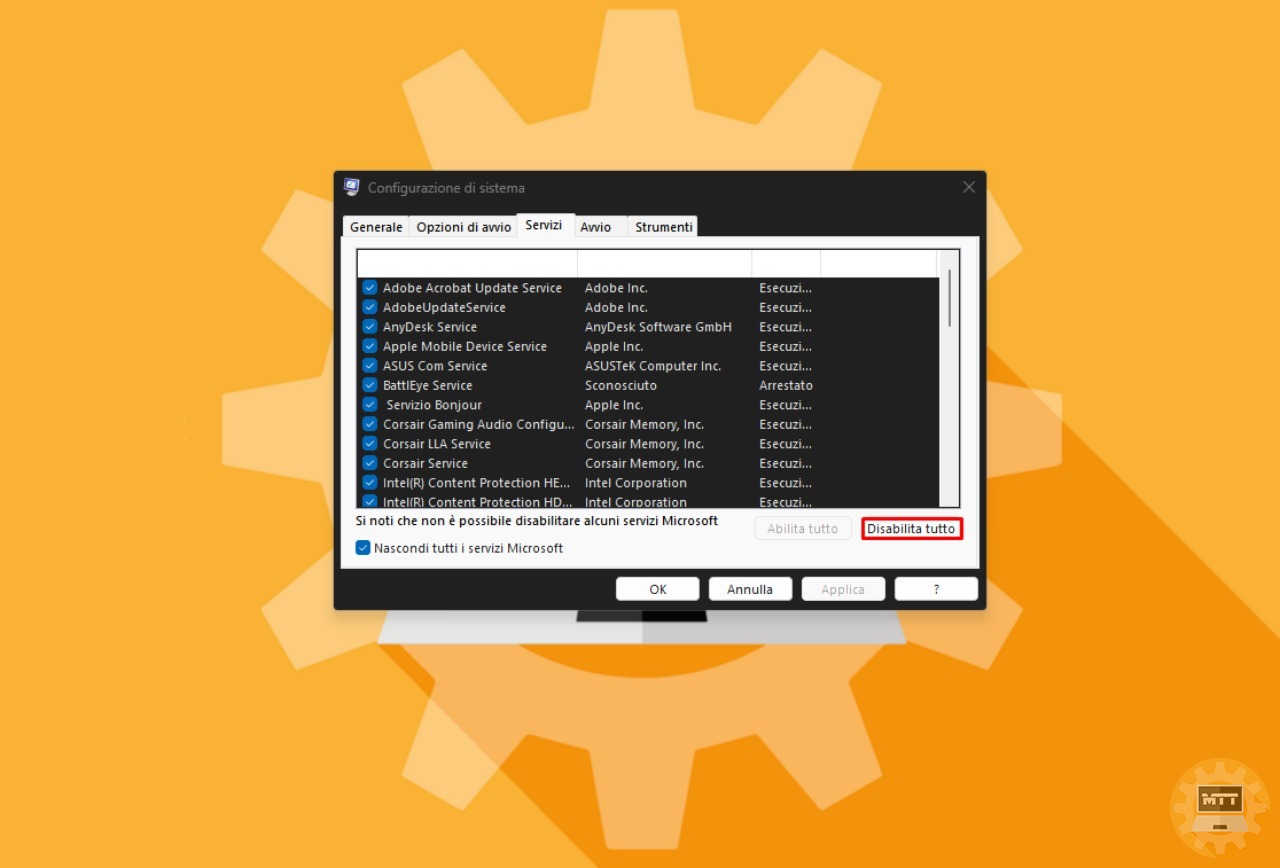
- Clicchiamo sulla scheda Avvio.
- Clicchiamo sull’opzione Apri Gestione attività.
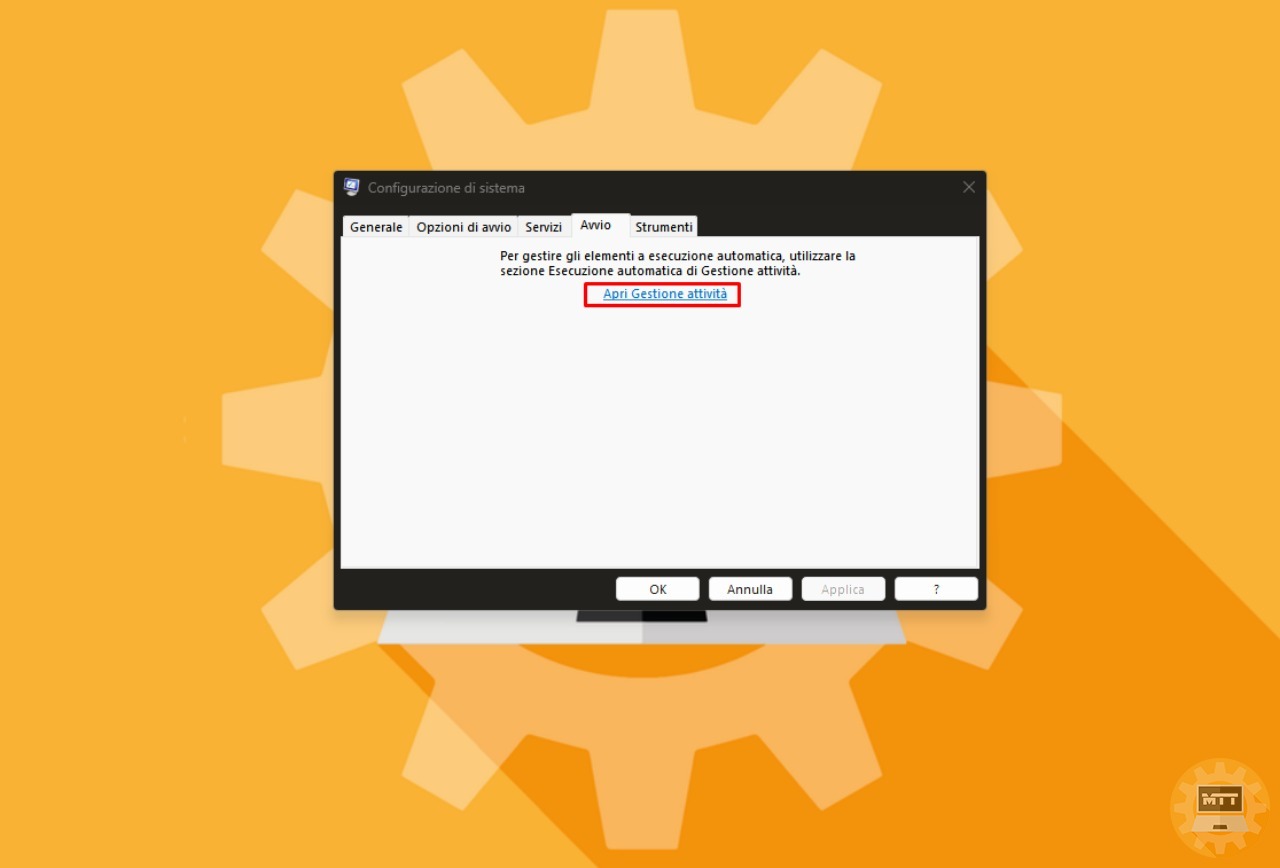
- Rechiamoci nella sezione App di avvio.
- Posizioniamoci con il mouse sull’applicativo da disattivare, clicchiamoci e successivamente premiamo il pulsante Disattiva.
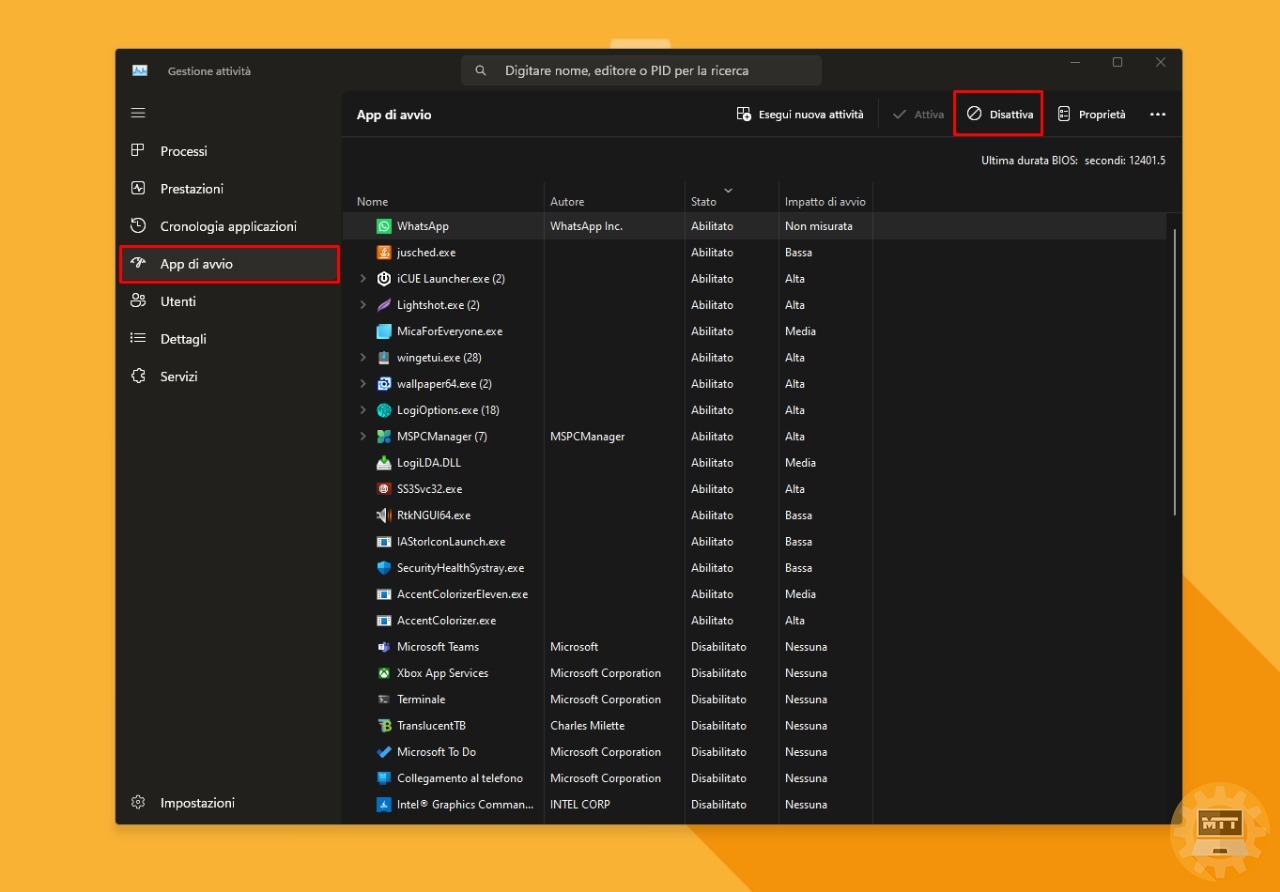
- Riavviamo il computer.
Se, dopo aver completato i passaggi, l’errore non si verifica più, puoi riabilitare un servizio alla volta fino a trovare quello che causa il problema.
Puoi riabilitare i servizi seguendo le stesse istruzioni sopra, ma nel passaggio 5, inizia a riabilitare i servizi uno alla volta con un riavvio tra ciascuno.
Ripariamo l’installazione di Windows 11 #
Di solito, possiamo imbatterci nell’errore “IRQL_not_less_or_equal” quando uno o più file si corrompono. In questo caso, riparare l’installazione con gli strumenti da riga di comando Deployment Image Servicing and Management (DISM) e System File Checker (SFC) può risolvere il problema.
- Apriamo il menu Start cliccando sull’icona di Windows sulla barra delle applicazioni o tramite l’apposito pulsante sulla tastiera.
- Cerchiamo Prompt dei comandi, clicchiamo con il pulsante destro sul risultato principale e selezioniamo Esegui come amministratore.
- Digitiamo il seguente comando e premiamo Invio: dism /Online /Cleanup-image /Restorehealth
- Digitiamo ora questo comando: SFC /scannow
Crediti: Mauro Huculak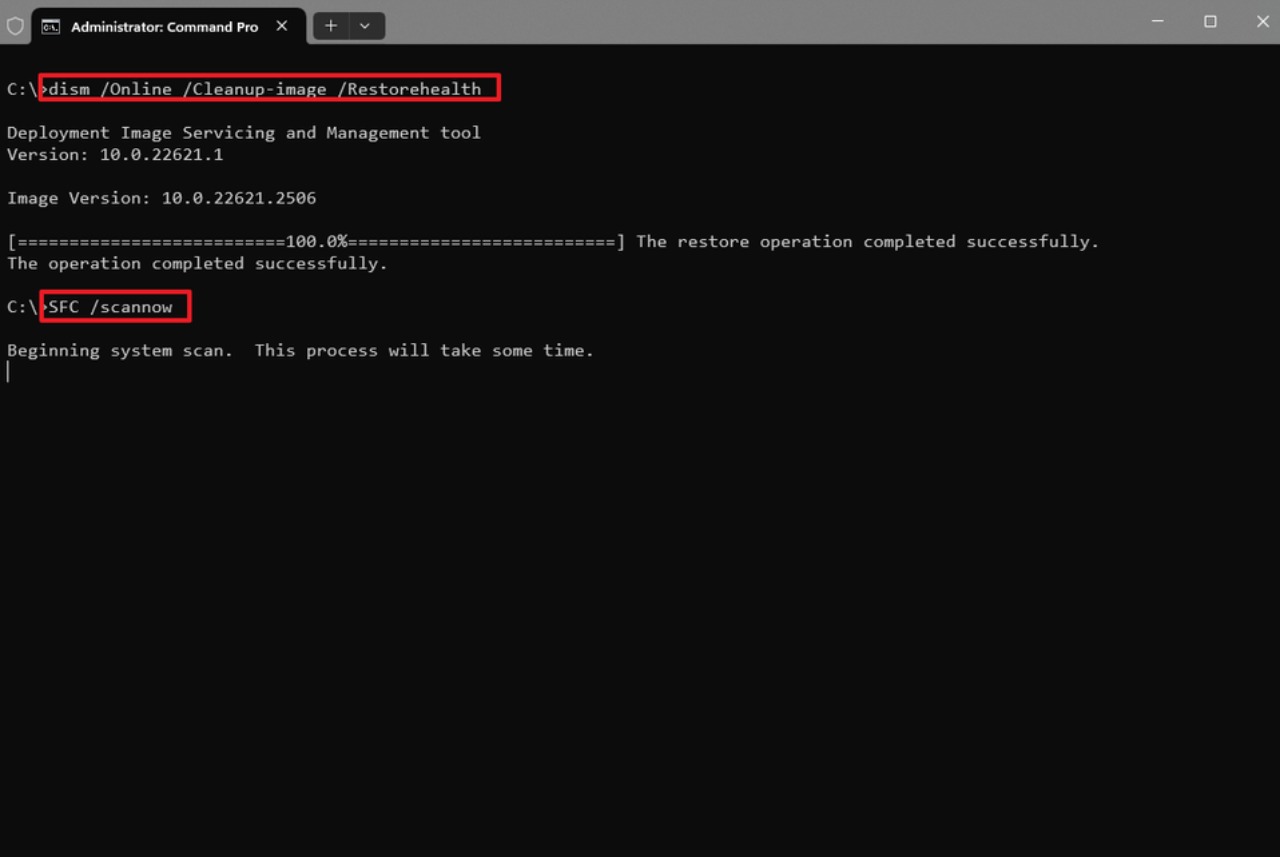
Una volta completati i passaggi, lo strumento DISM eseguirà uno scan e riparerà i file dell’immagine locale contenente i file di sistema e lo strumento SFC utilizzerà i file di sistema nell’immagine per correggere l’installazione corrente per risolvere l’errore “IRQL_not_less_or_equal”.
Testiamo la memoria di sistema #
Se il problema risiede nella memoria di sistema, Windows 11 include uno strumento per diagnosticare e determinare se c’è un problema con la memoria.
- Apriamo il menu Start cliccando sull’icona di Windows sulla barra delle applicazioni o tramite l’apposito pulsante sulla tastiera.
- Cerchiamo tramite la barra di ricerca la voce Diagnostica memoria Windows.
- Clicchiamo su Riavvia ora e individua eventuali problemi.
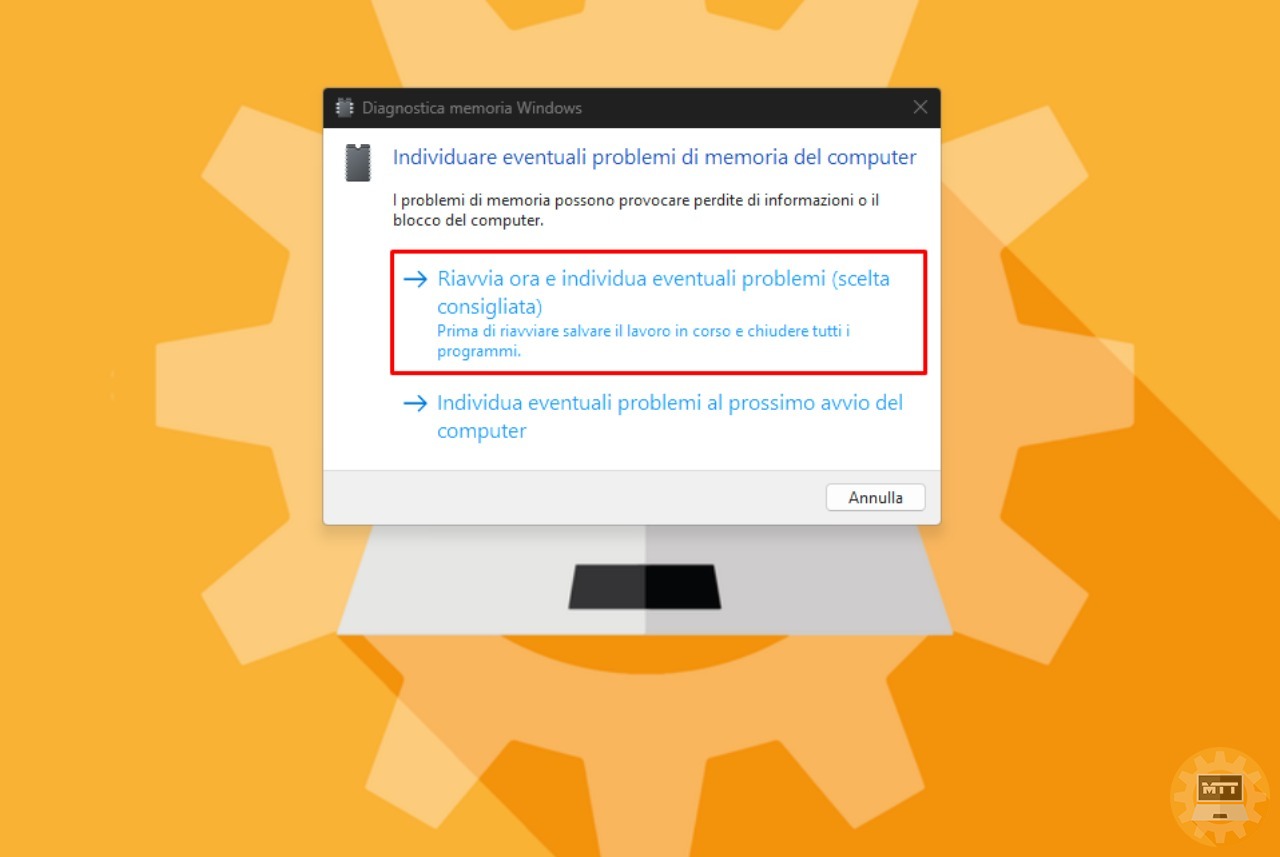
Dopo aver completato i passaggi, il sistema si avvierà nello strumento di diagnostica della memoria di Windows e eseguirà il test in modalità “Standard”, che dovrebbe essere sufficiente per determinare se la memoria è difettosa.
Crediti: Mauro Huculak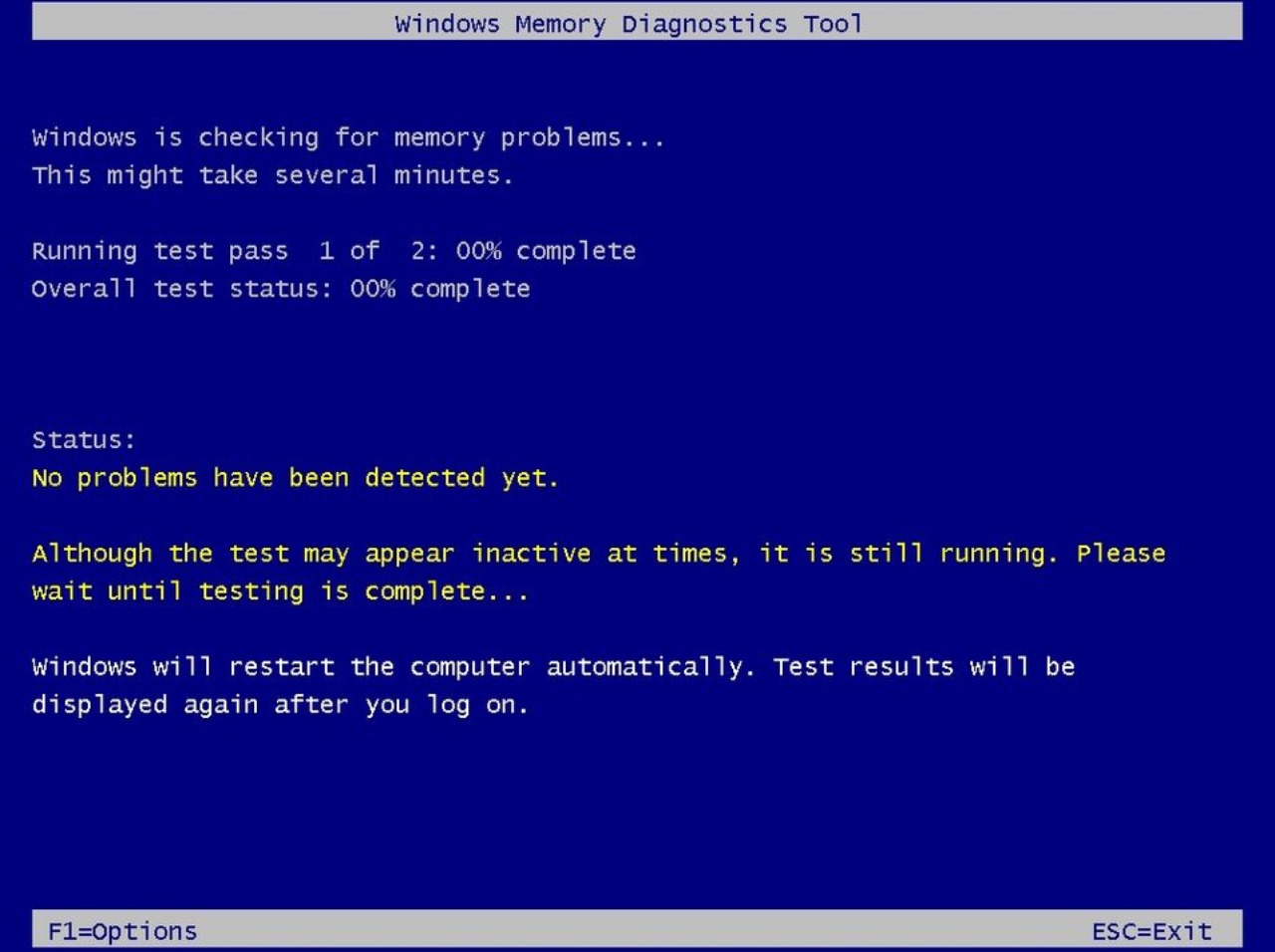
Una volta completato il test, il computer si riavvierà.
Ecco come verificare i risultati della diagnostica appena effettuata:
- Apriamo il menu Start cliccando sull’icona di Windows sulla barra delle applicazioni o tramite l’apposito pulsante sulla tastiera.
- Cerchiamo Visualizzatore eventi e clicchiamo sul risultato principale per aprire l’app.
- Espandiamo la categoria Registri di Windows.
- Clicchiamo con il pulsante destro sull’elemento Sistema e scegliamo l’opzione Trova.
Crediti: Future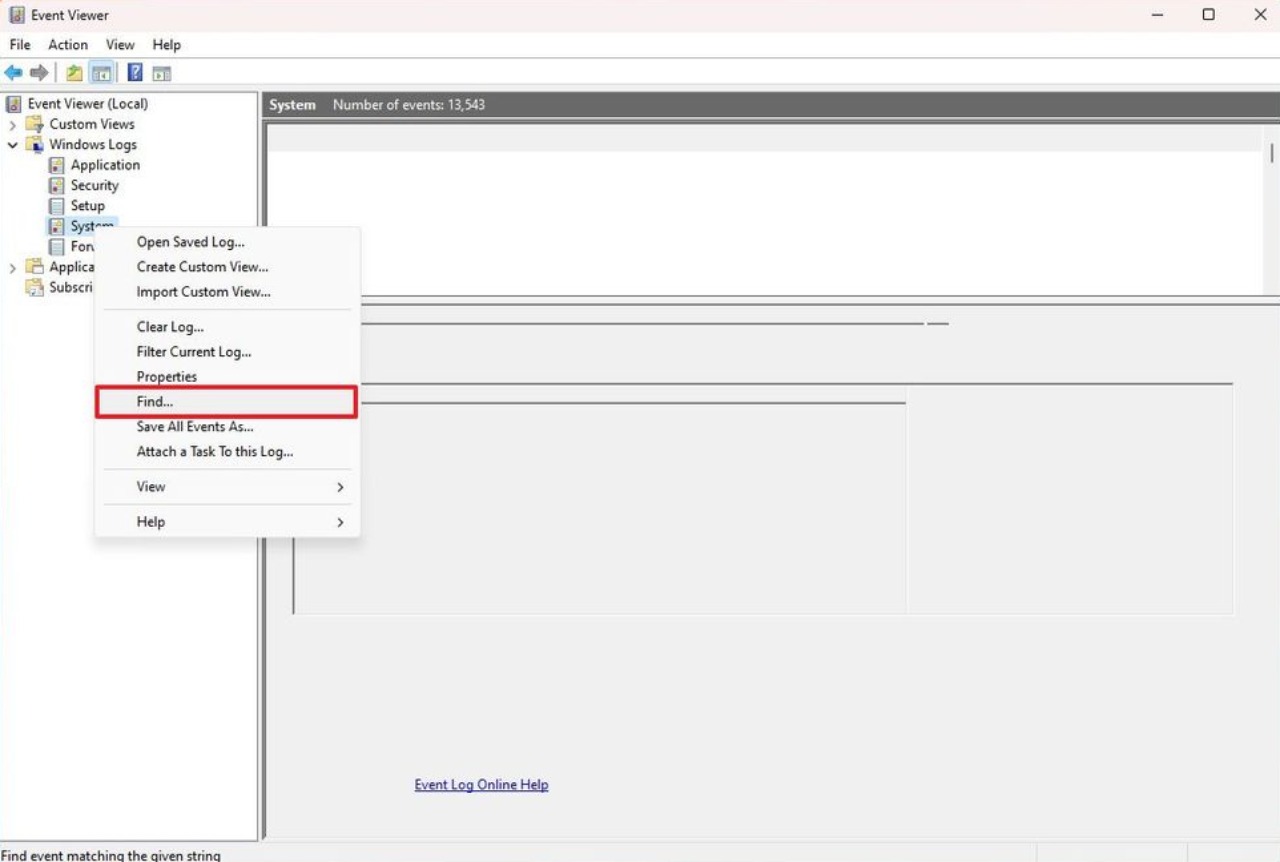
- Cerchiamo la parola chiave “MemoryDiagnostics-Results” e clicchiamo sul pulsante Trova successivo.
- Fai doppio clic sulla sorgente MemoryDiagnostics-Results sul lato destro.
- Controlliamo quindi i risultati della diagnostica.
Crediti: Future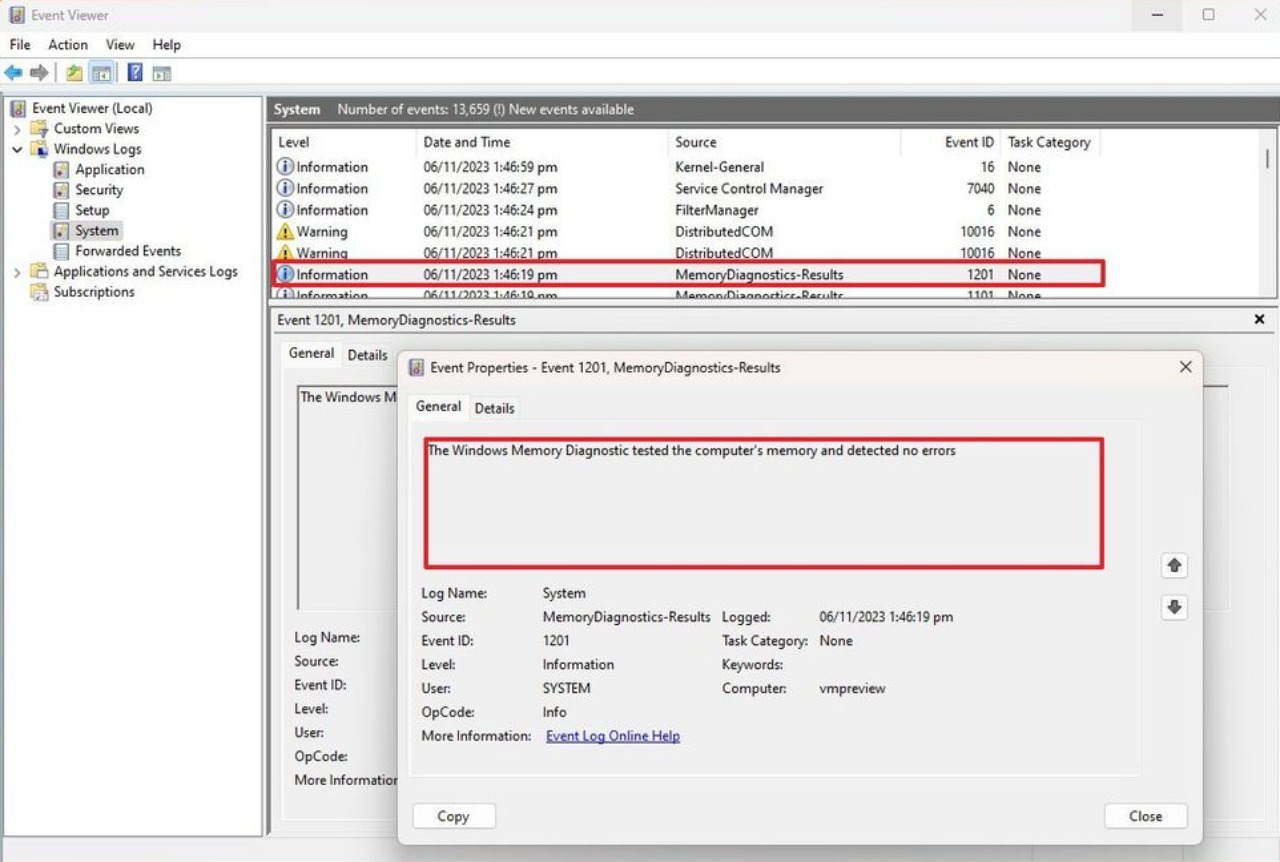
Se il risultato indica: “La diagnostica della memoria di Windows ha testato la memoria del computer e non ha rilevato errori”, possiamo escludere la memoria come causa del problema.
Se la memoria sta riscontrando problemi, possiamo provare a reinstallare le memorie RAM sulla scheda madre o sostituirle.
Reinstalliamo i driver video #
I driver video su Windows sono famosi per creare numerosi grattacapi, tuttavia abbiamo a disposizione tantissimi strumenti e metodi per installarli in maniera pulita ed ottimizzata.
Ecco tutte le guide che potrebbero tornarci utili per gestire al meglio i driver video su Windows 11:
Come pulire e ottimizzare i driver Nvidia durante l’installazione
Fonte: WindowsCentral

