Windows 11: come passare da Home a Pro
5 febbraio 2024
Nell'ampia gamma di edizioni di Windows 11 offerte da Microsoft, spesso la versione Home è sufficiente per la maggior parte degli utenti. Tuttavia, ci sono situazioni in cui le funzionalità extra di Windows 11 Pro possono risultare vantaggiose.
Sebbene Windows 11 Home sia più che adeguato per la maggior parte degli utenti, la versione Pro offre funzionalità supplementari. Questa edizione sblocca caratteristiche come BitLocker, Hyper-V, Desktop remoto e Windows Sandbox, oltre a includere i componenti necessari per la connessione del dispositivo ad Active Directory.
Se nel nostro PC è installata l’edizione Home, possiamo effettuare l’upgrade senza la necessità di una reinstallazione. Questo processo può essere eseguito tramite le impostazioni utilizzando una chiave Windows 11 Pro esistente o tramite il Microsoft Store.
Prima di procedere, dobbiamo però conoscere bene le differenze tra le due versioni del sistema operativo di Microsoft:
Come passare da Windows 11 Home alla versione Pro senza una chiave di attivazione #
- Apriamo le impostazioni cliccando sull’icona a forma di ingranaggio oppure cercando la voce apposita nel menù start.
- Clicchiamo su Sistema.
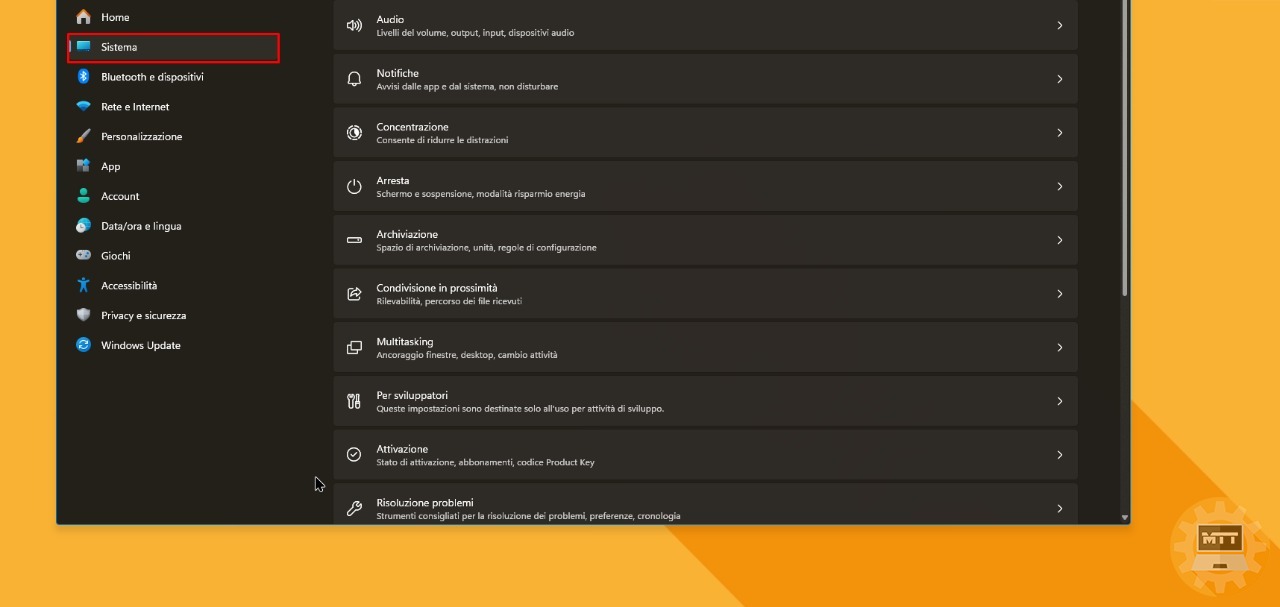
- Accediamo alla pagina di Attivazione sulla destra.
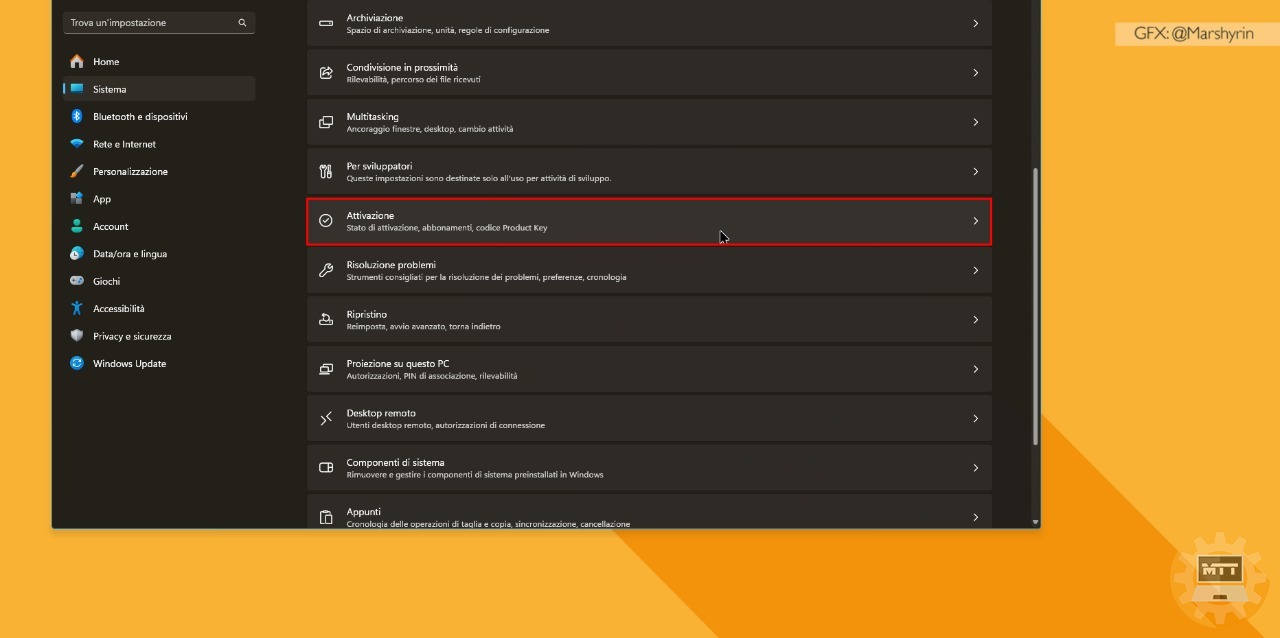
- Selezionioniamo la voce “Aggiorna la tua edizione di Windows”. Se non la vediamo, significa che abbiamo già Windows 11 Pro installato.
Una volta cliccata la voce, si aprirà un menù a tendina dove ci viene data la possibilità di acquistare un codice direttamente dallo store Microsoft, oppure cambiandolo se siamo già in possesso di una nuova product key.
Se vogliamo acquistare la chiave di attivazione direttamente dal canale ufficiale, clicchiamo sul bottone “Apri Store”, corrispondente alla voce “Aggiorna nell’App Store Microsoft”.
Come aggiornare da Windows 11 Home a Pro con una chiave di attivazione #
-
Apriamo le impostazioni cliccando sull’icona a forma di ingranaggio oppure cercando la voce apposita nel menù start.
-
Clicchiamo su Sistema.
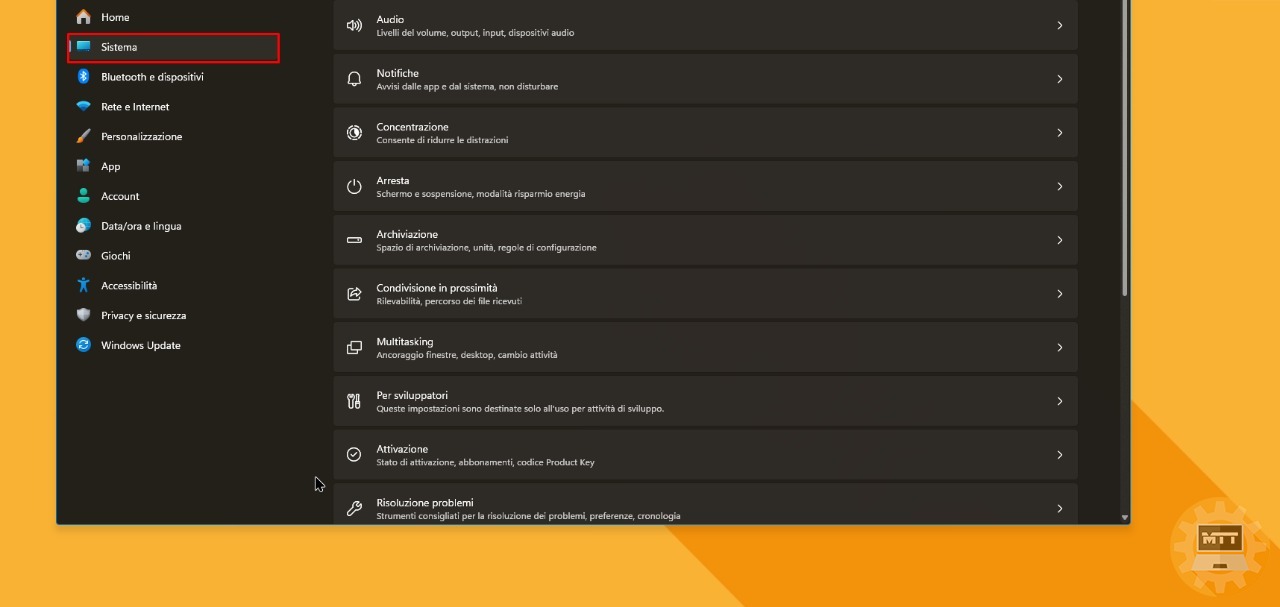
- Accediamo alla pagina di Attivazione sulla destra.
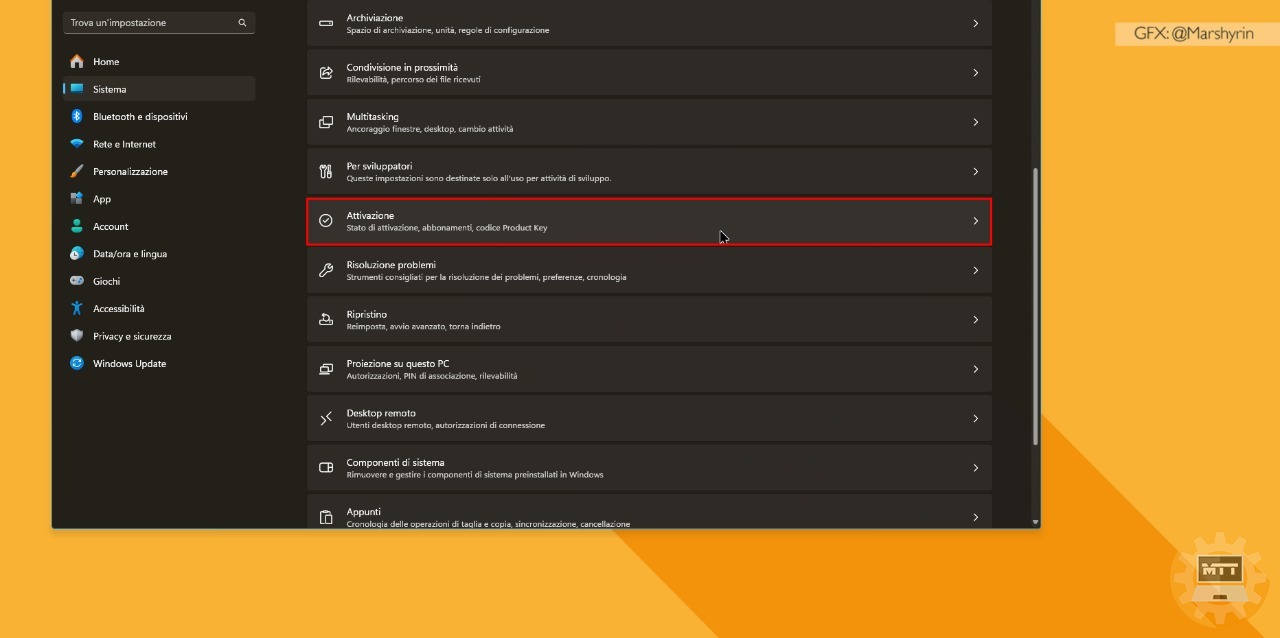
-
Selezionioniamo la voce “Aggiorna la tua edizione di Windows”. Se non la vediamo, significa che abbiamo già Windows 11 Pro installato.
-
Clicchiamo sulla voce “Cambia”
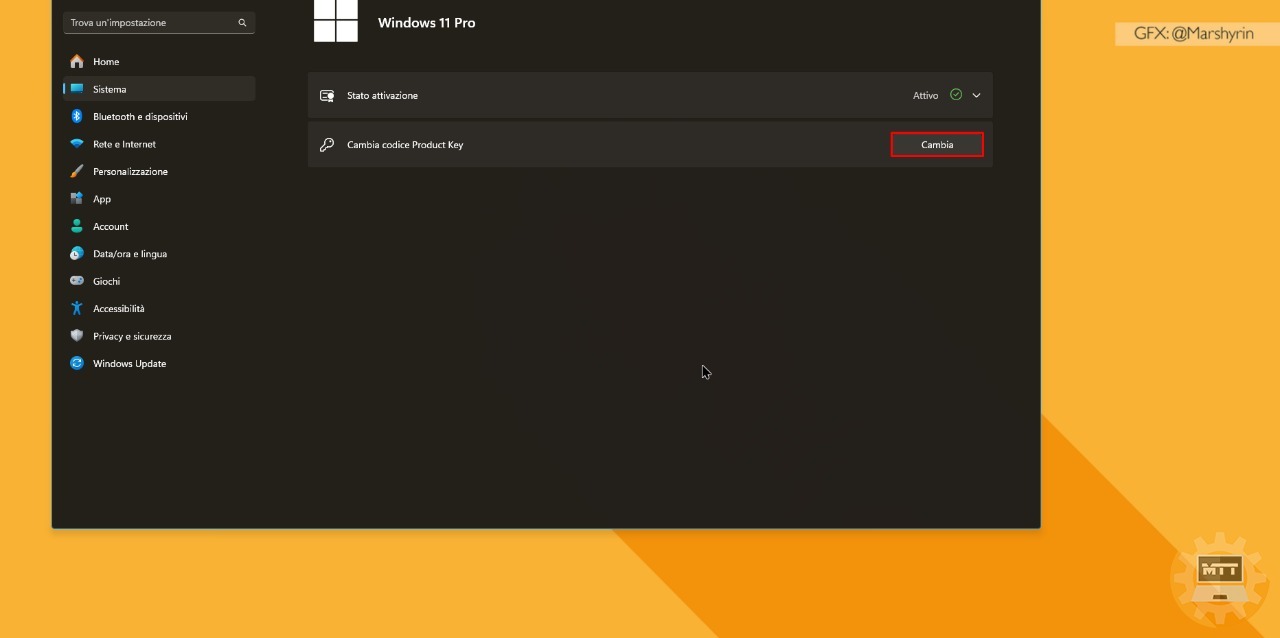
- Inseriamo la key per attivare Windows 11 Pro.
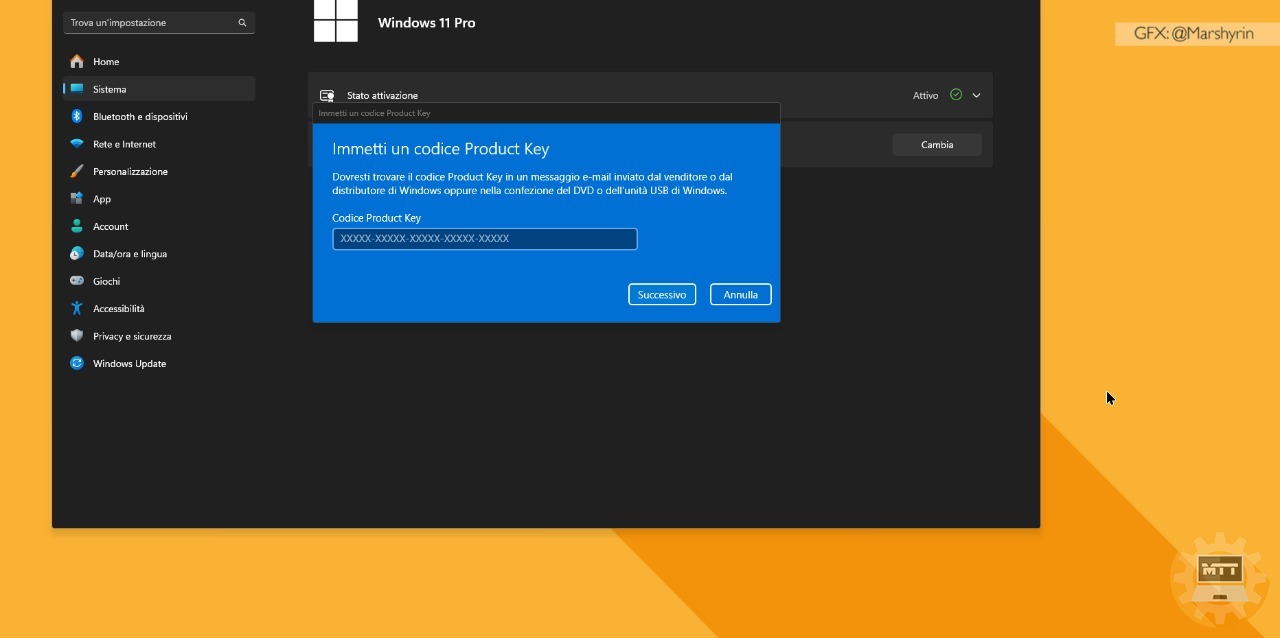
Dopo aver seguito questi passaggi, clicchiamo su Avanti e successivamente su Avvia per avviare l’aggiornamento. Una volta completata questa procedura, il computer si riavvierà, e l’upgrade proseguirà.
È importante notare che, data la somiglianza tra Windows 11 e 10, è possibile utilizzare una chiave di Windows 10 Pro per effettuare l’aggiornamento a Windows 11 Pro.
Questo processo di aggiornamento alla versione più avanzata del sistema operativo richiederà solo pochi minuti, poiché il sistema dovrà soltanto abilitare il set rimanente di funzionalità per passare da “Home” a “Pro”. Non sarà necessaria una reinstallazione completa del sistema operativo.
Fonte: WindowsCentral

