Come risolvere i problemi legati all'audio su Windows 10
26 luglio 2021
1627320411000
Ecco la scena: tutto pronto, luci soffuse e calma assoluta. Facciamo partire un gioco sul pc ma non si sente alcun suono.
Molte volte, i problemi legati al suono possono essere complicati sia da identificare che da risolvere. Infatti, capita che il danno risieda in sofwtare di terze parti o che esso semplicemente derivi dall’hardware. Le possibili soluzioni includono l’installazione di nuovi driver, la modifica delle impostazioni o anche il ripristino del dispositivo.
# Eseguire semplici controlli
Come prima cosa assicuriamoci che tutto sia in ordine. O meglio, controlliamo di non avere il pc in muto e che il suono sia impostato sull’uscita corretta.
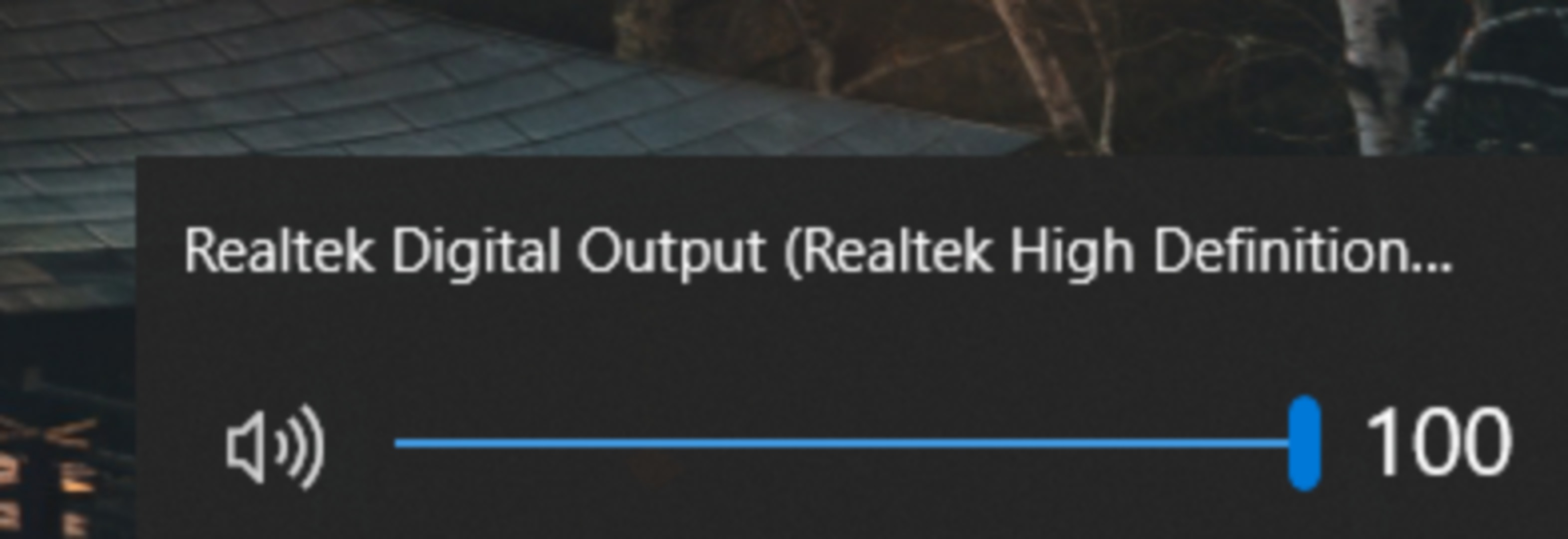
Allo stesso modo, assicuriamoci che l’audio non sia stato erroneamente mutato sui dispositivi connessi, come cuffie o casse. Se, invece, tutti i volumi sono in ordine, proviamo a riavviare il pc. Non si sa mai.
Fun fact: riavviare il PC è annoverato tra le procedure base della risoluzioni problemi per tecnici autorizzati Microsoft.
# Verificare i dispositivi audio di default
In generale, dovremmo avere un solo dispositivo audio installato. Tuttavia, la lista si espande una volta che si iniziano ad aggiungere dispositivi esterni come i controller wireless, le cuffie e via dicendo. Ci possono essere situazioni in cui passiamo da una cuffia agli altoparlanti integrati del computer portatile, ma Windows 10 tenta di emettere ancora l’audio attraverso la cuffia scollegata. Possiamo verificare il dispositivo audio predefinito in uno dei due modi: dalla barra delle applicazioni o attraverso il Pannello di controllo.
# Attraverso la barra delle applicazioni
Clicchiamo sull’icona dell’altoparlante, che troveremo sullo schermo, in basso a destra. Sopra il pannello del volume potremo notare un nome. Cliccandolo si rivela un elenco a comparsa, dove potremo verificare tutte le uscite audio del nostro pc.
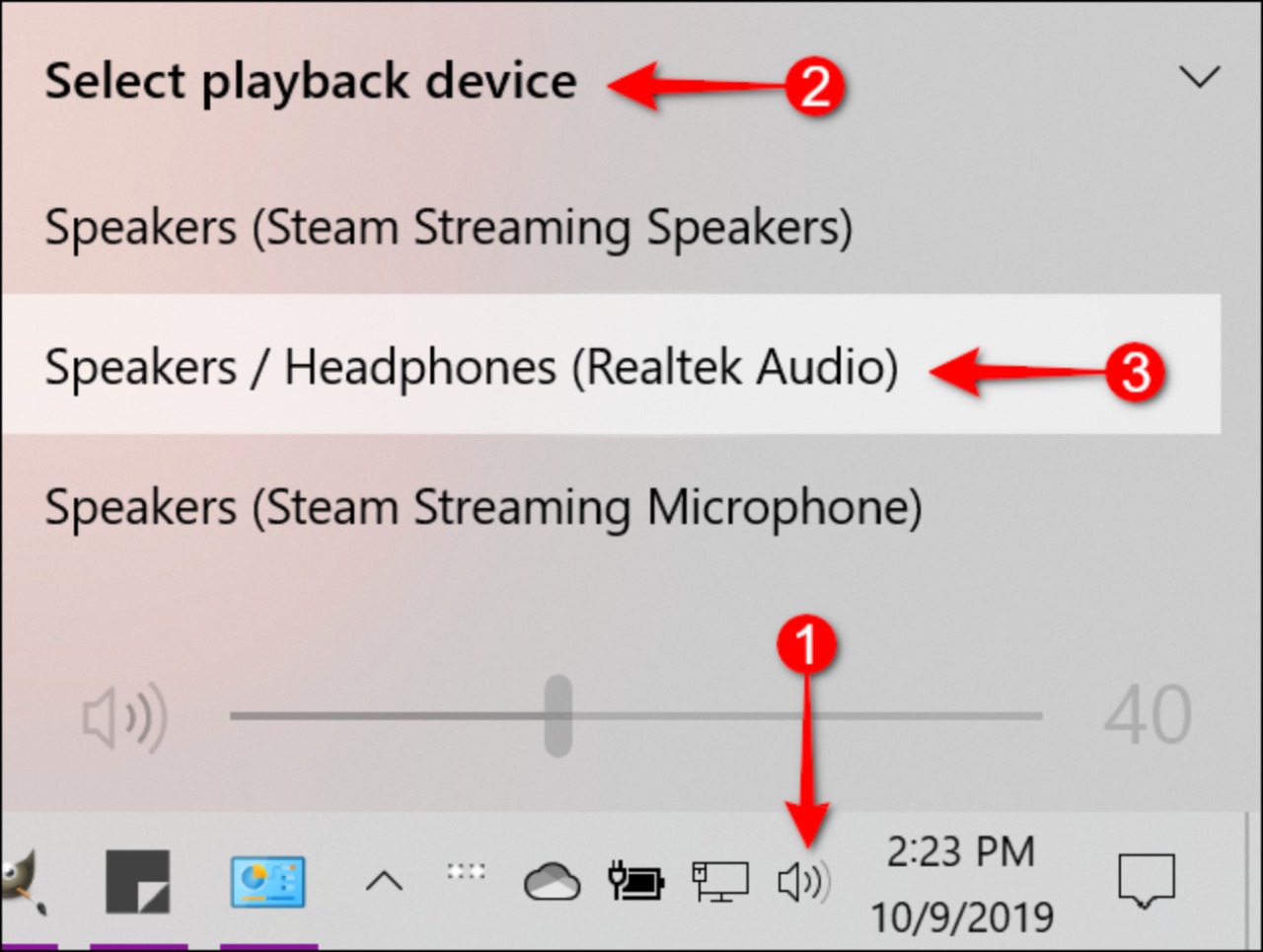
# Attraverso il Pannello di controllo
Cercandolo nel menu di start, apriamo il Pannello di controllo. Ora, selezioniamo la sezione Hardware e suoni.
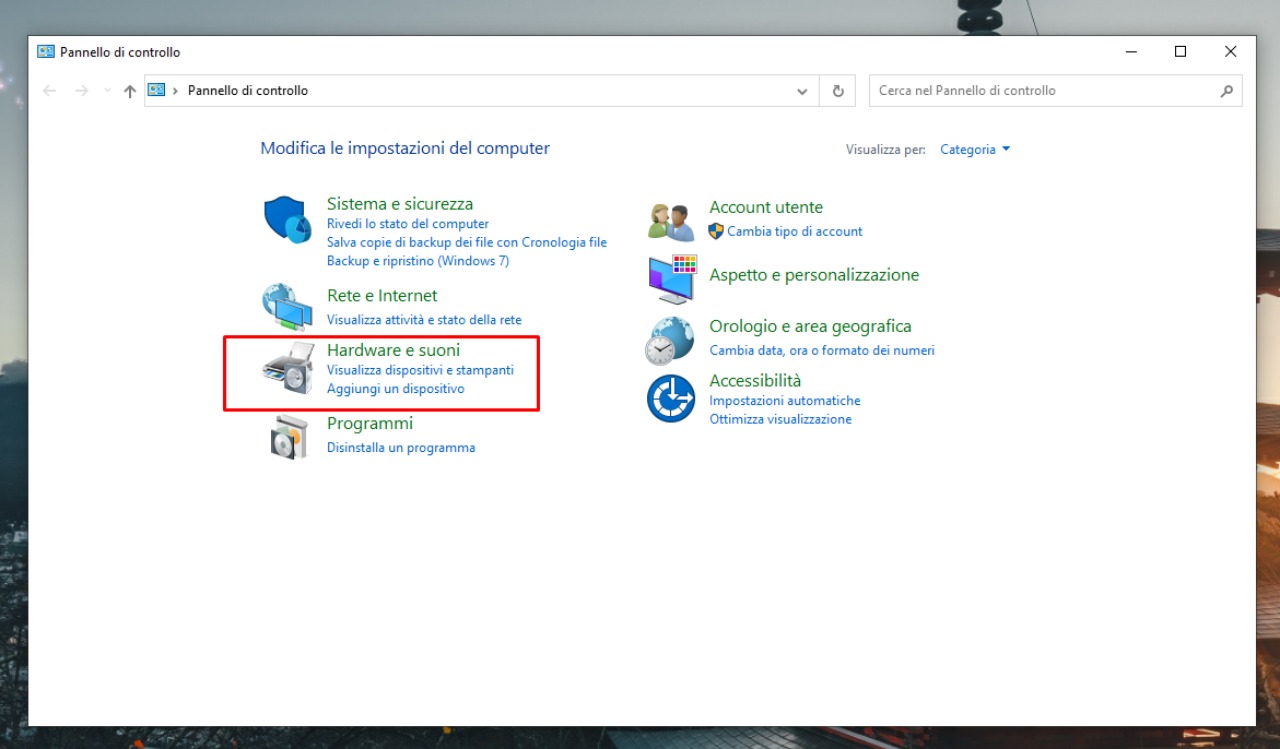
Successivamente clicchiamo su Audio.
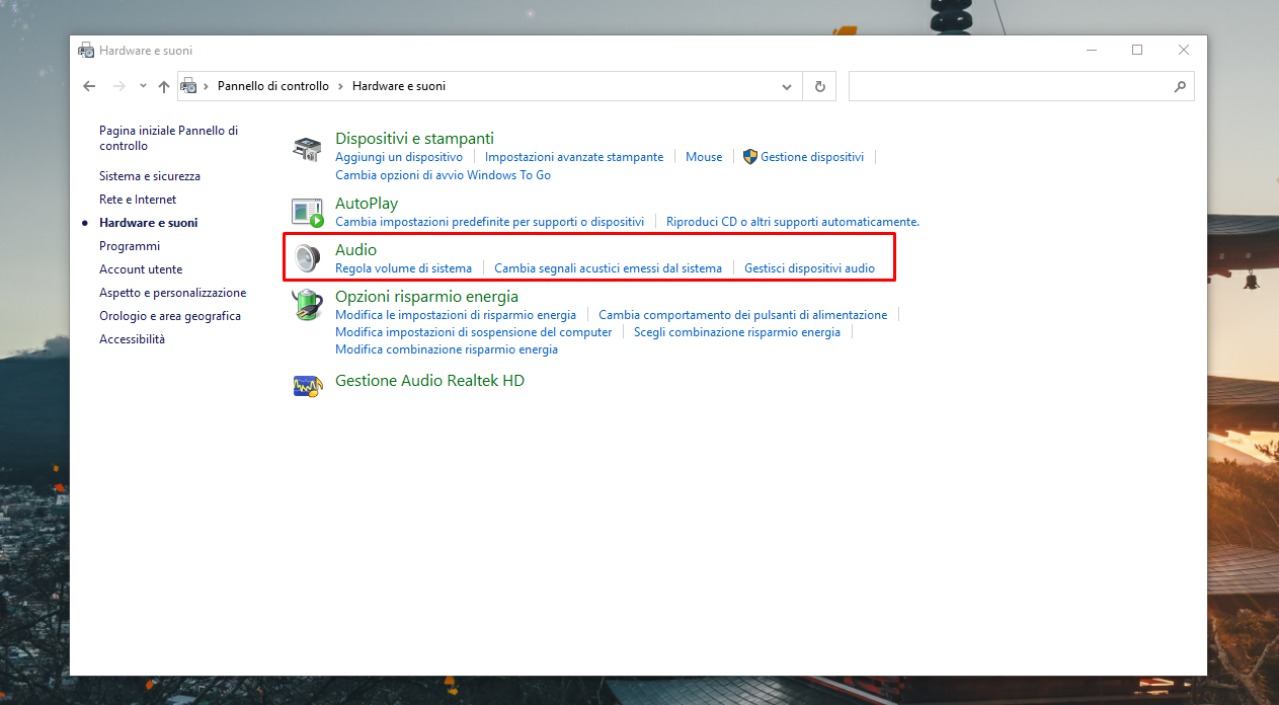
Apparirà ora una finestra pop-up denominata Audio. Assicuriamoci che il nostro dispositivo audio sia impostato come predefinito. In caso non lo fosse, selezioniamolo e clicchiamo su Imposta predefinito.
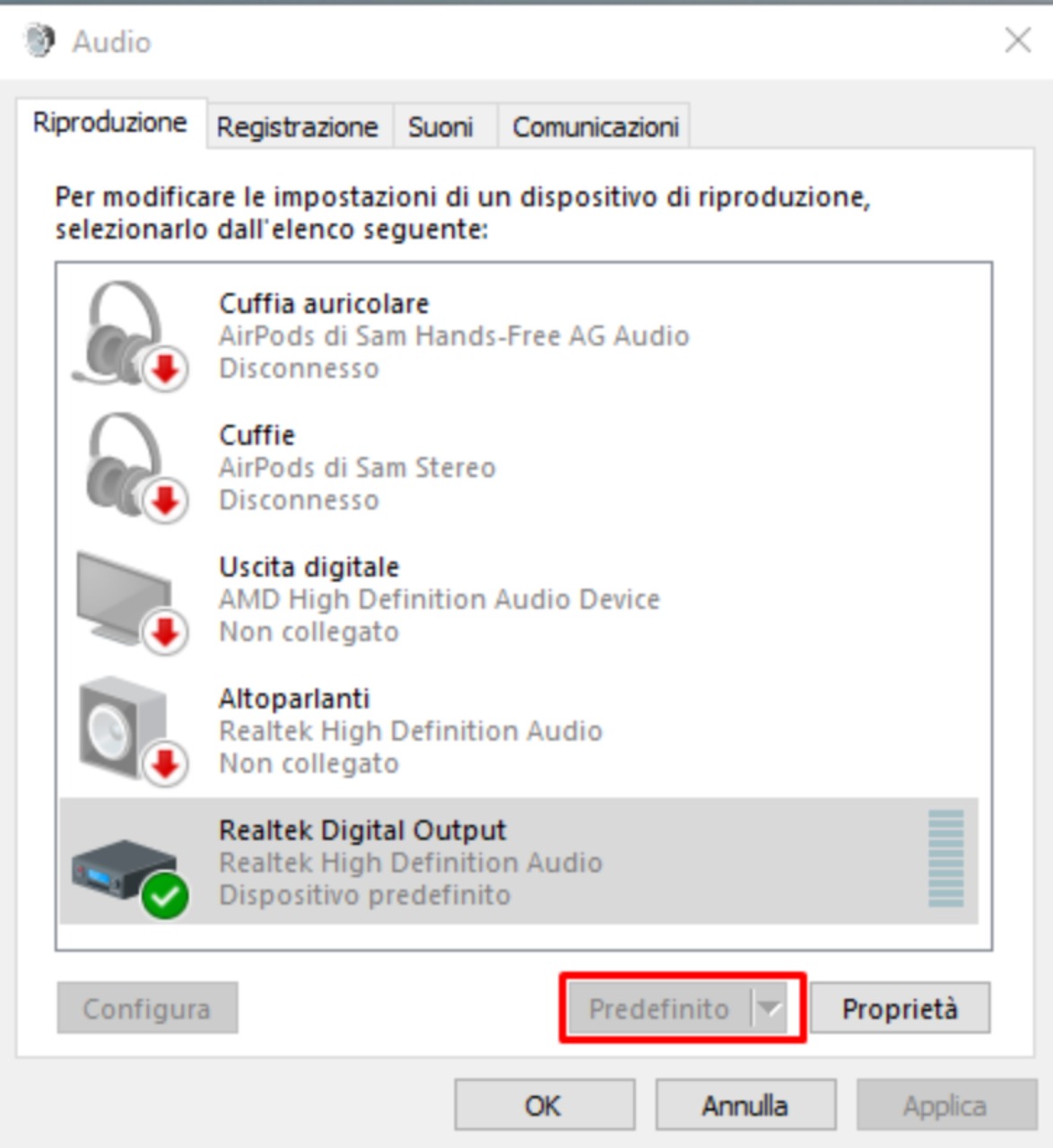
# Eseguire la risoluzione dei problemi
Windows 10 offre un risolutore di problemi integrato che analizza il sistema e offre potenziali soluzioni.
Per effettuare questa operazione, premiamo il tasto Windows, digitiamo Audio nel campo di ricerca e selezioniamo Trova e risolvi i problemi con la riproduzione del suono nei risultati. Questo apre un risolutore di problemi nel pannello di controllo.
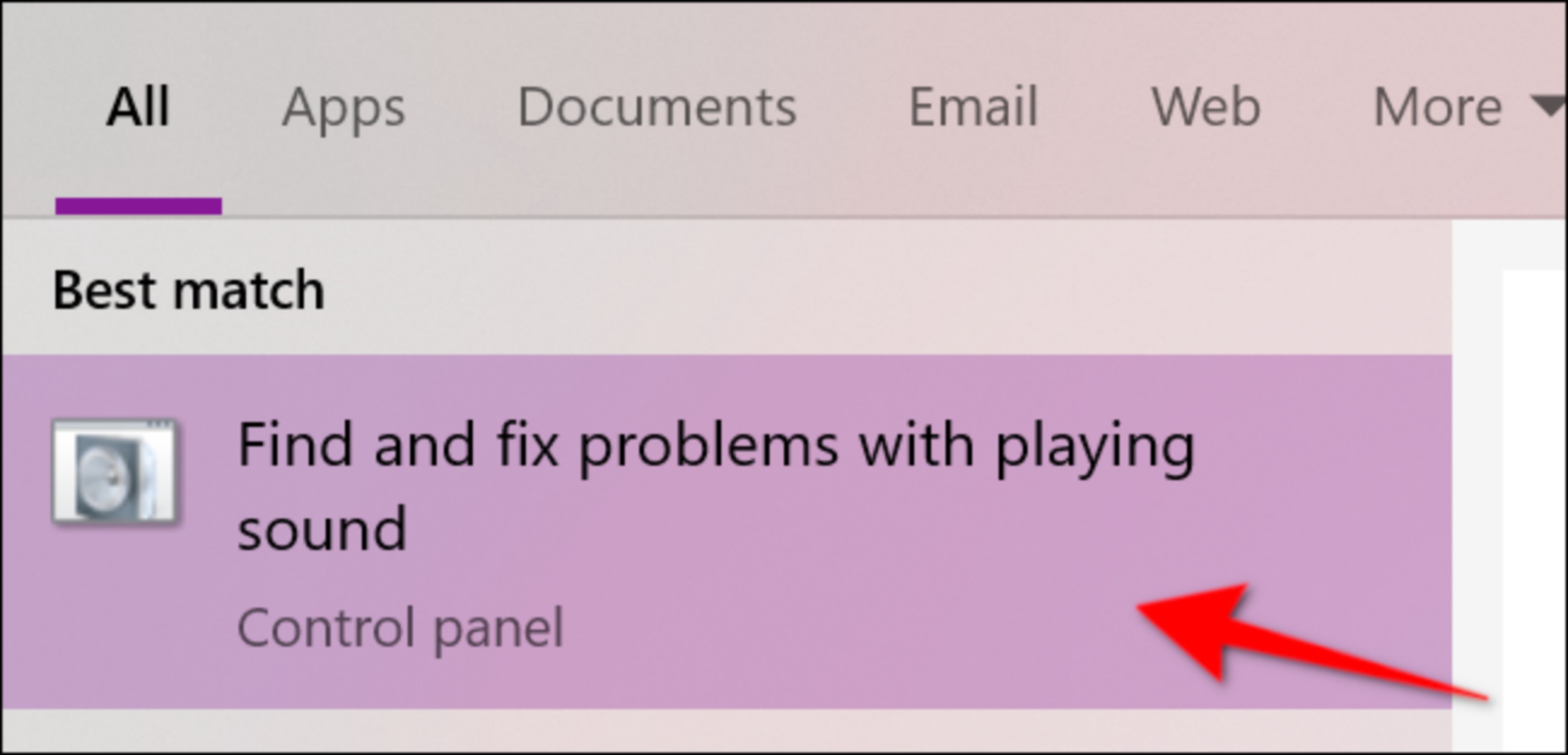
Dopo che il troubleshooter ha analizzato i dispositivi audio, clicchiamo sul dispositivo che vogliamo risolvere e clicchiamo sul pulsante Next.
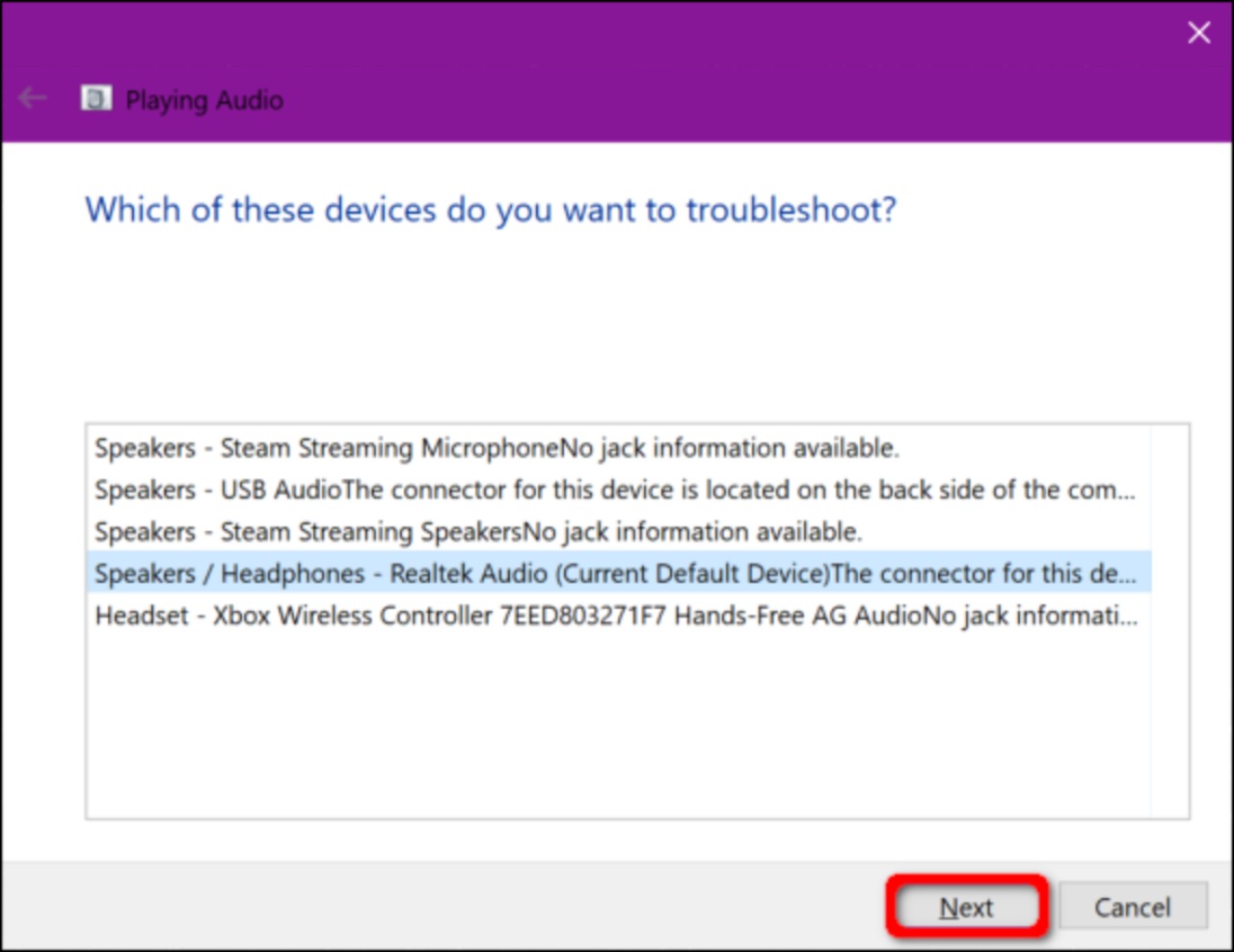
A questo punto verrà effettuata la ricerca delle eventuali problematiche e nel caso verranno risolte.
# Riavviare i servizi audio
Nel menu di Start, digitiamo Servizi nel campo di ricerca e selezioniamo l’applicazione corrispondente nei risultati.
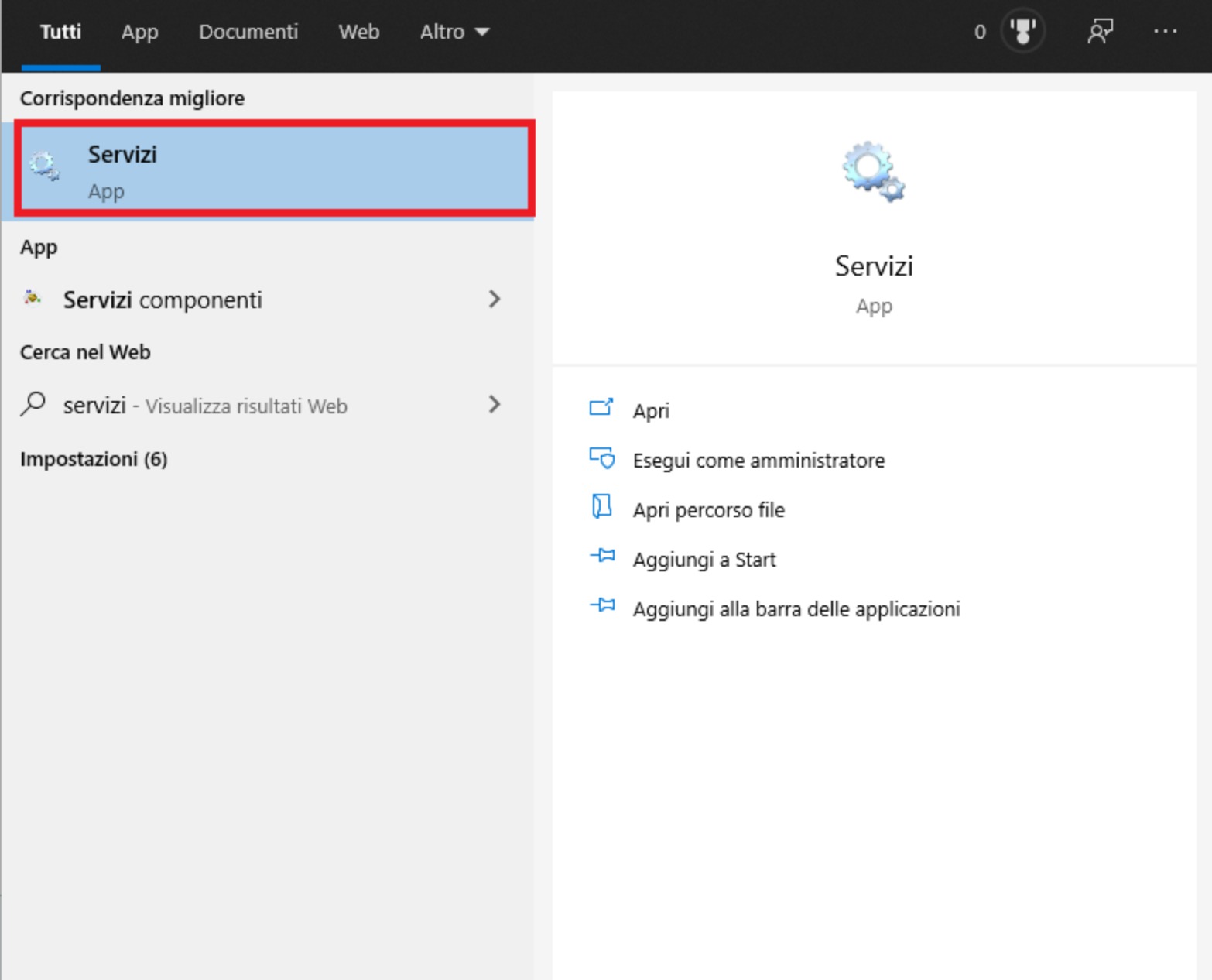
In questa finestra, dovremo riavviare tre servizi:
- Remote Procedure Call (RPC)
- Windows Audio
- Windows Audio Endpoint Builder
Per ognuno di essi, selezioniamolo con un solo tocco, clicchiamo con il tasto destro per aprirne il menu corrispondente e scegliamo l’opzione Riavvia.
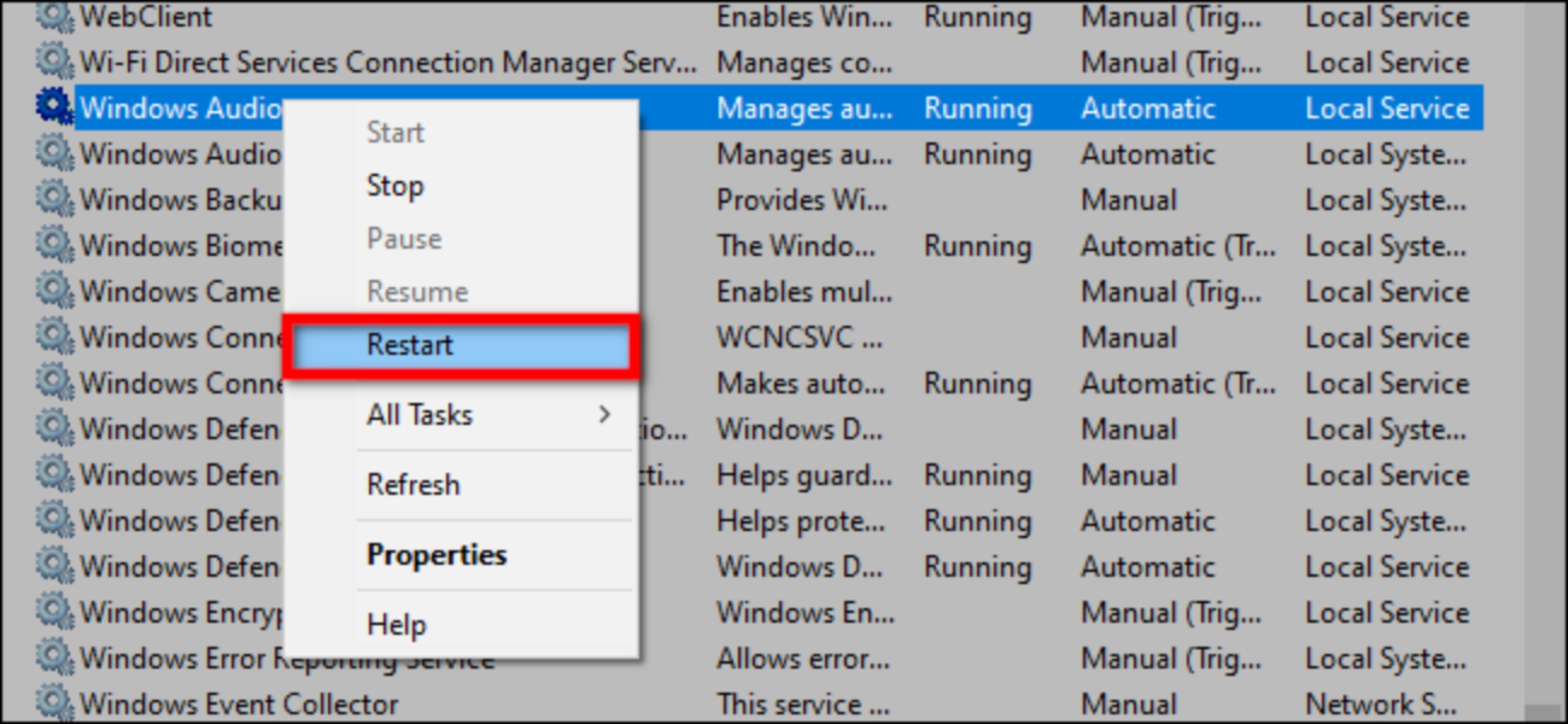
# Disattivare i miglioramenti audio
Questi “miglioramenti”, dati dai fornitori di hardware audio e da Microsoft generalmente mirano a fornire la migliore esperienza possibile, ma possono creare conflitti. Quindi, apriamo il Pannello di controllo. Nella sezione Audio, clicchiamo sul dispositivo audio interessato e selezioniamo la voce Proprietà.
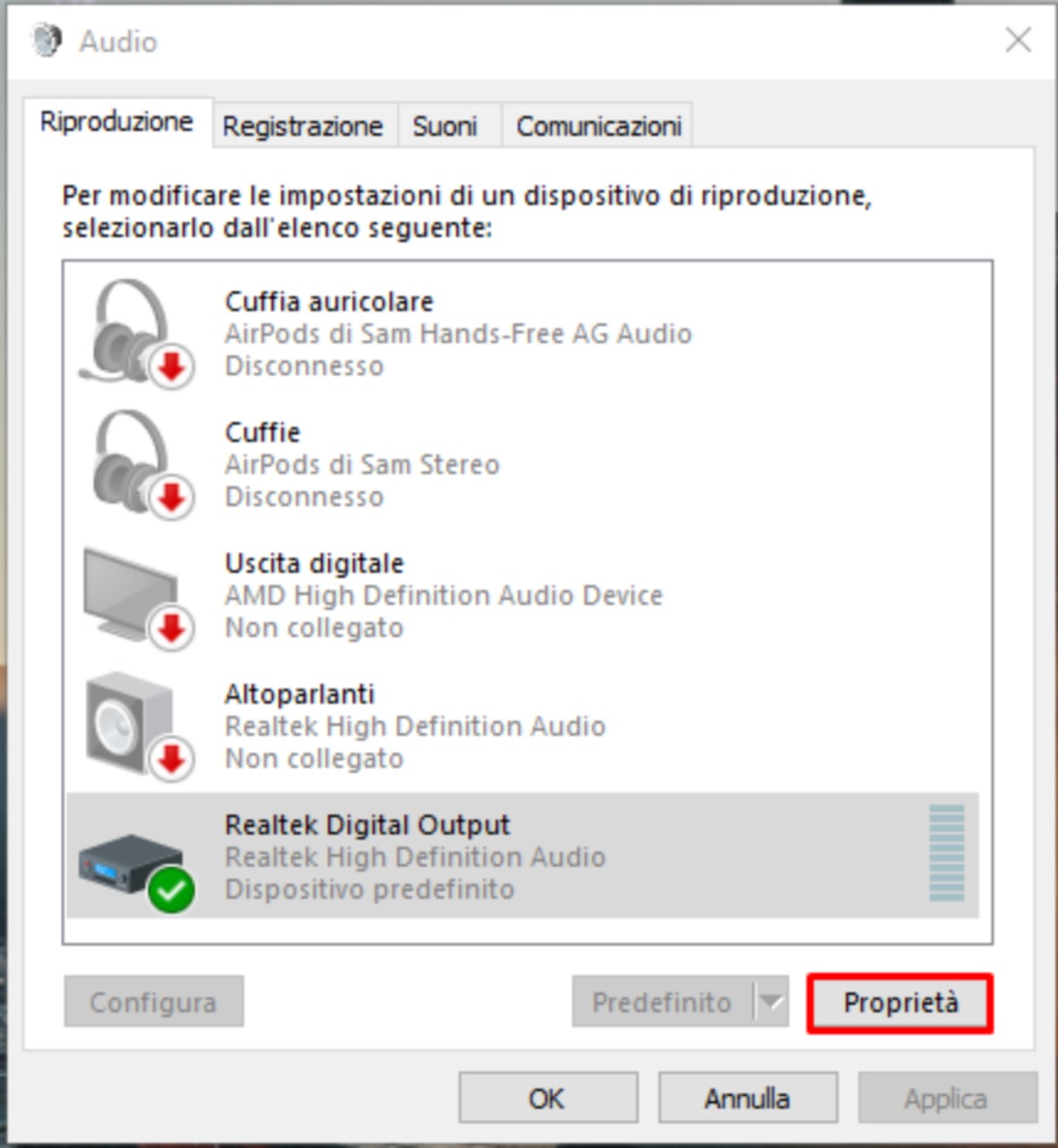
Una volta apparsa la finestra Proprietà clicchiamo sulla scheda Miglioramenti e selezioniamo la voce Disabilità tutti gli effetti sonori.
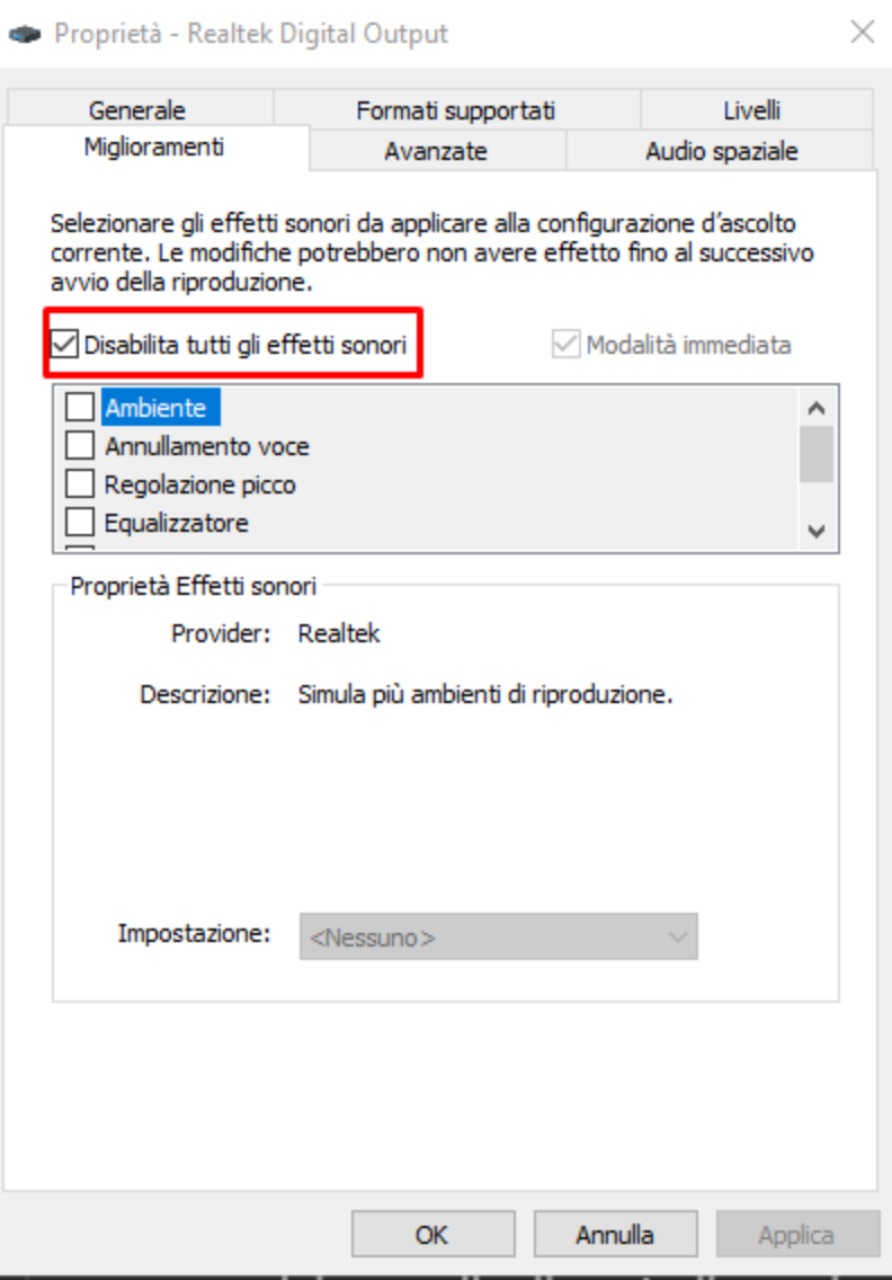
# Modificare il formato audio
Il formato audio corrente potrebbe non funzionare correttamente con l’hardware del nostro pc. Per vedere se questo è il caso, apriamo il Pannello di controllo e, nella sezione Hardware e suoni, clicchiamo su Audio. A questo punto, clicchiamo sul dispositivo interessato e selezioniamo Proprietà. Andiamo ora nella scheda Avanzate; in Formato predefinito proviamo a cambiare il canale di uscita. Testiamo e scegliamo quello che fa al caso nostro.
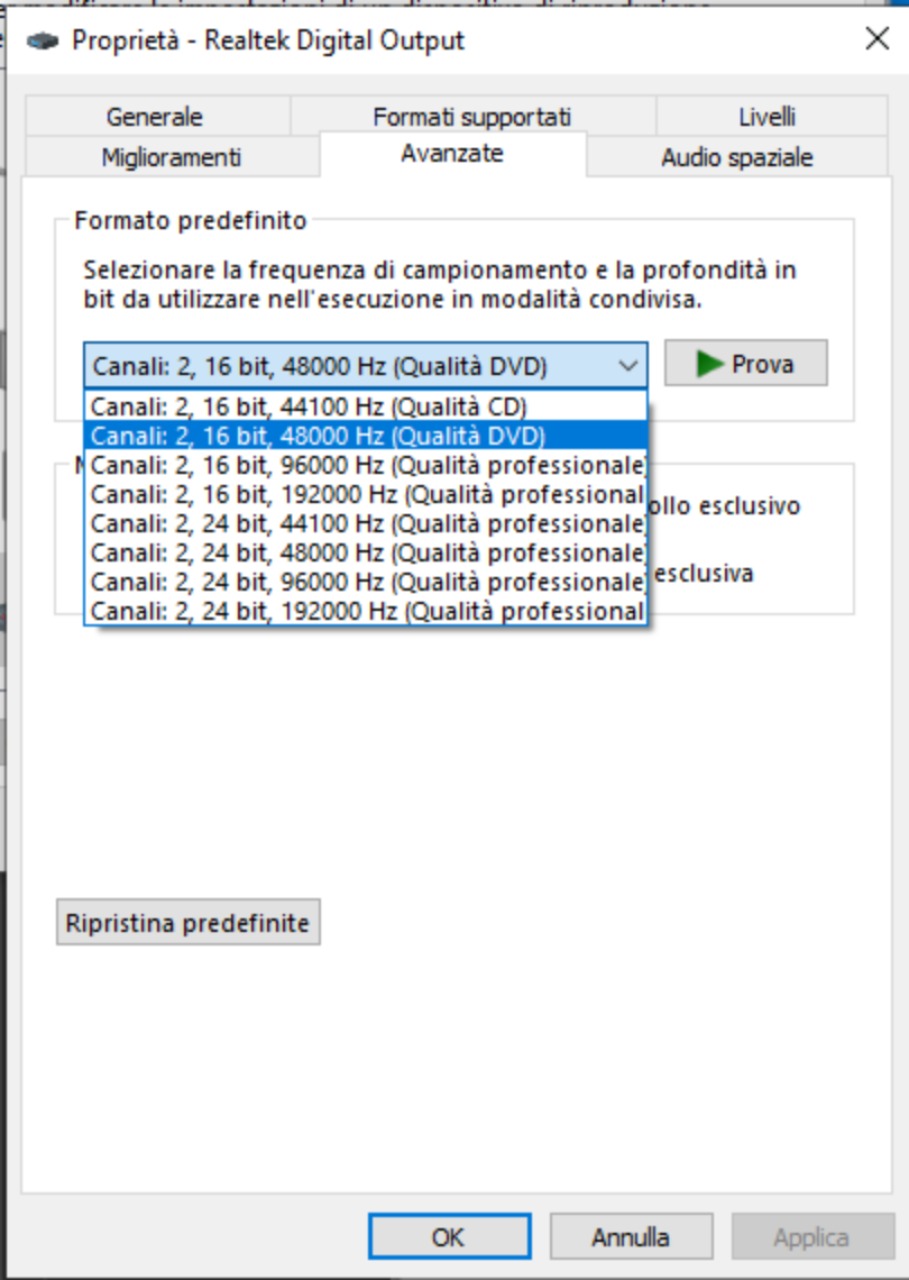
Se questo non risolve il problema, proviamo ad aggiornare i driver audio.
# Aggiornare i driver audio
Ci sono due modi per aggiornare il driver audio del nostro pc. Molti PC pre-costruiti da Dell, HP e altri installano un’applicazione chiamata command center che analizza il dispositivo e installa i driver aggiornati.
Il secondo approccio è quello di aggiornare il driver manualmente attraverso la Gestione dispositivi. Per iniziare, clicchiamo con il tasto destro del mouse sul pulsante Start e selezioniamo Gestione dispositivi nel menu.
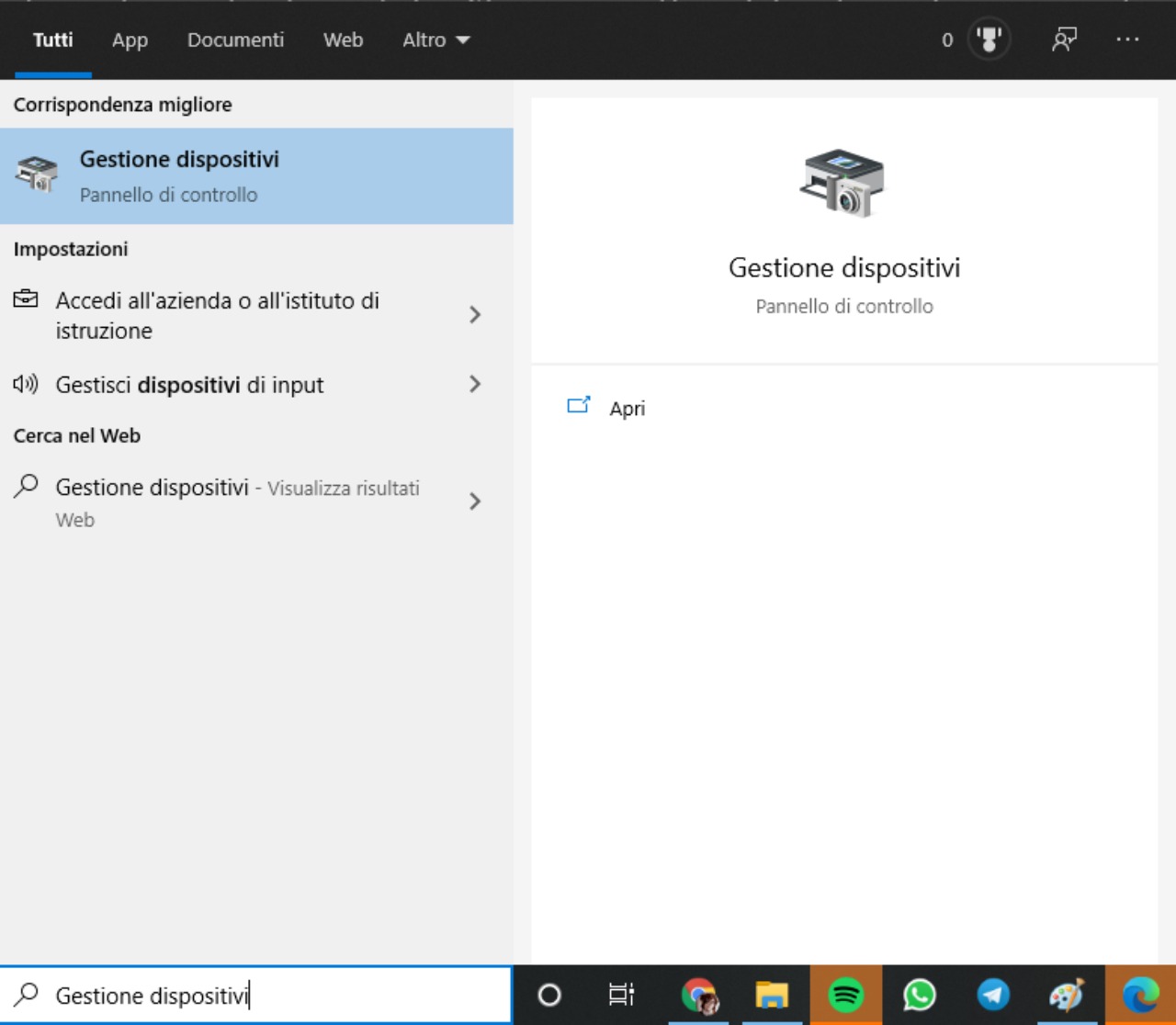
Selezioniamo ed espandiamo la voce Controller audio, video e giochi per elencare tutti i dispositivi audio disponibili. Clicchiamo una volta sul dispositivo principale (in questo esempio usiamo Realtek High Definition Audio), poi clicchiamo con il tasto destro per aprire un menu a comparsa e scegliamo l’opzione Aggiorna driver.
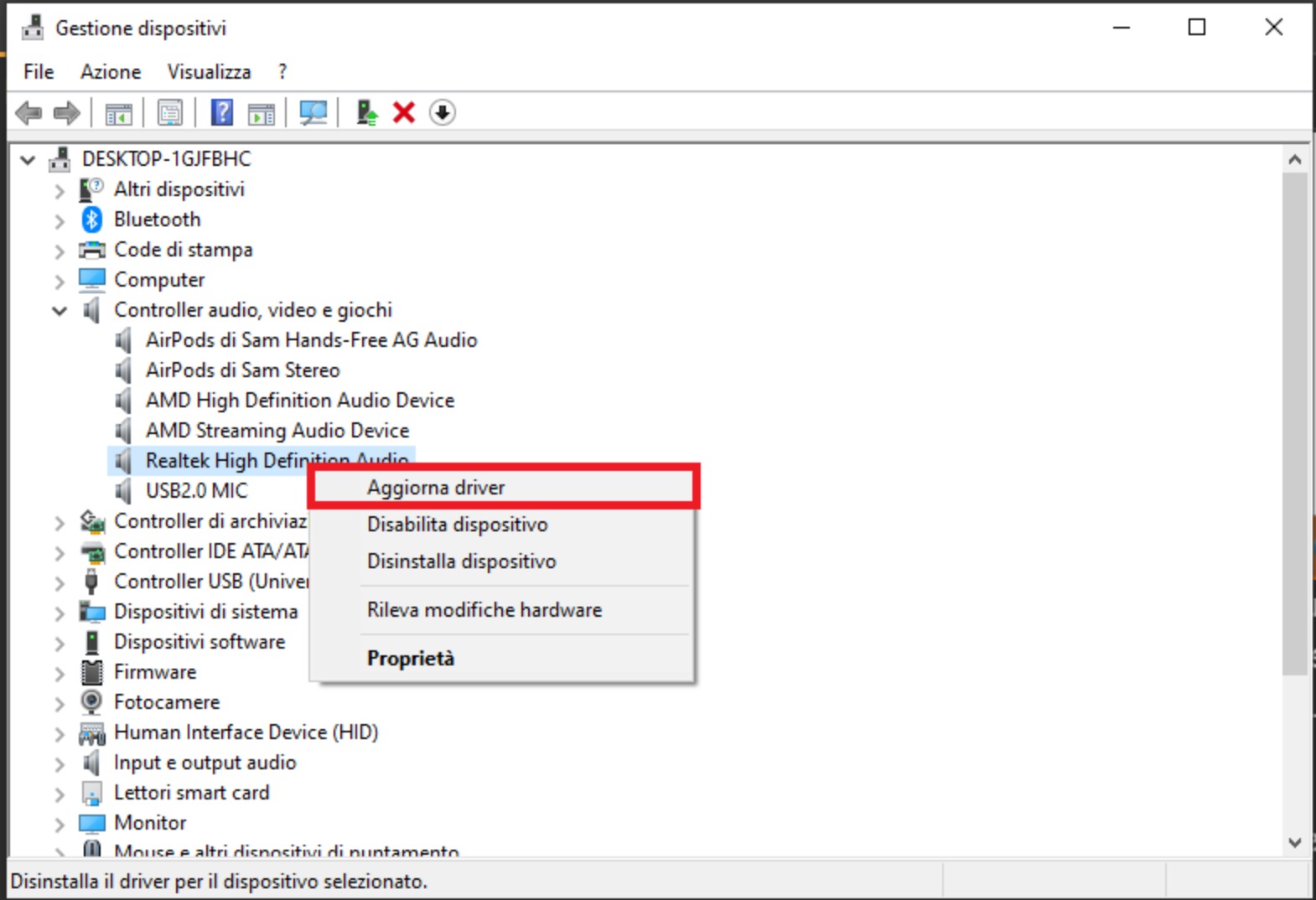
# Disinstallare e reinstallare il dispositivo audio
Per effettuare questa operazione dovremo rimuovere completamente il nostro dispositivo audio e lasciare che Windows 10 rilevi e reinstalli il driver appropriato.
Quindi, clicchiamo con il tasto destro del mouse sul pulsante Start e poi selezioniamo Gestione dispositivi nel menu contestuale.
Una volta che la Gestione periferiche appare sullo schermo, scegliamo ed espandiamo la voce Controller audio, video e giochi. Clicchiamo una volta sul dispositivo principale e selezioniamo l’opzione Disinstalla dispositivo e riavviamo il PC.
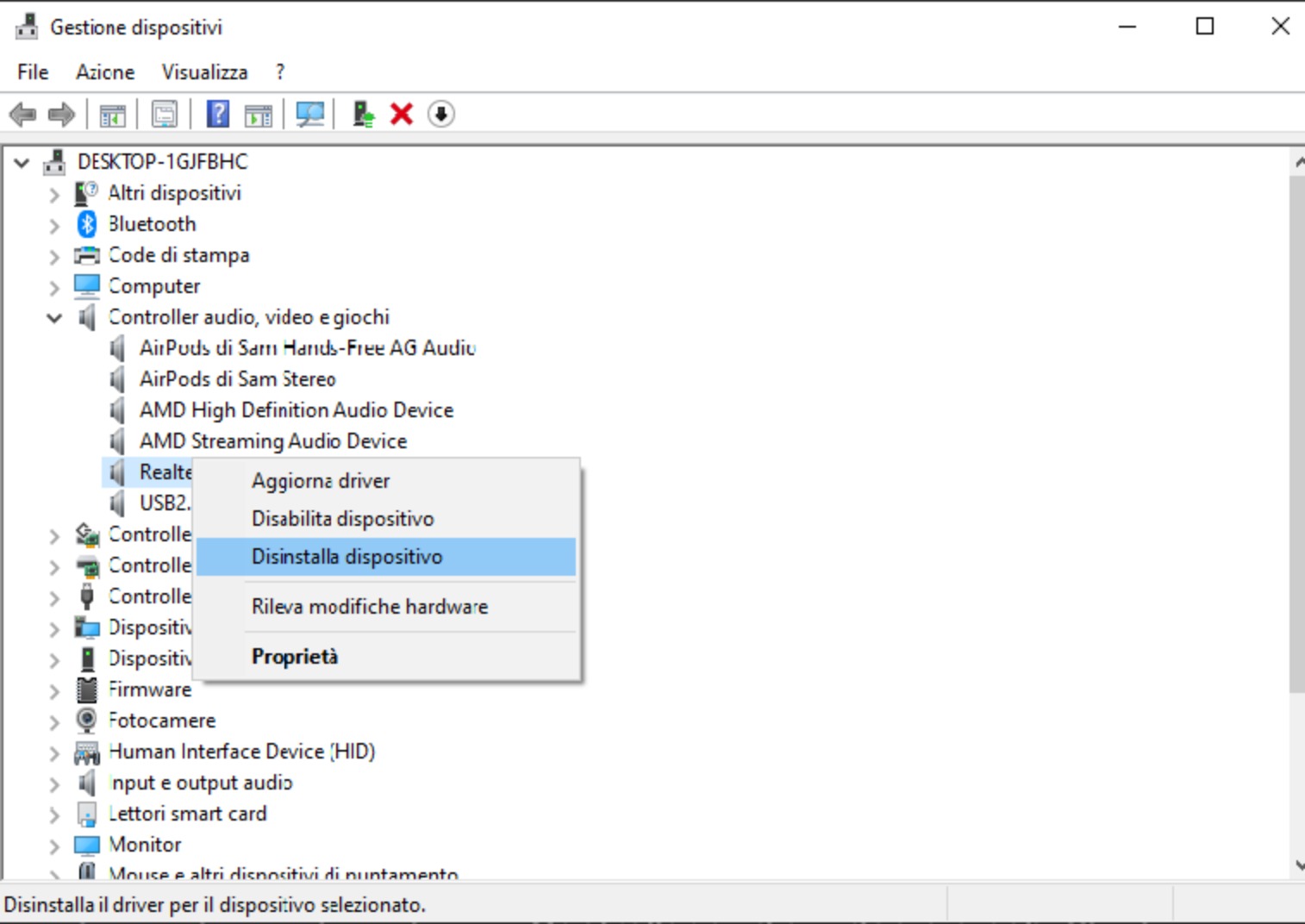
Windows 10 dovrebbe reinstallare il driver audio appropriato dopo il riavvio. Per controllare, torniamo alla Gestione periferiche e controlliamo se il dispositivo audio appare sotto Suoni, video e controller di gioco.
Se non c’è, clicchiamo per selezionare la categoria e poi facciamo un clic destro per aprire il menu a comparsa. Scegliamo l’opzione Rileva modifiche hardware del menu.
Se il nostro dispositivo audio ancora non appare, è probabile che abbiamo problemi hardware che un aggiornamento/rinnovo dei driver non può risolvere.
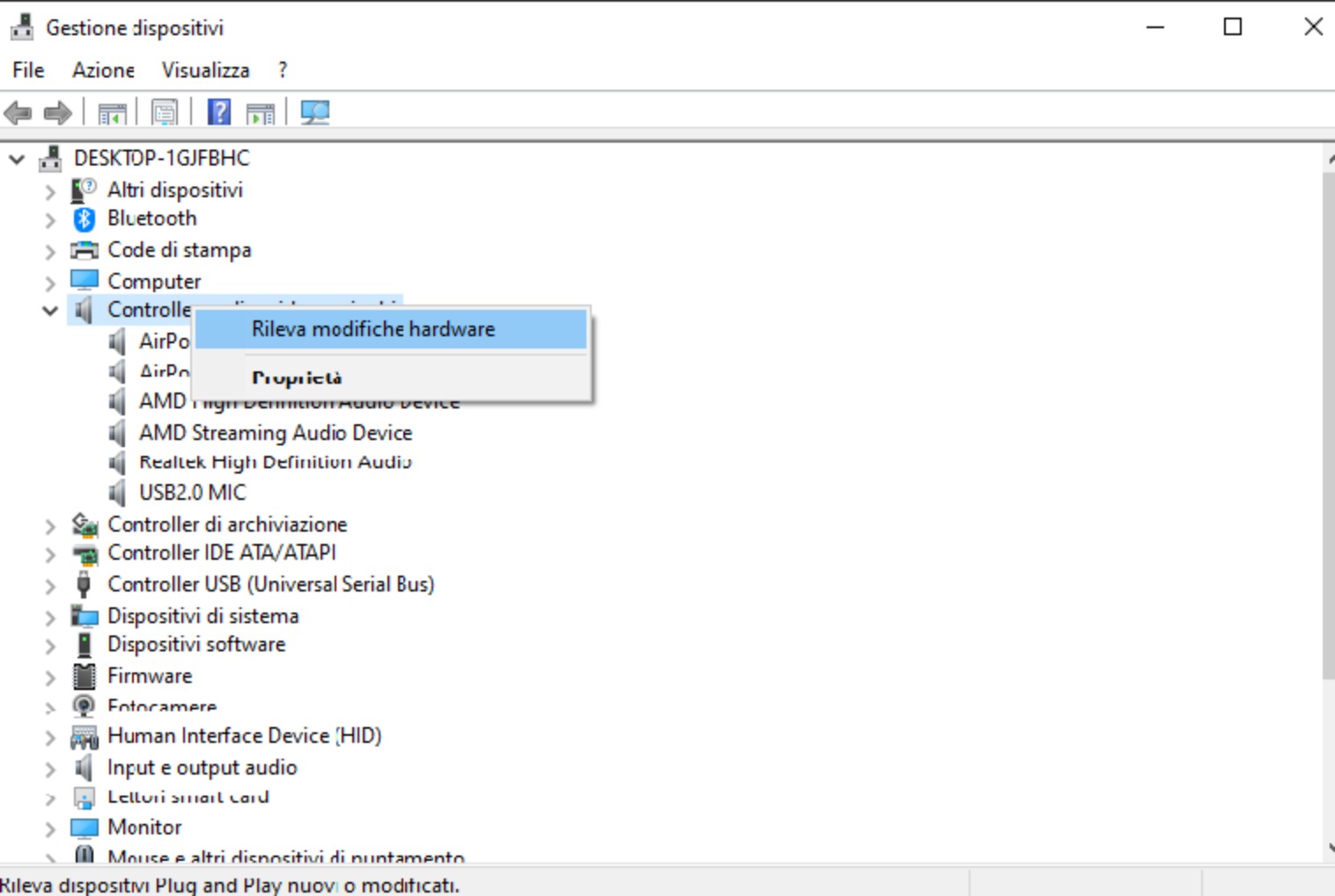
# Eseguire un Ripristino del sistema
Infine, se tutto il resto dovesse malauguratamente fallire, non ci resta che sperare che Windows 10 abbia creato un punto di ripristino prima che i nostri problemi sonori iniziassero. Digitiamo ripristino nel campo di ricerca della barra delle applicazioni e selezioniamo Crea un punto di ripristino nei risultati.
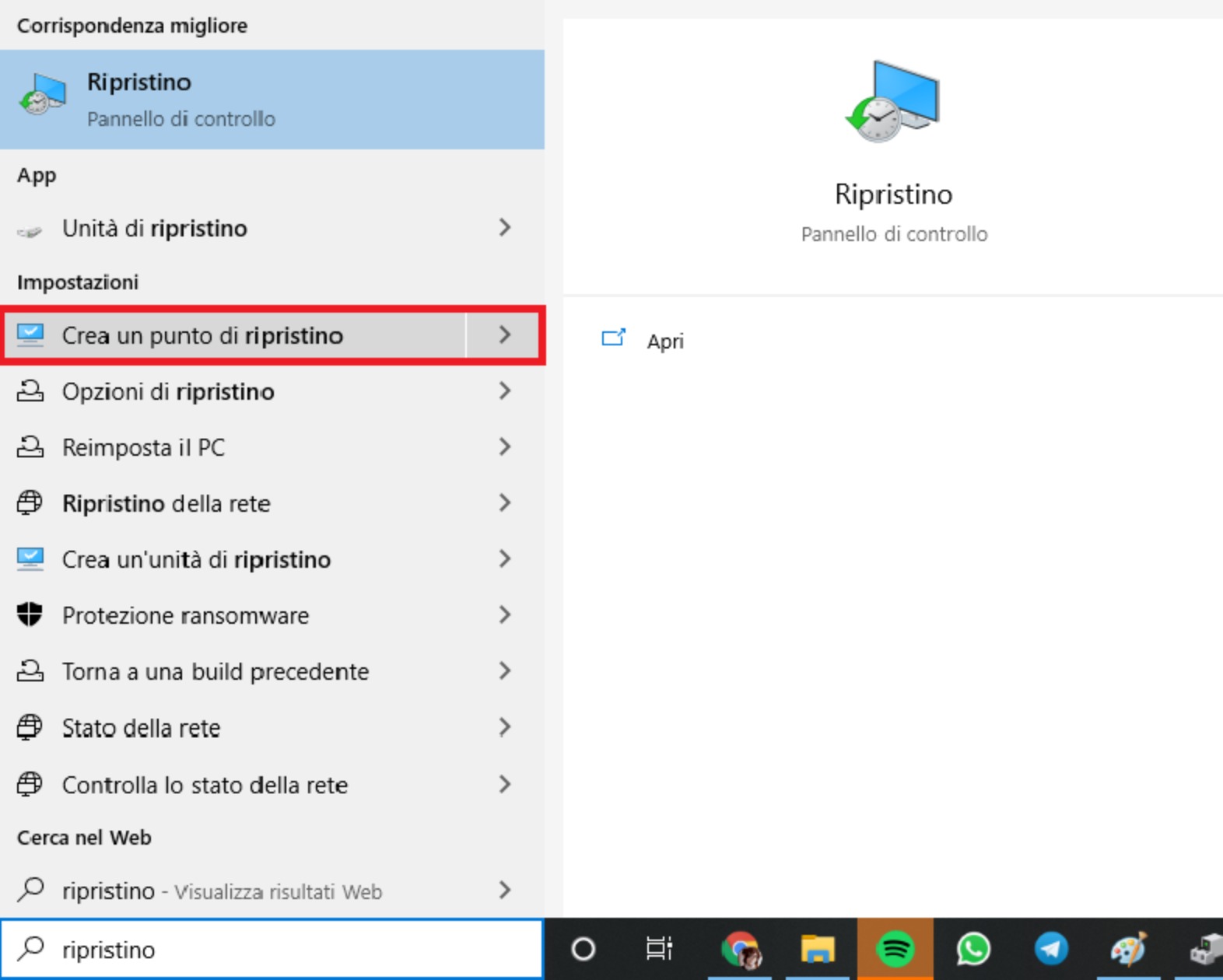
Adesso clicchiamo sul pulsante Ripristino configurazione di sistema" nella finestra delle Proprietà del sistema per avviare il servizio.
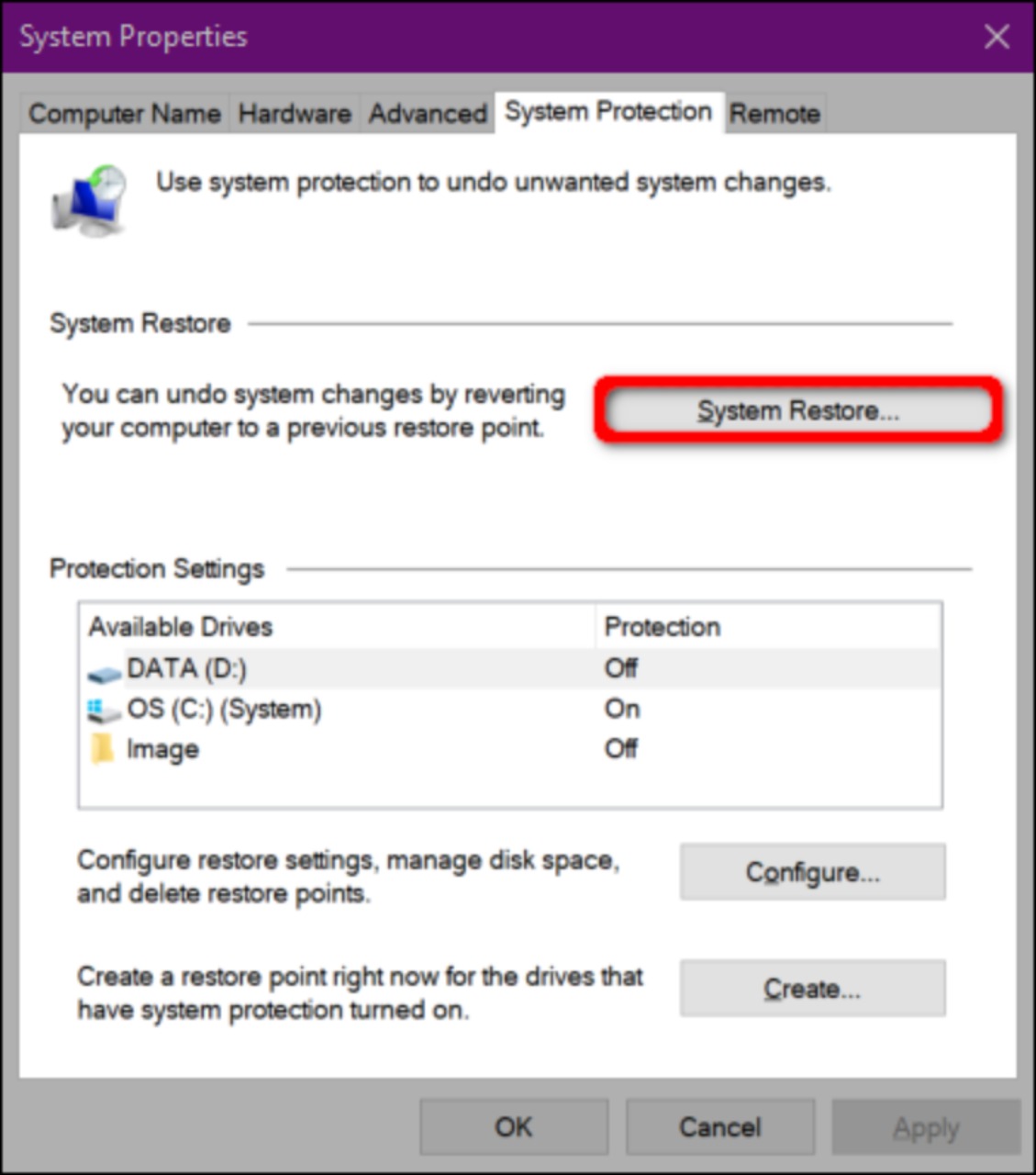
Ci apparirà sull9o schermo una finestra di Ripristino del sistema. Clicchiamo su Avanti per continuare.
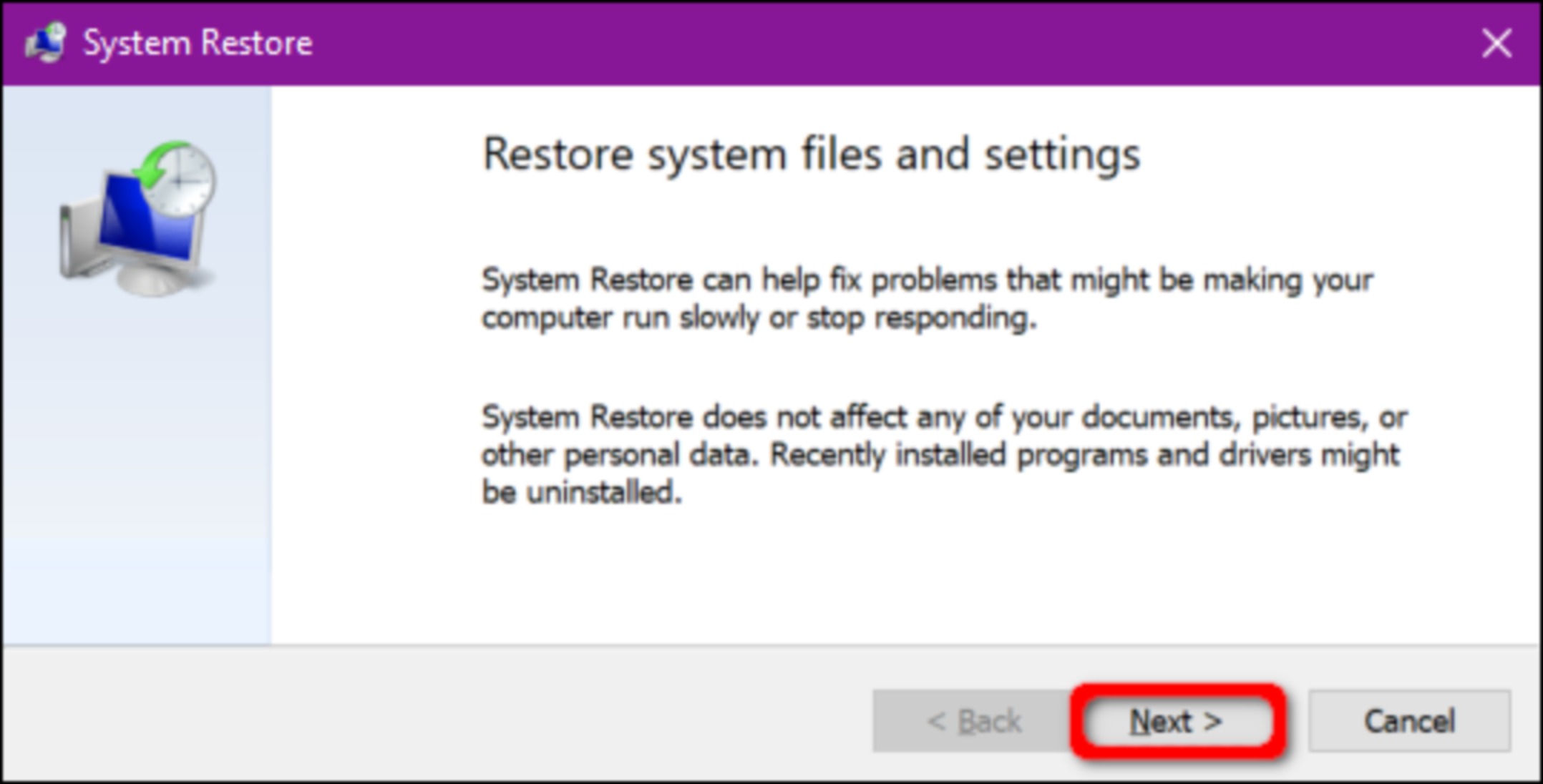
Nel passo successivo, clicchiamo sulla casella accanto a Mostra altri punti di ripristino e selezioniamo un punto di ripristino datato prima che iniziassero a verificarsi problemi audio.
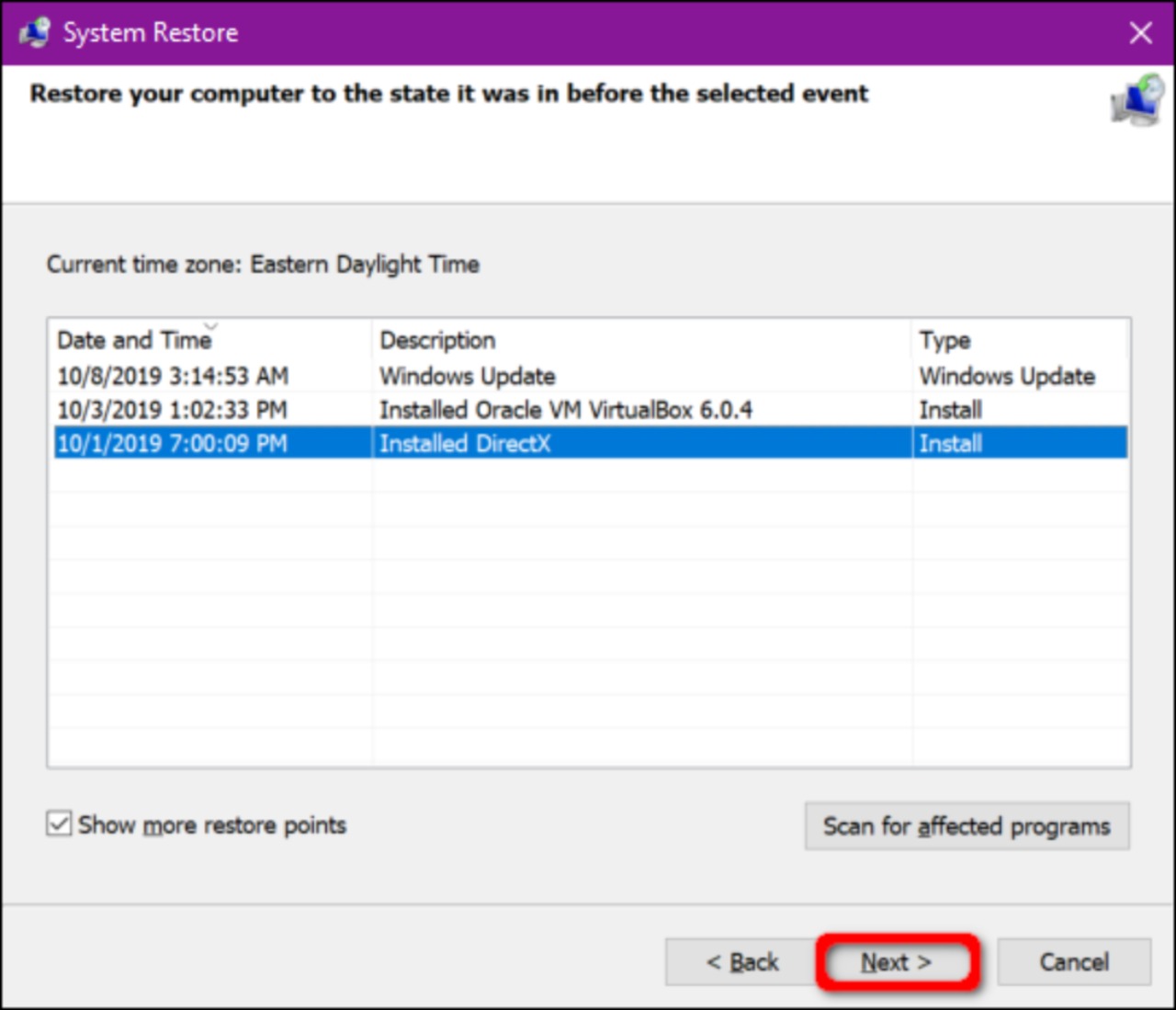
Infine, clicchiamo su Fine per permettere a Windows di effettuare il ripristino.
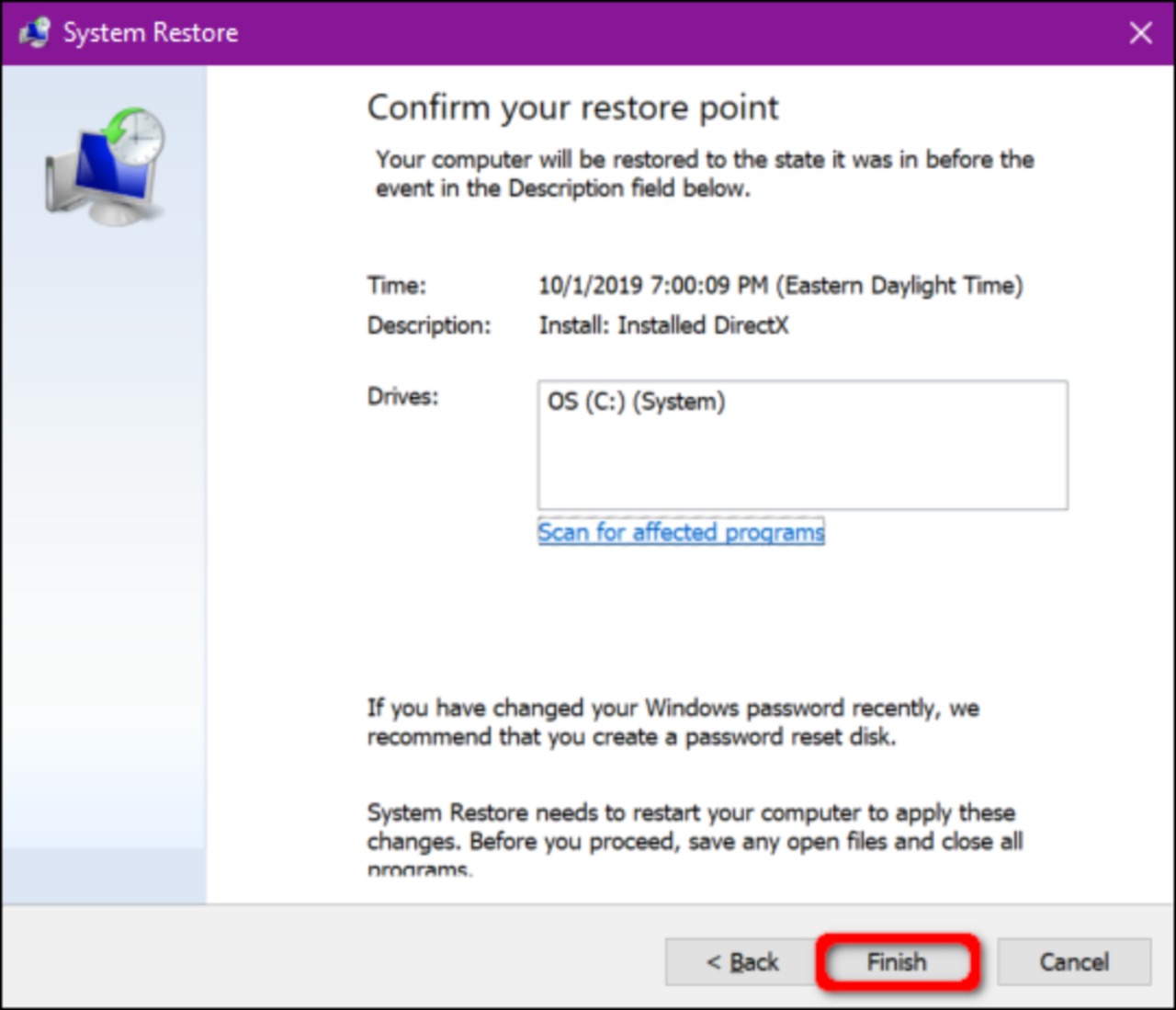
Come abbiamo potuto vedere, le problematiche inerenti all’audio non sono sempre facilissime da scovare e risolvere. Con un po’ di pazienza, però, riusciremo sempre a risolvere questi drammi nel modo migliore possibile.
Fonte: HowtoGeek
Fonte immagine di copertina: Multiplayer

